
如果您曾經想記下 iPhone 屏幕上顯示的內容或與朋友或家人分享圖像。截取 iPhone 屏幕的快速屏幕截圖是一種很好的截取內容以供參考、後代或僅在以後添加到其他應用程序中的筆記或文檔的好方法。如果您想知道如何在 iPhone 設備上截取屏幕截圖,本快速指南將帶您完成整個過程,甚至會向您展示如何在您擁有 iPad 的情況下進行同樣的操作。
Apple 已做出使用一些方便的快捷方式,在您的 iPhone 或 iPad 上截取屏幕截圖非常容易。雖然按下以捕獲屏幕圖片的按鈕取決於設備,但您正在使用。本快速指南將指導您捕獲屏幕上當前可能顯示的任何內容的圖片。

允許您對其進行編輯,然後通過社交網絡、電子郵件分享,或將其保存到您選擇的相冊中。您可以在配備 Apple Face ID 的最新 Apple 設備或配備主頁按鈕和 Apple Touch ID 的舊版 iOS 手機和平板電腦上使用這些方法。
在您的設備上截屏iPhone
配備 Face ID 的 iPhone
如果您使用的是 Apple 更現代的 iPhone 之一,配備公司的 Face ID 面部識別技術,您可以通過同時按下頂部電源按鈕來捕獲屏幕截圖在你的 iPhone 的側面和音量調高按鈕一起,在你的 iPhone 的側面,如下圖所示。
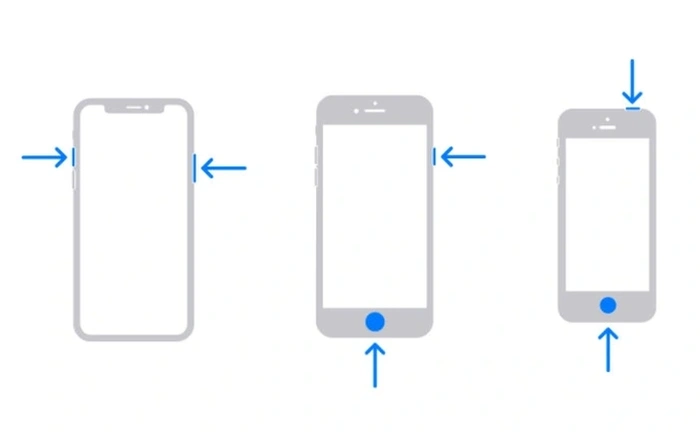
只需將它們同時按下,然後快速釋放。然後,您會看到屏幕截圖的縮略圖出現在 iPhone 屏幕的左下角。然後,您只需點擊縮略圖即可編輯此屏幕截圖。將打開一個新的編輯屏幕,為您提供各種不同的編輯工具。使您能夠輕鬆地從圖像中裁剪出任何區域,例如 Apple 頁眉和頁腳,使圖像簡潔明了,可以直接從您的 iPhone 或 iPad 共享或發布。您可能還對如何鏡像屏幕感興趣。
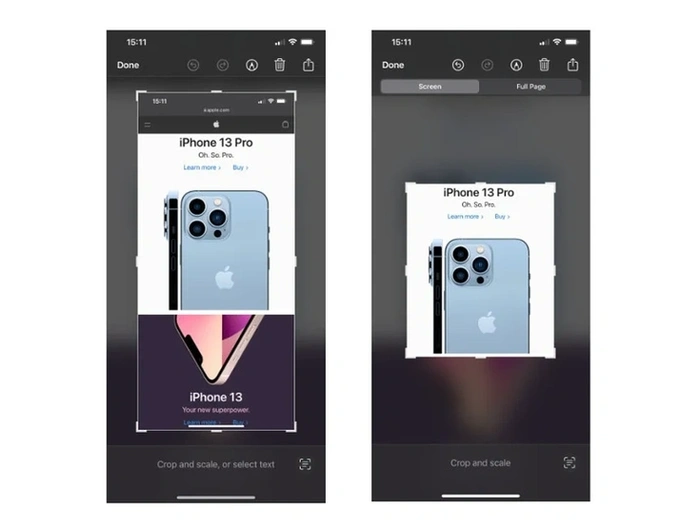
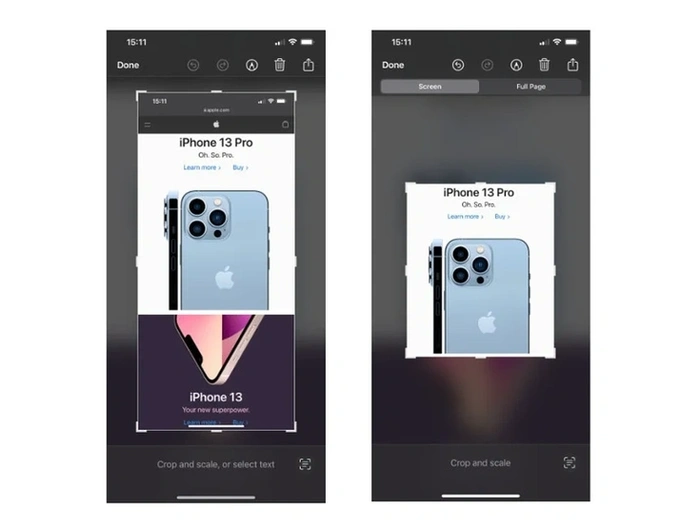
如果您希望在筆記本電腦、MacBook、PC 或 Mac 上使用不同的編輯應用程序,您可以簡單地保存通過在縮略圖上向左滑動,將您截取的屏幕截圖直接保存到 iPhone 的照片庫中。
帶有 Touch ID 和側邊按鈕的 iPhone
在帶有 Touch ID 指紋的 iPhone 上截取屏幕截圖生物識別技術,同時按下側邊鍵和Home鍵并快速鬆開,如上圖所示。您將再次看到屏幕左下角出現一個縮略圖圖像,可以點擊它進入編輯模式,或者像以前一樣通過向左滑動將圖像保存到您的照片庫中。
配備 Touch ID 和頂部按鈕的 iPhone
如果您的 iPhone 配備了 Touch ID 並且電源按鈕位於設備頂部,要在此手機上截屏,請按頂部電源按鈕和主屏幕按鈕在一起。快速鬆開它們,屏幕左下角會顯示一個縮略圖,點擊它會帶您進入編輯應用程序,或者向右滑動會將圖像保存到您的照片庫。
捕獲屏幕截圖在 iPad 上
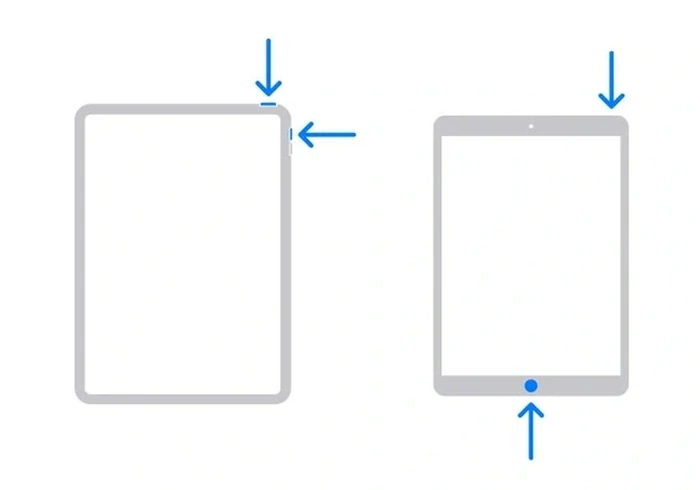
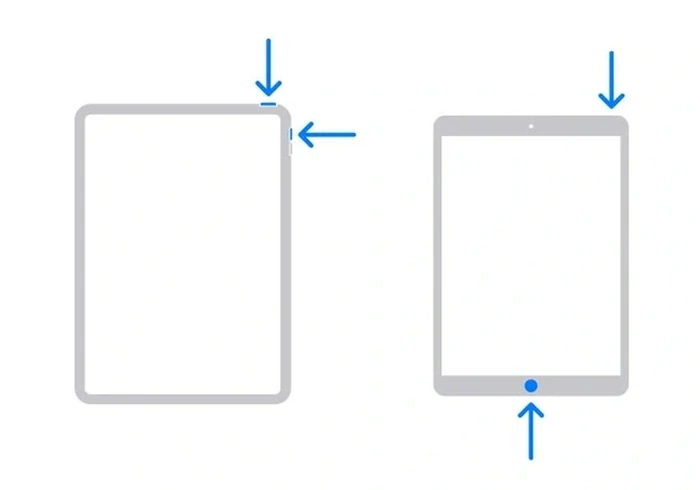
沒有主頁按鈕的 iPad
如果您想在沒有主頁的 iPad 上截屏按鈕只需同時按下頂部和提高音量按鈕并快速釋放即可捕獲當前屏幕的圖像,如上圖所示。與在其他 iOS 設備上一樣,屏幕左下角會顯示一個縮略圖圖像,輕點它可進入編輯模式或向左滑動以保存到您的照片庫。
帶主屏幕的 iPad按鈕
如果您的 iPad 配備了主屏幕按鈕,要捕獲屏幕截圖,只需同時按下頂部按鈕和主屏幕按鈕并快速鬆開,如上圖所示。縮略圖將出現在屏幕的左下角,可以點擊它進行編輯或向左滑動以保存到您的照片庫。
iOS 屏幕截圖保存在哪裡?
如果您定期捕獲屏幕截圖,您可以在主圖庫 > 所有照片相冊中查看它們,或者轉到相冊圖標和 iPhone 相冊頁面底部媒體類型下列出的“屏幕截圖”相冊。
有關在 iOS 設備上整理屏幕截圖和照片的更多信息,請跳轉至官方 Apple 支持網站。
已歸檔下:Apple iPhone,指南
最新“TNGD”交易
披露:我們的一些文章包含附屬鏈接。如果您通過這些鏈接之一購買商品,“TNGD”可能會賺取附屬佣金。了解更多。