移動 Mac 上的文件或文件夾是整理 Mac 的好方法。您還可以移動它們來修復某些問題,例如安裝失敗錯誤。有多種方法可用於將 Mac 文件和文件夾(以及其他項目)從一個來源或級別移動到硬盤驅動器、iCloud 或連接設備上的另一個來源或級別。移動文件或文件夾時,就是將其從當前位置轉移到所需位置。根據您使用的方法,該過程可能涉及也可能不涉及創建移動項目的副本。
方法 1:拖放
對於包括我在內的許多人來說,這是在 Mac 上移動文件和文件夾的最簡單、最實用的方法。這個想法很簡單。在屏幕上找到一些東西並將該對象拖到屏幕的另一部分,就像您在現實生活中移動物理對像一樣。這是大多數計算機系統中可用的常用方法。
找到您要移動的文件或文件夾。使用鼠標或觸控板,將項目拖到新位置。這個新位置可以是文件夾或不同的磁盤。只需拖動它直到它位於文件夾或磁盤的頂部,然後放下它。  這會將文件或文件夾傳輸到新的地點。原始位置不會留下副本。如果您想保留副本,您有兩個選擇:選擇要移動的項目,按住 Option 鍵,將項目拖動到新位置,然後釋放 Option鍵。將出現一個加號,表示您複製了文檔。您還可以在拖動時同時按下 Option 和 Command 鍵。此方法將在新位置為原始文件創建一個別名(快捷方式)。將出現一個箭頭,表示您正在創建別名。您可以一次拖放多個項目。首先,選擇多個項目。您可以通過按住 Command 鍵並單擊項目來執行此操作。然後你可以拖放所有這些。
這會將文件或文件夾傳輸到新的地點。原始位置不會留下副本。如果您想保留副本,您有兩個選擇:選擇要移動的項目,按住 Option 鍵,將項目拖動到新位置,然後釋放 Option鍵。將出現一個加號,表示您複製了文檔。您還可以在拖動時同時按下 Option 和 Command 鍵。此方法將在新位置為原始文件創建一個別名(快捷方式)。將出現一個箭頭,表示您正在創建別名。您可以一次拖放多個項目。首先,選擇多個項目。您可以通過按住 Command 鍵並單擊項目來執行此操作。然後你可以拖放所有這些。
方法 2:複製和粘貼
由於精細動作技能有限,您可能無法執行拖放操作。或者您可能不想使用它。如果您不想通過拖放移動 Mac 上的文件,您可以嘗試複製和粘貼。只需選擇一個文件或文件夾並複制它,然後打開新位置並粘貼它。這將創建原始文件的副本。原始項目仍將保留在其原始位置。

複製:有幾種複制方式:
您可以右鍵單擊該項目並選擇複製。選擇項目後,您可以使用Command–C 快捷鍵。選擇項目後,您可以從菜單欄中選擇編輯 > 複製。 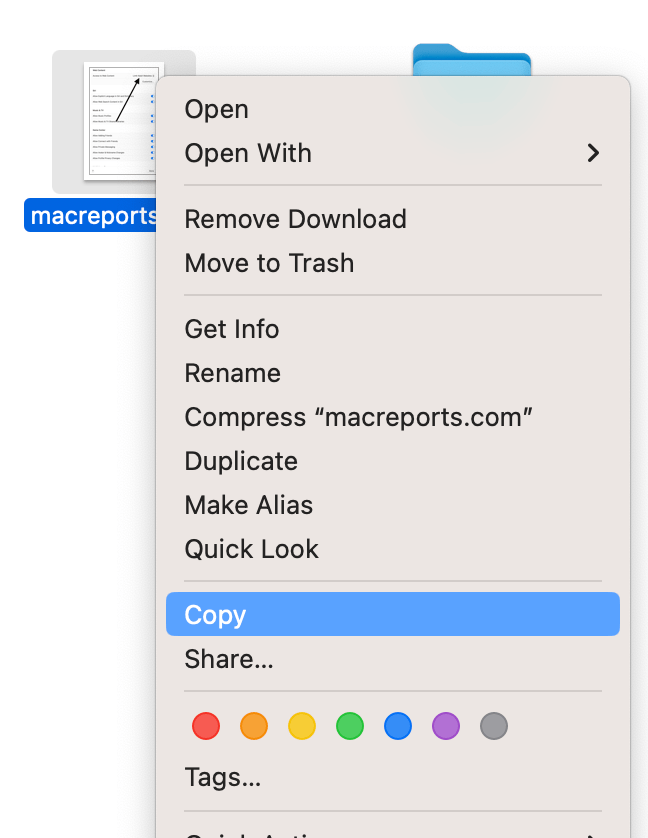
粘貼: 有幾種粘貼方法:
右鍵單擊目標並單擊粘貼。您可以使用 Command–V 快捷鍵。您可以使用菜單欄中的編輯 >粘貼選項。 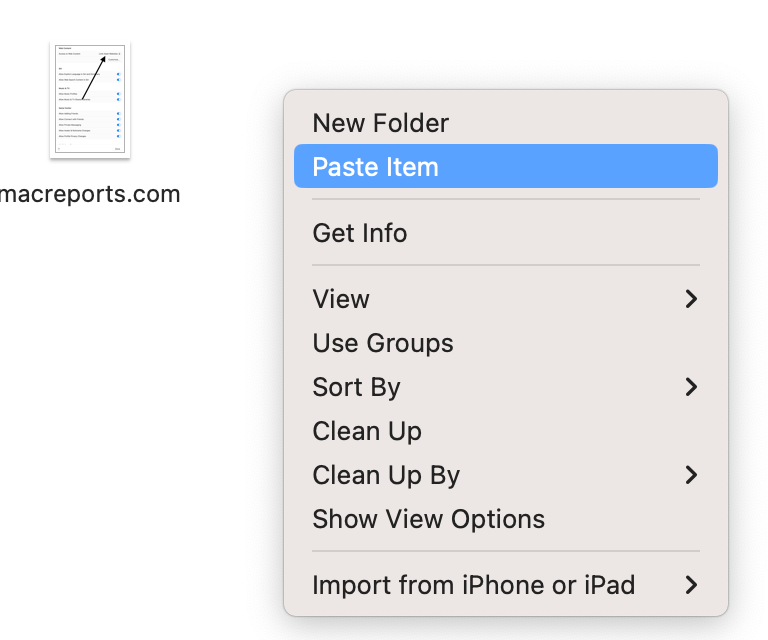
方法三:使用file
此選項可用於移動文件,但不能移動 Mac 上的文件夾。
打開您要移動的文件。如果您的默認應用程序是預覽,它將在預覽中打開,其中有移動到選項。大多數其他應用程序也有此選項。然後執行以下操作之一:
從頂部的菜單欄中選擇文件> 移動到 並選擇一個新位置。然後點擊移動。 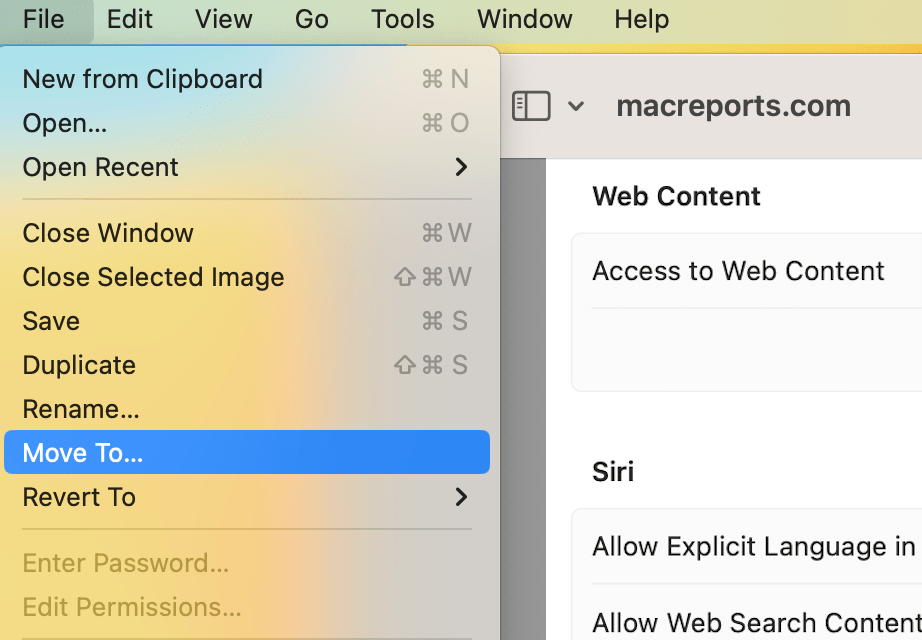 點擊文件標題兩次打開標題選項。您將看到一個名為 Where 的字段。打開它旁邊的下拉菜單。然後選擇要將文件移動到的位置。如果您單擊其他,Finder 窗口將打開,您可以選擇一個位置。
點擊文件標題兩次打開標題選項。您將看到一個名為 Where 的字段。打開它旁邊的下拉菜單。然後選擇要將文件移動到的位置。如果您單擊其他,Finder 窗口將打開,您可以選擇一個位置。 
相關文章