FIFA 23是EA最新的FIFA系列遊戲,對系統的要求很高。
玩家普遍反映遊戲在他們的 PC 上滯後和卡頓。

低 fps 是大多數使用中低端 PC 的遊戲玩家面臨的常見問題,但 FIFA 23 的報告也來自 PC 能夠流暢運行遊戲的用戶。
在這裡,我們展示了 10 種方法,可以修復或至少減少 PC 上的延遲和卡頓。
我們在帖子末尾展示了一個視頻演練,以便輕鬆解決問題。
如何解決FIFA 23 FPS低和卡頓
如果你想體驗流暢無延遲的遊戲,請一一執行以下方法.
1) 更新遊戲
建議將游戲更新到最新版本以解決問題。
操作方法如下:
首先,您需要打開 Steam。接下來,從遊戲列表中右鍵單擊 FIFA 23,然後單擊屬性.
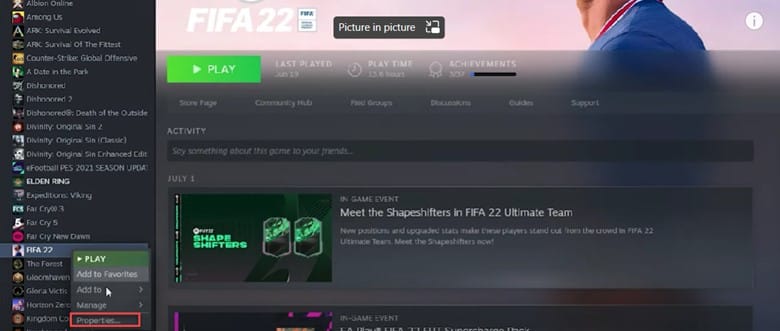
單擊“屬性”窗口中的更新。最後,從下拉箭頭中選擇“始終保持此遊戲更新”。
上述步驟將始終幫助您使用最新的可用補丁更新您的遊戲。
2) 驗證遊戲文件
您可能會面臨滯後以及由於損壞的遊戲文件導致的關閉問題。
驗證遊戲文件並查看它是否解決了問題。
以下是您在 Steam 上的操作方法:
打開Steam 並選擇庫。搜索FIFA 23 並右鍵單擊該遊戲。接下來,單擊屬性 按鈕。
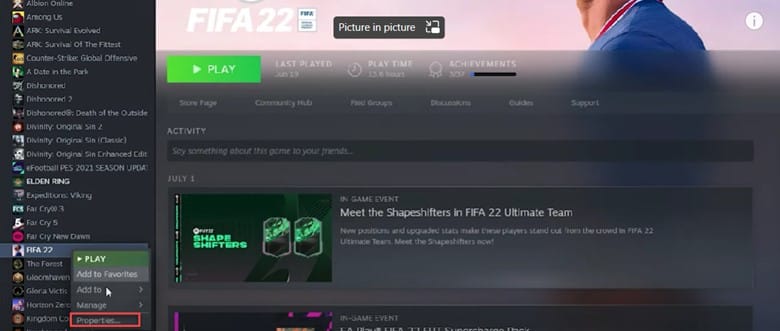
選擇 本地文件在新窗口中。最後,點擊驗證遊戲文件的完整性並等待該過程結束。
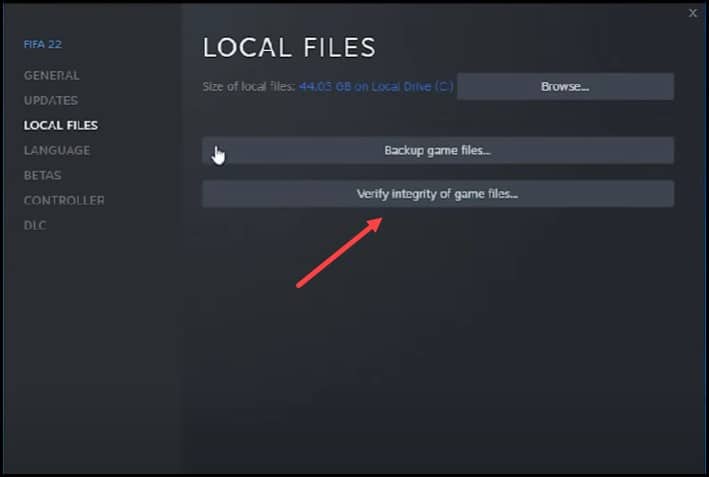
完成上述步驟後,啟動遊戲並查看問題是否得到解決。
3) 以管理員身份運行遊戲
如果遊戲沒有順利運行所需的所有權限,則延遲也很常見。
以管理員身份運行可以解決該問題。按照以下步驟以管理員身份運行遊戲:
打開 Steam 庫 並右鍵單擊 FIFA 23。單擊管理並選擇瀏覽本地文件。這將打開遊戲的安裝文件夾。右鍵單擊 FIFA 23 exe 文件並選擇屬性。
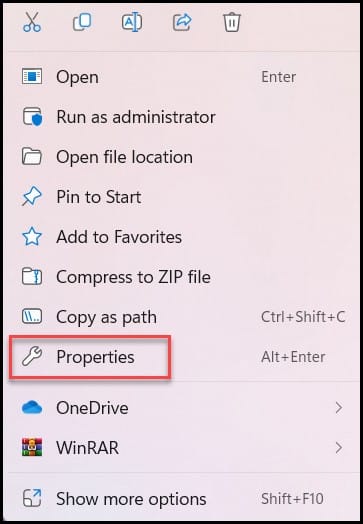
單擊兼容性 選項卡。選中以管理員身份運行此程序。
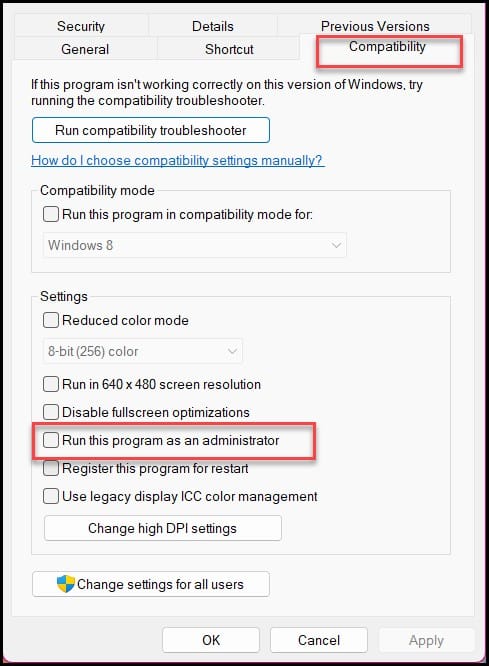
最後,單擊應用和確定以保存更改。
4) 關閉後台任務
有時後台程序或任務佔用較多的CPU資源,迫使PC以較少的資源運行遊戲,導致快門、滯後和低 fps。
關閉所有不必要的後台進程,這是您可以執行此操作的方法:
首先,打開任務管理器,然後單擊進程標籤。接下來,右鍵單擊在後台不必要地運行的任務。最後,點擊“結束任務”關閉這些任務,然後對所有不必要的任務一個接一個地重複相同的步驟。
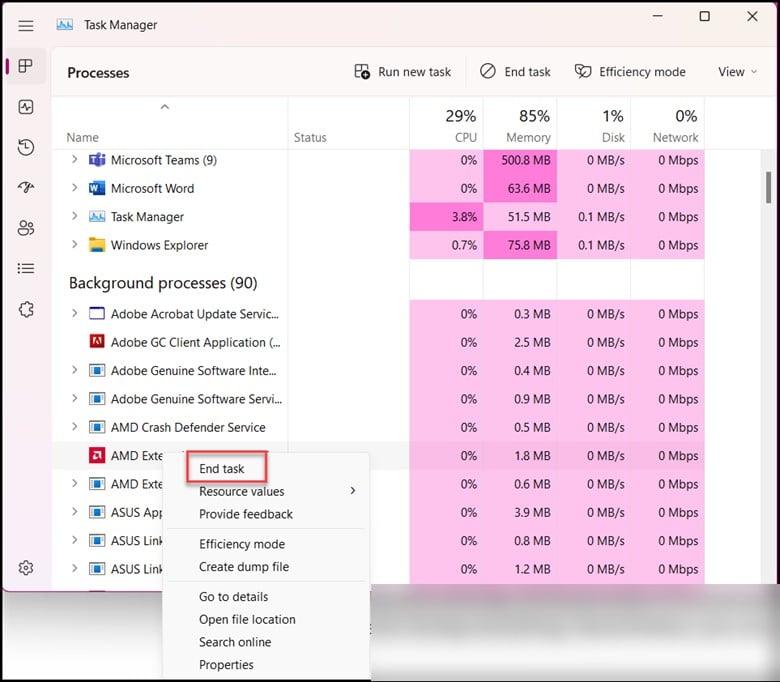
確保關閉 Chrome、Discord 和媒體播放器等應用,因為它們往往會佔用大量資源。重新啟動您的 PC。
5) 將游戲設置為以高性能運行
如果您使用的是專用 GPU,請確保遊戲正在其上運行,而不是集成的 GPU。
這是您的操作方法
:單擊開始 菜單並鍵入Graphics設置。選擇最上面的選項。
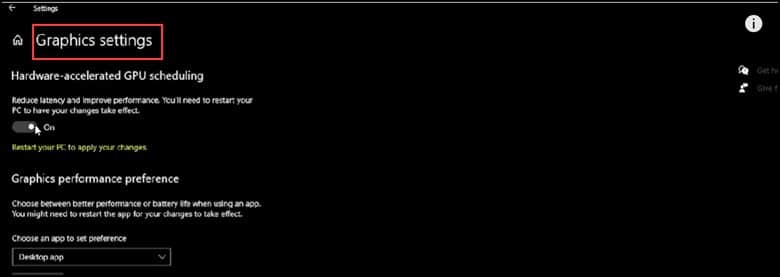
接下來,選擇桌面應用,然後點擊瀏覽。
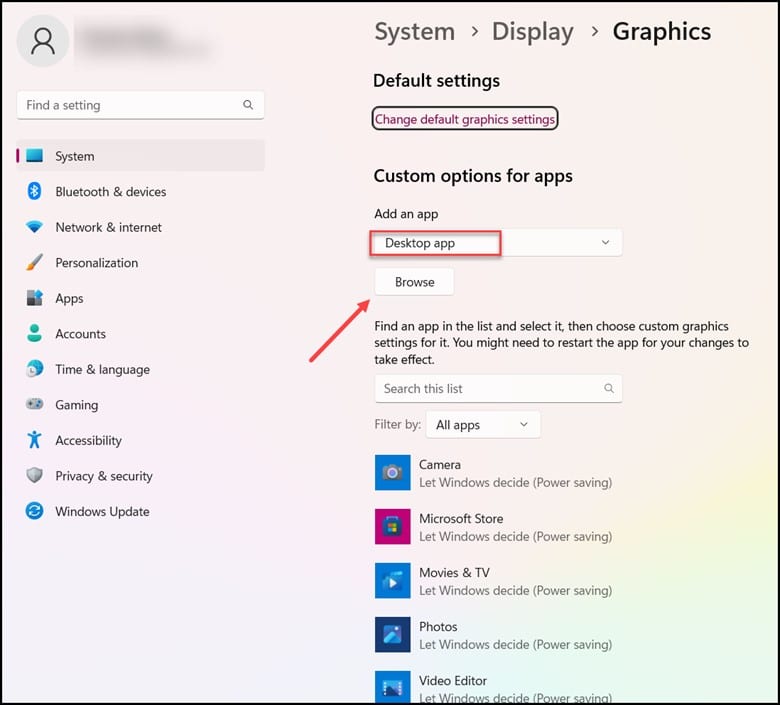
導航到遊戲的安裝文件夾。您將通過以下方法 3 找到地址。
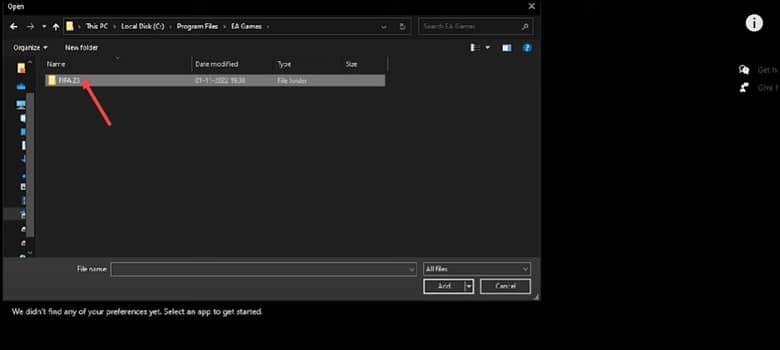
選擇遊戲exe文件並添加。
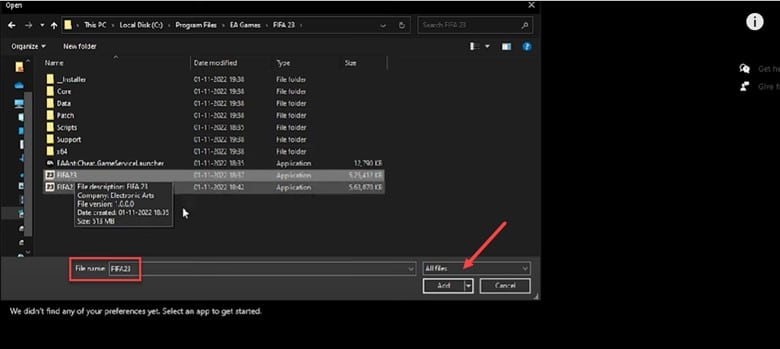
曾經,添加遊戲後,點擊選項並選擇高性能
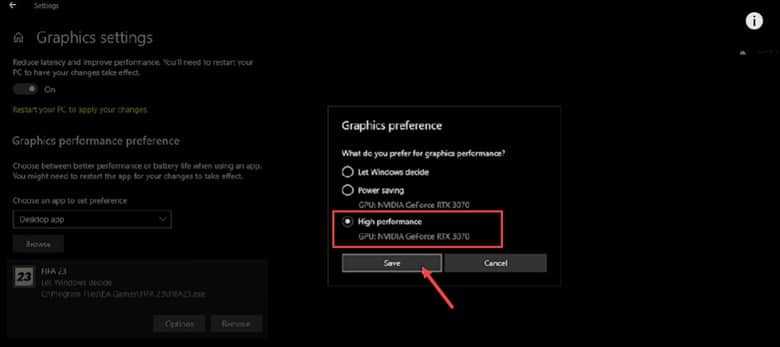
最後點擊保存,然後重新啟動遊戲,查看問題是否解決。
6) 調整 Nvidia 控制面板設置
Nvidia 顯卡用戶可以更改以下設置並獲得性能提升。
以下是您的操作方法:
首先,右鍵單擊桌面並選擇 Nvidia 控制面板。
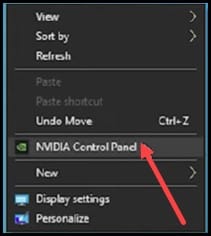
現在,從左側選擇管理 3D 設置。單擊全局設置選項卡。在設置部分,向下滾動並查找著色器緩存大小。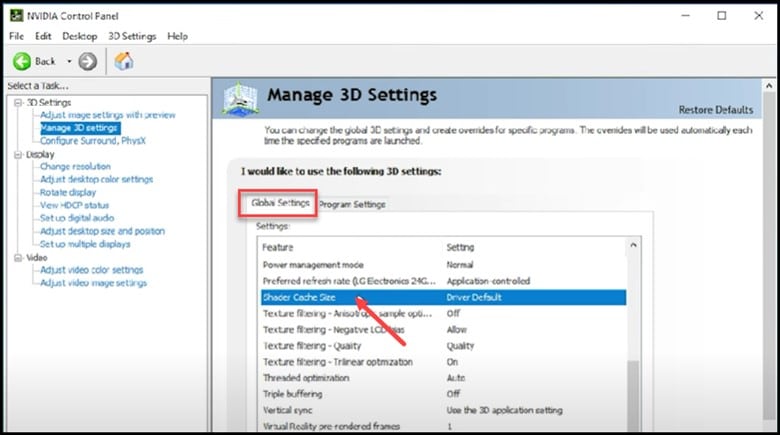 找到後點擊設置到無限。
找到後點擊設置到無限。
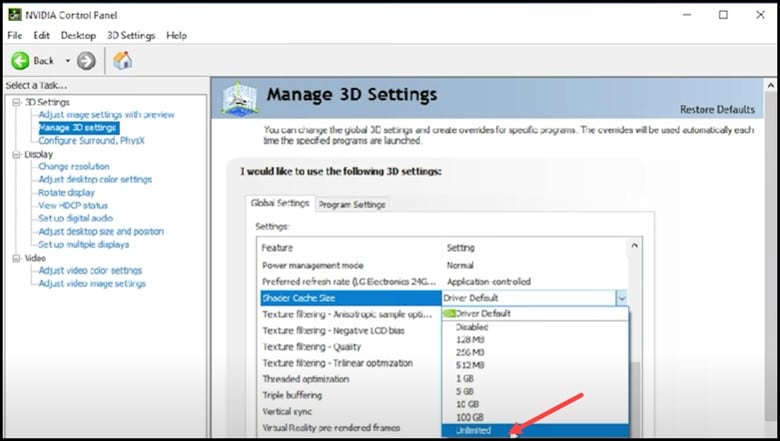
現在,點擊應用以保存更改。再次選擇管理 3D 設置,然後單擊程序設置選項卡。
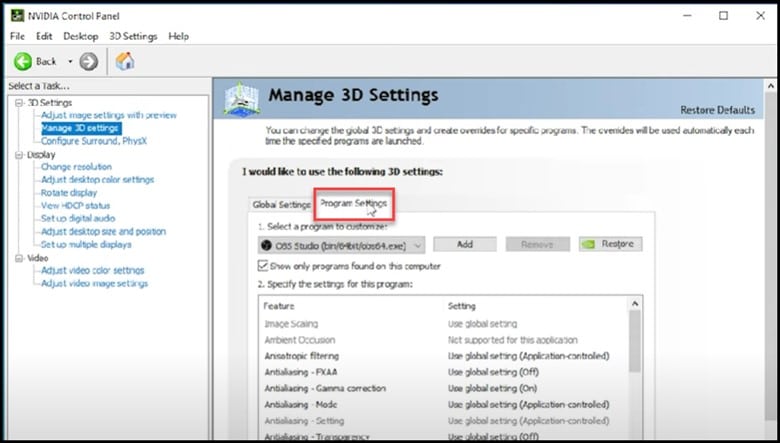
在查找程序中,您必須找到 FIFA 23 exe 文件。 如果找不到,請單擊瀏覽並轉到 FIFA 23 安裝文件夾並從那裡添加 exe 文件。
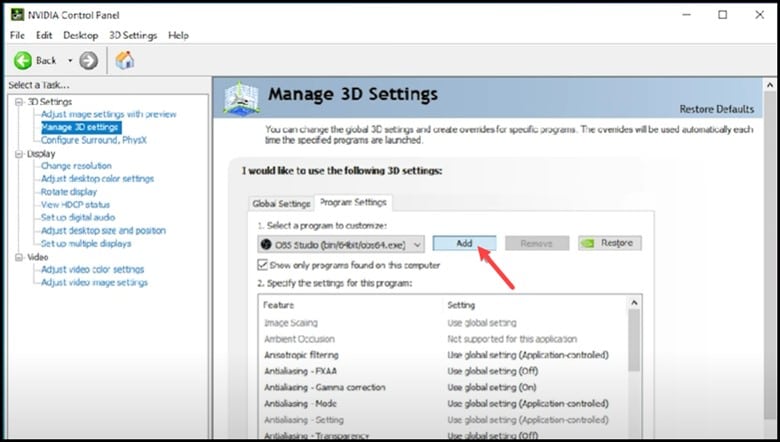
添加遊戲後打開下一個下拉菜單並選擇高性能Nvidia 處理器。查找Open GL 渲染GPU 並將其設置為您的顯卡。
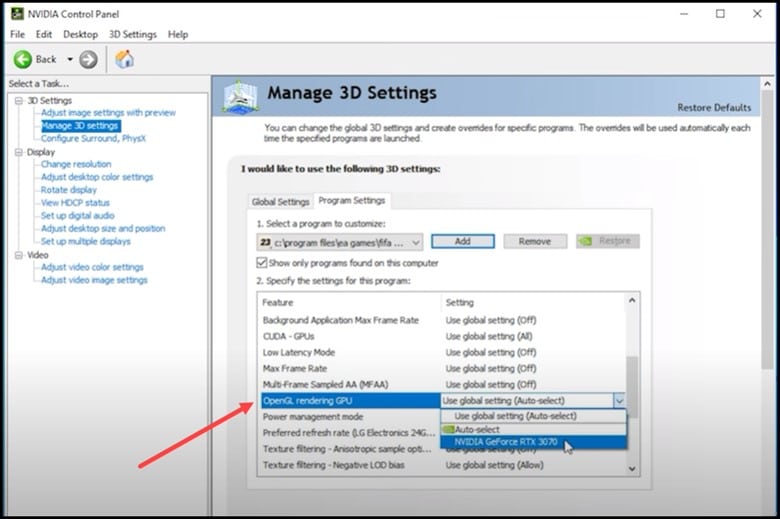
接下來看對於電源管理模式並將其設置為最大性能。
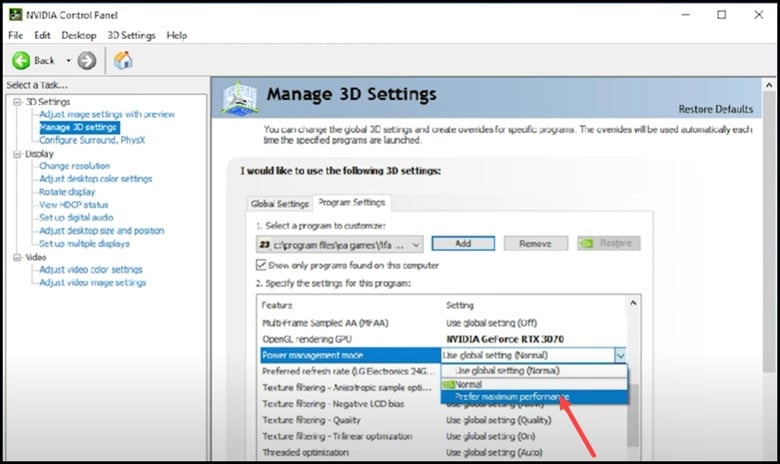
最後找到Vsync,設置為adaptive.
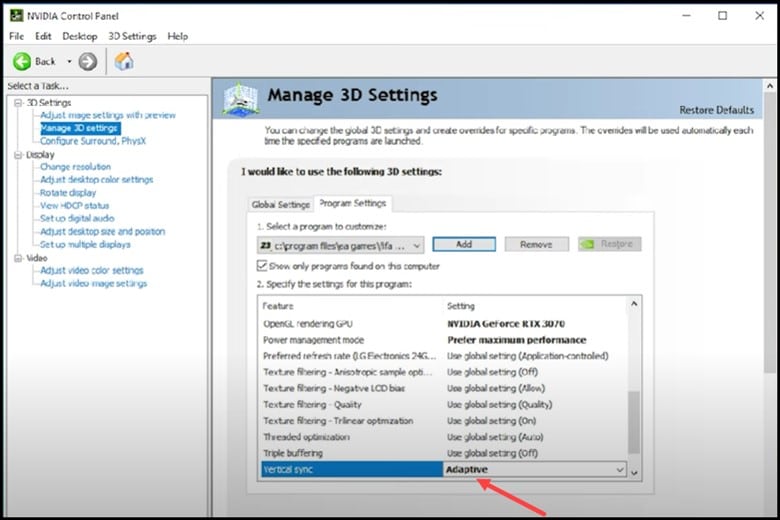
7) 設置高性能
接下來您可以將電源設置設置為高性能。
這將有助於 PC 的性能優化超過省電。
按照以下步驟操作:
在搜索欄中鍵入控制面板 並選擇它。然後搜索電源選項並選擇它。接下來,點擊創建電源計劃並選擇高性能。選中高性能計劃並保存更改。
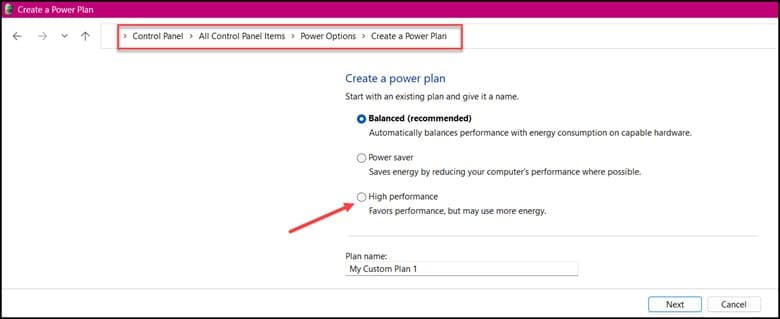
重啟你的電腦。
8) 啟用遊戲模式
有時需要打開專用的遊戲模式功能,以便遊戲正常流暢地運行而不會出現任何中斷。
確保 Windows 遊戲設置正確配置以獲得最佳 FPS。
這是您可以這樣做的方法:
在 Windows 中鍵入遊戲模式搜索欄並打開它。
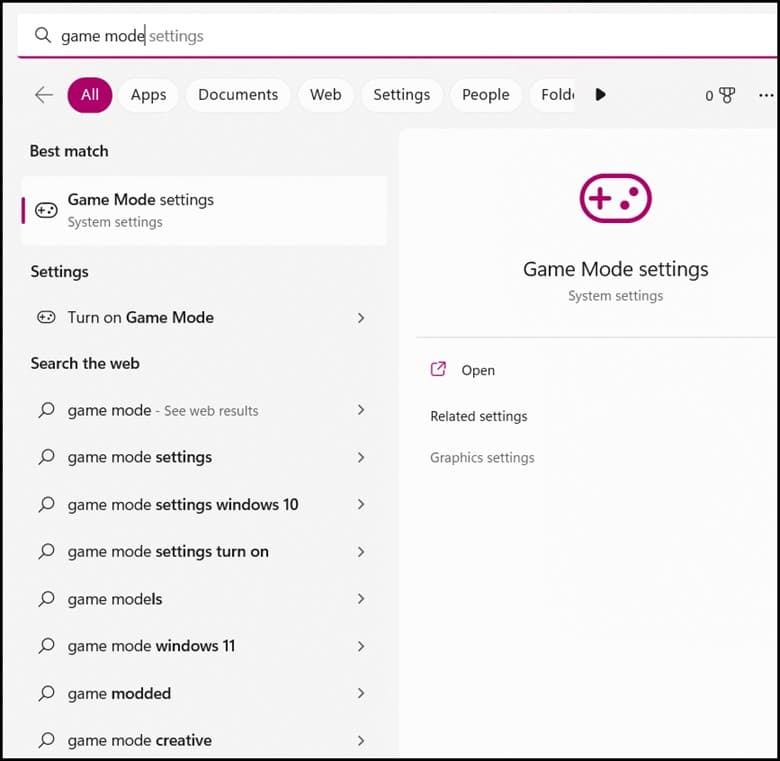
打開遊戲模式切換。
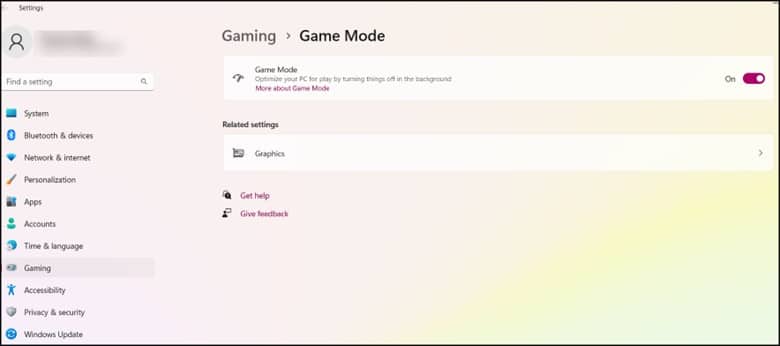
然後返回並單擊 Xbox Game Bar 選項卡 並關閉 Xbox Game Bar。
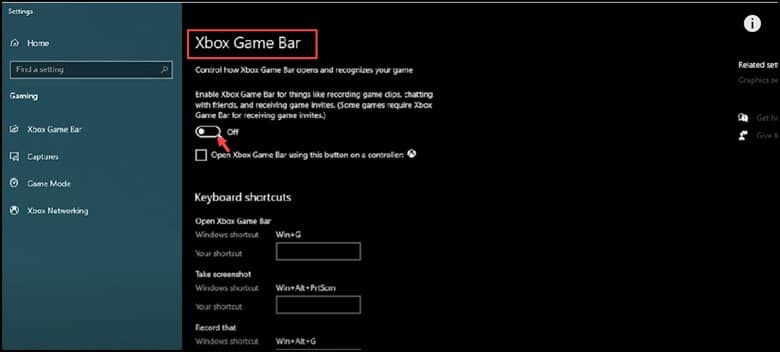
最後,點擊 Captures 選項卡並禁用 Record in the background 和 Record audio 切換。
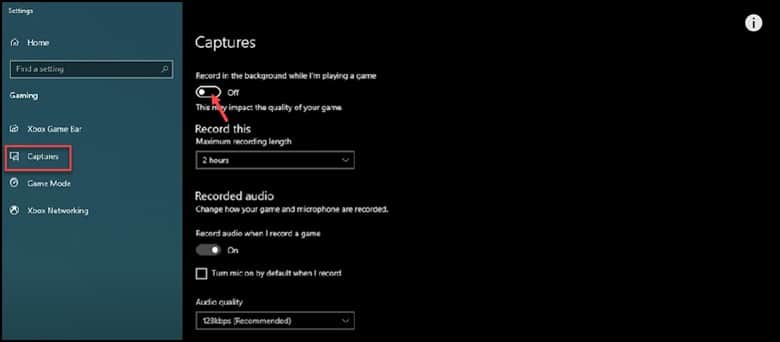
之後您已執行所有步驟檢查您的問題是否已解決。
9) 更新您的圖形驅動程序
接下來您可以做的是確保您的圖形驅動程序是最新的。
按照以下步驟操作更新您的圖形驅動程序:
按 Windows + R 鍵打開“運行”命令。接下來,鍵入 devmgmt.msc 並按 Enter。
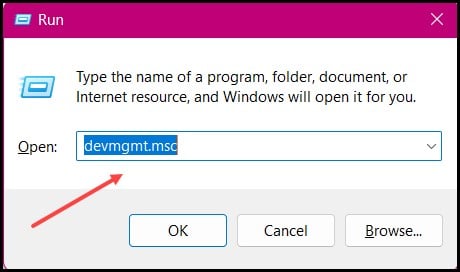
現在,展開 顯示適配器 並右鍵單擊圖形驅動程序。選擇更新驅動程序。
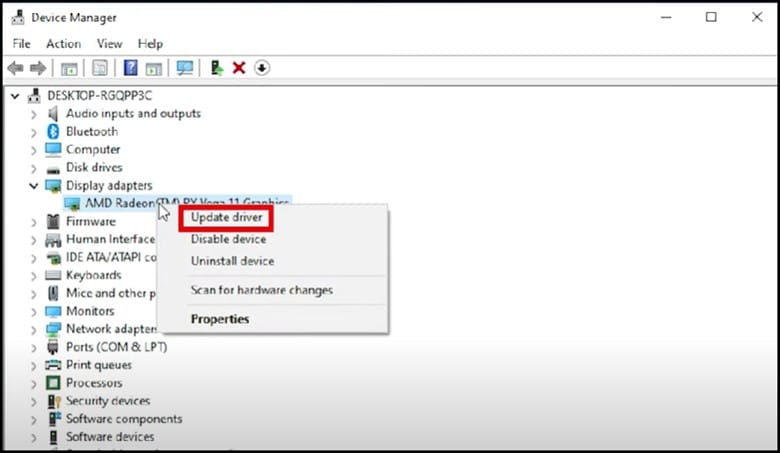
現在,選擇自動搜索驅動程序選項。
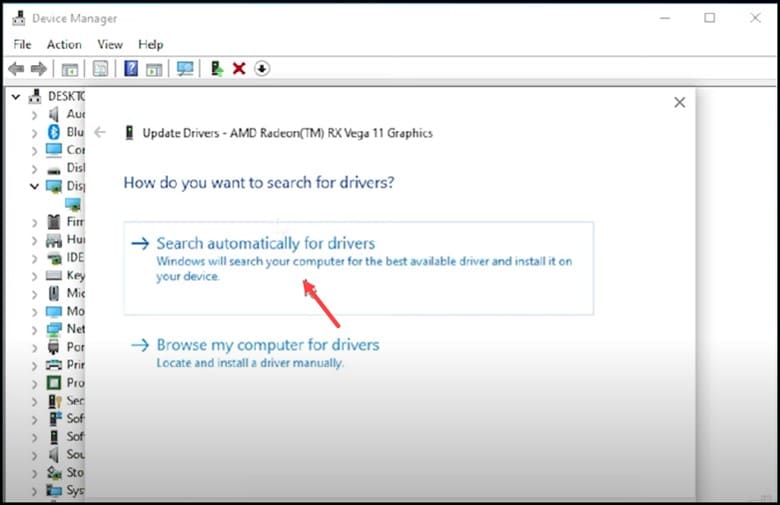
安裝驅動程序後,您必須重新啟動 PC。
注意:您還可以使用 GeForce Experience 或 Radeon 軟件來更新顯卡驅動程序,具體取決於您的顯卡。
10) 更新 Windows
更新 Windows 可以幫助您解決這個問題,您可以這樣做:
在 Windows 搜索中搜索檢查更新,然後選擇頂部選項.接下來,點擊檢查更新,然後下載並安裝更新。
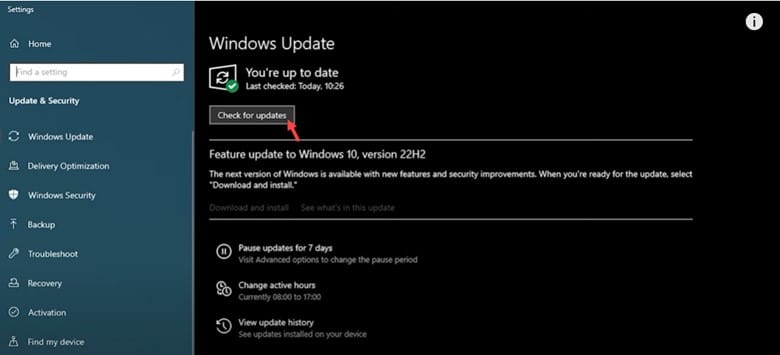
安裝完更新後,重新啟動計算機並啟動遊戲。
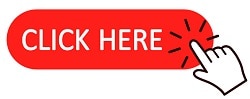 關閉
關閉
所以,就是這樣。如果您仍然有任何潛在的疑問或疑問,請在下面的評論部分與我們聯繫。