您是否厭倦了每次上網都在設備上輸入 Wi-Fi 密碼?幸運的是,您可以毫不費力地自動連接到網絡。
快速回答
要自動連接到 Wi-Fi,請打開 Android 設備上的設置,點按“網絡和Internet”,選擇“Wi-Fi”,選擇“Wi-Fi 偏好設置”,然後打開“自動打開 Wi-Fi。 ”
為了幫助您完成這項任務,我們編寫了一份詳盡的指南,介紹自動連接 Wi-Fi 以及易於遵循的說明。
 目錄
目錄
連接自動連接 Wi-Fi
如果您不知道如何自動連接 Wi-Fi,我們下面的 4 個分步方法將幫助您輕鬆完成此任務。
方法 #1:在 Android 上自動連接到 Wi-Fi
打開設置。點按“網絡和互聯網”。 點按“Wi-Fi”。 點按“Wi-Fi 偏好設置”。 切換“自動打開 Wi-Fi” 選項,僅此而已! 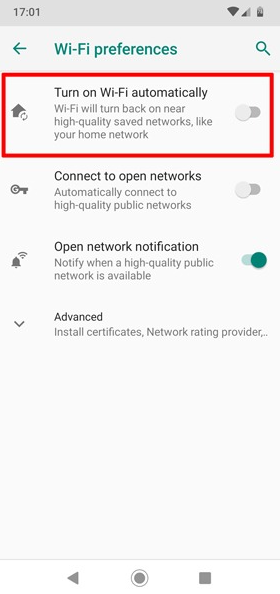
方法#2:自動連接到iOS 上的 Wi-Fi
打開設置。點擊“Wi-Fi”。打開“Wi-Fi”。點擊網絡名稱前面的 “i” 圖標。打開“自動加入”,僅此而已!
方法 #3:在 Windows 上自動連接到 Wi-Fi
單擊任務欄右下角的“Wi-Fi” 圖標。從彈出菜單中選擇一個Wi-Fi網絡。點擊“自動連接”。點擊“連接”。在“輸入網絡安全密鑰”下輸入Wi-Fi密碼 ”選項。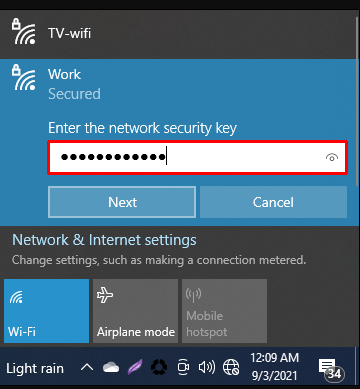 點擊“下一步”,大功告成!
點擊“下一步”,大功告成!
方法 #4:在 macOS 上自動連接到 Wi-Fi
單擊 Apple 圖標。 點擊“系統偏好設置”。選擇“網絡” 圖標。單擊 “Wi-Fi” 或 “AirPort”,具體取決於 Mac 版本。從菜單中點擊Wi-Fi 網絡名稱。輸入Wi-Fi 密碼並選中“記住此網絡”框。點擊“加入”,就是這樣!
您的 Wi-Fi 是否未自動連接?
如果您的設備未自動連接 Wi-Fi,請嘗試這些技巧來解決問題。
修復 #1:重啟設備
您可以先嘗試通過以下方式重啟設備來解決任何 Wi-Fi 問題。
在 Android 上
按住電源Android 設備側面的按鈕 幾秒鐘。點按“重新啟動”。等待您的 Android 設備重新啟動並顯示主屏幕。打開設置。點按“網絡和互聯網”。打開“Wi-Fi”,大功告成!
在 iOS 上
按住 iPhone 的音量按鈕或電源按鈕。拖動關機滑塊並向右滑動。等待 30 秒,讓您的 iPhone 關機。按住電源按鈕啟動返回主屏幕 。打開設置。點按“Wi-Fi”將其打開,僅此而已!
在 Windows 上
點擊開始。點擊“電源”。選擇“重啟”。等待您的設備重啟,然後選擇任務欄中的“Wi-Fi” 圖標。選擇一個可用的連接,然後點擊“自動連接”。選擇“連接”,您就完成了!
在 macOS 上
選擇 Apple 圖標 打開菜單。單擊“重新啟動”。等待 Mac 重新啟動,然後再次單擊 Apple 圖標。點擊“系統偏好設置”。選擇“網絡” 圖標。選擇“Wi-Fi”。選擇“打開 Wi-Fi”,僅此而已! 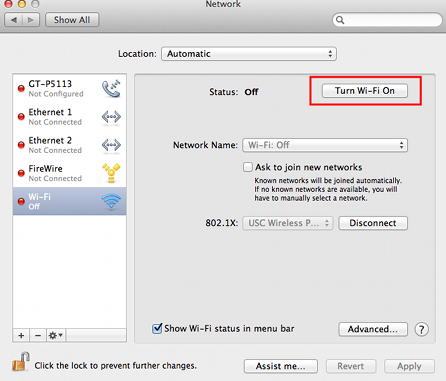 快速提示!
快速提示!
另一種重啟 MacBook 的方法是按住電源按鈕直到它關閉並等待 30 秒。 再次按住電源按鈕 以啟動 MacBook。
修復 #2:禁用飛行模式
您可以通過以下方式在您的設備上禁用飛行模式以自動連接到 Wi-Fi 連接。
在 Android 上
打開設置。點擊 “網絡和互聯網”。關閉“飛行模式”,您就完成了! 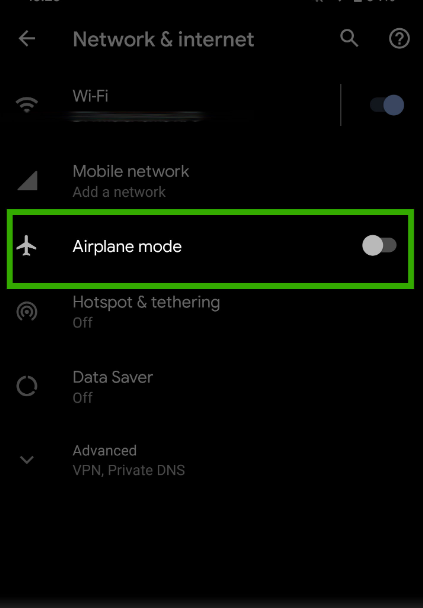
在 iOS 上
打開設置。關閉“飛行模式”,僅此而已!
在 Windows 上
單擊開始。打開“設置”。單擊“網絡和 Internet”。選擇“飛行模式。”將其“關閉”,您就完成了!
在 macOS 上
點擊Apple 圖標。點擊“系統偏好設置”。選擇“網絡”圖標。點擊“Wi-Fi”。選擇“打開 Wi-Fi”。點擊“藍牙 PAN”。選擇設備從下拉菜單中,點擊“連接”即可!
重啟調製解調器以修復自動 Wi-Fi 連接
較差的網絡連接可能會阻止您的設備自動連接到 Wi-Fi,這可以通過重置來修復按照以下方式連接調製解調器。
從調製解調器背面的端口拔下電源線。從中移除以太網電纜。等待3–4 分鐘。重新連接以太網電纜和電源線。等待互聯網燈穩定下來,打開設備上的“Wi-Fi”,就大功告成了!
總結
在本指南中,我們討論瞭如何在 Android、iOS、Windows 和 macOS 上自動連接 Wi-Fi
希望您的問題得到解決,現在,只要您的設備處於網絡覆蓋範圍內,您就可以使用互聯網。
常見問題
如何免費獲得 Wi-Fi?
您可以選擇各種FCC Lifeline 程序 減少甚至 免費 Wi-Fi 訪問。