Windows 10 無法可靠地讓您在崩潰時輕鬆訪問停止代碼。另外,這些代碼可能會在您的屏幕上閃爍半秒鐘!在本指南中,我們將向您展示如何查找 Windows 10 停止代碼、查找 Windows 10 崩潰背後的原因,並指導您鞏固整個企業的 Windows 可靠性。
目錄
什麼是 Windows 停止代碼?
Windows 停止代碼或崩潰 可能是 PC 用戶的主要痛苦。作為一名 IT 專業人員,我們通常將 2% 的資源用於錯誤代碼以及如何解決它,並將 98% 的資源用於重新完成我們的工作!然而,我們所有人都應該更多地了解它們是什麼,並了解如何在我們的 Windows 環境中完全避免它們。
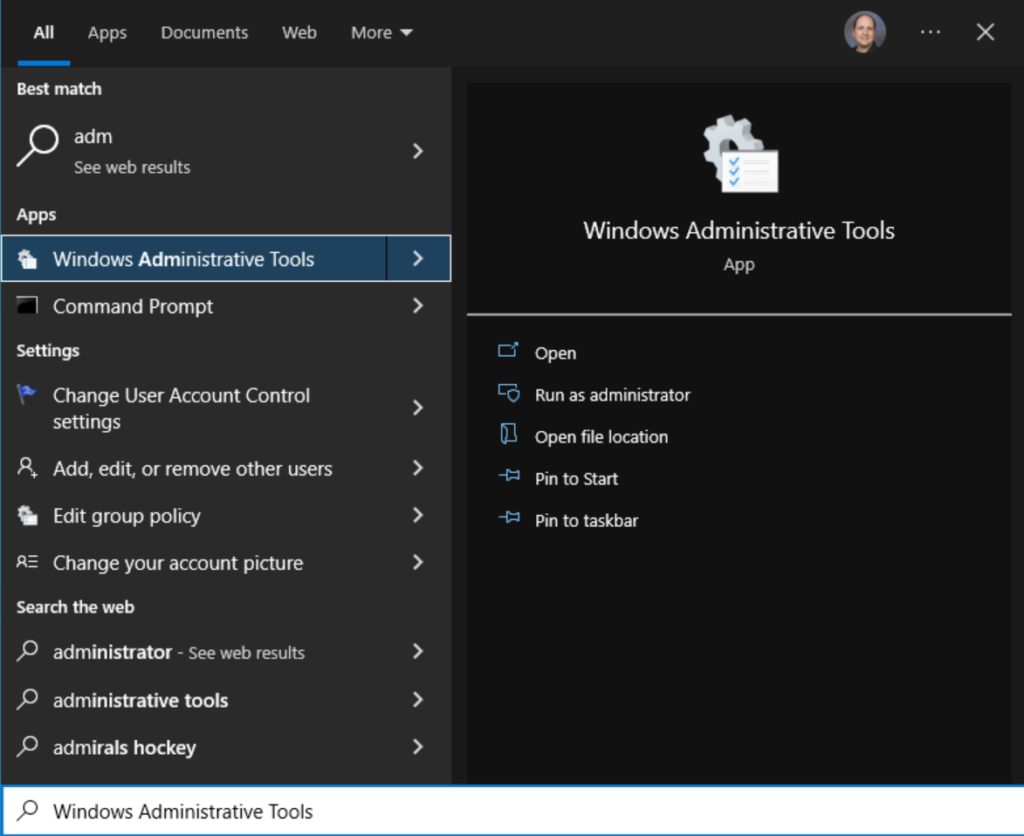
Windows 停止代碼或錯誤檢查是任意唯一數字,用於標識所謂的“停止”錯誤。是的,我們正在談論“藍屏死機”(如果您正在運行,則為綠屏死機Windows Insider build in your testing),有時也稱為藍屏錯誤。
為什麼會收到 Windows 停止代碼?
當 Windows 到達某個點時如果它不能繼續或不應該繼續,它將停止系統(這個術語是幾十年前使用的)。發生這種情況時,Windows 將停止所有活動並將一個小的調試轉儲文件寫入 事件查看器記錄出了什麼問題。如果您配置了內核內存或完整內存轉儲,它會將 RAM 中的所有內容寫入轉儲文件,通常為“C:\Windows\MEMORY.DMP”。
停止代碼可用作故障排除用於確定到底出了什麼問題的工具——是特定的驅動程序、系統中某個 RAM 棒的硬件問題,還是已經到了無法挽回的地步的內存洩漏?
什麼是最常見的 Windows 10 停止代碼?
讓我以表格形式提供 Windows 中最常見的停止代碼列表。
常見的 Windows 10 停止代碼
如果 Windows 無法在 BSOD 期間提供最佳解釋,屏幕上會出現一個鏈接,通常指向“windows.com/stopcode”.這會將您帶到 Microsoft 支持網站,以幫助您進行故障排除。
接下來,我將解釋如何追溯查找這些代碼。
如何查找 Windows 10 停止代碼您的 PC
那麼,您遇到了惱人的藍屏死機 (BSOD),並且您的系統已恢復在線。戴上主動帽子後,您希望獲得有關導致 Windows 保持“停止”狀態的更多詳細信息。讓我向您展示一些工具和程序,以便您可以進行一些歷史眼部偵察以確定根本原因。
使用事件查看器搜索 Windows 日誌
最好的地方啟動,特別是如果您的計算機或服務器被安全鎖定,是 Windows 事件查看器。讓我們按照一些分步說明進行操作。
繼續並從“開始”菜單打開管理工具菜單,然後打開事件查看器。在“開始”菜單中搜索管理工具(圖片來源:Petri/Michael Reinders)在這裡,您可以單擊並展開 Windows 日誌,然後單擊“系統”條目。這將向您顯示所有與 Windows 系統相關的事件。 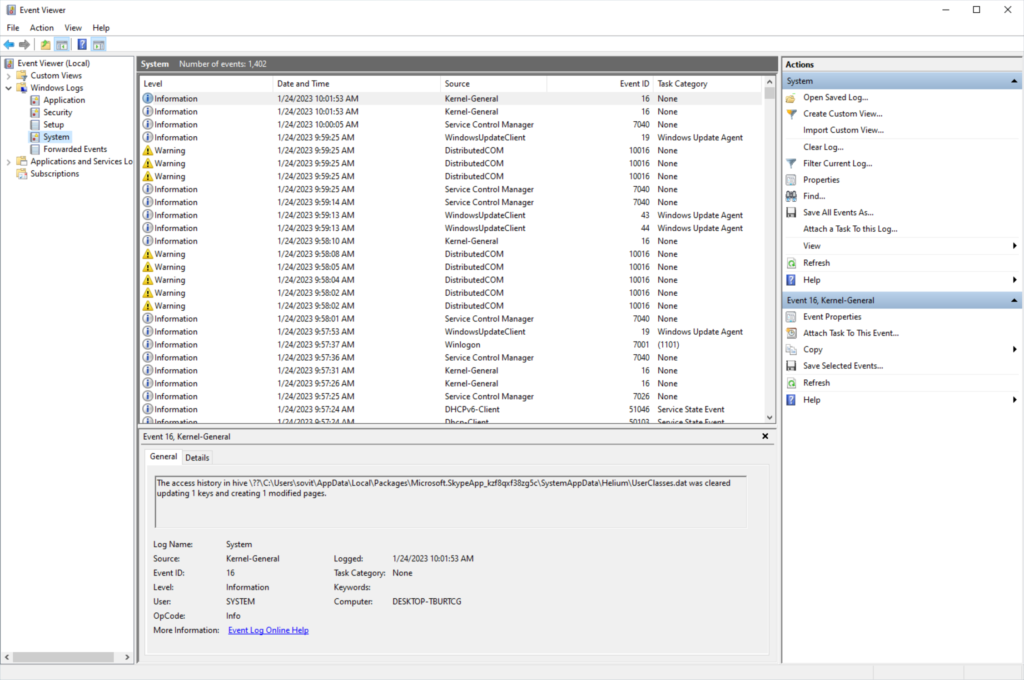 ‘事件查看器中的“系統”事件(圖片來源:Petri/Michael Reinders)
‘事件查看器中的“系統”事件(圖片來源:Petri/Michael Reinders)
通常有很多事件,因此我們想縮小範圍:
單擊“過濾當前日誌…‘右側的條目。勾選“嚴重”和“錯誤”複選框,然後點擊確定。這將只顯示錯誤和關鍵事件。 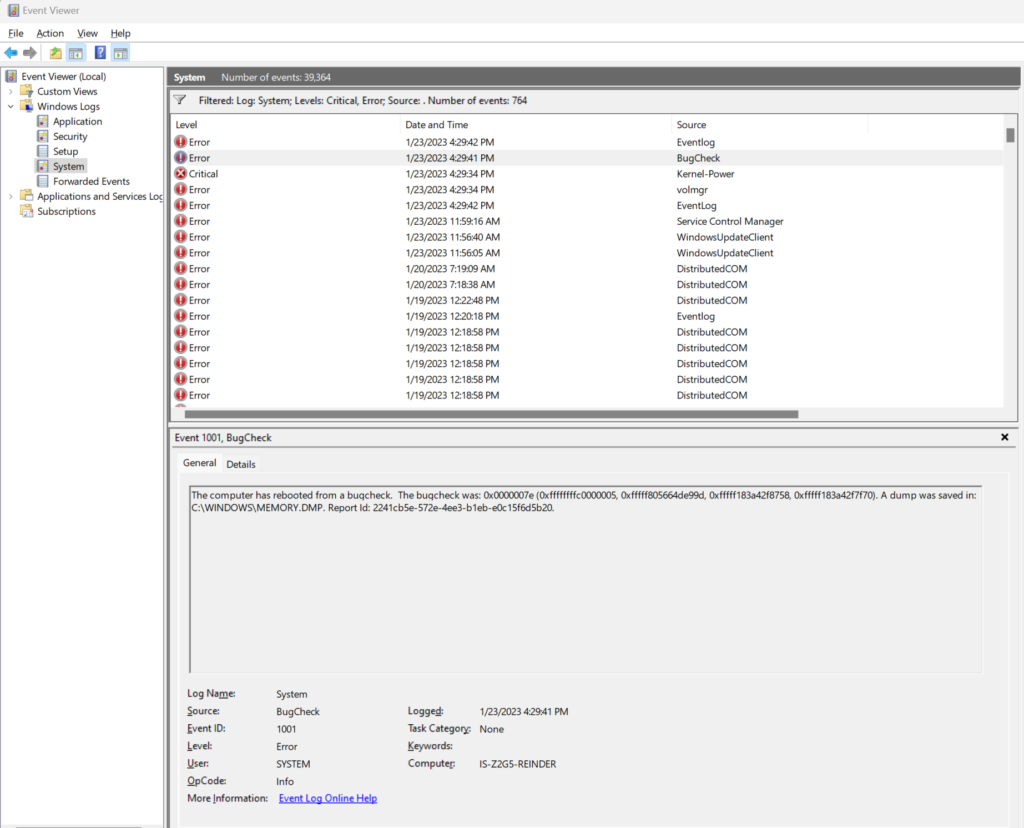 ‘錯誤’和’關鍵’事件-這些對於找到藍屏死機的詳細信息至關重要(圖片來源:Petri/Michael Reinders)
‘錯誤’和’關鍵’事件-這些對於找到藍屏死機的詳細信息至關重要(圖片來源:Petri/Michael Reinders)
你看到我看到的了嗎?是的,昨天下午(在我寫這篇文章時)我的工作站上發生了一些事情。這裡的同步性很有趣,但我昨天下午 4:30 左右讓 Windows 完全死機。這基本上永遠不會發生。所以,也許宇宙提供了極好的證據和信息來幫助撰寫這篇文章!
無論如何,如果我單擊“BugCheck”事件,我可以看到詳細信息。核心停止代碼是“0x0000007e”。如果我在網上快速搜索一下,它是一個非常通用的停止代碼——“SYSTEM_THREAD_EXCEPTION_NOT_HANDLED”。
如何排除這些代碼的故障超出了本文的範圍。我們只是想確定發生了什麼,然後我們可以展開調查以解決可靠性問題。
使用 SetupDiag 診斷工具
Microsoft 開發並發布了一個名為 SetupDiag 幫助用戶和 IT 專業人員進行故障排除Windows 10 升級失敗。但是,您也可以安裝它來幫助識別 Windows 中最近的崩潰。您可以在此頁面上下載 SetupDiag。
我運行了我電腦上的實用程序,但生成的輸出日誌文件是空的。這很可能是因為我運行的是 Windows 11。我也在我的 Windows 10 22H2 Hyper-V 虛擬機上運行它並得到了相同的結果。基本上,該實用程序掃描特定規則(事件)或內存轉儲文件,並進行粗略檢查以找到根本原因。
使用 Nirsoft 的 BlueScreenView 工具查找停止代碼
這是一個更多免費實用程序,您可以下載並使用它來獲取更多詳細信息。獎勵——它實際上幫助我立即確定了昨天我崩潰的最可能的根本原因。您可以導航到 Nirsoft 的網站 站點以了解有關 BlueScreenView 的更多信息。
您可以滾動到頁面底部以下載 x86 或 x64 版本的 BlueScreenView。下載後,打開您的下載文件夾。右鍵單擊文件並單擊以管理員身份運行。
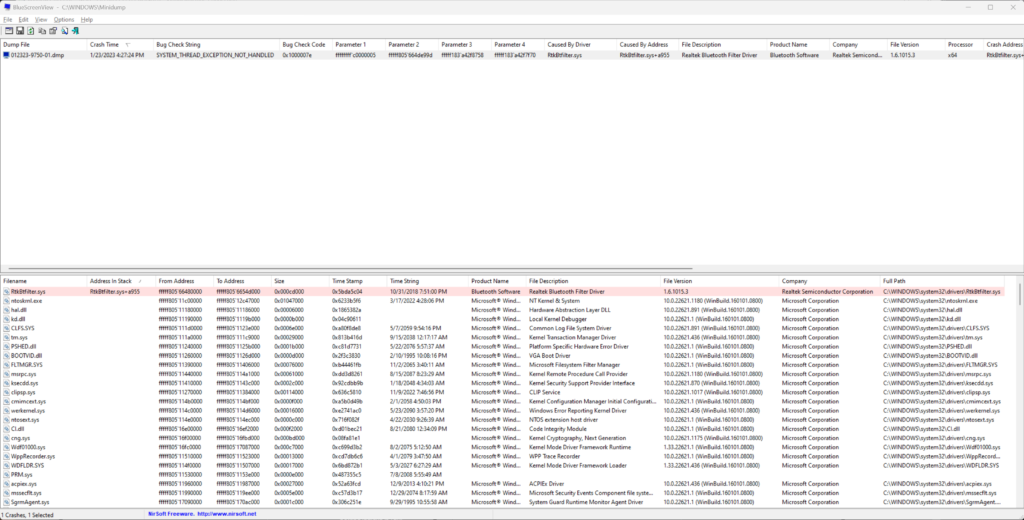 運行 BlueScreenView 以查找 Windows 問題(圖片來源:Petri/Michael Reinders)
運行 BlueScreenView 以查找 Windows 問題(圖片來源:Petri/Michael Reinders)
看那個!看來我的 Realtek 藍牙驅動程序是罪魁禍首!該實用程序在我的 C:\WINDOWS 文件夾中找到了 MEMORY.DMP 文件並進行了一些挖掘。
如何修復 Windows 停止代碼:基本步驟
現在我們已經了解了有關 Windows 停止代碼是什麼以及如何找到它們的大量信息,我們將重點放在如何修復它們-立即,然後主動。保持我們的系統健康和最新是這項預防工作的一個重要方面。
重新啟動您的 PC
首先,如果 Windows 在之後沒有自行重新啟動您的計算機BSOD 錯誤,請繼續並重新啟動您的 PC。您可能需要強行關閉計算機並重新打開它。讓它啟動並再次登錄以繼續進行故障排除。
使用系統文件檢查器 (SFC) 和 CHKDSK 系統實用程序
在您的系統恢復並登錄後,有是一些命令行實用程序,可用於檢查可能丟失或損壞的關鍵 Windows 文件。首先,讓我們嘗試 系統文件檢查器 (SFC) 程序。
打開管理命令從開始菜單提示(或 Windows 終端)。
在我們運行“SFC”之前,讓我們首先訪問 Windows 的圖像並將其與一個在線數據庫,以確保它是準確的。我們將使用 部署映像服務和管理 (DISM.exe) 命令行工具來執行此操作:
dism.exe/online/Cleanup-image/Restorehealth 運行 dism.exe 以驗證我們的 Windows 系統文件的完整性(圖片來源: Petri/Michael Reinders)
根據成功的結果,我們知道,如果任何關鍵的 Windows 系統文件不完整且經驗證不准確,它們就會從 Microsoft 的服務器上撤下。這通常可以解決 Windows 中的許多可靠性問題。
接下來,我們可以運行 SFC 命令:
sfc/scannow 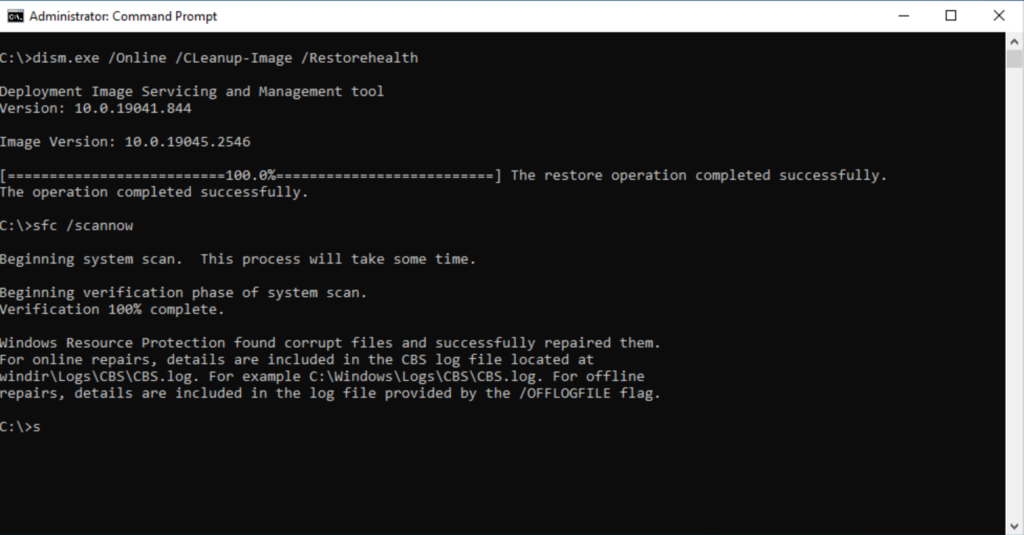 運行“SFC/scannow”以驗證所有系統文件是否可靠(圖片來源:Petri/Michael Reinders)
運行“SFC/scannow”以驗證所有系統文件是否可靠(圖片來源:Petri/Michael Reinders)
好吧,謝謝“SFC”。從結果中,我們可以看到有損壞的系統文件; Windows 能夠從 SYSTEM 卷上的隱藏、受保護區域或在線存儲庫中恢復它們。很不錯。如果需要,您可以檢查提到的日誌文件以獲取更多詳細信息。
接下來,我們將使用臭名昭著但更傳統的 CHKDSK 工具。對於我們的第一次運行,我們可以運行以下命令:
Chkdsk c: 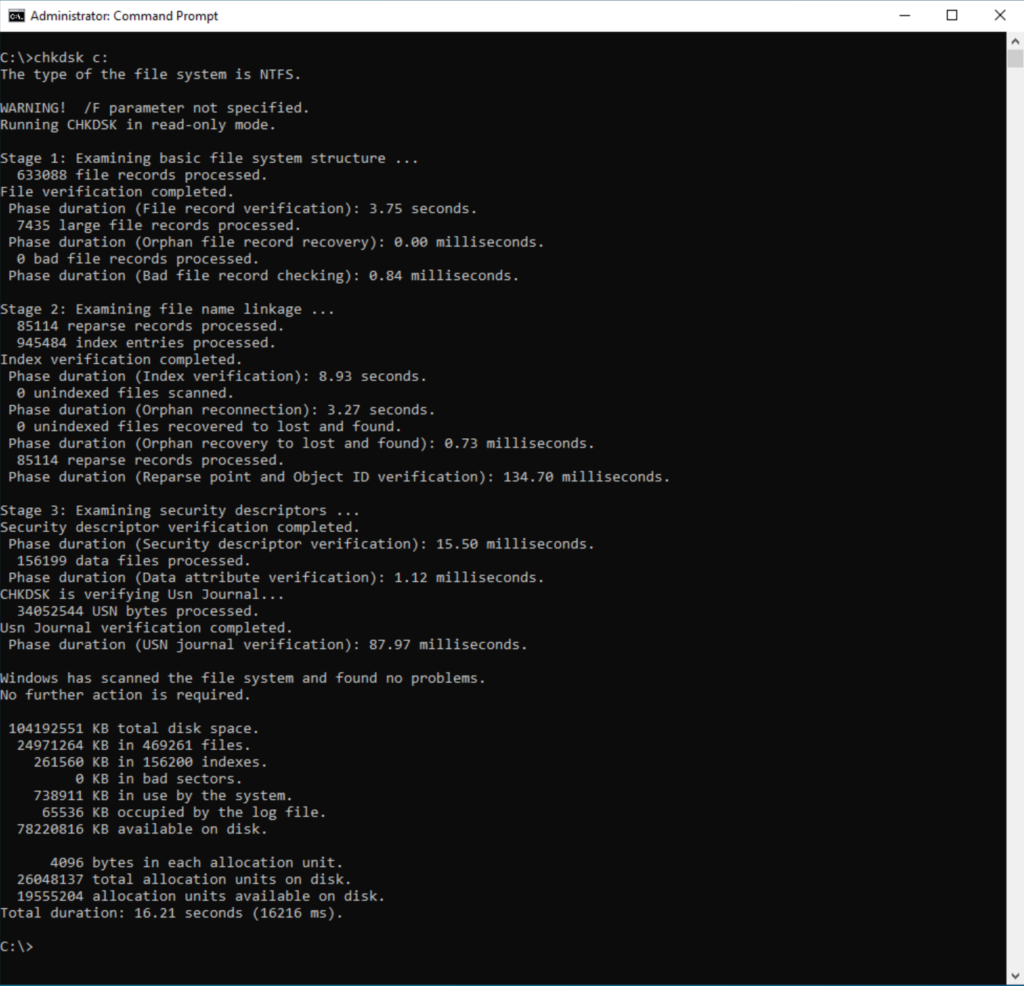 運行“chkdsk c:”以確保 NTFS 文件系統沒有錯誤(圖片來源:Petri/Michael Reinders)
運行“chkdsk c:”以確保 NTFS 文件系統沒有錯誤(圖片來源:Petri/Michael Reinders)
謝天謝地,Windows 沒有發現C: 驅動器上的文件系統出現問題。那是一種解脫。而且,需要注意的是,這個工具尋找的損壞類型在二十年前更為普遍,當時機械硬盤驅動器不像今天那麼可靠:SSD 和基於 NVMe 內存的驅動器在這方面要好得多,顯然。
在您的 PC 上安裝最新的 Windows 10 更新
您可以採取的最有幫助的主動步驟可能是運行 Windows 更新 並確保所有內容都已打補丁並且是最新的。要訪問它,請點擊開始按鈕,然後點擊設置。
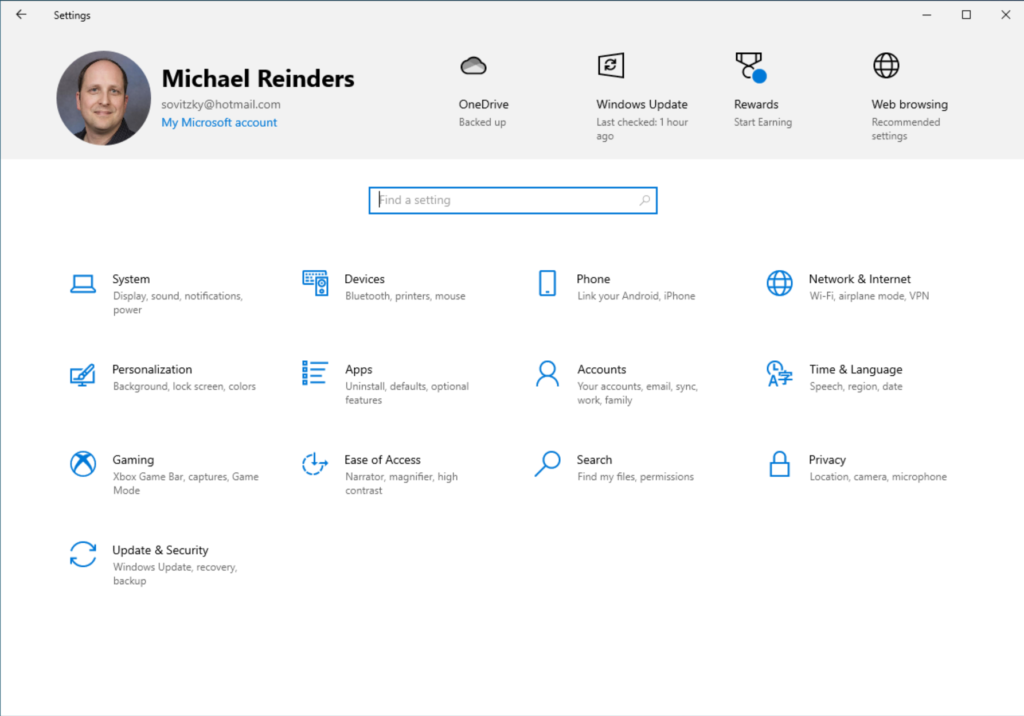 設置菜單(圖片來源:Petri/Michael Reinders)
設置菜單(圖片來源:Petri/Michael Reinders)
單擊“更新和安全”圖標。在檢查更新之前,單擊高級選項菜單按鈕。
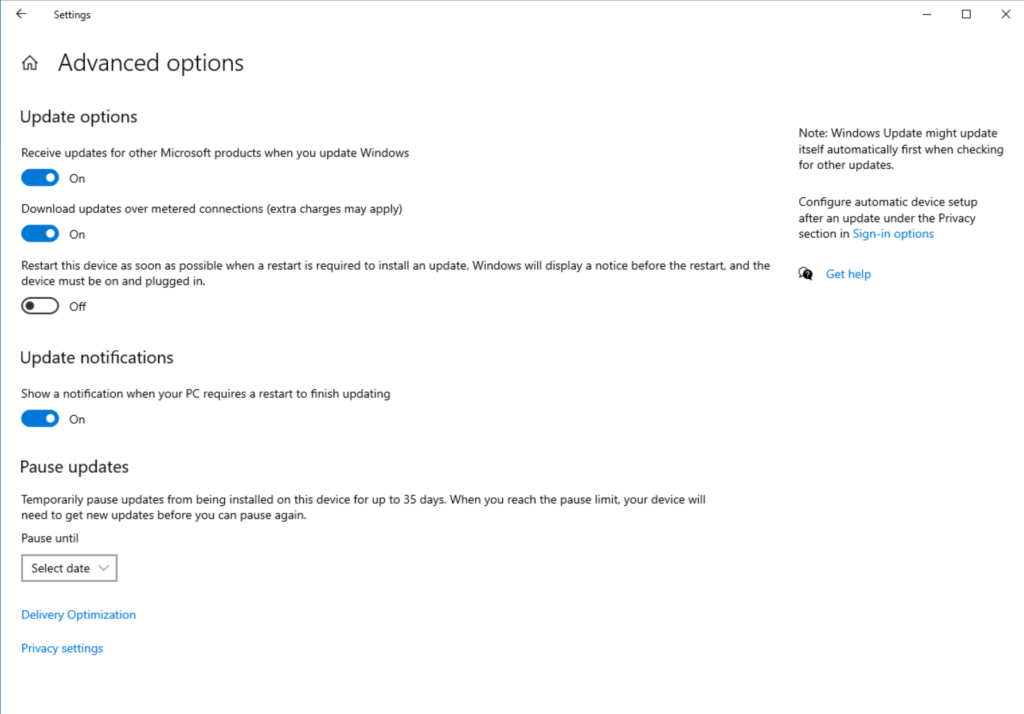 Windows 更新中的“高級選項”菜單。我們正在確保它檢查其他 MS 產品(圖片來源:Petri/Michael Reinders)
Windows 更新中的“高級選項”菜單。我們正在確保它檢查其他 MS 產品(圖片來源:Petri/Michael Reinders)
確保“更新 Windows 時接收其他 Microsoft 產品的更新”設置為 打開。
然後,返回並單擊檢查更新 或鏈接-“在線檢查更新”。這將確保您運行的是最新受支持的 Windows 10 構建/版本、最新的安全和累積更新,以及適用於您的設備的任何經過驗證的 Windows 驅動程序。
這將極大地幫助您的系統保持最佳狀態-top shape!
卸載不兼容的 Windows 10 更新、應用程序或驅動程序
但是等等……還有更多!您可以採取的另一個步驟來防止您當前的 BSOD 問題是刪除最近安裝的 Windows 累積更新或 Windows 設備驅動程序。而且,即使是最近的應用程序安裝或升級也可能包含導致藍屏死機的錯誤代碼。
首先,您可以轉到 Windows 更新並單擊“查看更新歷史”鏈接。
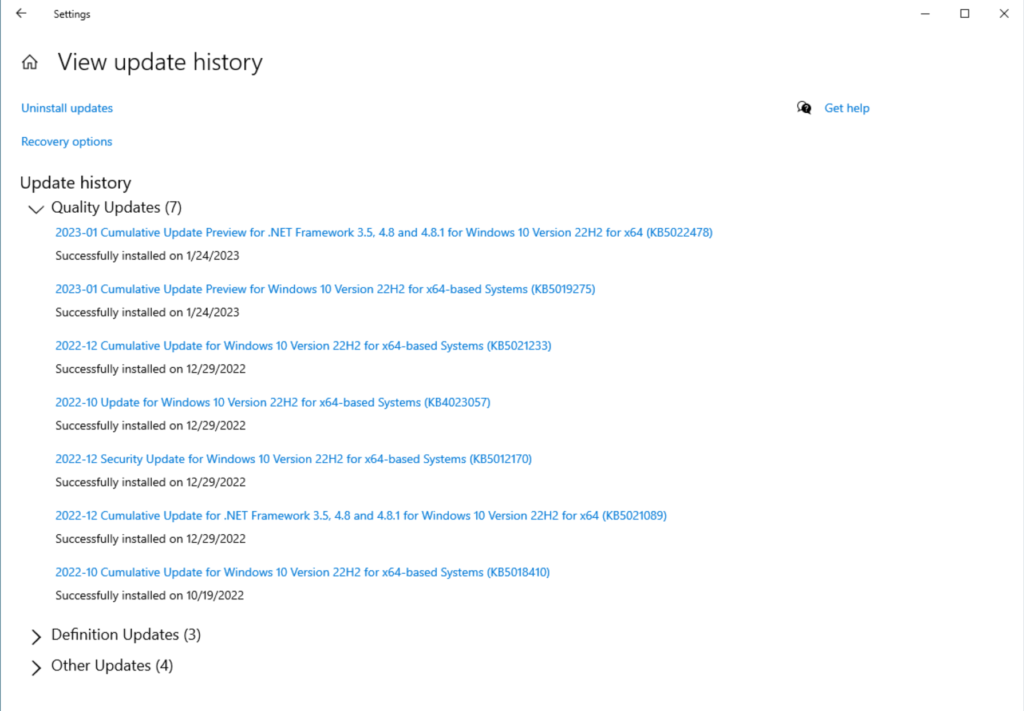 在 Windows Update 中查看更新歷史記錄(圖片來源:Petri/Michael Reinders)
在 Windows Update 中查看更新歷史記錄(圖片來源:Petri/Michael Reinders)
如果您發現某個更新已被確定為有問題,您可以訪問舊式 控制面板卸載更新。單擊開始按鈕並輸入“appwiz.cpl”。
在這裡您可以單擊“查看已安裝的更新”’左邊的鏈接。
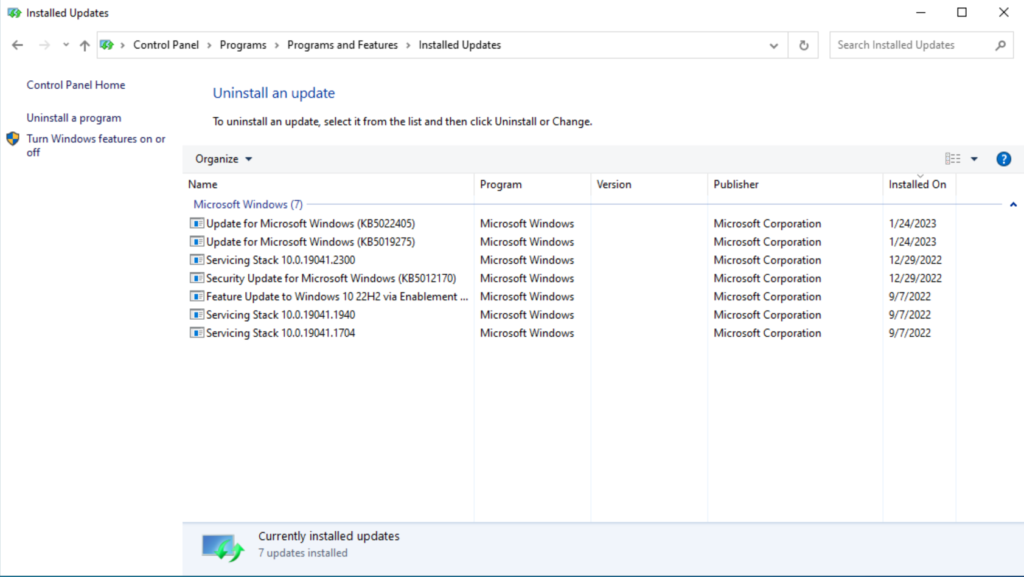 Windows 和其他軟件產品的所有已安裝更新(圖片來源:Petri/Michael Reinders)
Windows 和其他軟件產品的所有已安裝更新(圖片來源:Petri/Michael Reinders)
您可以選擇一個更新,然後單擊“卸載”鏈接上面的工具欄。重新啟動後(出現提示時),希望您已經恢復了 Windows 10 PC 的穩定性。
我還向您展示瞭如何以及在何處可以卸載未升級的驅動程序。首先,打開設備管理器 點擊“開始”按鈕並開始輸入“設備”,然後點擊設備管理器。
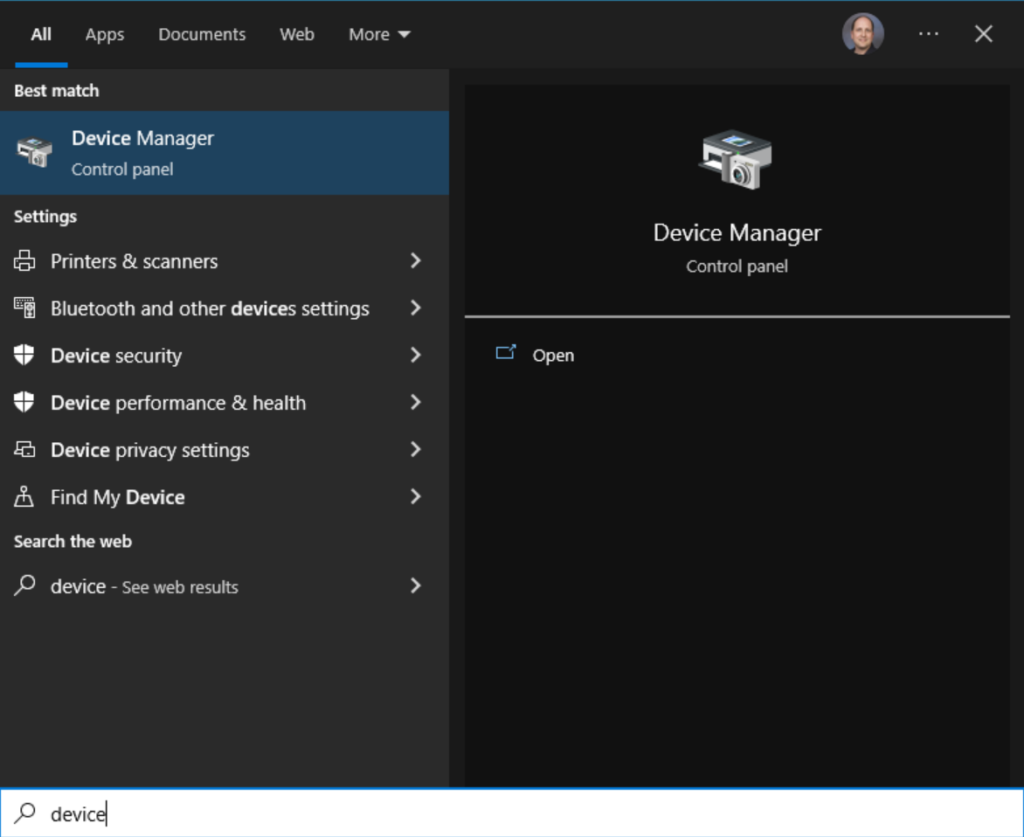 在“開始”菜單中發現設備管理器(圖片來源:Petri/Michael Reinders)
在“開始”菜單中發現設備管理器(圖片來源:Petri/Michael Reinders)
右鍵單擊相關組件,然後單擊屬性。單擊“驅動程序”選項卡,然後單擊“回滾驅動程序”按鈕。
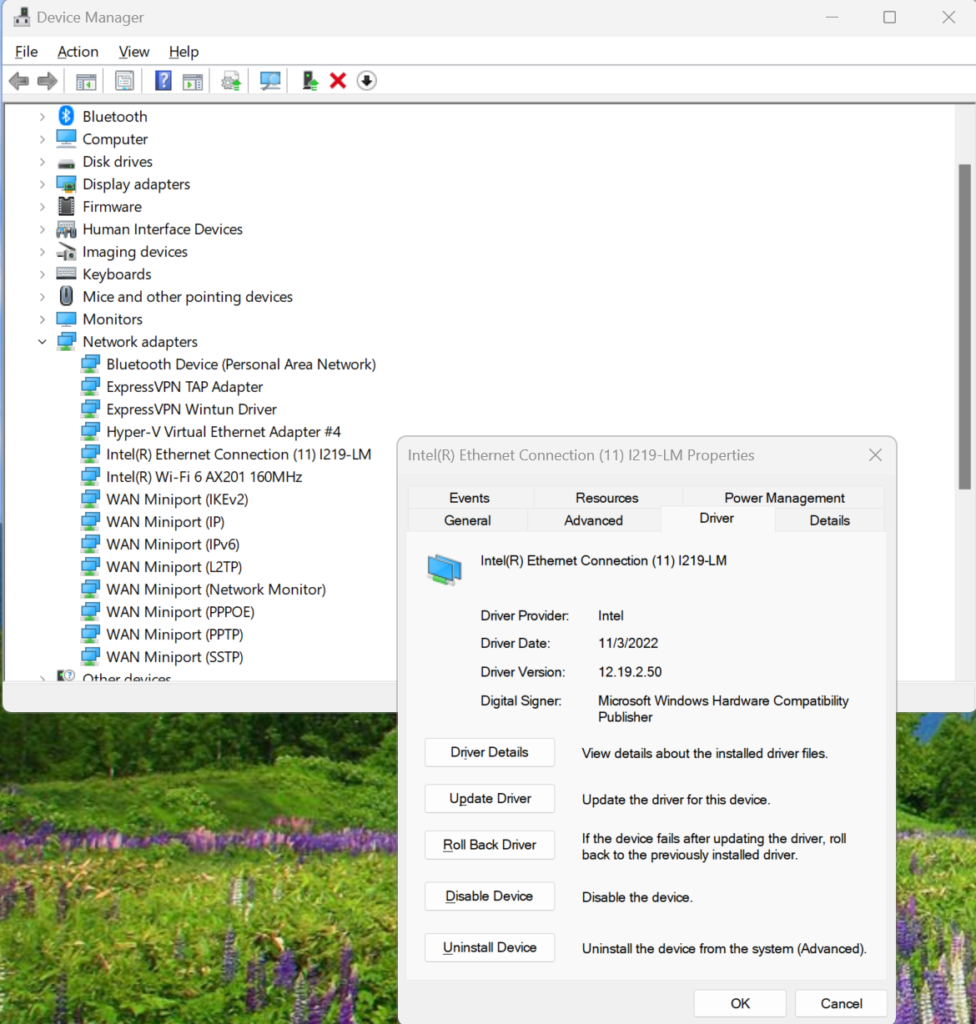 在 Windows 設備管理器中使用驅動程序回滾功能(圖片來源:Petri/Michael Reinders)
在 Windows 設備管理器中使用驅動程序回滾功能(圖片來源:Petri/Michael Reinders)
這將恢復Windows 使用的驅動程序更改為以前使用的驅動程序。這應該有助於清除新發布的驅動程序中任何潛在的不穩定性!
執行系統還原
還有一種方法可以用來恢復 Windows 穩定性,我只是提到-執行系統還原。這將使 Windows 並將其係統文件狀態恢復到已知良好的還原點。
如果您最近安裝了更新、較新的應用程序升級,甚至是驅動程序升級,使用系統還原基本上會通過重新啟動為您還原這些更改。我之前寫過一篇關於如何在 Windows 10 上使用系統還原來恢復您的 PC 的詳細文章。
結論
可怕的 Windows 藍屏死機一直是許多 IT 專業人員的巨大痛苦幾十年來。希望這些豐富的信息寶庫能幫助您更好地理解它們、它們的含義以及如何徹底防止它們在未來發生。此外,您希望您的系統和最終用戶的系統盡可能保持在線狀態!
感謝您閱讀我的帖子。如果您有任何疑問,請通過下面的評論部分與我們聯繫!