—
Microsoft OneDrive 是專為Microsoft 用戶提供的雲端文件託管和管理服務。此服務是 Office 套件的一部分。此外,它還負責在 Web 上執行管理和存儲功能。此外,它還允許用戶將文檔、電子表格、演示文稿等上傳和編輯到 Microsoft 雲。也可以將本地存儲與雲存儲同步。雖然它是微軟用戶的專屬服務,但構成它的軟件與任何網絡瀏覽器兼容。雖然它是微軟用戶的專屬服務,但構成它的軟件與任何網絡瀏覽器兼容。同樣,它與當今使用的主要操作系統兼容,即 macOS、Android、iOS。該服務於 2007 年 8 月由 Microsoft 推出。因此,它在整個開發過程中有不同的名稱:SkyDrive、Microsoft SkyDrive、Windows Live SkyDrive 和 Windows Live Folders。
OneDrive 功能
如今,OneDrive 是雲存儲服務市場中的高端服務之一。事實上,它擁有 Microsoft 十二年來一直致力於開發的卓越功能。讓我們來看看一些主要功能:
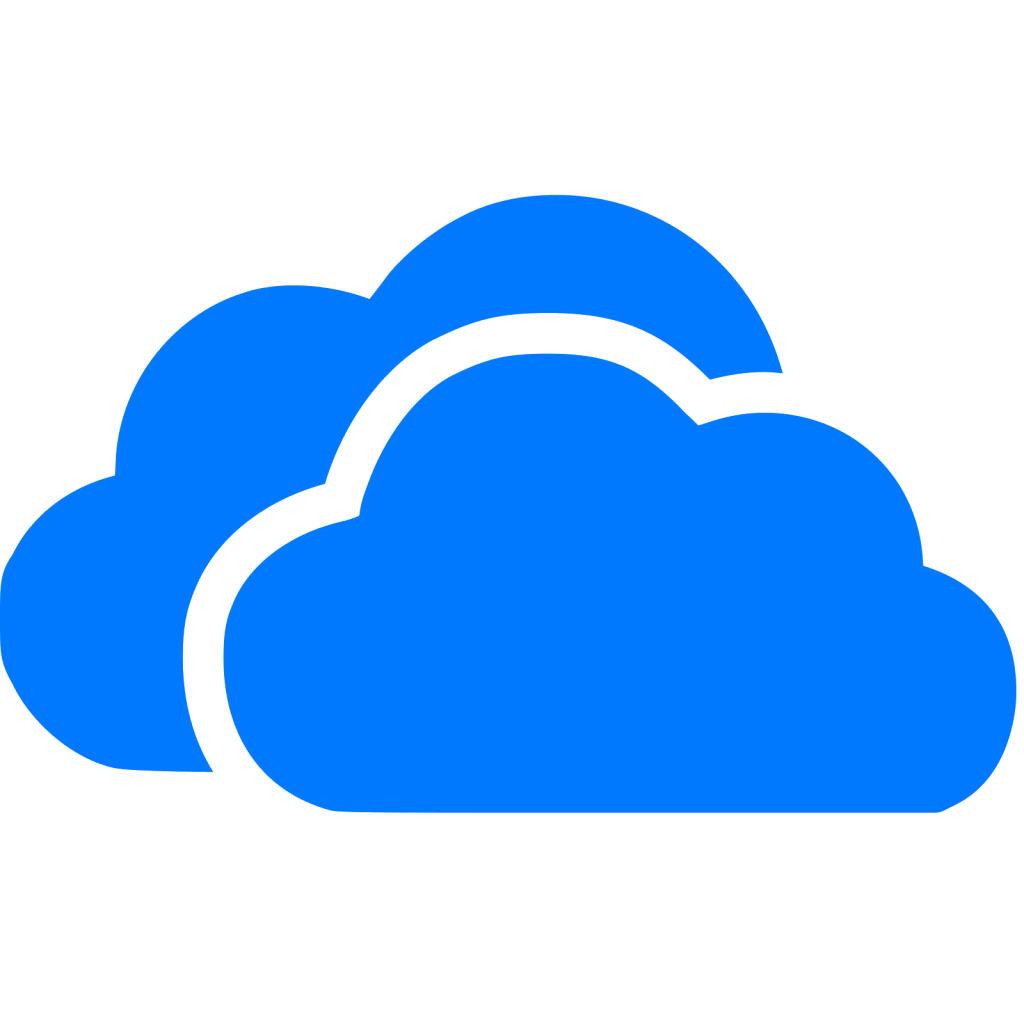 它通過 Office Online 為用戶提供 Microsoft Office 套件工具。因此,他們可以在 Web 瀏覽器中創建、編輯和共享文檔、電子表格、幻燈片和其他內容。它有 Microsoft Word、Excel、PowerPoint 和 OneNote 的在線版本。它允許使用任何網絡瀏覽器同時上傳最多 5 個文件。此外,它還可以安裝 ActiveX 工具。因此,它允許用戶從 Windows 資源管理器上傳無限數量的文件。它使用戶能夠共享超鏈接,並提供一個雲文件夾來存儲任意數量的文件。它與其他 Web 服務相關聯以完全運行。這樣,除了文檔創建和編輯之外,它還可以滿足不同的用戶需求。因此,除了與 Outlook 和 Skype 互操作外,它還與 Facebook、Twitter 和 LinkedIn 相關聯,以允許其用戶在社交網絡上分享他們的工作。同樣,它有 Bing 鏈接,可以在主菜單中為用戶提供搜索歷史記錄。它的免費版本提供 5 GB 的存儲空間。另一方面,付費版本提供 50 GB、100 GB、200 GB、1 Tb 和 6 Tb 存儲空間。它支持訂閱 RSS、公共文件夾內容提要。這些生成添加文件的預覽圖像,作為文件類型的縮略圖或圖標。
它通過 Office Online 為用戶提供 Microsoft Office 套件工具。因此,他們可以在 Web 瀏覽器中創建、編輯和共享文檔、電子表格、幻燈片和其他內容。它有 Microsoft Word、Excel、PowerPoint 和 OneNote 的在線版本。它允許使用任何網絡瀏覽器同時上傳最多 5 個文件。此外,它還可以安裝 ActiveX 工具。因此,它允許用戶從 Windows 資源管理器上傳無限數量的文件。它使用戶能夠共享超鏈接,並提供一個雲文件夾來存儲任意數量的文件。它與其他 Web 服務相關聯以完全運行。這樣,除了文檔創建和編輯之外,它還可以滿足不同的用戶需求。因此,除了與 Outlook 和 Skype 互操作外,它還與 Facebook、Twitter 和 LinkedIn 相關聯,以允許其用戶在社交網絡上分享他們的工作。同樣,它有 Bing 鏈接,可以在主菜單中為用戶提供搜索歷史記錄。它的免費版本提供 5 GB 的存儲空間。另一方面,付費版本提供 50 GB、100 GB、200 GB、1 Tb 和 6 Tb 存儲空間。它支持訂閱 RSS、公共文件夾內容提要。這些生成添加文件的預覽圖像,作為文件類型的縮略圖或圖標。
附加功能
允許以 ZIP 格式的壓縮文件形式下載完整文件夾。單個文件的下載限制為 15 GB。另一方面,對於下載集,限制為 20 GB。它實現了回收站。它負責存儲在給定時間間隔內用戶刪除的文件。因此,它將它們保存在用戶可用空間之外的雲存儲空間中。它允許查看 PDF 和 ODF(開放文檔格式)文件。後者是許多文字處理應用程序支持的基於 XML(可擴展標記語言)的文件。它允許用戶上傳照片。因此,其他用戶可以通過網絡瀏覽器查看它們。通常,照片是從 Windows 照片庫下載的或直接作為 ZIP 文件下載。它使用地理定位數據系統來更新用戶的多媒體文件。它有一個客戶端,可以在裝有 Android、iOS、Windows 8、Windows 10 和 Windows 11 操作系統的設備上作為應用程序執行。目前,這款應用是一款融合了app版和web版功能的UWP(Universal Windows Platform)。所有存儲在OneDrive雲端的文件都受到微軟的監控。因此,任何違反公認行為準則的行為都將導致永久或暫時暫停帳戶。此外,該服務還提供“個人保管庫”,這是一個具有額外安全性的文件夾,用於存儲敏感文件。
工作原理
OneDrive 的基本架構是客戶端-服務器網絡。安裝在設備上的應用程序充當云服務器和 Microsoft 用戶之間的中介。像任何這種性質的服務一樣,它有一個網絡版本,可以消除客戶的中介,直接將用戶引導到他的文件的虛擬主機。
由於與 Outlook 帳戶的鏈接,網絡版本OneDrive 能夠從本地磁盤上傳任何文件或文件夾,而無需在設備之間進行同步。它還允許您創建任何文檔、電子表格和幻燈片。從這個意義上講,它不同於安裝在設備上的客戶端應用程序,它依賴於設備之間的同步。通過相同的機制,它能夠跟踪活動,在初始菜單中提供不同的選項。
—
網頁版 Outlook 允許用戶從操作系統與客戶端不兼容的設備訪問它.但是,此操作取決於 Internet 連接。因此,該應用程序的 Web 版本被證明對用戶來說更加實用和高效,特別是如果它是 UWP。
如何使用 OneDrive
使用的主要要求OneDrive 的一個功能是註冊為 Microsoft 用戶。正如您可能猜到的那樣,這涉及到在 Outlook 中簡單地創建一個帳戶。完成後,您將能夠直接訪問 OneDrive 網站。從那裡您將能夠上傳、創建、編輯和共享文件。以下是基本 OneDrive 操作的分步說明。
上傳文件
訪問 OneDrive 用戶帳戶的主菜單。在那裡,點擊上傳。所有這些,來自 官方 OneDrive 頁面。將顯示一個帶有選項文件 和文件夾 的小菜單。選擇文件選項。如果要上傳包含在特定文件夾中的一組文件,請選擇其他選項。 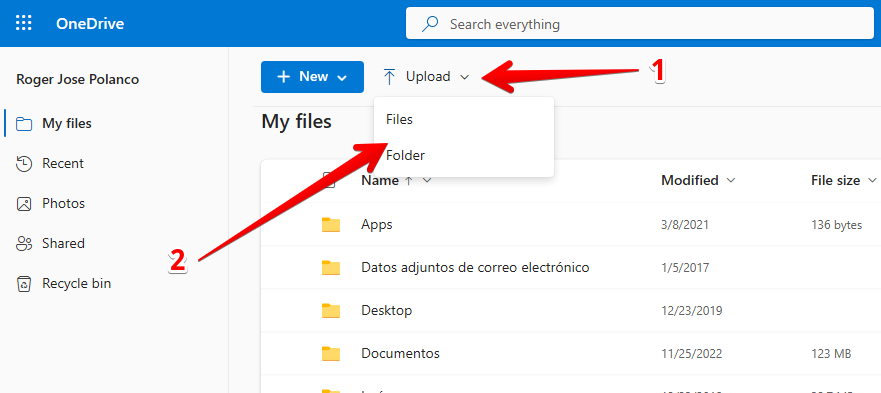 會彈出本地磁盤存儲窗口選擇要上傳到雲端的文件。OneDrive 將通過頂部欄中的消息通知文件正在上傳。
會彈出本地磁盤存儲窗口選擇要上傳到雲端的文件。OneDrive 將通過頂部欄中的消息通知文件正在上傳。  要打開文檔,只需單擊它們在菜單中的圖標,OneDrive 將刷新門戶以顯示文件頁面。如果要將文件從主我的文件 菜單複製到文件夾,請單擊複製到 頂部欄上的按鈕。您可以選擇也將包含該文檔的文件夾。此外,利用此下拉菜單,您可以通過單擊新建文件夾來創建一個包含該文檔的新文件夾。鍵入文檔的名稱新文件夾,然後單擊創建。然後選擇您創建的文件夾。或者,可以從我的文件主菜單中選擇文件上角的白色圓圈來應用複制、移動和刪除等功能。已修改。如果您希望將文件直接上傳到所需文件夾,只需訪問云文件夾並單擊上傳按鈕,重複上述前四個步驟。
要打開文檔,只需單擊它們在菜單中的圖標,OneDrive 將刷新門戶以顯示文件頁面。如果要將文件從主我的文件 菜單複製到文件夾,請單擊複製到 頂部欄上的按鈕。您可以選擇也將包含該文檔的文件夾。此外,利用此下拉菜單,您可以通過單擊新建文件夾來創建一個包含該文檔的新文件夾。鍵入文檔的名稱新文件夾,然後單擊創建。然後選擇您創建的文件夾。或者,可以從我的文件主菜單中選擇文件上角的白色圓圈來應用複制、移動和刪除等功能。已修改。如果您希望將文件直接上傳到所需文件夾,只需訪問云文件夾並單擊上傳按鈕,重複上述前四個步驟。
如何共享文件
選擇要共享的一個或多個文件以更新我的文件主菜單的頂部欄,然後按共享 欄上的按鈕。在文本框中鍵入收件人的姓名或他們的電子郵件地址,然後按藍色的發送按鈕。如果需要,請省略輸入描述性消息。如果要創建指向文件的超鏈接,請單擊複製鏈接 選項的灰色圓圈。單擊複製 按鈕以通過即時消息應用程序或任何其他工具將文件的超鏈接直接共享給收件人。要設置對超鏈接的編輯和查看的限制,請單擊包含任何知道鏈接的人都可以編輯的下方框.點擊應用完成設置並將鏈接分發給目標用戶。
如何創建文檔
返回我的文件主菜單,點擊頂部欄中的新建按鈕。選擇Office類型文檔,無論是 Word 文檔、Excel 電子表格還是 PowerPoint 演示文稿等。用戶將被重定向到包含所選文檔的 Office 門戶的新選項卡。在這種情況下,已選擇 Word 文檔,因此顯示用於創建和編輯文檔的基本 Office 界面。可以通過單擊位於上方的藍色條。
最後,文檔保留在“我的文件”中。從那裡,我們可以隨時修改或刪除它。最終,我們看到它是 Microsoft OneDrive。我們還了解了它是如何工作的。此外,我們還看到瞭如何使用它。再見!