您不必探索互聯網的陰暗角落,偶爾就會被引導至危險或惡意網站。你的瀏覽器保護你嗎?它可以!以下是在 Edge、Chrome 和 Safari 中啟用惡意站點保護的方法……
Web 已不像 1990 年代首次推出時那樣安全和良性。在早期,網站數量少得多,但都可以放心訪問,即使它們不一定是您在網上沖浪時尋找的網站。在那些日子裡,互聯網就像一條管道……如今有數十億個網站可供訪問,但其中有太多網站要么是明顯危險的,要么是惡意的,或者已經被黑客入侵以秘密嘗試將間諜軟件、惡意軟件或其他惡意數據複製到您的計算機。
幸運的是,您的 Web 瀏覽器可以幫助保護您免受這些危險站點的侵害,但前提是您啟用了這組特定的安全功能。每個瀏覽器都有不同的設置——當然——但在所有情況下,啟用它都很容易,沒有理由不這樣做。我將向您展示如何在 Microsoft Edge 中啟用網站保護,Google Chrome 和 Apple Safari。讓我們開始吧!
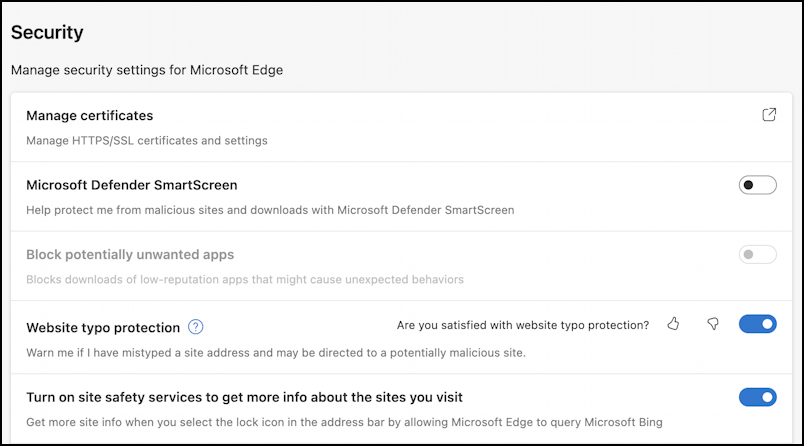
在 MICROSOFT EDGE 中啟用 SMARTSCREEN
Microsoft 在 Google Chrome Chromium 的開源核心 Chromium 之上構建了一個功能非常強大的 Edge Web 瀏覽器。如果您曾經在 Chrome 和 Edge 之間來回切換,這就是為什麼它們在功能和佈局上如此相似。要啟用 Edge 所謂的“SmartScreen”,請進入設置 > 隱私 或只需單擊此處:edge://settings/privacy 這會將您帶到這裡(您可能需要向下滾動一點才能找到“安全”部分):
您可以看到“Microsoft Defender SmartScreen”上面:啟用它,然後啟用它的配套安全功能“阻止可能不需要的應用程序”:
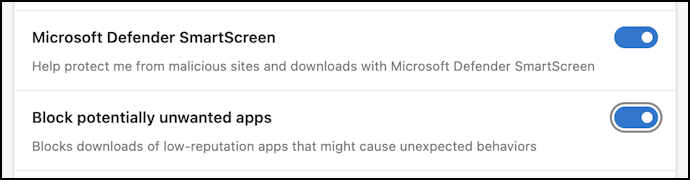
當您在此屏幕上時,我建議您也進行檢查以確保您已啟用“網站拼寫錯誤保護”和“打開站點安全服務以獲取有關您訪問的站點的更多信息”。為什麼?因為前者可以幫助您避開像 gogle.com 或 yaho.com 這樣的不良網站(我們都會在輸入域名時犯錯!),而後者則提供有關您不確定的網站的更多信息。兩者都非常有用。
現在,在啟用 Microsoft Defender SmartScreen 的情況下,前往一個危險的站點,而不是讓它出現,惡意代碼和所有,你會看到這個警告屏幕:
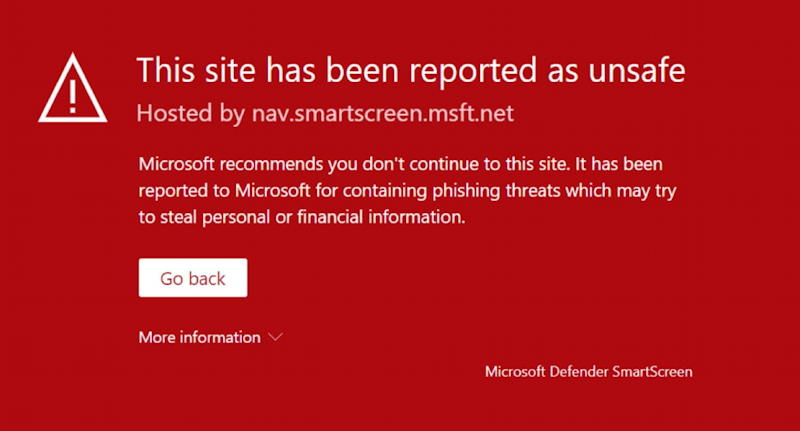
我不了解你,但我寧願看到上面的屏幕也不願訪問一個糟糕的網站!
在 GOOGLE CHROME 中啟用網站篩選
Google 的 Chrome 瀏覽器通常啟用此功能,但如果您從未訪問過危險站點,您可能永遠不會看到警告屏幕。要仔細檢查,請進入“設置”>“安全”或使用此 URL 快捷方式進入設置中的正確位置:chrome://settings/security 然後會顯示:
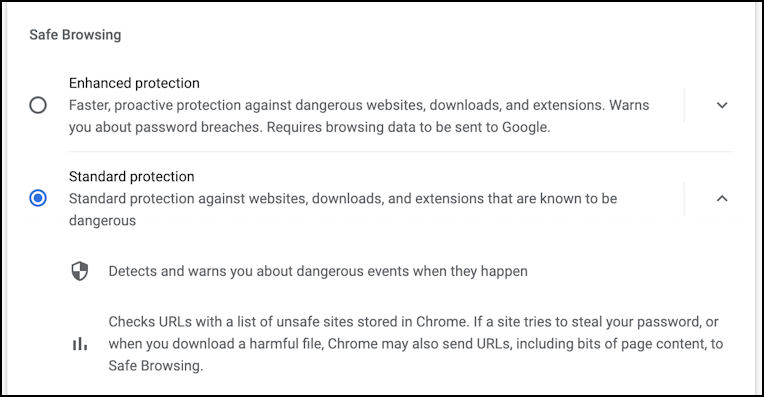
您可以看到默認設置是“標准保護”,其中包括保護您免受已知不良 URL 和潛在危險事件(例如準備好的擴展程序自動安裝),但這就足夠了嗎?問題實際上圍繞著您是否要根據計算機上的靜態列表檢查網站,或者您是否願意讓 Chrome 將您的下一個 URL 發送到他們的網站以進行更新檢查。如果您同意 Google 參與其中,則啟用“增強保護”。完成。
在 MAC SAFARI 中啟用站點篩選
您使用的是 Mac 並且更喜歡 Safari?不用擔心,Apple 正在以其典型的向用戶隱藏內容的方式開展工作。進入設置 > 隱私:
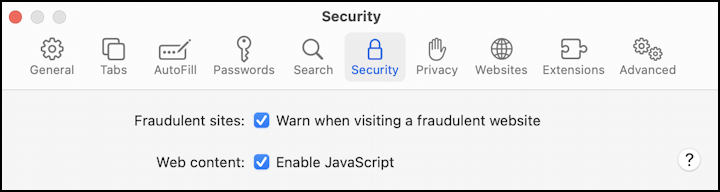
只需確保您已選中“訪問欺詐網站時發出警告”即可。
在不同的瀏覽器,您可以確保您的在線旅程有趣和有趣,遇到惡意網站或軟件的危險最小。
專業提示:我一直在撰寫有關技術和數字世界的文章很多年。您可以在垃圾郵件、詐騙和安全文章存儲庫以及我的計算機和 Internet 基礎知識區域中找到我的很多文章!
惡意網站、網站保護