學習在 Photoshop 中組合兩個或多個圖像是一項您會經常使用的技能。您可以將人物添加到照片組中,創建全新的構圖,或者將兩個想法添加到一張圖像中用於廣告或其他宣傳材料。雖然這可能需要很多步驟,但您可以在 Photoshop 中組合兩張圖片來製作一張全新的照片。
由於每兩張圖片都不同,因此您不一定要組合相同的圖片,我是,請記住調整各種步驟和設置以滿足您的需要。例如,我將使用草刷添加到我的圖像中,但您可能需要不同的刷子來混合圖像。
各種調整的設置可能需要不同,因此請將這些步驟作為一般指南,並根據您的圖像進行調整,同時將您自己的創造力添加到您的項目中。

如何在 Photoshop 中組合圖像
只要您注意光線和顏色,您幾乎可以將任何圖像組合在一起相片。很好地組合圖像的真正訣竅是匹配兩張圖片的色調、顏色和光線,因此在組合圖像時請記住這些元素。
對於這個例子,我將添加圖像在風景圖像的白色背景上的大象。為此,我必須記住縮放大像以匹配背景,將其融入場景,在腳周圍添加更多草,並考慮顏色差異。

第一步:在單獨的選項卡中打開兩個圖像
首先,您需要在 Photoshop 中的單獨選項卡中打開兩個圖像。為此,您可以像往常一樣打開每個文件,方法是轉至文件 > 打開。
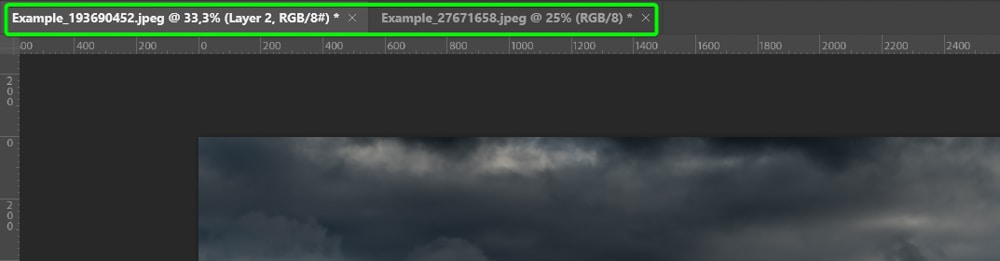
打開圖像後,您需要檢查每個尺寸以考慮要縮放的圖像。關鍵是將較小的圖像放在較大的圖像上,這樣您就可以縮小圖像。縮小圖像以保持質量總是更好。
如果您要放大圖像,這會降低質量,並可能導致組合圖像出現明顯的像素化或模糊。要查看每個圖像尺寸,請查看圖像窗口的底部。如果尺寸不可見,請單擊箭頭並選擇選項。
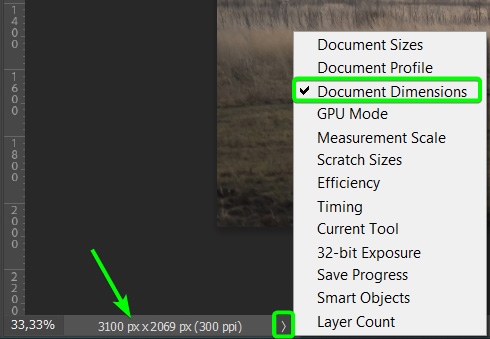
因為我的風景圖片是 3100 x 2069 像素 而我的大像是 2436 x 2808 像素,這意味著我必須將大象放在風景圖像上。我將在下一步中向您展示。
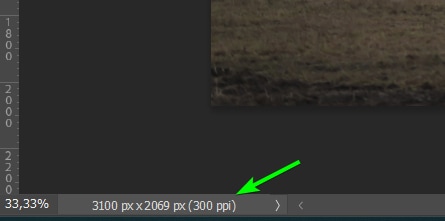
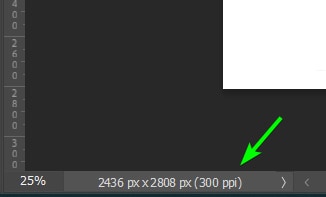
第 2 步:合併圖像並縮放主題
要合併圖像,請打開選項卡選擇較小圖片的移動工具 (V)。
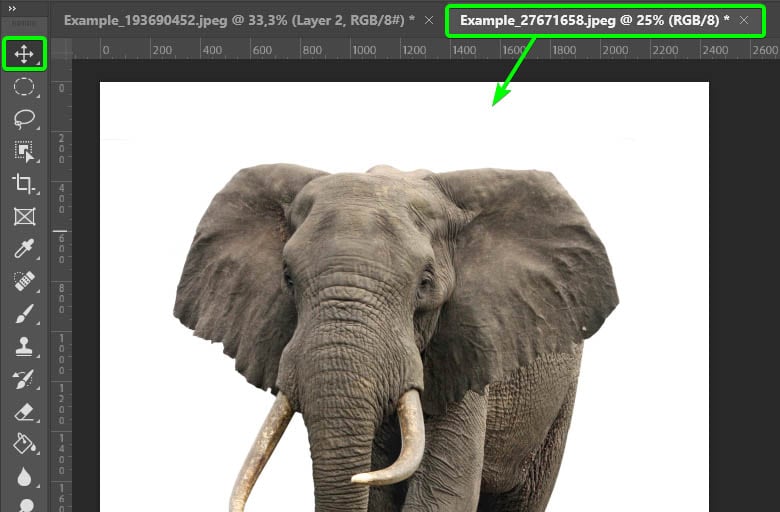
在移動工具處於活動狀態的情況下,單擊背景層 圖層面板,將圖層拖到您打開的其他圖像的選項卡上,讓它懸停。
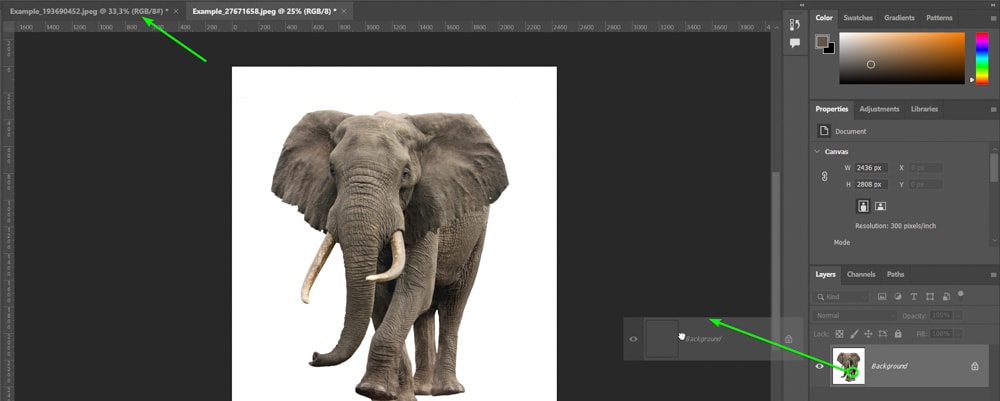
一旦層懸停在選項卡上,選項卡將打開。繼續將圖層拖到畫布上。按住 Shift ,然後將圖像釋放到畫布上。按住 Shift 鍵會將圖層置於畫布的中心。
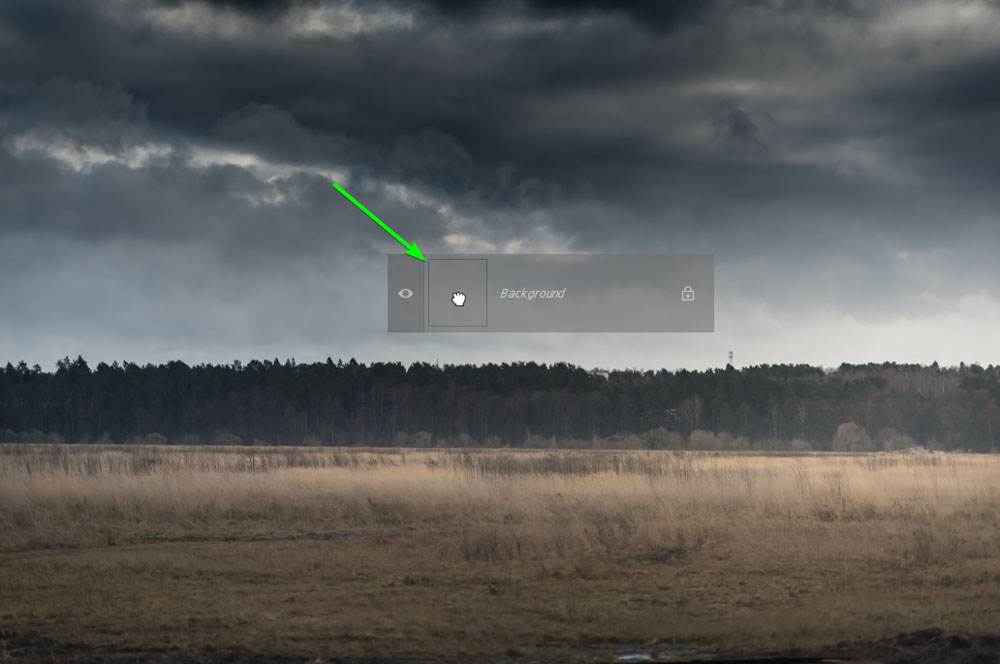
此時圖像的大小可能不正確,這沒關係。
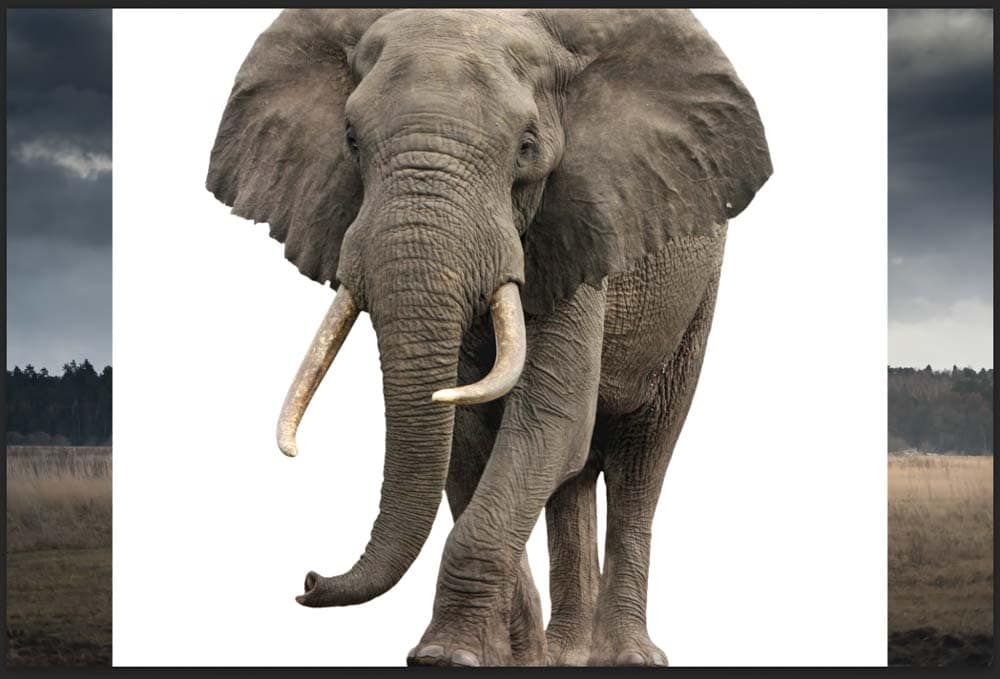
要縮放圖像,請按 Control + T (Win) 或 Command + T (Mac) 打開變形工具。您會注意到新圖層周圍的控制點。
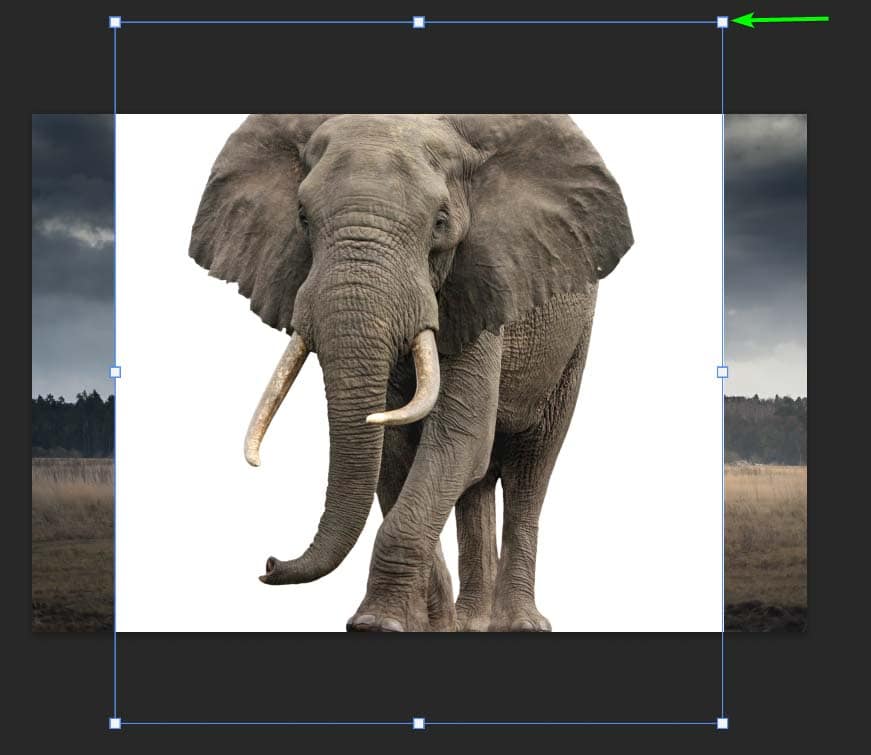
單擊並向下拖動其中一個角手柄以調整圖層大小,請記住您希望主體顯示的大小的背景。您可以暫時將其保持較大,並在以後根據需要調整大小,但請確保它適合畫布。
注意:如果圖像的縱橫比在調整大小時發生變化, 按住 Shift 以保持比例不變。然後,如果您想在調整圖像大小的同時保持其居中,請按住 Alt/Option。
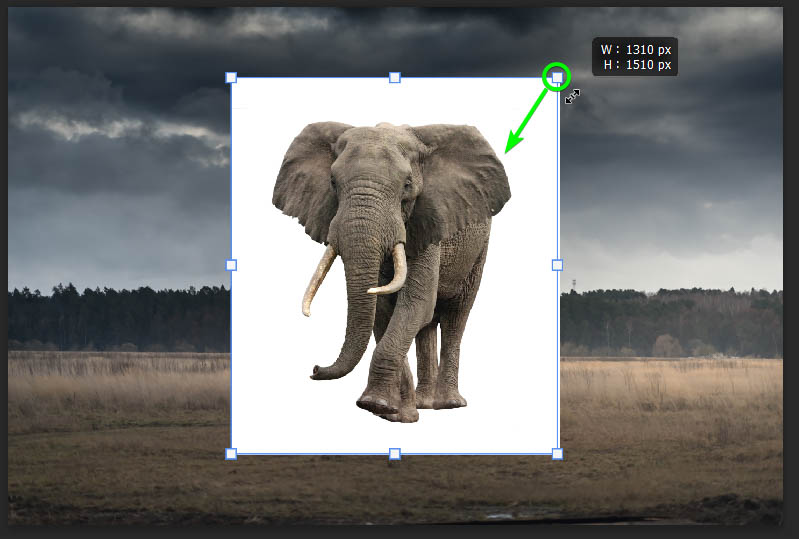
然後您可以單擊圖層並將其四處移動以放置將它放在畫布上的任意位置,然後在對大小和位置感到滿意後按 Enter。如果您發現它在您的背景上效果不佳,您可以稍後調整主題的大小。
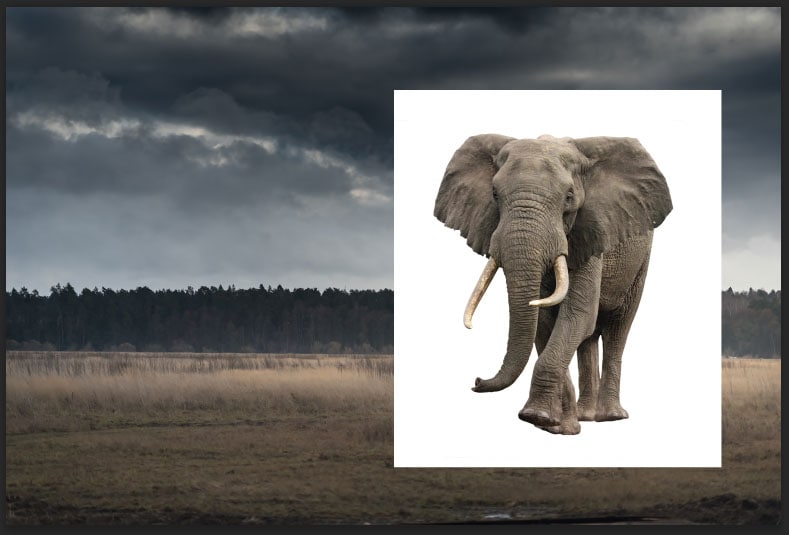
第 3 步:刪除主題圖像的背景
現在,是時候刪除頂部圖像的背景了。您可以在將圖像轉移到背景之前或此時執行此步驟。如果背景很簡單,只有幾種顏色,則可以使用“選擇主題”方法。否則,您將需要嘗試這 8 種去除背景的最佳方法之一。
要使用“選擇主題”方法,請激活對象選擇工具 (W) 或快速選擇工具 (W)。
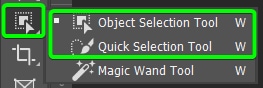
接下來,點擊選項欄中的選擇主題按鈕 > 並給 Photoshop 一些時間來完成選擇。

如果您有帶有毛皮或頭髮的複雜主題,請使用其中一種其他背景去除方法並潤色選區。否則,Select Subject 方法將很好地選擇基本對象。
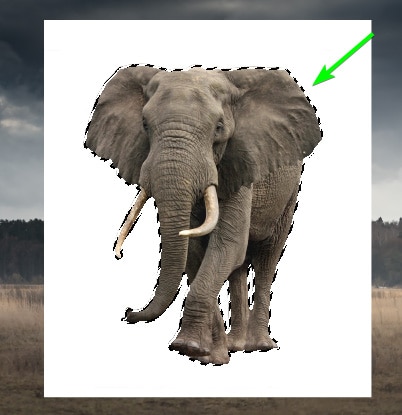
接下來,通過單擊添加圖層蒙版圖標刪除背景圖層面板。這將為隱藏背景的圖像層添加遮罩。
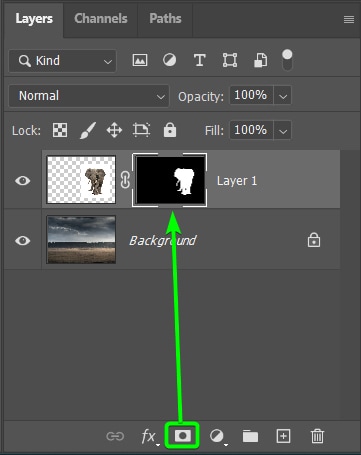
您現在可以看到主題背後的背景,使圖像看起來更有凝聚力。如果您發現圖層看起來不太正確,您也可以在此階段再次調整圖層大小。主體還需要融入背景。

第 4 步:將邊緣融合到背景中
一旦你刪除了主題的背景,你需要將邊緣混合到第二張圖像中。在這個例子中,我將主要關注大象的腳,因為它看起來像是漂浮在草地上而不是踏入其中。
我可以使用我已經創建的圖層蒙版來更好地混合腳部。目的是讓它看起來像那些腳被壓在草地上。如果腳被壓入草地,腳底周圍會有小區域被草遮住。
為此,確保圖層蒙版處於活動狀態,如白色邊框所示遮罩塊周圍。
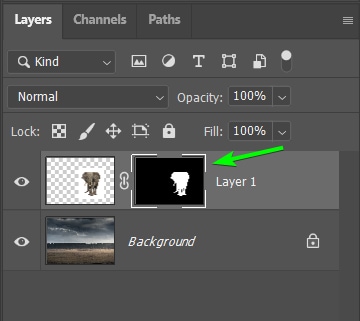
然後,選擇畫筆工具 (B) 並將前景色設置為黑色。

選擇柔軟的圓形畫筆並根據需要更改畫筆大小。
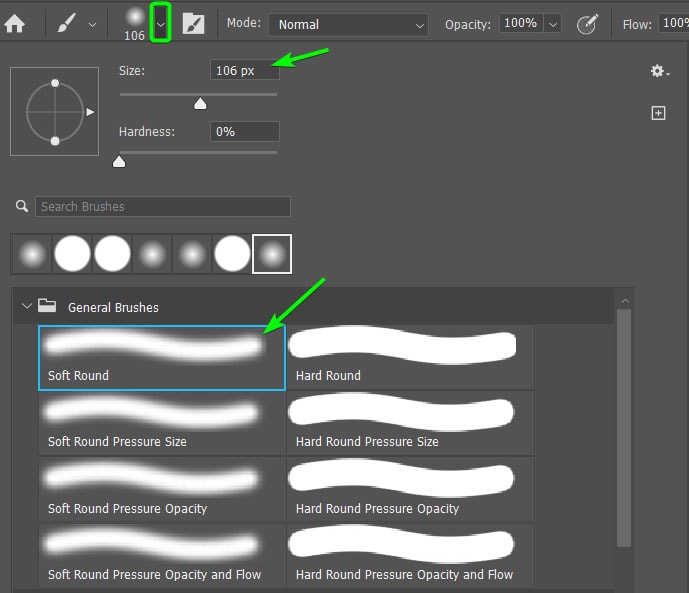
按 Control + + (Win) 或 Command + + (Mac) 放大腳部(或邊緣) ) 更好地與該區域合作。
然後,仔細刷在腳底。由於我使用的是黑色,它會像隱藏背景一樣隱藏圖層的部分。如果您犯了任何錯誤,請將前景色更改為白色並刷過錯誤以再次顯示這些區域。
請注意我是如何讓腳懸在空中的,因為它沒有被壓到草地上。
p> 
圍繞其他邊緣重複此過程以將主體融入背景,因此硬邊不會使主體過於突出。不要隱藏太多的邊緣,因為它看起來很假。您可以在需要它的任何邊上使用此技術。

第五步:必要時添加筆刷效果
由於大象所在的草地很長,我可以在腳周圍添加更多的草以更好地融合圖像。為此,我需要找一個草刷來在這個區域上畫。網上有很多地方可以找到免費的畫筆,我找到了這個 20 種草剪影 PS 筆刷 來自 Brusheezy。
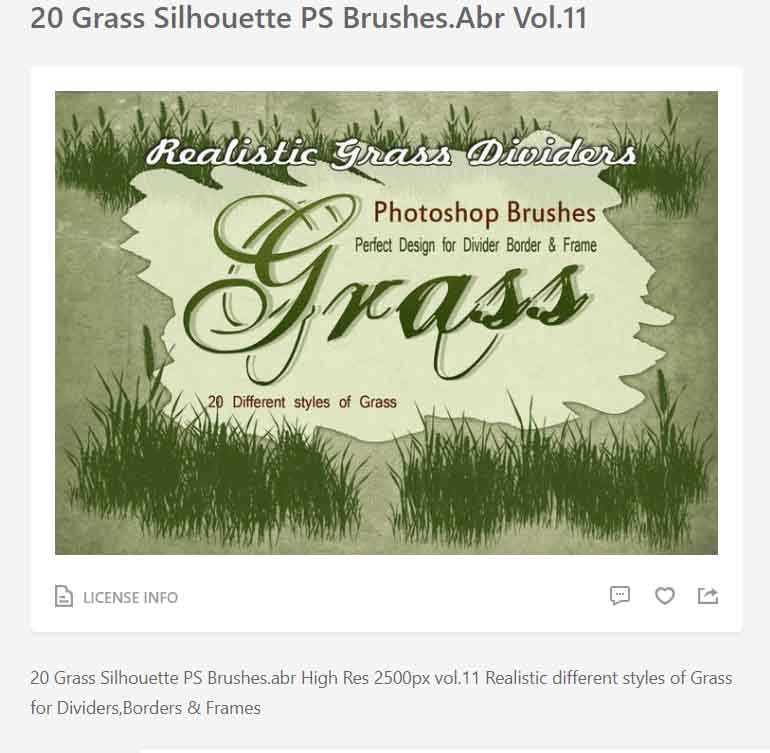
畫筆文件在您的設備上後,通過選擇畫筆工具 (B) 將其導入 Photoshop,然後打開畫筆預設選擇器,單擊齒輪圖標,然後選擇導入畫筆。
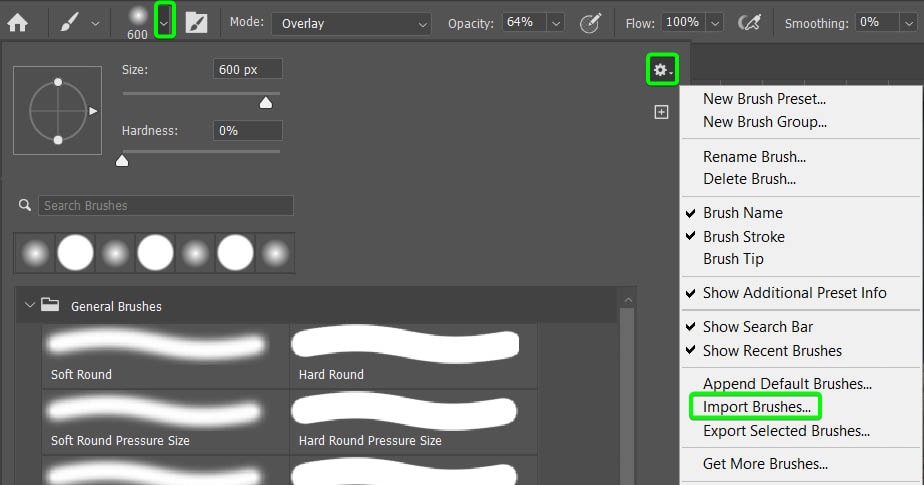
在您的設備上找到畫筆包並加載它。新畫筆將出現在畫筆預設選擇器的底部。
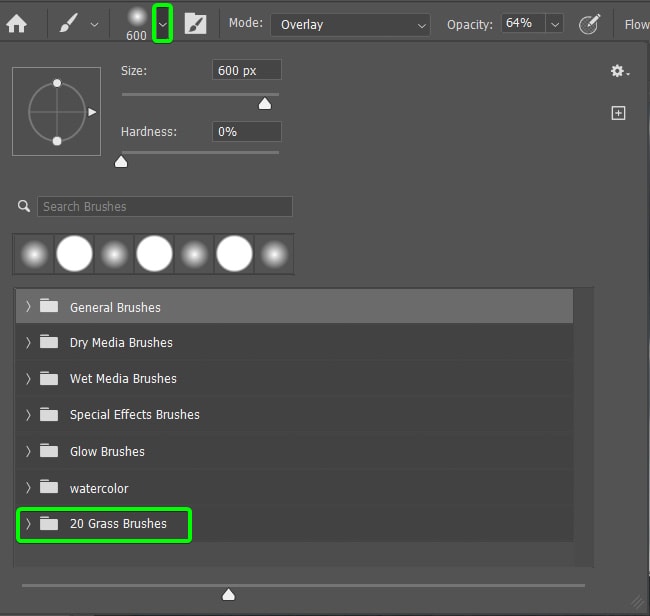
選擇你想要的畫筆並設置大小。
然後,設置通過選擇按住 Alt (Win) 或 Option (Mac) 並單擊圖像中與您添加的顏色相匹配的顏色來為畫筆添加顏色。這意味著我將點擊腳附近的草地。
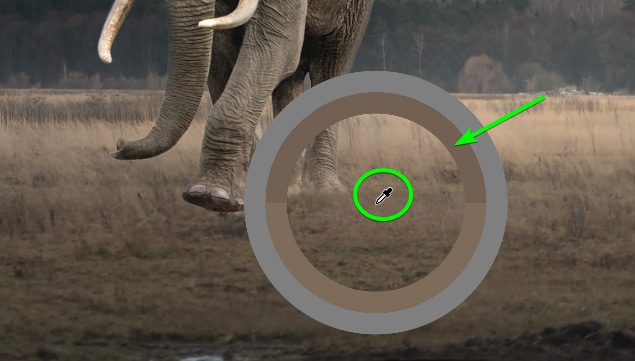
根據您的圖像,您可以在選項欄中調整一些設置,例如畫筆的混合模式和不透明度。

最後,點擊圖層面板中的添加新圖層圖標添加一個新圖層。這樣,您可以隨時編輯和刪除筆觸。
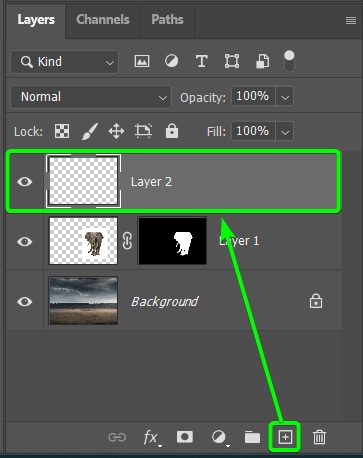
您現在可以將筆觸添加到圖像中任何需要的地方。您還可以降低畫筆層的填充不透明度,將畫筆筆觸混合到圖片中。
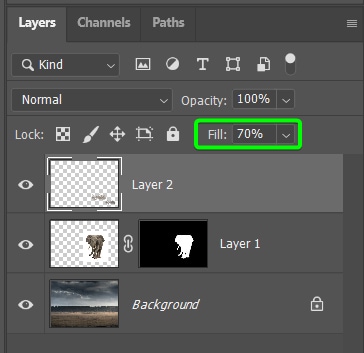
第 6 步:匹配兩個圖像的顏色
根據您使用的兩張圖片,它們之間可能會有一些顏色差異。無論是顯著差異還是微小差異,您都可以使用“匹配顏色”調整快速解決這個問題。
為此,請選擇頂部圖像的圖像縮略圖,並確保蒙版不存在t 選中。
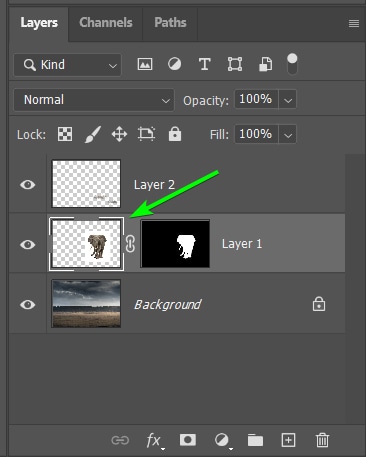
然後,轉到圖像 > 調整 > 匹配顏色。
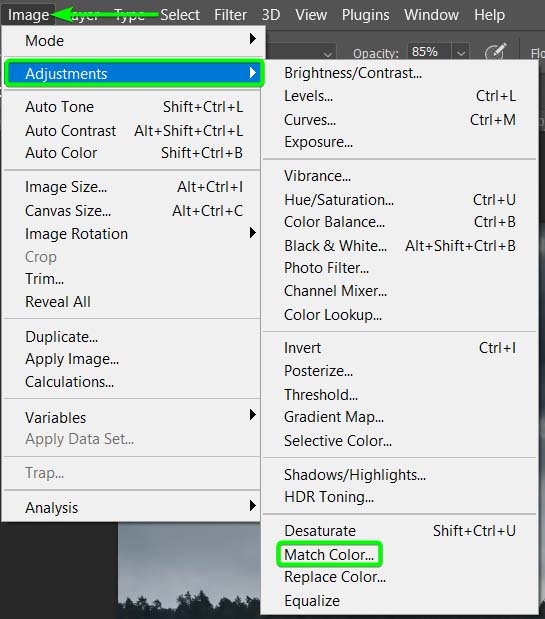
首先,在底部Match Color 面板,設置Source(這是您的兩個圖像所在的選項卡)和您希望作為顏色匹配源的Layer(這將成為你的背景層)。
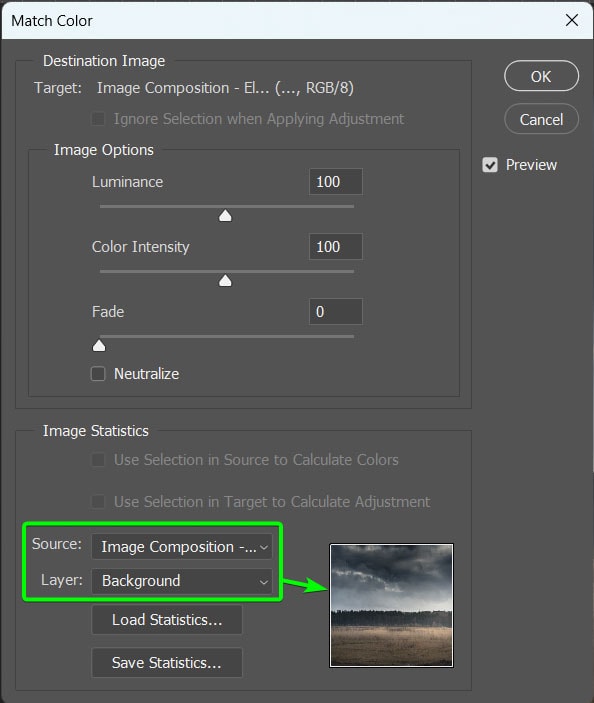
一旦你設置源和圖層,主題將自動更改以匹配背景顏色。在某些情況下,效果過於強烈。

您可以使用圖像選項 下的滑塊根據您的圖像調整效果。最重要的滑塊是淡入淡出 選項。將此滑塊向右拖動可降低強度並平衡顏色。
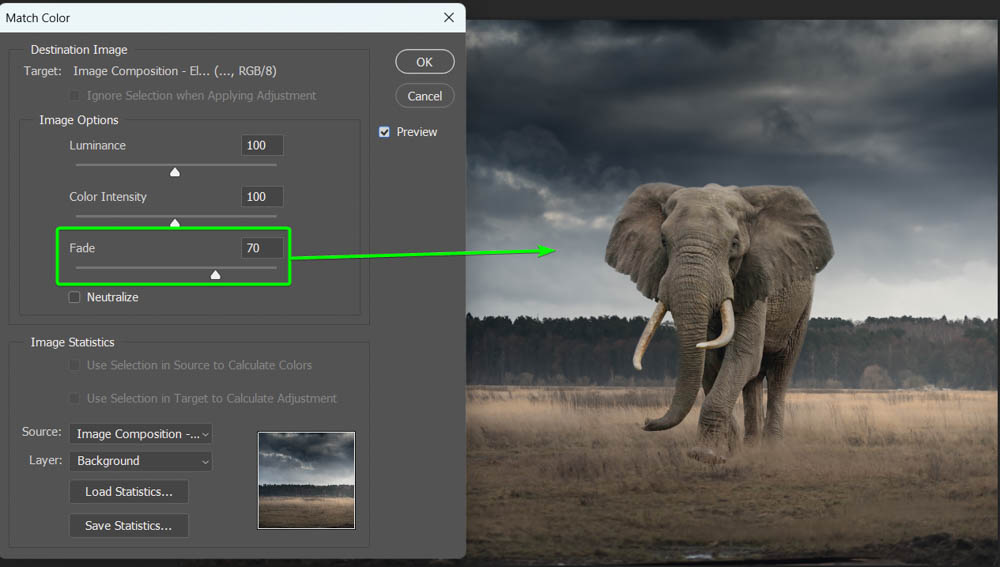
您可以根據需要調整其他選項,然後單擊確定接受更改。
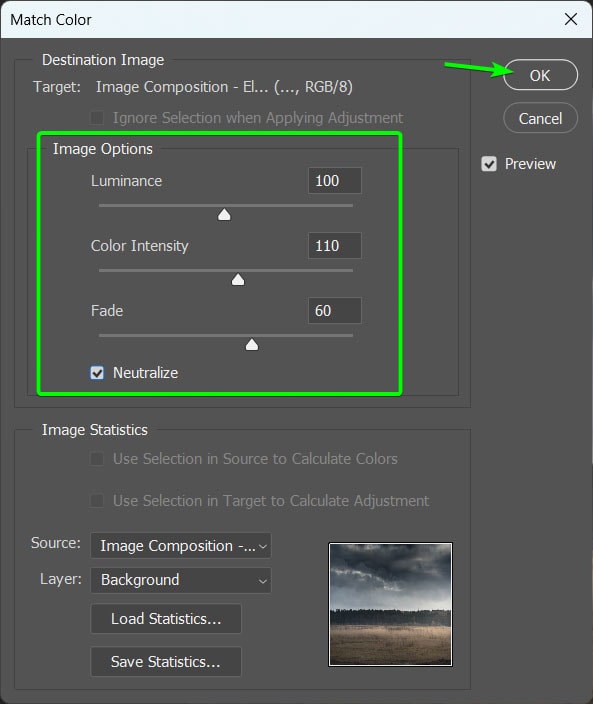
你的圖片現在應該更匹配背景顏色了。

第七步:添加曲線調整圖層
對於某些圖像,“匹配顏色”調整可能會使主體過於扁平化。在這種情況下,或者如果您仍然對顏色的混合方式不滿意,可以使用曲線調整圖層來糾正此問題。
首先,通過單擊調整面板中的曲線圖標。
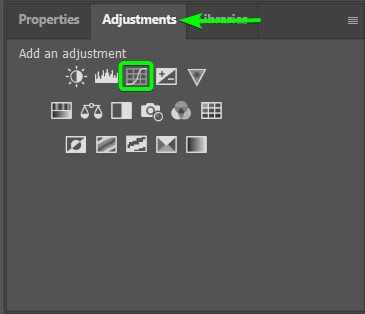
出現曲線屬性面板,您可以在其中調整主體的陰影、中間調和高光以匹配背景或稍微提升顏色。
首先,為確保只將調整添加到主題圖層,單擊剪貼蒙版圖標將調整剪輯到它正下方的圖層(應該是您的主題圖層)。
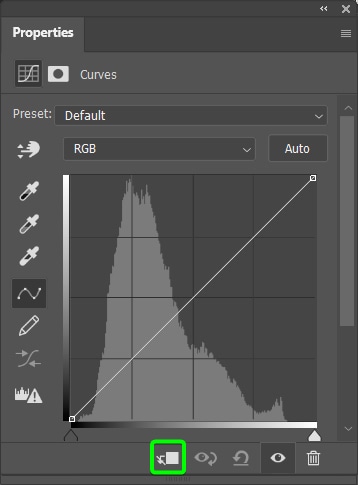
然後,將圖表上的開關調整為調整主題的色調範圍。您更改範圍的量取決於您的圖像。
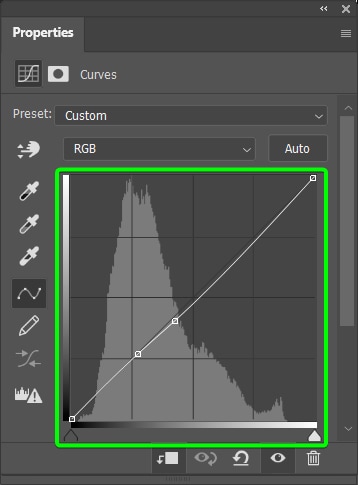
你的主題應該更好地融入背景,顏色提升更多。

步驟 8: 添加純色調整層
另一種混合圖像的方法是添加純色調整層,特別是對於不想學習專業顏色分級技術的初學者。該層也會改變照片的基調,因此如果您想預熱或冷卻合成照片,它會很有幫助。
首先,通過單擊調整添加純色調整層圖層面板底部的圖標。然後,從選項中選擇純色。
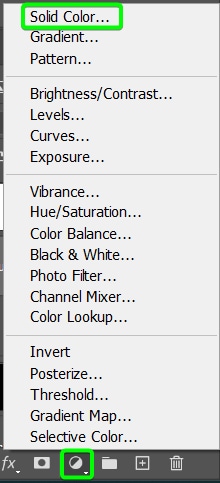
出現拾色器時,選擇要添加到圖像的顏色。選擇紅色、橙色或黃色以獲得溫暖的色調。選擇藍色、綠色和紫色以獲得更冷的色調。我選擇藍色來冷卻圖像。點擊確定。
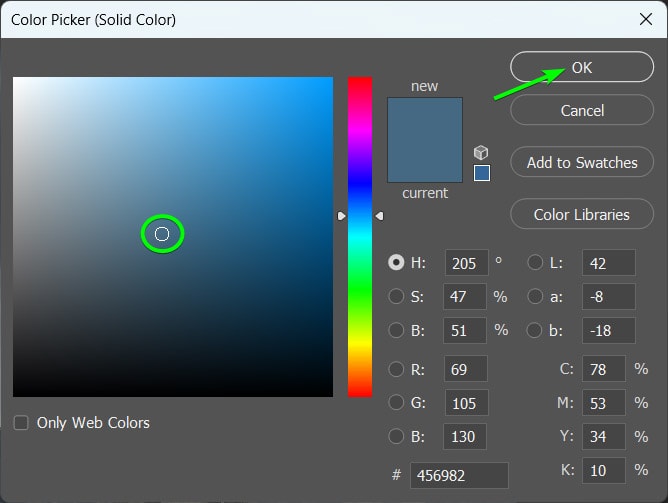
整個圖像將被您選擇的新顏色填充。您現在想要通過調整圖層的混合模式將顏色混合到圖片中。
在圖層面板頂部找到法線旁邊的下拉菜單,然後從選項中選擇顏色。這將僅保留圖層的顏色,而不保留亮度或飽和度值。
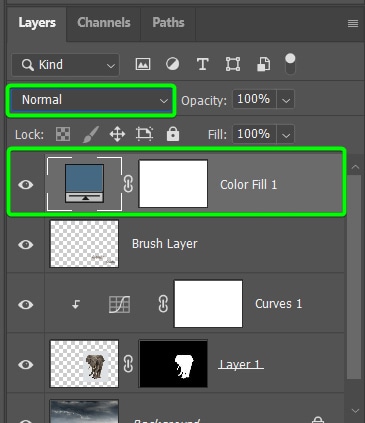
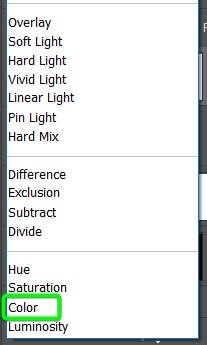
您現在可以通過顏色看到圖像。

然而,效果過於強烈且難以抗拒。您需要通過降低顏色層的不透明度來更好地混合顏色。使用圖層面板中的滑塊降低不透明度,直到它在您的圖像上看起來正確。
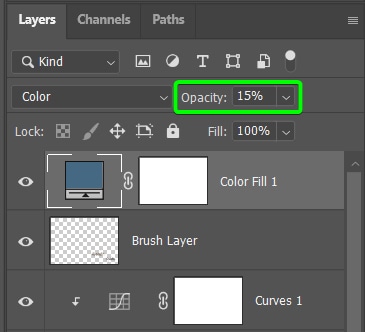
現在顏色已經與圖像融為一體並幫助兩者圖片匹配得更好。

您可以隨時更改顏色,方法是雙擊圖層面板中的色塊並選擇新顏色。 p> 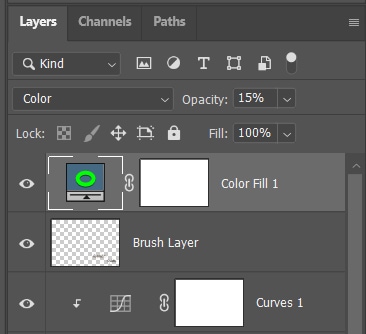
在我的例子中,我不喜歡整個圖像有喜怒無常的感覺,我想突出草地中較暖的顏色。為此,我可以在顏色層上使用圖層蒙版和軟刷並隱藏藍色的不同不透明度級別。
一旦我選擇了軟刷並將顏色更改為黑色,如前所示,我可以在選項欄中調整畫筆不透明度。
![]()
現在,使用畫筆並不斷調整畫筆大小和不透明度級別,我可以仔細地從圖像中塗回一些顏色,以帶出大象身上溫暖的草地和更棕色的陰影。
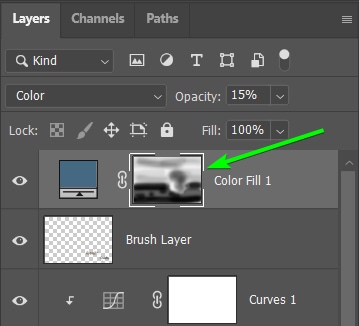
您可以對您的兩張圖片添加更多調整以完成效果,您需要調整的數量取決於您的兩張圖片。因為我的圖像包含平面光,所以我不需要擔心照明和陰影。
如果您的圖像包含光源或需要光源,您可以添加不同的照明效果並製作陰影完成你的照片。
一旦你添加了你需要的額外效果並調整了上面顯示的設置和步驟,你將在 Photoshop 中成功組合兩張圖像。

 在 在
在 在
知道如何在 Photoshop 中使用兩個圖像創建合成是適用於所有類型情況的一項偉大的創造性技能。
我的這項技術當您拍攝幾張場景照片並在所有照片中發現錯誤時,它也很有用。您可以輕鬆地添加和刪除元素,為您自己或您的客戶創建最佳組合。