Zoom 在 iPhone 和 iPad 上是一款免費應用,您可以從 App Store 下載它,讓您可以創建虛擬會議室、一對一視頻聊天、主持網絡研討會以及在線加入音頻和視頻會議。
Zoom 適用於 Android、Apple 設備和 PC。這樣您就可以與聯繫人列表中的每個人進行交流。
如何在 iPhone 和 iPad 上下載、安裝和使用 Zoom
訪問 App Store 並下載 Zoom 應用程序;免費。下載應用程序後,您需要創建一個帳戶。
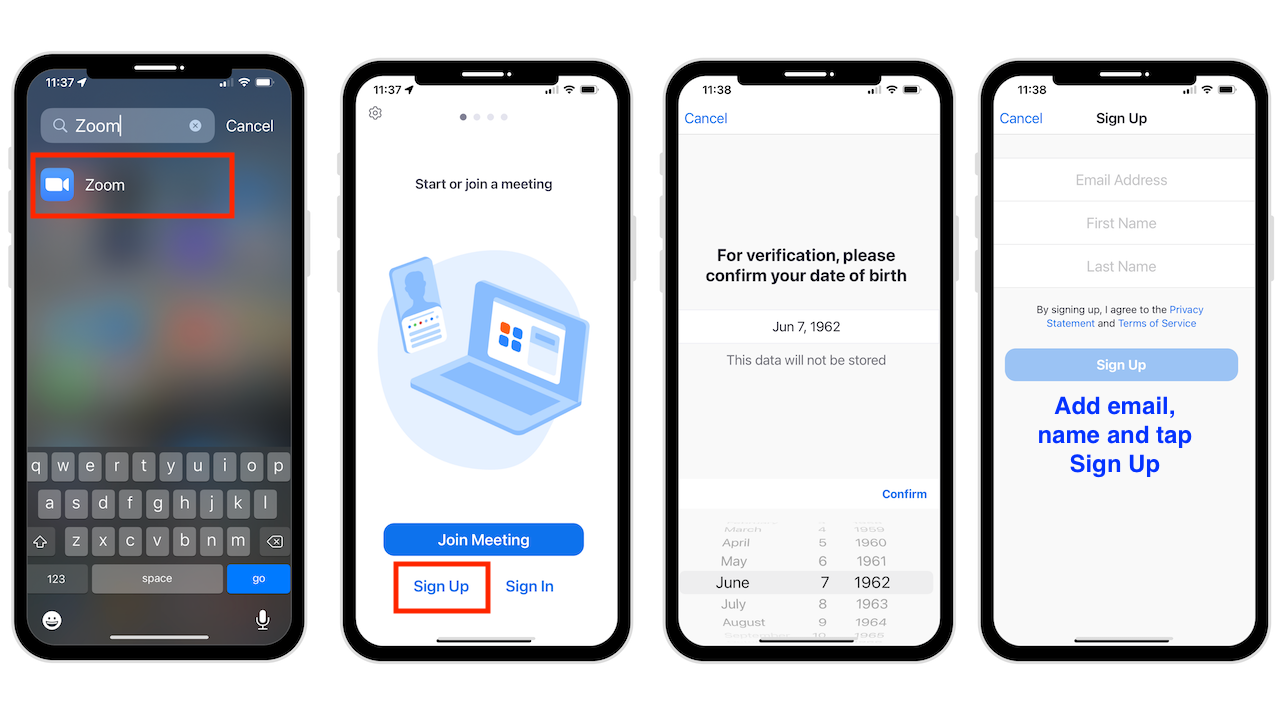 打開在 Zoom 應用程序中,您會看到三個選項:加入會議、註冊和登錄要創建帳戶,請選擇註冊輸入您的出生日期並點擊確認輸入您的姓名和電子郵件地址,同意條款點擊註冊點擊確定,現在轉到您註冊時使用的電子郵件地址的收件箱 單擊裡面的鏈接以激活您的 Zoom 服務 現在設置您的密碼
打開在 Zoom 應用程序中,您會看到三個選項:加入會議、註冊和登錄要創建帳戶,請選擇註冊輸入您的出生日期並點擊確認輸入您的姓名和電子郵件地址,同意條款點擊註冊點擊確定,現在轉到您註冊時使用的電子郵件地址的收件箱 單擊裡面的鏈接以激活您的 Zoom 服務 現在設置您的密碼
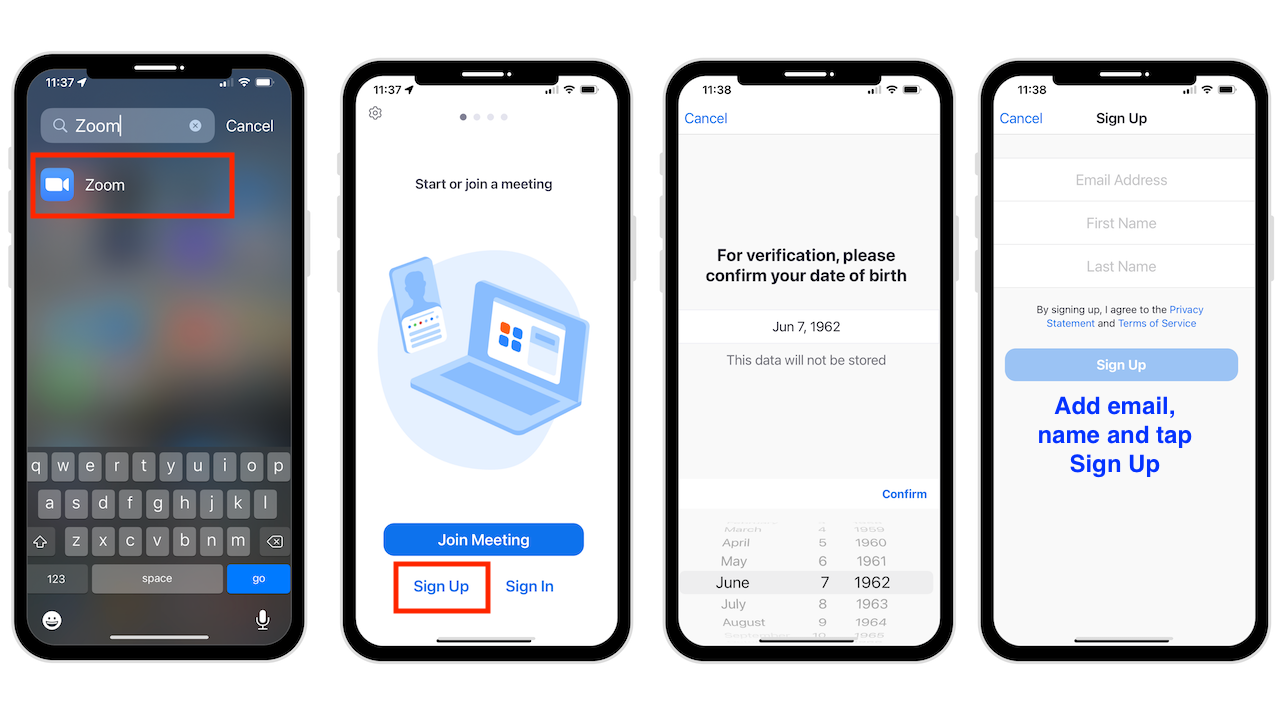
Zoom 應用會詢問是否可以發送通知和訪問您的日曆。這有助於安排和記住您的會議。您還可以使用 Siri 開始 Zoom 通話,配備 TouchID 和 FaceID 的設備可以選擇使用這些功能登錄。
加入 Zoom 會議
如果有人要求您加入會議,有幾種加入方式。首先,如果您通過電子郵件收到了邀請,請單擊包含的鏈接並按照提示進行操作。有時密碼包含在發送的鏈接中,但如果沒有,您將需要電子郵件中包含的密碼;如果您沒有鏈接,請按照以下說明使用會議 ID。
打開 Zoom 應用 點擊加入 輸入會議 ID,如果您之前使用此會議 ID 加入,請單擊旁邊的箭頭會議 ID,用於查看之前加入的所有會議。點擊您要加入的會議 現在點擊完成 您可以選擇不使用音頻、視頻或兩者。點擊加入
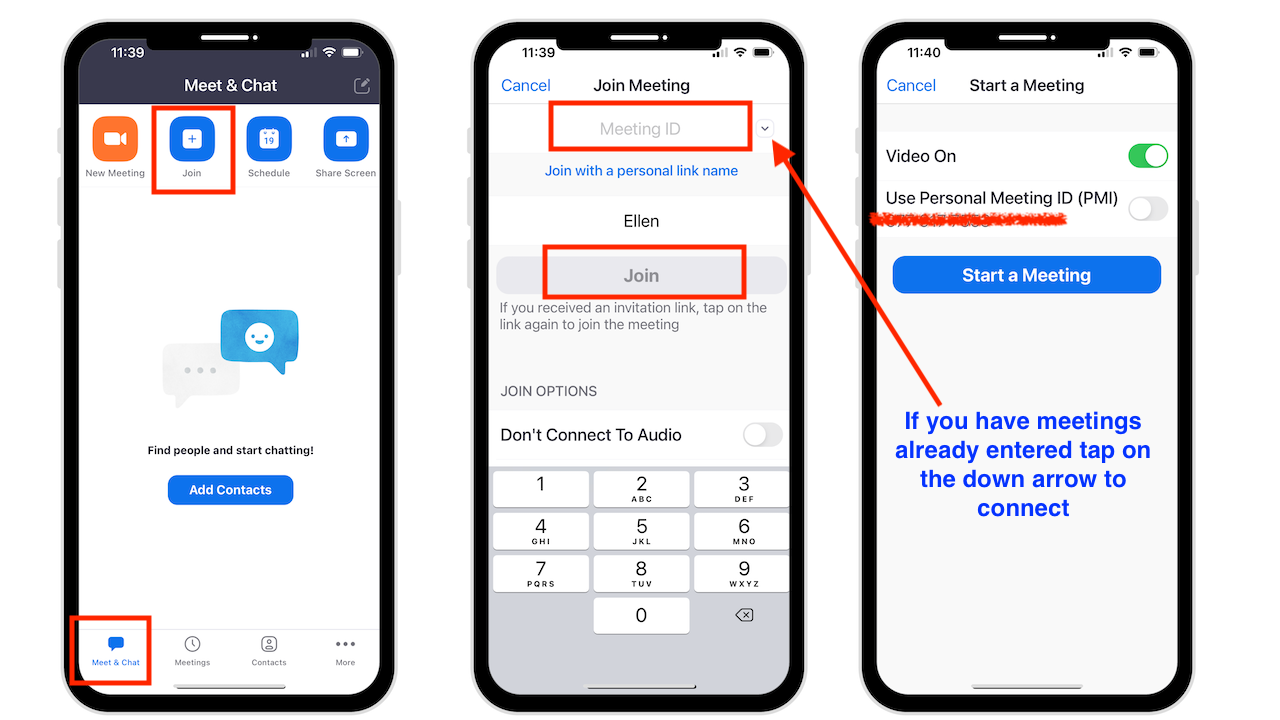
如何創建一個用於設置預定或即時會議的個人會議 ID
您可以安排 Zoom 通話或立即啟動通話。一旦您設置了個人會議 ID,您的虛擬會議室將始終可以使用該鏈接和 PMI 訪問。因此,您與之共享該信息的人可以隨時加入此會議室中的會議。
如果您要舉行多種類型的會議,例如一個是為家人和朋友開會,另一個是為工作開會,則您需要設置單獨的會議室。僅與需要加入會議的人共享鏈接。
在共享鏈接的地方要小心,因為知道該鏈接的任何人都可以隨時進入會議室。要使用個人會議 ID 設置會議:
打開 Zoom 應用程序並點擊新會議切換到使用個人會議 ID 點擊開始會議如果您想使用視頻,請在應用程序要求訪問相機時點擊確定
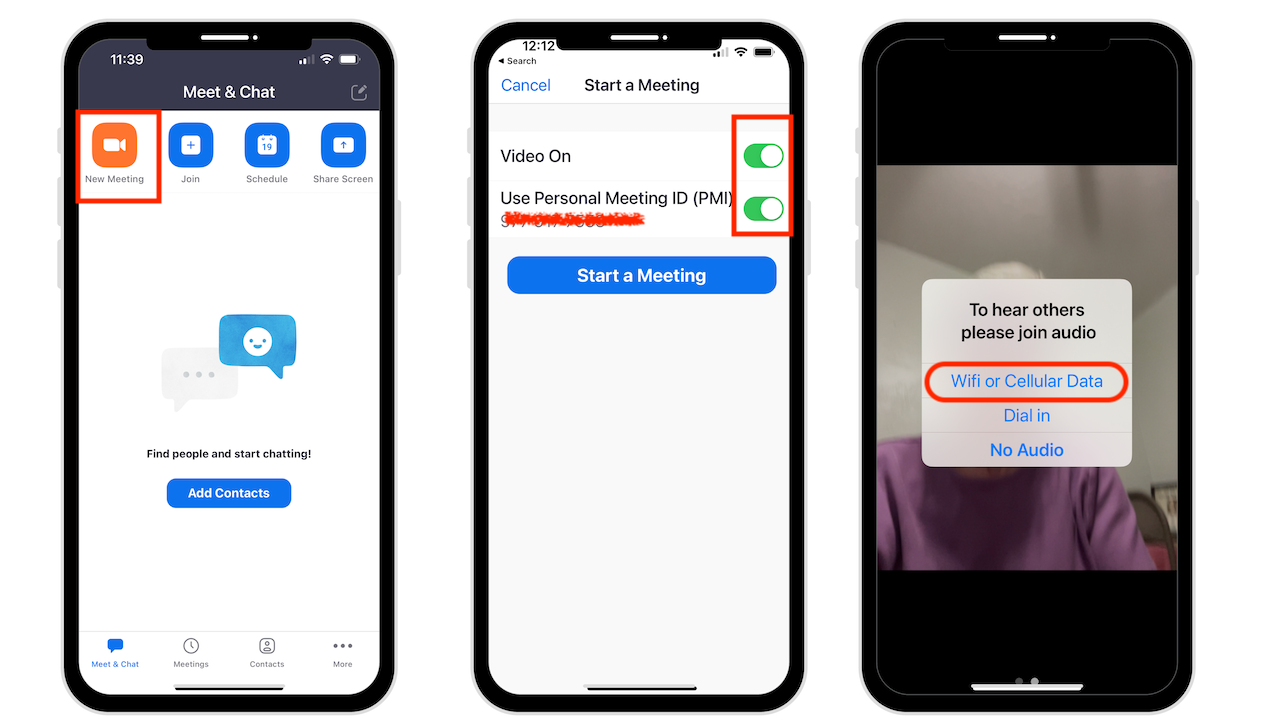 點擊使用網絡音頻通話啟用聲音點擊顯示控件的屏幕現在點擊參與者點擊邀請向人們發送帶有您的會議方法的鏈接,包括電子郵件、消息、邀請聯繫人或複制邀請鏈接。
點擊使用網絡音頻通話啟用聲音點擊顯示控件的屏幕現在點擊參與者點擊邀請向人們發送帶有您的會議方法的鏈接,包括電子郵件、消息、邀請聯繫人或複制邀請鏈接。
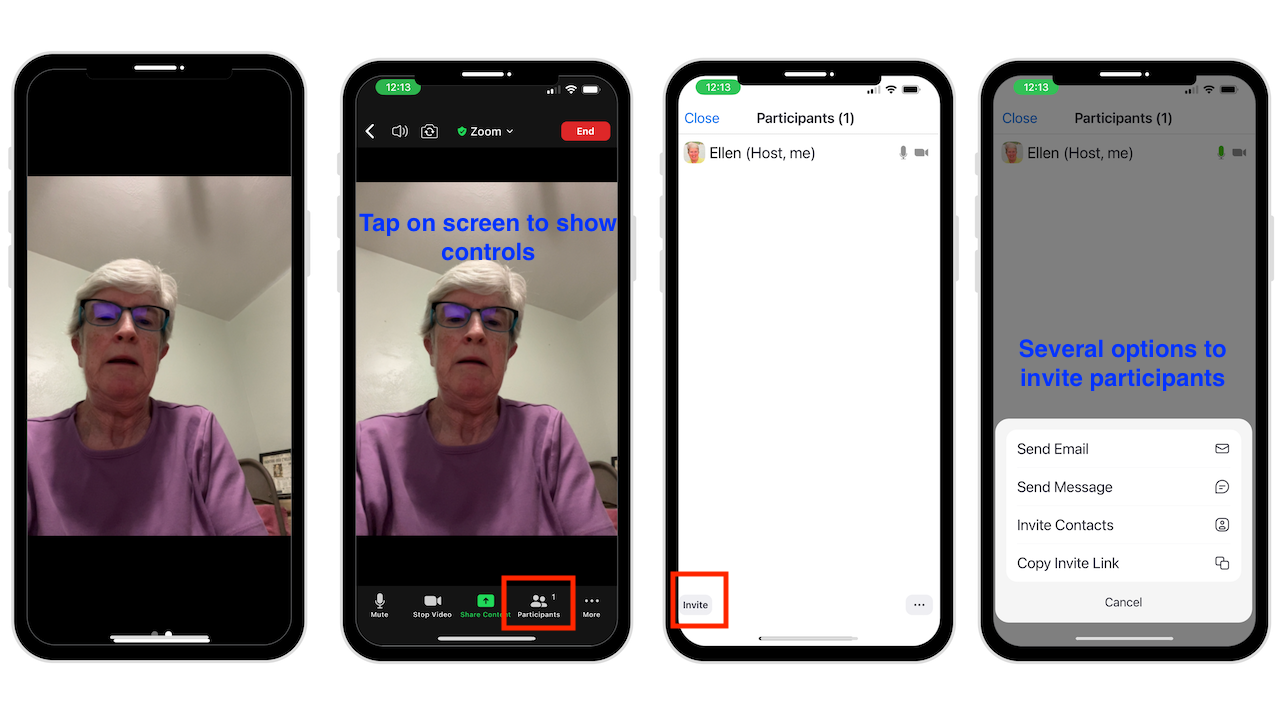
現在你可以使用這個PMI用於將來的會議,無論是預定的還是即時的。您還可以添加更多人並設置會議密碼。
如何主持預定的會議
您可以使用之前創建的 PMI 或不使用 PMI 來主持預定的會議。
p> 打開 Zoom 應用 點擊安排 填寫會議名稱 選擇開始時間和持續時間 決定是否使用 PMI 設置密碼 啟用等候室和其他選項 如果您希望允許成員在您之前加入,請點擊高級選項或自動錄製您的會議 完成後點擊保存。
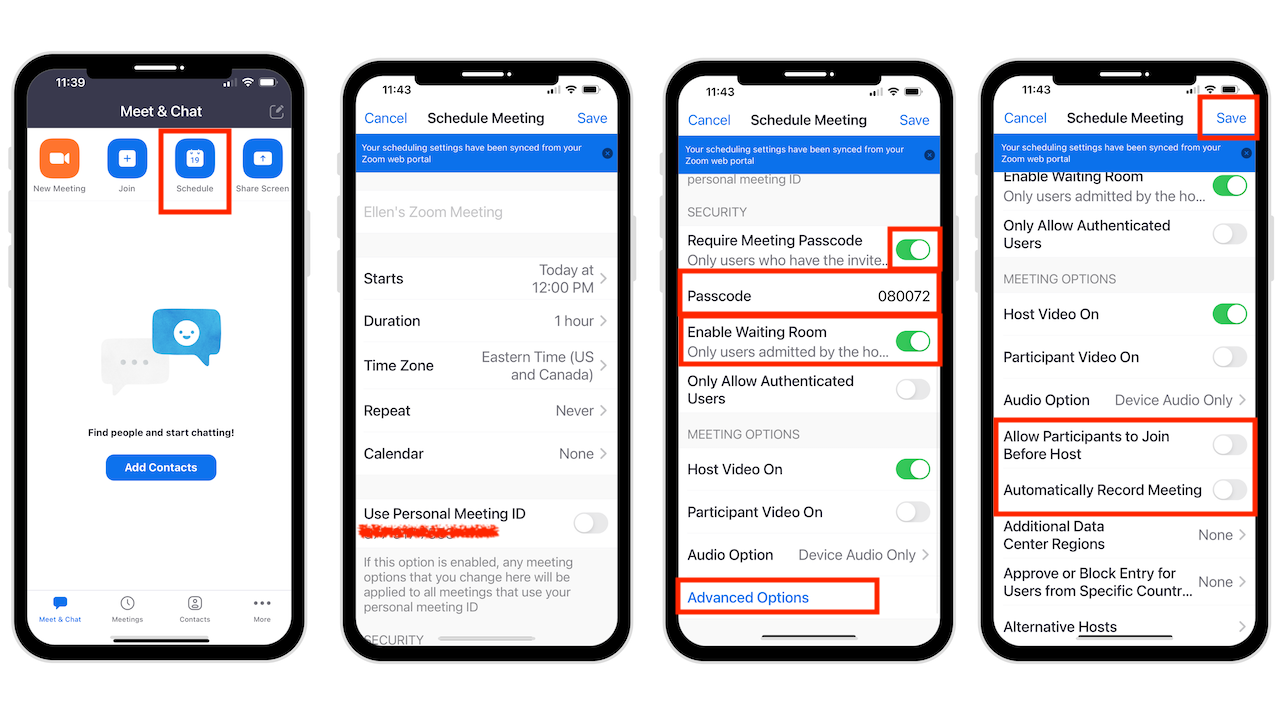
會議時間到了要開始,請點擊 Zoom 主屏幕上會議 ID 旁邊的開始。
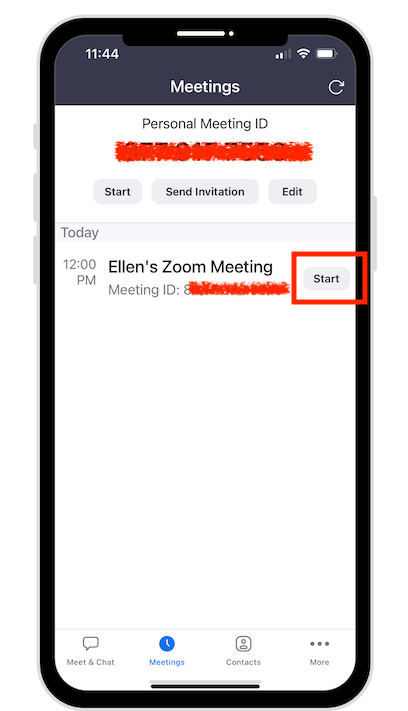
其他 Zoom 設置和功能
您可以在 Zoom 通話期間共享您的 iPhone 和 iPad 顯示屏。
在 Zoom 中,點擊共享內容在屏幕底部點擊屏幕
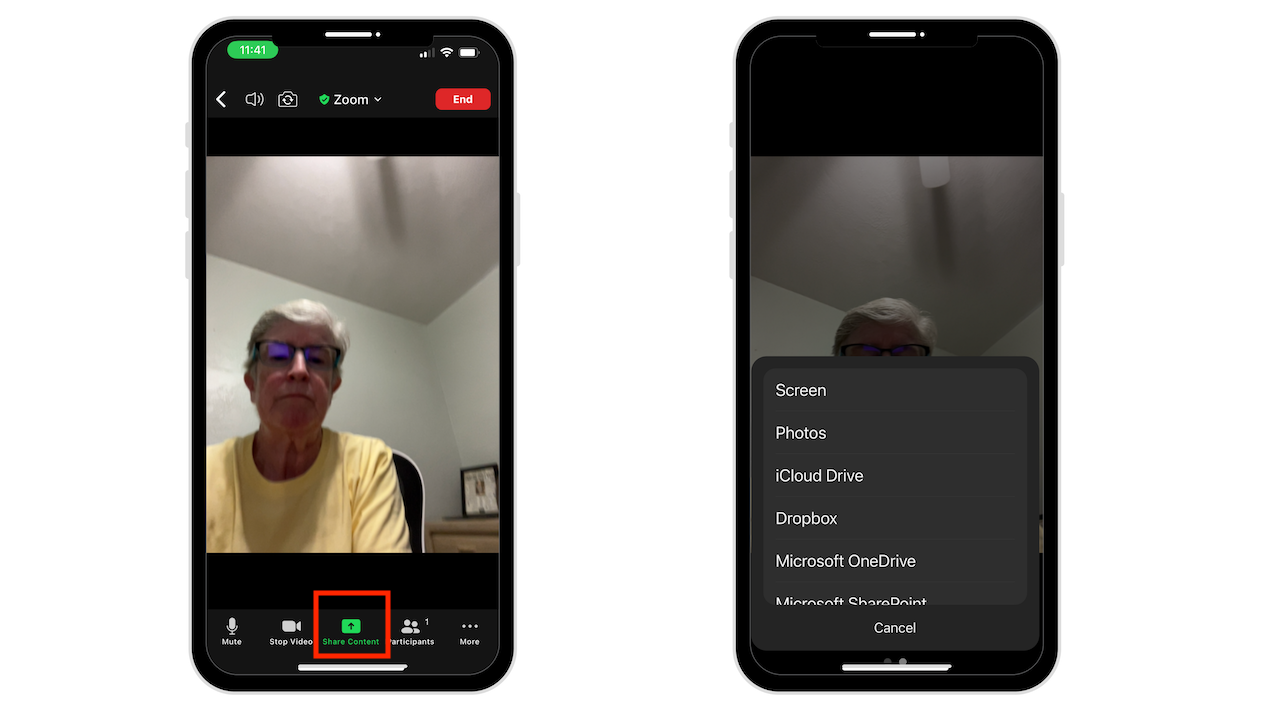
還有其他功能,例如分享照片、內容
iCloud Drive、Dropbox、Google Driv e 等。
如何與參與者聊天
要訪問聊天選項:
點擊屏幕底部的更多圖標 現在點擊聊天您將另請參閱其他可用選項。
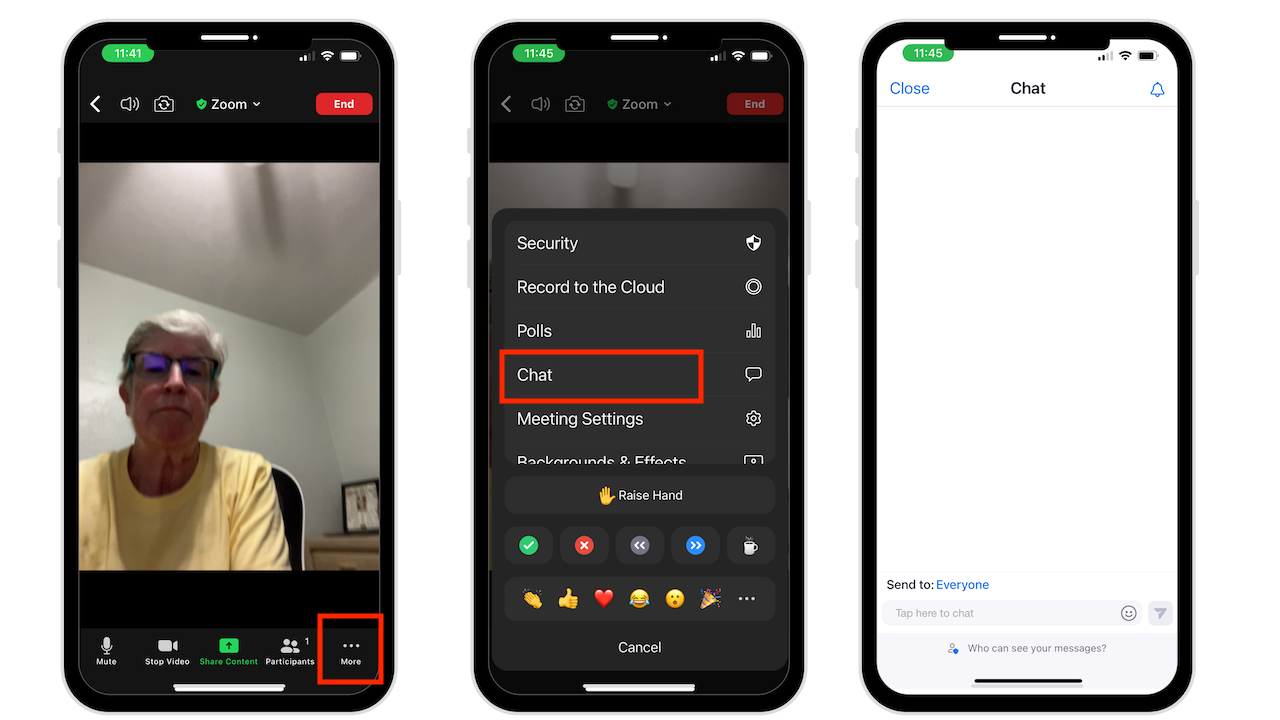 點擊會議設置進入靜音,總是顯示會議控件等。點擊背景和濾鏡以使用縮放背景、創建您自己的背景或添加濾鏡。
點擊會議設置進入靜音,總是顯示會議控件等。點擊背景和濾鏡以使用縮放背景、創建您自己的背景或添加濾鏡。
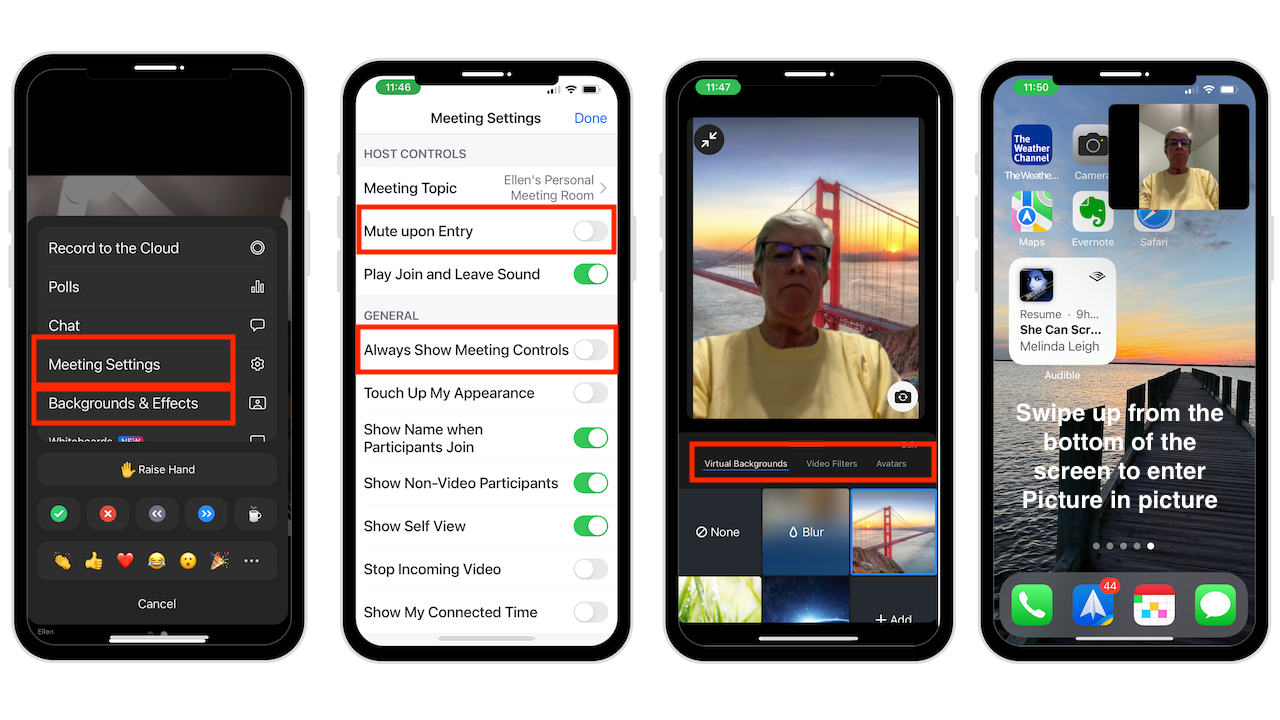
Zoom 中的 Siri 快捷方式
您可以設置快捷方式來查看您的會議、加入您安排的下一個會議或開始個人會議。請記住在您的 iPhone 或 iPad 上啟用嘿 Siri。要設置 Siri 快捷方式:
點擊 Zoom 應用程序主屏幕底部的更多選擇 Siri 快捷方式點擊您要添加的短語現在點擊添加到 Siri
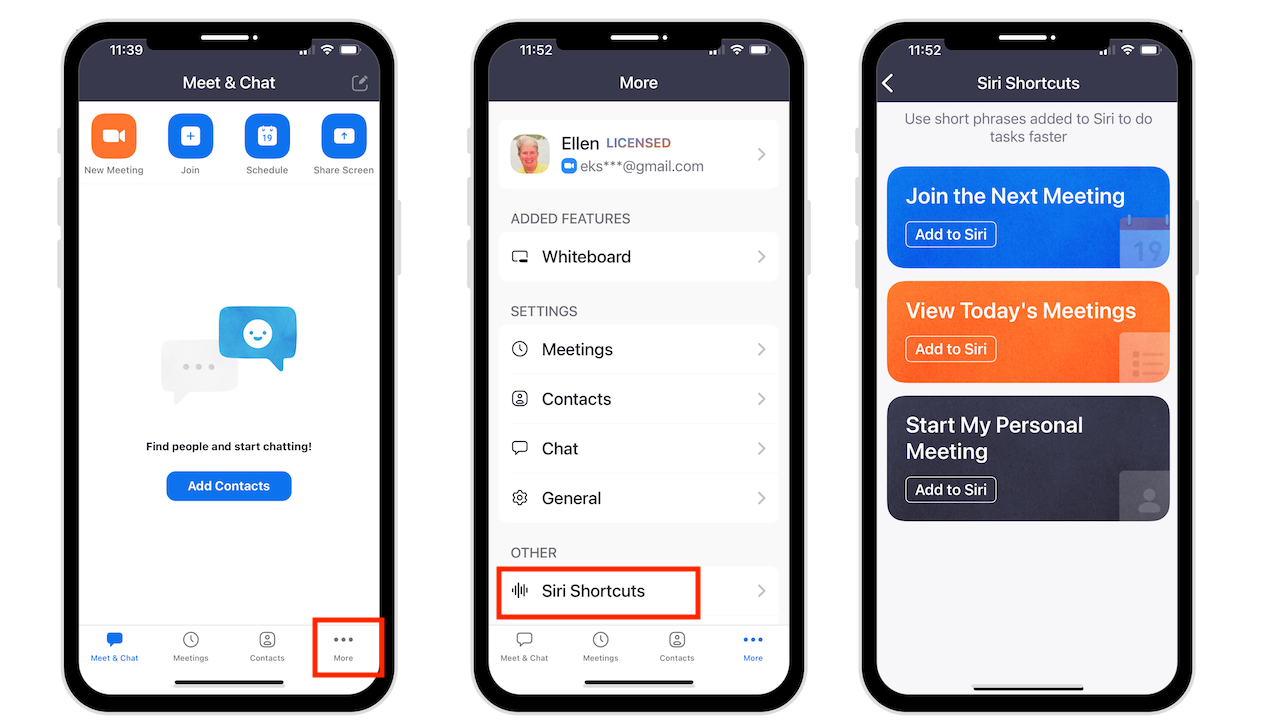
要使用快捷方式,請說“嘿 Siri”,然後說您添加的短語。
結論
希望您對使用 Zoom 感到滿意。如果您需要進一步的指導,請告訴我,我會看看是否可以提供幫助。
需要有關您的設備的幫助嗎?我隨時可用免費技術諮詢。
喜歡視頻嗎?前往我的 YouTube 頻道獲取更多精彩提示。