© guteksk7/Shutterstock.com
將重要文檔轉換為 PDF(便攜式文檔格式文件)可讓您隨時共享和訪問它們。您可以將註冊表或收據等紙質文件轉換為數字文件,並通過使用 iPhone 掃描文檔來妥善保管它們作為證據。這樣,即使您丟失了物理文件,您仍然可以在 iPhone 的 iCloud 中找到它。
以前,iPhone 需要特殊的硬件或第三方應用程序才能拍攝文檔照片並將其轉換為 PDF。然而,在 Apple iOS 11 中,iPhone 開始在 Notes 應用程序中配備內置掃描儀。令人驚訝的是,該應用程序掃描文檔並將其轉換為 PDF 的性能令人印象深刻。

許多 iPhone 用戶不知道 Notes 應用程序的這種功能。如果您是其中之一,請按照以下步驟使用 iPhone 掃描文檔並將其轉換為 PDF:
第 1 步:打開 Notes 應用程序
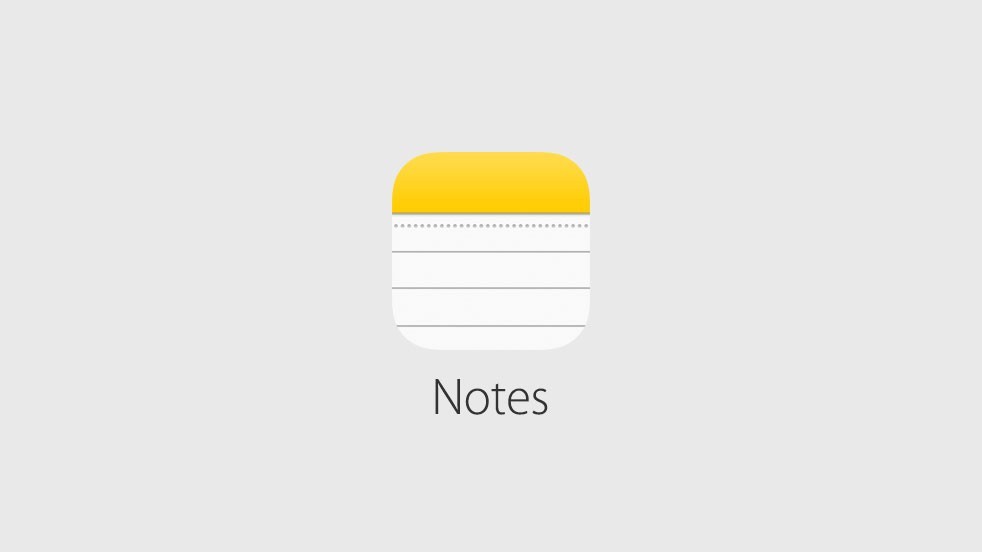 點擊黃白相間的記事本圖標打開記事應用。
點擊黃白相間的記事本圖標打開記事應用。
©”TNGD”.com
在您的 iPhone 上找到“備忘錄”應用並啟動它。一個記事本圖標代表它。
第 2 步:點擊新筆記圖標
 點擊右下角的鉛筆和記事本圖標。
點擊右下角的鉛筆和記事本圖標。
©”TNGD”.com
現在,點擊位於屏幕右下角的“新筆記”圖標。
第三步:點擊相機
 相機圖標位於鍵盤上方。
相機圖標位於鍵盤上方。
©”TNGD”.com
下一步是點擊欄上的相機圖標在鍵盤上方添加圖像附件到筆記。
第 3 步:選擇掃描文檔
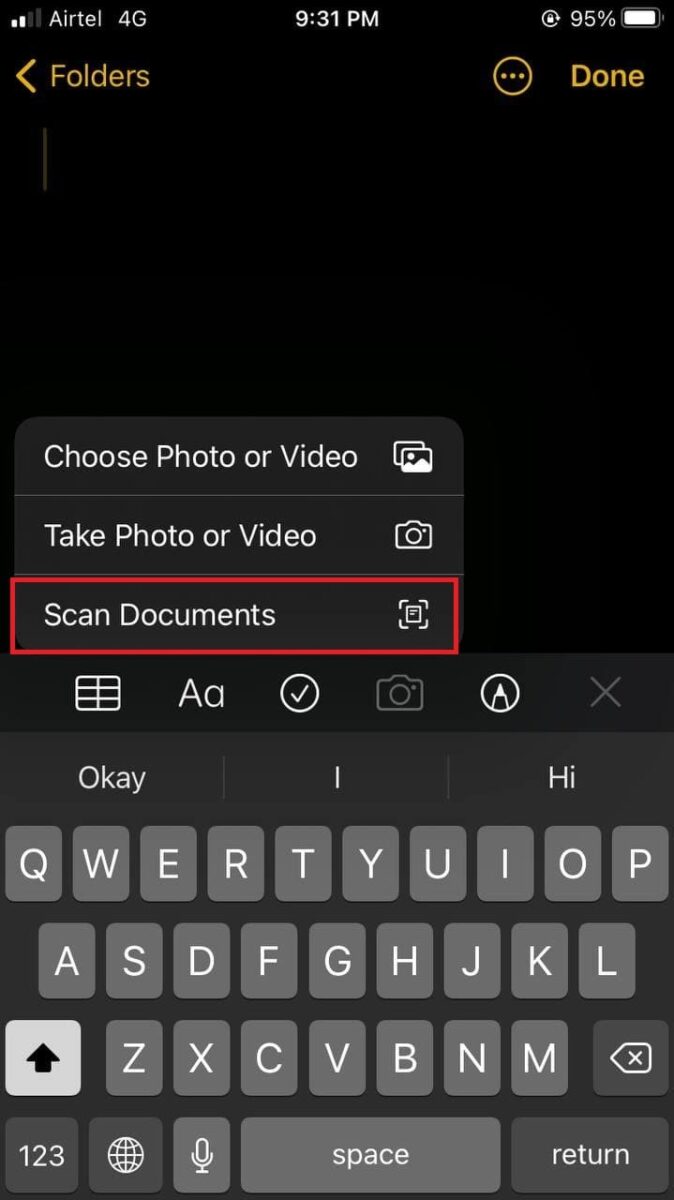 “掃描文檔”位於彈出菜單的底部。
“掃描文檔”位於彈出菜單的底部。
©”TNGD.com
現在,選擇“掃描點擊“相機”後彈出的列表中的“文檔”。
第 4 步:掃描文檔
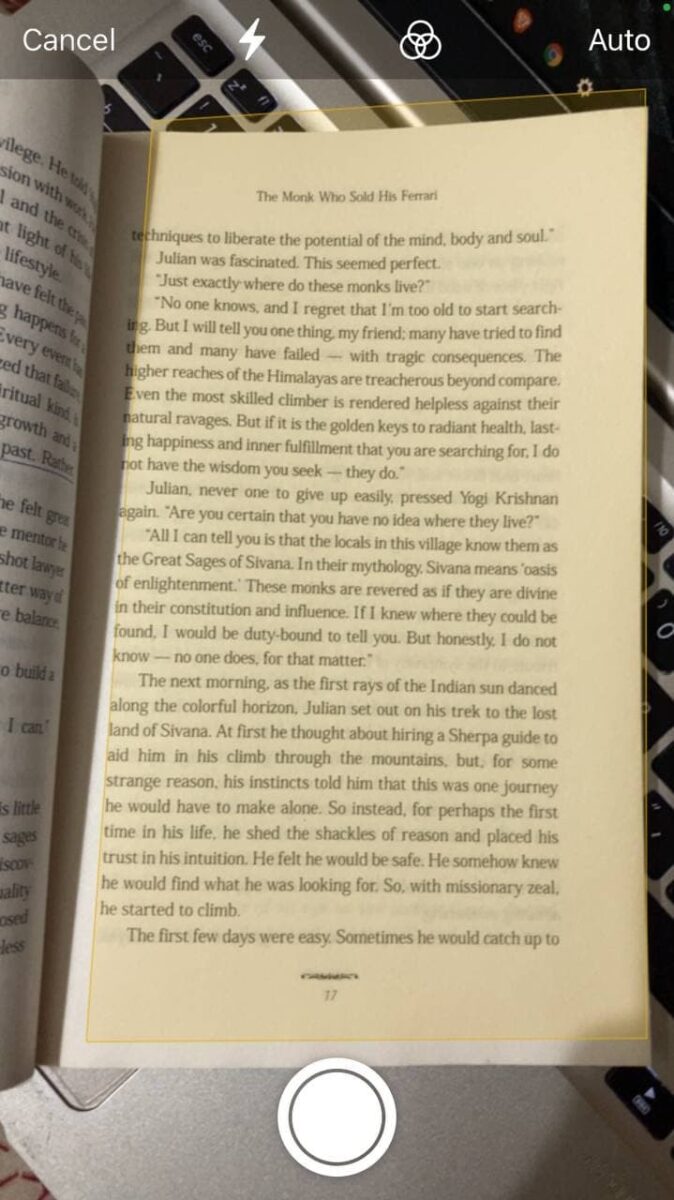 將文檔放在取景器的黃色框中。
將文檔放在取景器的黃色框中。
©”TNGD”.com
相機將在下一個帶有黃色矩形的屏幕上打開。將您的 iPhone 放在要掃描的文檔上方,並儘可能保持手的平穩。該應用程序將為您提供拍攝更好照片的提示。
取景器將在分析照片後自動捕捉照片。但如果沒有,請按快門按鈕手動完成。
第 5 步:完成掃描
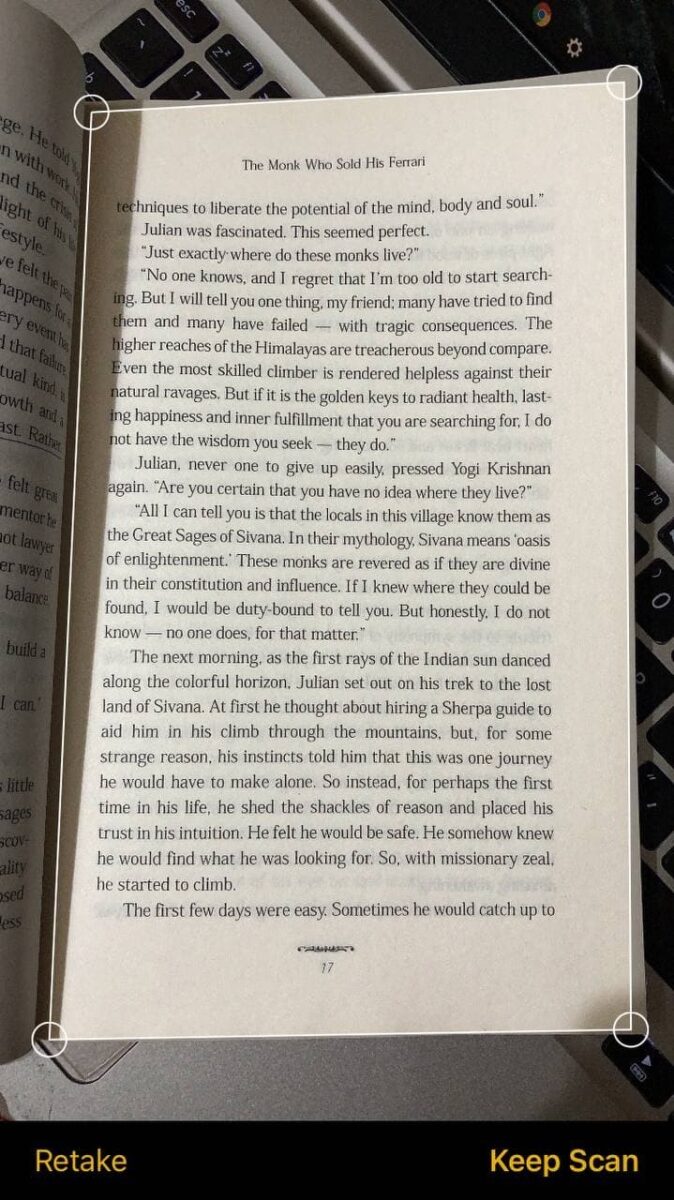 查看掃描件並點擊保留或重新拍攝。
查看掃描件並點擊保留或重新拍攝。
©”TNGD”.com
拍攝的照片將移動到屏幕的左下角。點擊它看看它是如何出來的。如果看起來很清楚,請按“完成”。如果模糊,請點擊“重新拍攝”重新拍攝照片。
第 6 步:掃描多個頁面
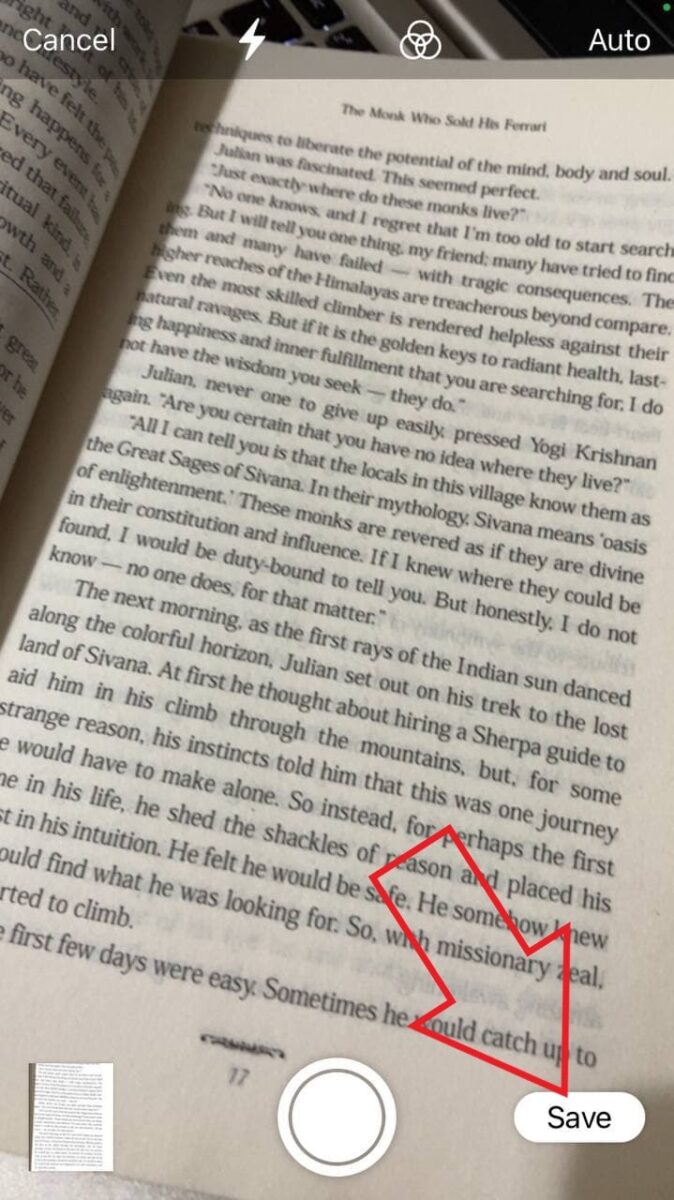 點擊位於右下角的保存按鈕。
點擊位於右下角的保存按鈕。
©”TNGD”.com
如果您想製作多頁掃描 PDF,請掃描整個文檔。完成後,檢查每張圖片的預覽,然後點擊屏幕右下角的“保存”。現在,您將擁有一個包含所有文檔頁面的新筆記。
第 7 步:編輯文檔
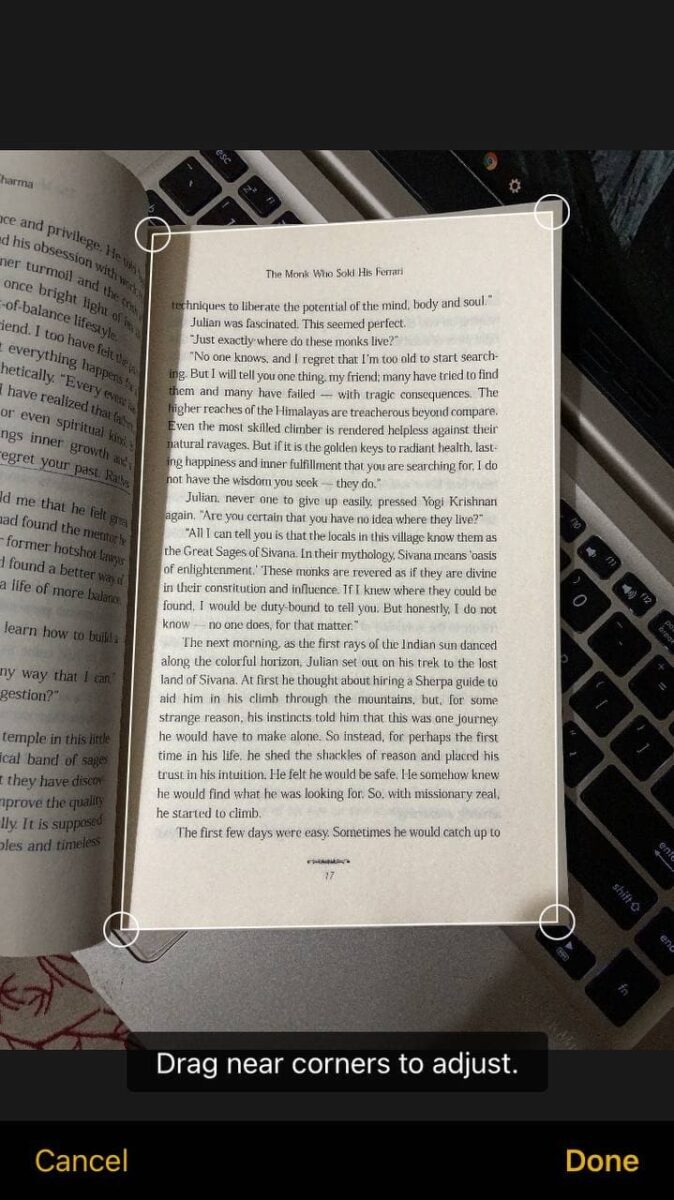 拖動角上的圓圈調整掃描。
拖動角上的圓圈調整掃描。
©”TNGD”.com
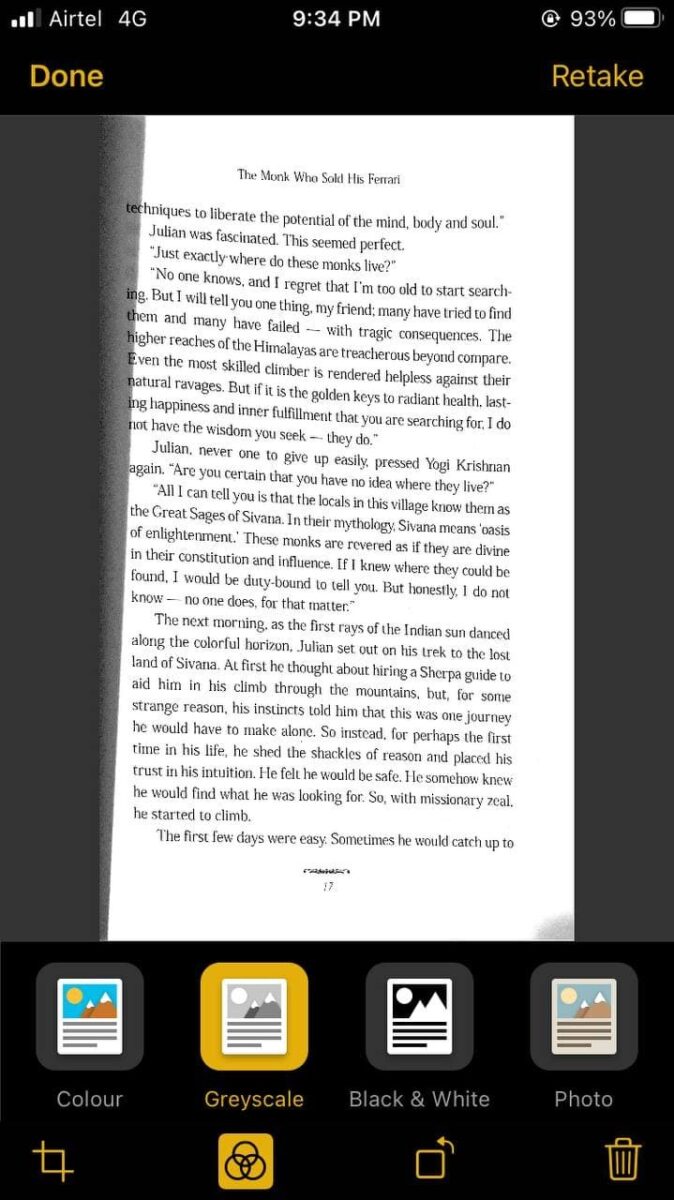 顏色選項位於掃描件的底部。
顏色選項位於掃描件的底部。
©”TNGD”.com
現在,您可以使用裁剪工具調整文檔的邊角。不僅如此,您還可以將文檔的顏色更改為黑白或灰度,甚至可以旋轉頁面。
第 8 步:將筆記保存為 PDF
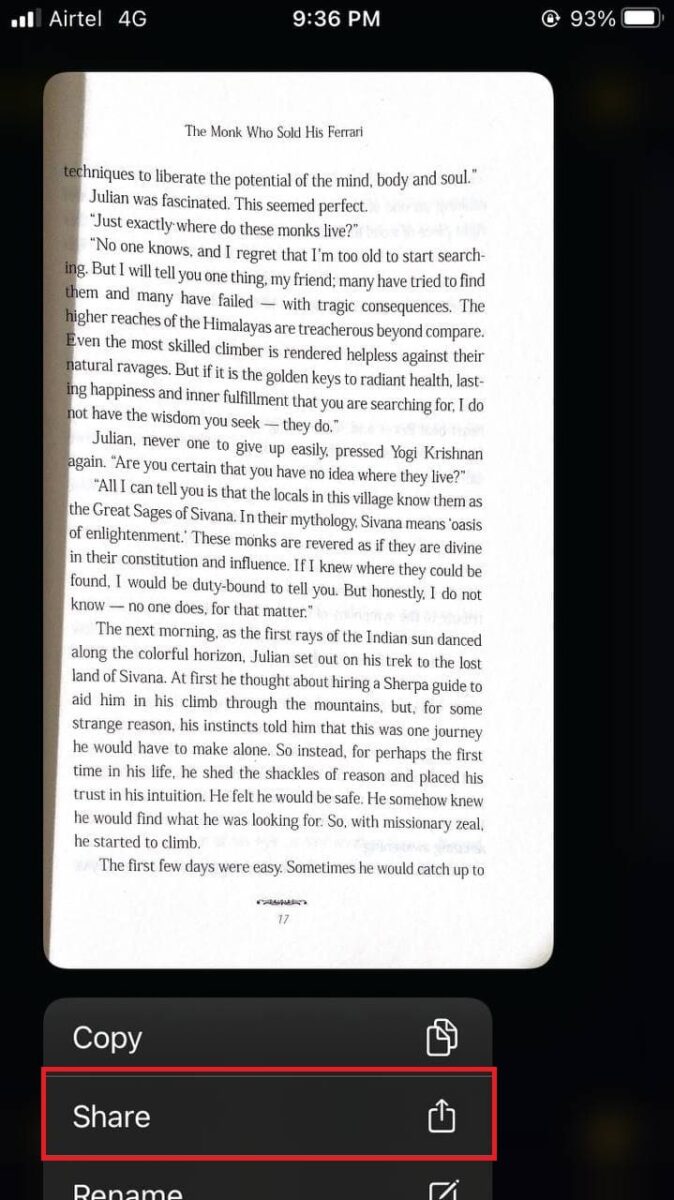 在 Notes 中打開掃描的文檔並按住它直到看到共享選項。
在 Notes 中打開掃描的文檔並按住它直到看到共享選項。
©”TNGD”.com
 選擇分享後,可以添加標記或將文檔保存到您的文件。
選擇分享後,可以添加標記或將文檔保存到您的文件。
©”TNGD”.com
要將掃描的文檔轉換為 PDF,請在“備忘錄”應用程序中將其打開,然後點擊並按住它幾秒鐘。然後,點擊“共享”選項,通過 iPhone 上的多個應用程序共享文檔,將其上傳到 Google 雲端硬盤,將其保存到文件,或添加標記等。
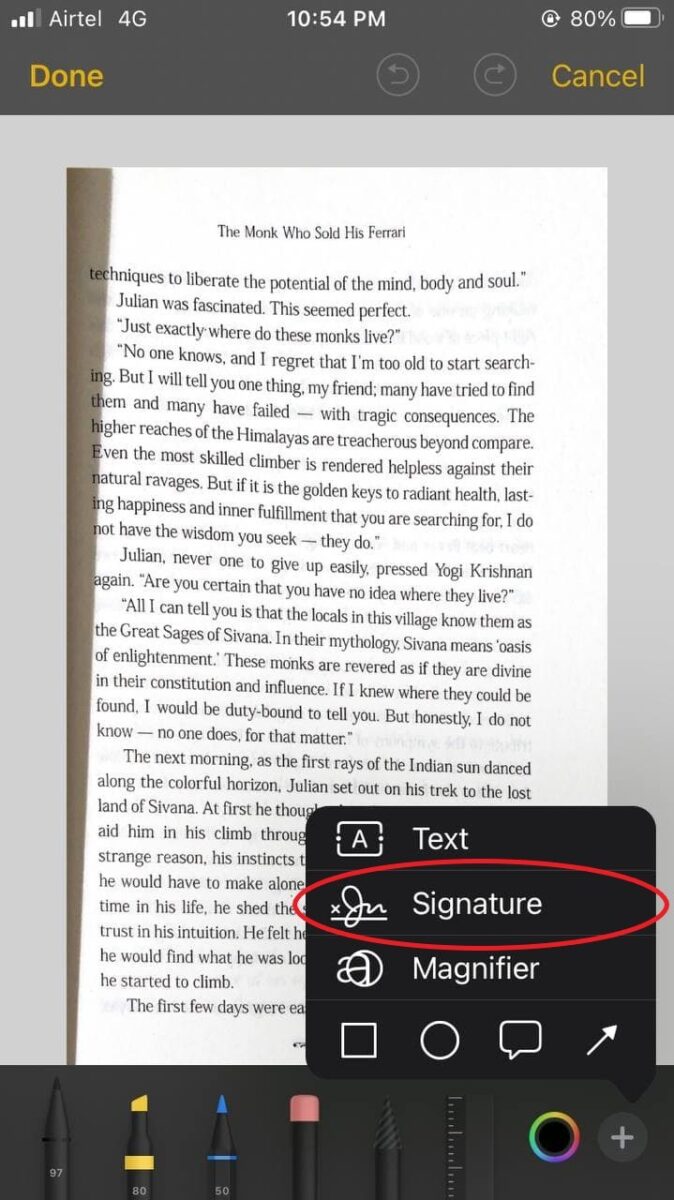 使用標記工具向文檔添加簽名。
使用標記工具向文檔添加簽名。
©”TNGD”.com
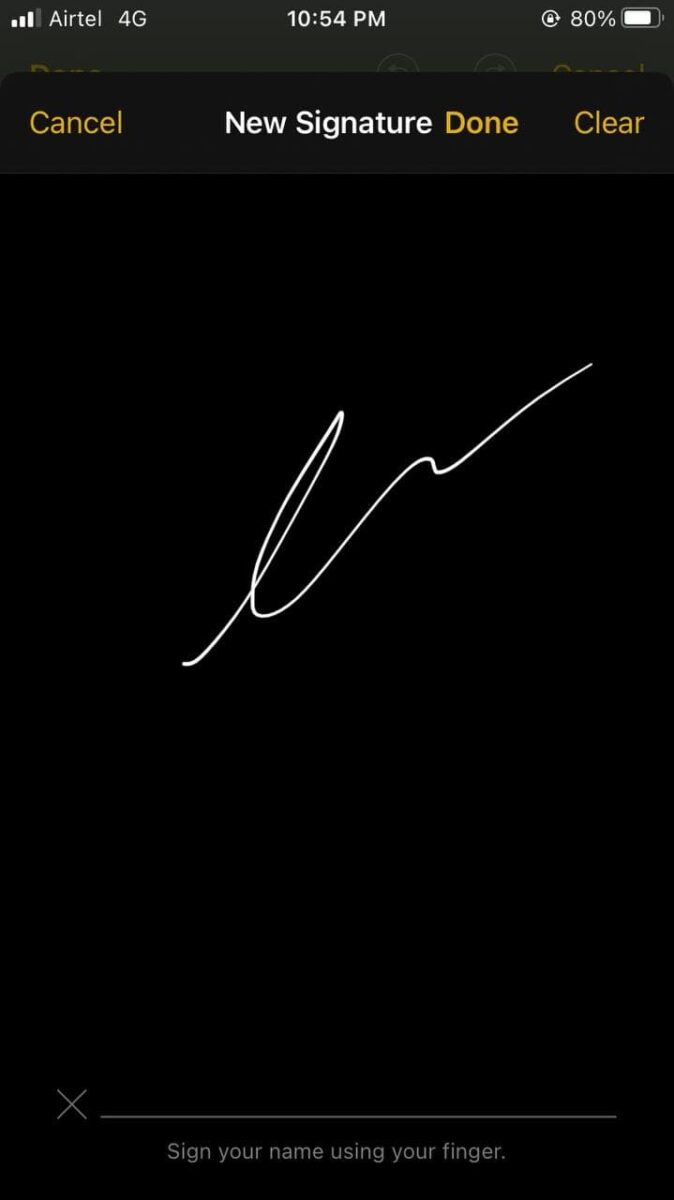 用手指簽名創建一個新的簽名添加到你的文檔中。
用手指簽名創建一個新的簽名添加到你的文檔中。
©”TNGD”.com
這一步,你可以添加一個簽名到你的文檔中使用標記工具的文檔。點擊標記 > + 圖標 > 簽名。創建一個新簽名或添加已保存的簽名並將其放在文檔上。
點擊完成。掃描的文檔將單獨作為 PDF 共享,這意味著您無需付出額外的努力或安裝任何應用程序即可使用 iPhone 掃描文檔並將其轉換為 PDF。
如何刪除掃描的文檔在 iPhone 上
將文檔保存為 PDF 後,您實際上不必在 iPhone 上保留原始筆記。當您的手機沒有足夠的空間時尤其如此。當然,它不會在您的設備中佔用太多空間,但刪除它肯定會清理一些空間。
以下是在 iPhone 上刪除掃描文檔的方法:
在手機上啟動“備忘錄”應用程序並打開備忘錄列表。找到要刪除的筆記並拖動它。將出現包含多個圖標的行。選擇“垃圾箱”以刪除註釋。
使用 iPhone 掃描文檔的最佳應用
如果您不想通過 Notes 應用掃描文檔並轉換為 PDF,您可以從應用商店下載不同的掃描儀應用。最好的應用程序甚至具有 Notes 不提供的功能,但重要的是要看對地方。
以下是使用 iPhone 掃描文檔的最佳應用程序:
Adobe Scan
Adobe Scan 是此列表中一款易於使用的文檔掃描儀。它有一個簡單的界面,讓用戶可以為他們的文檔拍攝清晰的照片,並將它們輕鬆地轉換成 PDF。此外,借助文本識別功能,您可以執行掃描文檔以外的各種任務。
雖然該應用程序可以免費下載,但您需要每月支付近 10 美元才能享受高級版的其他功能.其中包括捕獲多張照片,將它們組合成一個文檔,以及將 PDF 轉換為 Word 或 PowerPoint。
您可以通過此 鏈接。
Scanner Pro
Scanner Pro 在應用商店。與 Adobe Scan 相比,Scanner Pro 具有更強大的界面,除了掃描它們之外,還可以數字化和組織您的物理文檔。使用此應用程序,您可以在幾秒鐘內掃描您的文檔並保存數字副本。
Scanner Pro 還具有智能邊框、陰影和透視檢測功能。不僅如此,它還提供光學文本識別功能,允許用戶搜索掃描文檔的文本。保存掃描後,它們將自動與您的雲服務同步。
該應用程序是免費的,但高級版的價格為每年 19.99 美元。對於這個數量,您可以搜索文本、刪除水印並通過密碼保護您的文檔。通過此鏈接從 App Store 下載 Scanner Pro.
Microsoft Lens
如果您是多年的Microsoft用戶,那麼使用Microsoft Office Lens會非常得心應手。該應用程序與 Microsoft Office 集成,允許您掃描和保存來自 Microsoft 生產力軟件套件的文檔。
Microsoft Lens 帶有一個專注於日常使用的掃描界面。使用此應用程序,您可以從掃描的文檔創建用於 PowerPoint 的 Word 文檔並使用文本識別。該應用程序可免費安裝。但是,您必須訂閱 Office 365 才能享受高級功能,例如將文檔同步和導出到 OneDrive。
您可以從這個 App Store 鏈接。
SwiftScan
SwiftScan 是另一種有效且簡單的-使用掃描應用程序。您可以期待此應用程序中的一些非常高級的功能,即使是 Microsoft Lens 或 Adobe Scan 也不提供。例如,您可以通過 iCloud 同步、文件命名和自定義文件夾來組織掃描的文檔。
SwiftScan 的文本識別功能也很出色。您必須每月支付 5.99 美元或每年支付 34.99 美元才能享受所有功能。高級版在不同的雲平台上提供自動同步保存。您可以通過此鏈接從 App Store 下載該應用程序。
總結
使用 iPhone 掃描文檔並將其轉換為 PDF 非常容易。您無需下載任何第三方應用程序即可執行該過程。相反,只需打開手機上的“備忘錄”應用程序,為您的文檔拍照,然後將它們保存為 PDF 文件到您的 iPhone。
您還可以從“備忘錄”應用程序編輯您的文檔。該過程通常非常簡單。但如果您不想使用 Notes 應用程序,也可以從 App Store 下載第三方文檔掃描儀。
如何使用 iPhone 掃描文檔並將其轉換為 PDF 常見問題解答(常見問題)
是否有適用於 iPhone 的掃描到 PDF 應用程序?
App Store 中有多個適用於 iPhone 的掃描到 PDF 應用程序,例如如 Adobe Scan、Scanner Pro、Microsoft Lens 和 SwiftScan。所有這些應用程序都是免費的,但您可能需要為高級版本付費。然而,無論您選擇什麼應用程序,您都可以輕鬆掃描紙質文檔,將它們導出為 PDF 文件,並將它們保存在 iPhone 的 iCloud 中。
我可以使用 iPhone 相機掃描文檔嗎?
您可以通過 Notes 應用程序使用 iPhone 相機掃描文檔。打開應用程序,創建新筆記,然後點擊相機圖標。之後,相機將在您的 iPhone 上打開,允許您拍攝文檔的多張照片並將它們轉換為一個 PDF 文檔。
我的 iPhone 上的 PDF 在哪裡?
PDF 文件通常存儲在 iPhone、iPad 或 Mac 上的“圖書”應用程序中。但是,只有當您在這些設備上登錄您的 Apple ID 並為圖書啟用 iCloud Drive 時,才有可能。
掃描的文檔在 iPhone 上的什麼位置?
掃描的文檔通常保存在 iCloud Drive 中。如果您已將“文件”應用程序與第三方雲服務相關聯,您還可以將掃描的文檔保存在那裡。
您可以使用 iPhone 掃描文檔並通過電子郵件發送嗎?
是的,您可以使用 iPhone 通過 Notes 或任何第三方應用程序掃描文檔。掃描後,您可以通過共享按鈕通過電子郵件發送 PDF 文件。