您是否發現使用鼠標在計算機上剪切和粘貼文本、圖像和文件既困難又費時?不用擔心;一些解決方法可以使您免於此麻煩。
快速解答
要不使用鼠標進行剪切和粘貼,請打開一個文檔,然後按 Ctrl + A 鍵 選擇整個內容或按 Shift + 箭頭鍵 選擇特定部分。按 Ctrl + X 鍵 剪切文本/圖像,打開一個新文檔,然後按 Ctrl + V 鍵 進行粘貼。
為了方便您,我們花時間編寫了有關如何在計算機上不使用鼠標進行剪切和粘貼的分步指南。
 目錄
目錄
不用鼠標剪切和粘貼
如果您想知道如何不用鼠標剪切和粘貼,我們的 4 個分步方法將幫助您輕鬆完成這項任務。
方法#1:剪切和粘貼所選項目
如果要剪切和粘貼文檔中文本或圖像的特定部分,請按以下方式使用鍵盤按鍵。
打開您的文檔,然後按鍵盤上的 Shift + 箭頭鍵。按住 Shift 鍵 並使用任意方向鍵選擇指定的文本或圖像。按鍵盤上的 Ctrl + X 剪切內容。打開另一個文檔,然後按鍵盤上的 Ctrl + V 粘貼內容。 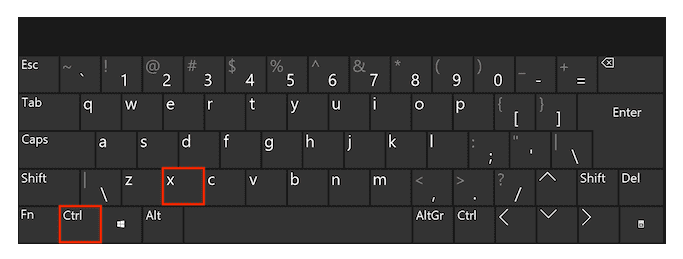
方法#2:剪切和粘貼整個內容
如果您想在沒有鼠標的情況下剪切和粘貼文檔的全部內容,請執行以下步驟。
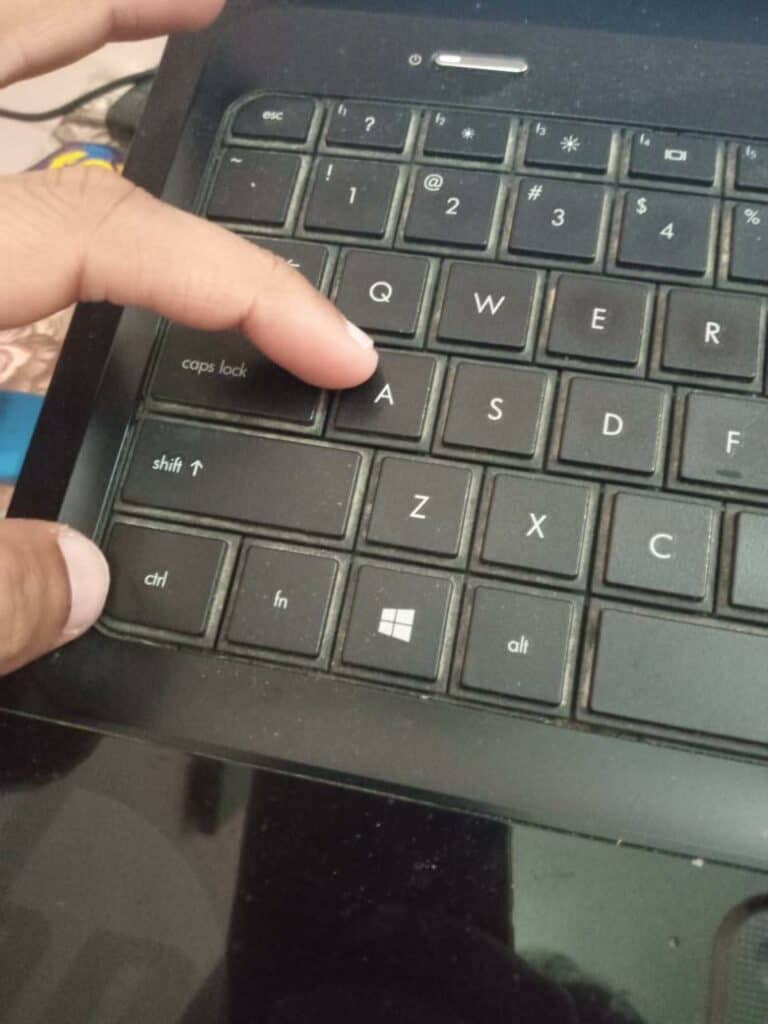 打開文檔並按鍵盤上的 Ctrl + A 鍵。按鍵盤上的 Ctrl + X 剪切整個內容(即文本或圖像)。打開另一個文檔,然後按鍵盤上的 Ctrl + V 粘貼內容。
打開文檔並按鍵盤上的 Ctrl + A 鍵。按鍵盤上的 Ctrl + X 剪切整個內容(即文本或圖像)。打開另一個文檔,然後按鍵盤上的 Ctrl + V 粘貼內容。
方法#3:剪切和粘貼桌面文件
可以按照以下步驟剪切 Windows 計算機上的桌面項目並將其粘貼到所需位置。
第一步:選擇桌面上的文件
第一步,不使用鼠標選擇桌面上的項目。為此,請按鍵盤上的 Windows + D 鍵 調出 Windows 桌面。現在,多次按鍵盤上的 Tab 鍵,直到桌面上的某個項目突出顯示。然後,使用箭頭鍵導航並選擇目標文件。
第 2 步:在桌面上剪切文件
選擇文件後, 按鍵盤上的 Shift + F10 鍵 調出上下文菜單。
接下來,使用向下箭頭鍵選擇“剪切”選項。
第 2 步:粘貼文件在不同的位置
在最後一步中,按 Ctrl + Esc 鍵 打開開始菜單,然後使用箭頭鍵選擇 “這台電腦”。在新窗口中,多次按 Tab 鍵,直到看到突出顯示的選項。現在,使用箭頭鍵在左窗格中選擇一個驅動器。
接下來,多次按鍵盤上的 Enter 鍵 導航到驅動器的子文件夾,直到到達所需的文件夾。
按鍵盤上的 Shift + F10 鍵 調出上下文菜單。使用向下箭頭鍵選擇“粘貼”選項,將文件粘貼到目標位置,大功告成!
部分使用鼠標
如果您想混合使用鍵盤和鼠標的功能來剪切和粘貼文檔的內容,您可以在按照以下方式。
在您的 Windows 或 Mac 計算機 上打開文檔。 將鼠標光標放在要剪切的文本或圖像的開頭。按住鼠標的左鍵 並選擇文本或圖像。如果您使用的是筆記本電腦,請按住左鍵單擊按鈕,然後用手指拖動觸摸板以選擇文本或圖像的特定部分。要選擇文檔的全部內容,請按鍵盤上的 Ctrl + A 鍵。選擇內容後,按Ctrl + X鍵,內容將被剪切。打開要粘貼內容的新文檔,然後按鍵盤上的 Ctrl + V 鍵。
鍵盤上的剪切和粘貼鍵故障排除
有時,Ctrl + X 和 Ctrl + V 鍵 用於剪切和粘貼因軟件或硬件問題導致的內容故障。嘗試以下快速故障排除步驟在家中解決此問題。
重新啟動 您的計算機 以修復操作系統的小故障,看看是否能解決問題。運行內置的 Windows 鍵盤疑難解答。卸載鍵盤驅動程序,然後讓 Windows 安裝新的。手動將鍵盤重置為其默認設置。在您的台式電腦上使用另一個鍵盤,或者為您的筆記本電腦連接一個外部鍵盤。檢查並刪除最近安裝的應用可能會導致鍵盤出現故障。
總結
本指南討論在台式計算機或筆記本電腦上無需鼠標即可剪切和粘貼。我們還討論了部分使用鼠標和鍵盤來減少剪切和粘貼過程的耗時。
此外,我們還分享了一些快速修復剪切和粘貼鍵的技巧
希望您的問題在本文中得到解答,並且您可以快速將部分或全部內容移動到另一個文件或目標文件夾。