Mac 上的 Apple Photos 應用程序具有強大的功能,但在組織和管理大型圖庫時,它的功能並不像某些人期望的那樣靈活或高效。
對於旨在捆綁應用程序的應用程序對於普通用戶來說,照片是一款功能強大的照片管理工具,具有令人印象深刻的圖像編輯功能——它甚至可以編輯視頻。作為一個同時使用 Mac 和 Windows PC 的人,相比之下,我對 Microsoft 的照片應用程序的原始程度感到不滿。照片可能看起來不像 Apple 的精選應用程序之一,但這是切換到 Mac 的原因之一。但這並不是說照片具有您想要的所有功能,尤其是在組織工作流方面。
Photos Workbench 是長期開發人員 Houdah Software 推出的一款新 Mac 應用程序,旨在補充照片,增加的功能可幫助您以比這些任務更快、更高效的方式整理、評價和比較您的照片在照片本身中執行。它適用於您現有照片庫的內容,立即將所有更改同步回照片。
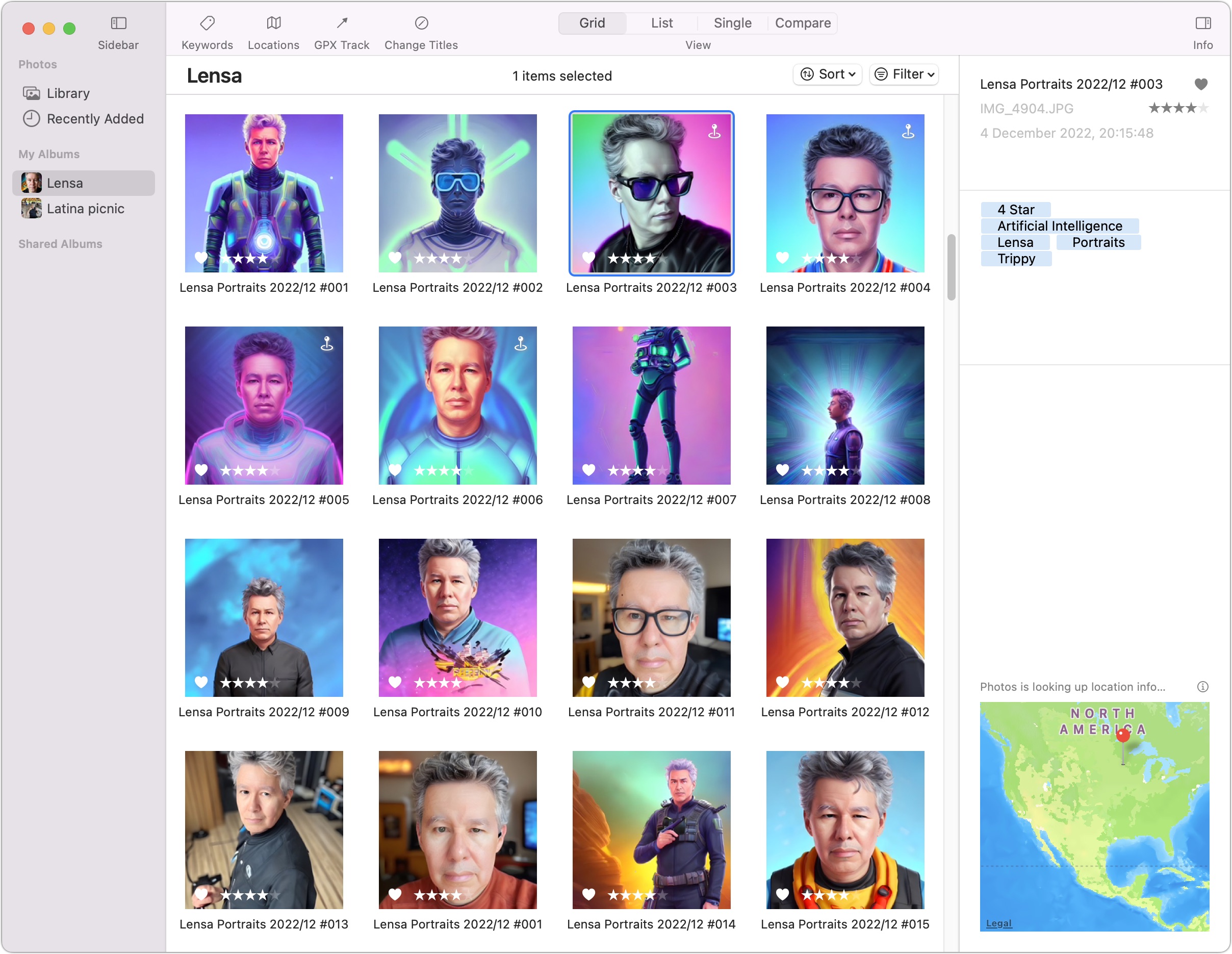
雖然它不編輯照片,但 Photos Workbench 提供了用於批量重命名圖片、編輯標題以及分配關鍵字和收藏夾的工具——所有這些Apple 的 Photos 可以做到這一點,但 Photos Workbench 做得更好。此外,Photos Workbench 有一個星級評定工具,這是 Apple 多年前刪除的。不出所料,鑑於 Houdah Software 還製作了地理標記應用 HoudahGeo,您還可以修改位置數據。 Photos Workbench 甚至提供了一種比較模式,用於在一批相似圖像中找出最佳照片——最終,這是一種快速查看這五張照片中哪一張沒有眨眼的方法。
乍一看,您可能會將 Photos Workbench 誤認為是 Photos。熟悉的照片網格位於前面和中間,左側邊欄提供對您的圖庫、最近添加的圖片、相冊、智能相冊和共享相冊的訪問。所選圖片的信息顯示在右側的面板中,與選擇“窗口”>“照片中的信息”時出現的小浮動窗口沒有什麼不同。 “排序”和“過濾”彈出式菜單可讓您控製圖像在照片網格中的顯示方式。
與在“照片”中一樣,您可以通過創建相冊並將圖片放入一個相冊來組織您的照片庫或更多專輯。這很好,因為它可以讓您在 Photos Workbench 中完成所有組織工作,而無需切換回 Photos。當然,您的所有更改都會顯示在照片中。
Photos Workbench 中的工具欄指向該應用程序的主要功能,其中包含用於關鍵字、位置、GPX 軌道和更改標題的按鈕。您可以在四種模式下查看您的照片,可通過其他工具欄按鈕進行訪問:網格、列表、單張和比較。唉,您不能更改縮略圖或圖像大小。
讓我們按照工具欄中的按鈕順序深入研究。
關鍵字
關鍵字(其他程序可能稱為標籤)是您可以分配給圖像以描述其內容、圖像周圍的上下文或與圖像相關的任何其他內容的元數據。關鍵字可讓您查找拍攝的所有照片,例如,在“派對”上拍攝的所有“室內”照片,或在“冬天”的“派對”上拍攝的所有“室內”“人物”照片。
為此,Photos 合併了一個關鍵字管理器(選擇 Windows > Keyword Manager),但 Photos Workbench 的關鍵字工具更快、更靈活。您可以通過鍵入、單擊按鈕或按鍵盤快捷鍵來輸入關鍵字。
單擊工具欄中的關鍵字時,窗口底部會出現一個調色板。在其中,文本字段允許您為所選圖片分配或創建關鍵字(只需繼續鍵入,用逗號分隔關鍵字,以訪問現有關鍵字或即時創建新關鍵字)。關鍵字在右側的信息欄中顯示為藍色氣泡。
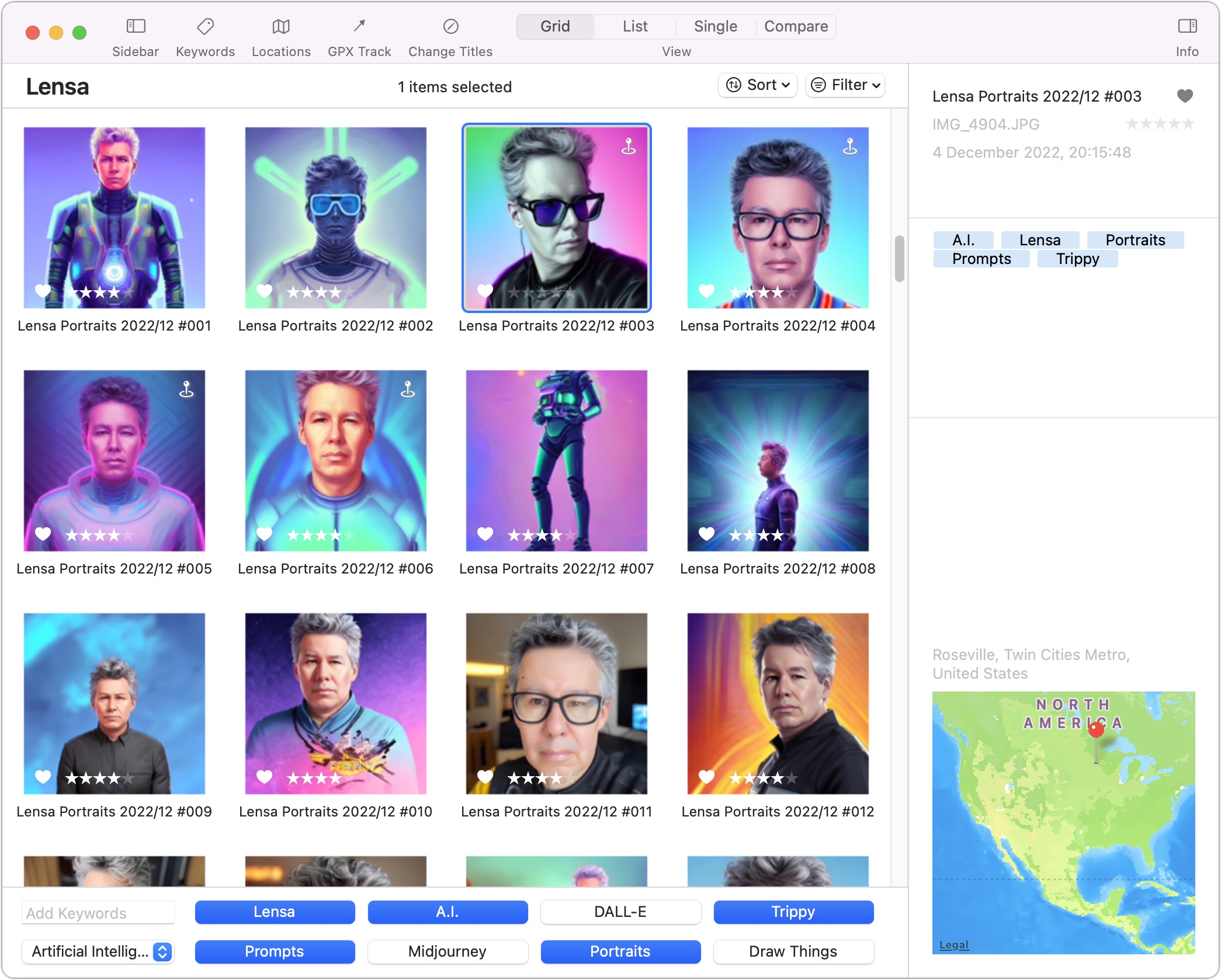
關鍵字類別——相關關鍵字的集合——也出現在調色板中,您可以使用彈出菜單在它們之間切換就在文本字段下方。要自定義關鍵字類別,請在彈出菜單中選擇“編輯按鈕”以召喚一個浮動窗口。在其中,您可以創建、重命名、重新排序或刪除類別,以及在類別中創建、重新排序或刪除關鍵字。根據需要創建盡可能多的類別。
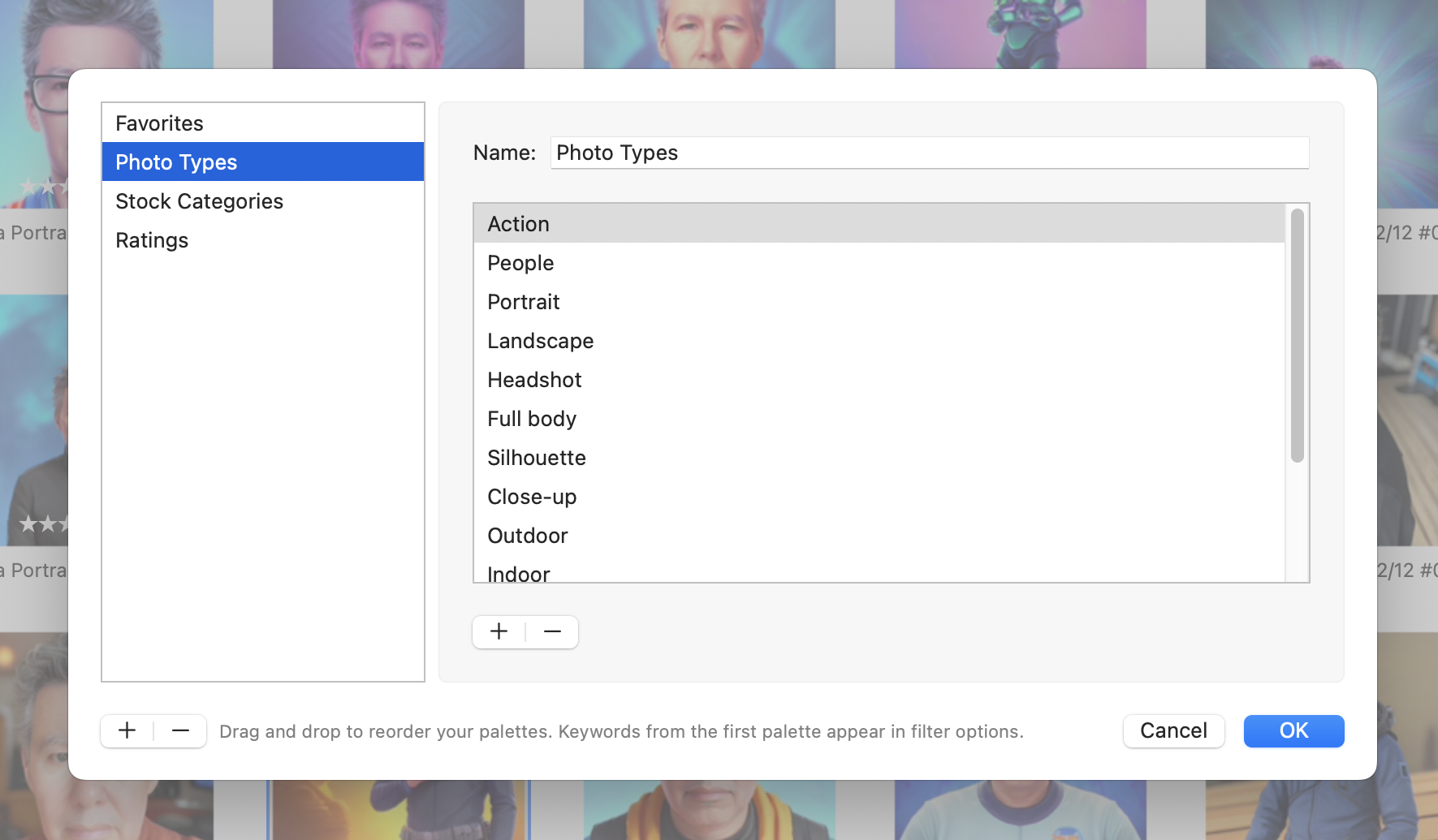
重申一下,在 Photos Workbench 中創建的關鍵字會出現在 Photos 的關鍵字管理器中,因此您可以在 Photos 中搜索圖像時使用它們。
我本能地想通過拖放在“編輯按鈕”窗口中的類別之間移動關鍵字,但這是不可能的。這是有道理的,因為關鍵字不是您可以四處拖動的對象——它們只是文本字符串。要將關鍵字從一個類別“移動”到另一個類別,只需將其從一個類別中刪除,然後將其添加到另一個類別中。
未分類的關鍵字有些奇怪,您可以通過鍵入在 Photos Workbench 中創建這些關鍵字,然後自動完成當您開始輸入它們時。但是他們在哪裡?它們似乎實際上是隱形的。同樣,Photos Workbench 知道您現有的 Photos 關鍵字,但不會在任何地方顯示它們。如果 Photos Workbench 包括所有關鍵字和未分類關鍵字的類別,將會很有幫助。
星級和收藏夾
Apple 早期的照片管理工具提供星級,用於按相對質量或關聯。後來的照片版本將星級評分變成了標準關鍵字,取而代之的是一個心形按鈕,將圖像標記為最喜歡的,但許多長期用戶更喜歡星級評分的增加粒度。評級範圍從一顆星(最差)到五顆星(最好)。特定鏡頭的評級顯示在右側的信息欄中。
您可以使用“圖像”>“評級”菜單中的命令(或者更可能是它們的鍵盤快捷鍵)直接在 Photos Workbench 中設置星級.您還可以按住 Control 鍵並單擊選定的照片。對於單張照片,單擊縮略圖底部的星星可能更容易。
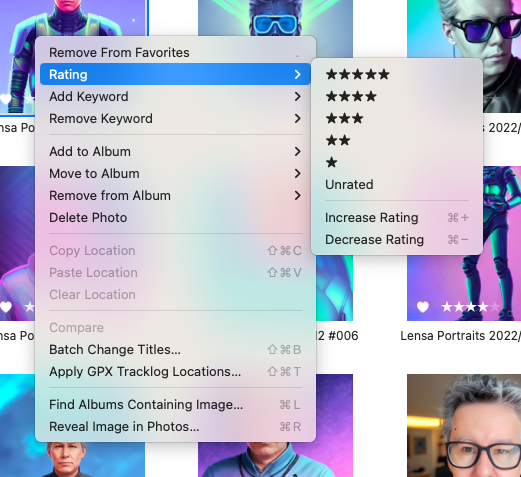
如果您在照片中使用當前的收藏夾方法,您可以通過選擇圖像 > 將所選照片設置為收藏夾添加到收藏夾。如果已設置,請選擇“圖像”>“從收藏夾中刪除”。您還可以單擊圖像縮略圖中的心形小按鈕。
位置
現代照片通常(但並非總是)嵌入位置數據。如果此類 EXIF 數據丟失或有誤,Photos Workbench 可讓您借助出現在主應用程序窗口頂部的大地圖來修復該問題——單擊工具欄中的“位置”以召喚它。
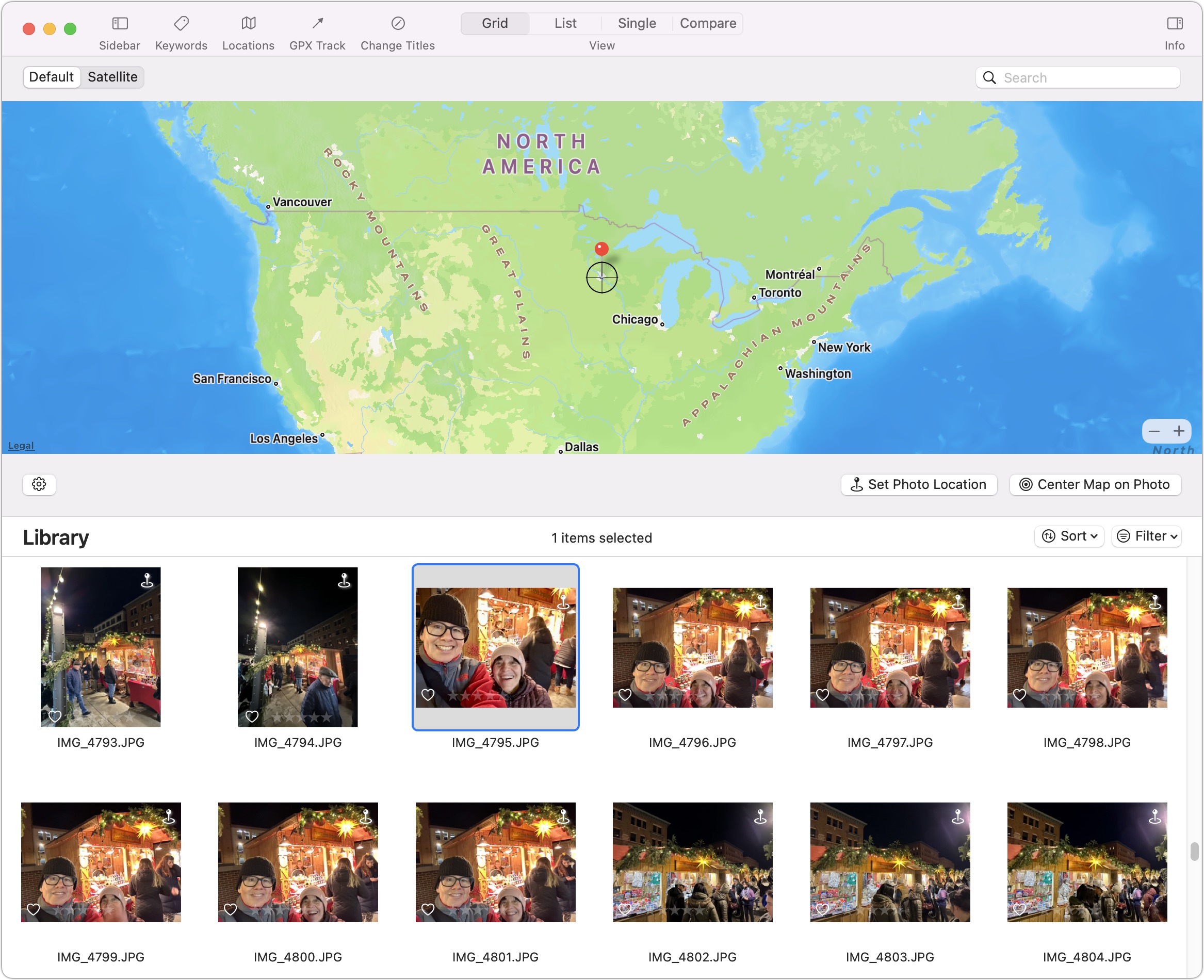
其中一些選項很簡單。將一張照片或多張照片拖到地圖上以指定一個位置,顯示為紅色圖釘。如果照片的圖釘位置不准確,您可以將其移動到正確的位置。
“增量”選項可讓您重新追踪您走過的步行、騎自行車或駕車路線,將您的照片分配到沿途的適當位置。地圖中心的十字準線在此過程中很有幫助。選擇一些照片後,微移地圖,使固定的十字準線指向第一張照片的正確位置,然後單擊設置照片位置。沿路線對其餘照片重複此過程。如果您的照片缺少必要的地理標記信息,這會很辛苦但值得。
當您執行所有這些操作時,您會看到一個“照片中心地圖”按鈕,用於將當前照片放在十字準線下方-您可能或可能不喜歡。
第三個與位置相關的選項可讓您從一張照片複製位置數據並將其粘貼到在同一地點拍攝的其他照片中。選擇一張圖片,然後選擇“圖像”>“複製位置”。然後選擇在同一位置拍攝的其他照片並選擇“圖像”>“粘貼位置”。
GPX Track
如果您的照片缺少位置元數據,Photos Workbench 的 GPX Track 功能將非常受歡迎。這些基於 GPX 文件,這些文件是由支持 GPS 的健身設備或智能手機上的健身追踪應用程序生成的追踪日誌。
我追踪我所有的步行、遠足和越野滑雪活動我 Apple Watch 上的 Strava 健身應用程序,它將數據傳輸到我 iPhone 上的 Strava 以上傳到 Strava 網站。從那裡,我可以將這些短途旅行的 GPX 文件下載到我的 Mac 上。
Photos Workbench 使用此類數據為沿 GPS 記錄的路線拍攝的照片分配位置。例如,我最近穿上越野滑雪板繞行派克島,派克島是明尼蘇達州立公園的一部分,靠近我住在聖保羅的地方,也是明尼蘇達河和密西西比河的交匯處。我拍攝了馴鹿和沿途美麗的景色,而 Strava 無形地記錄了我的路徑。
回到我的 Mac,我下載了滑雪郊遊的 GPX 文件,同時將 15 張遠足的照片添加到照片.然後我在 Photos Workbench 中選擇照片並單擊工具欄中的 GPX Track 以找到並導入 GPX 文件。
一個對話框顯示了我的一張照片並要求我確認它的拍攝時間。該框中的另一個選項要求我確認 Strava 的郊遊時間戳。我選擇了後者,點擊了顯示 Geocode 15 Photos 的按鈕,點擊了幾個確認提示,然後在我拍攝照片的位置得到了一張帶有圖釘的地圖。檢查引腳是否正確放置;如果沒有,您可以調整它們。
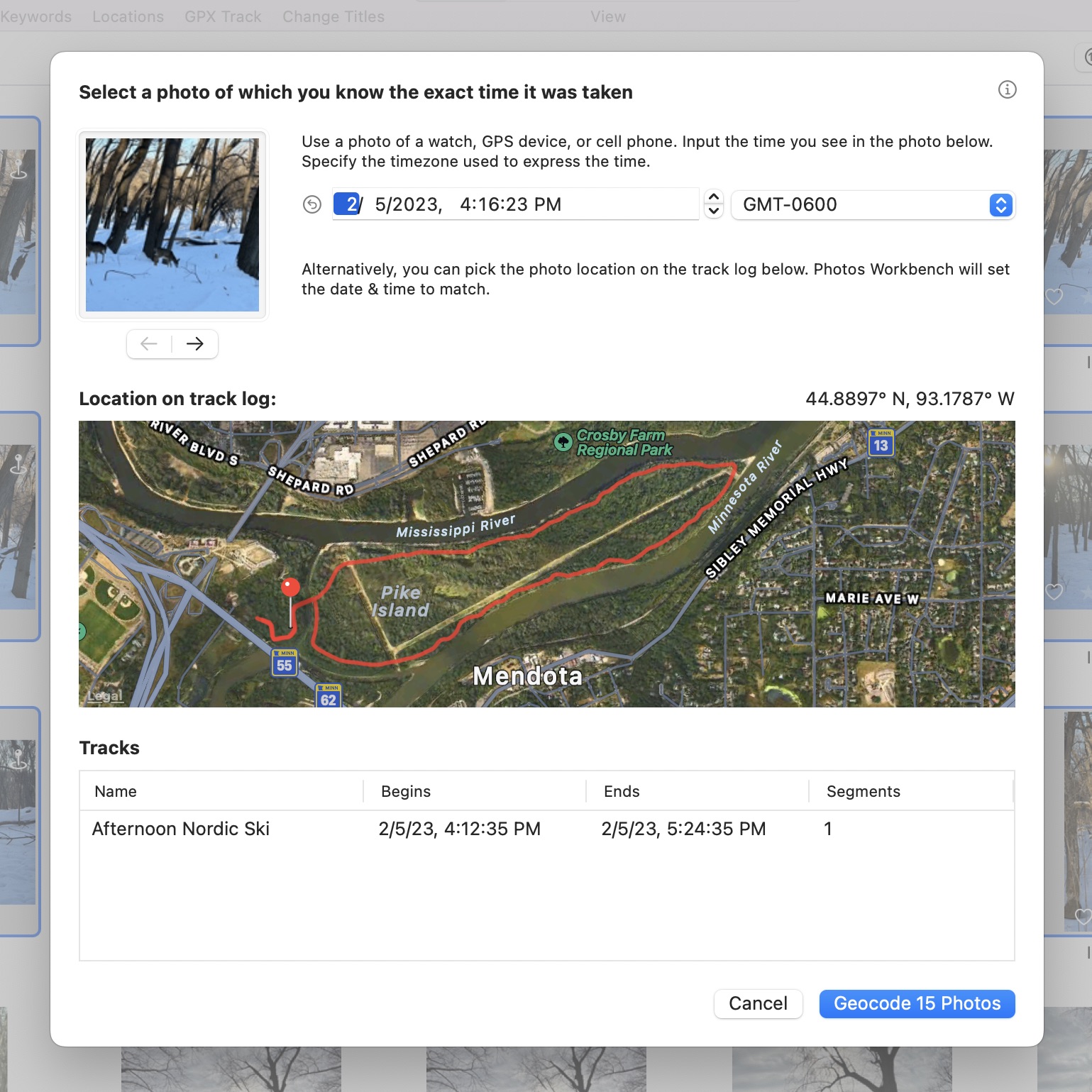
在我的例子中,這是一個毫無意義的練習,因為我的照片已經包含了位置數據,所以我只需選擇照片就可以看到帶有圖釘的地圖。但是當位置或時間數據丟失(因為手機沒有設置為記錄位置信息,或者您使用的相機沒有 GPS 功能)或不正確(如果相機時鐘設置為另一個時區,或者只是因為相機時鐘有點偏差)。如果您的郊遊的地理編碼看起來不正確,GPX Track 將用新數據覆蓋它。您無法撤消此操作,所以要小心。
更改標題
當照片具有描述性標題而不是來自基礎文件名稱的一般分配標題時,這總是有幫助的.自定義標題使在龐大的圖庫中搜索特定照片變得更加容易。但是一張一張更改照片標題太慢了;
請注意,標題與文件名不同。它們的開頭相同,但是一旦您更改標題,它們就不再相關。您可以通過重新命名照片然後將其從照片拖到 Finder 來測試這一點——您會看到該文件的名稱類似於 IMG_5831.JPG。
Photos Workbench 處理標題的批量重命名兩種方式,都是通過單擊工具欄中的“更改標題”啟動的。 Change Titles 窗口包含一個文本替換工具,例如,它可以讓您將常見的 IMG_ 前綴換成更容易記住的單詞,就像我在下面所做的那樣。
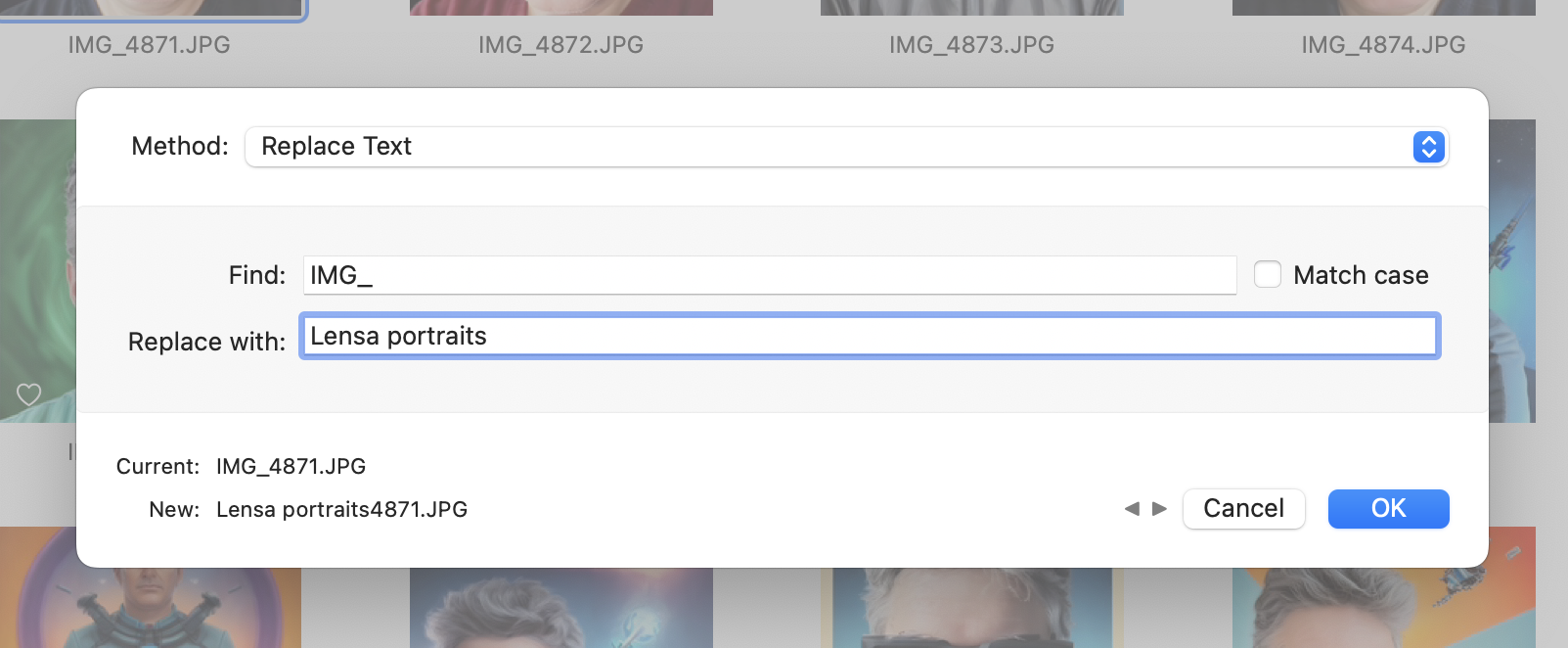
Photos Workbench 提供一個包含 20 個名稱選項(開發人員稱之為“令牌”)的下拉菜單。單擊“格式”字段中帶有三個點的小圓圈以顯示此菜單。您所做的選擇在格式字段中顯示為藍色氣泡,下面的當前行和新行顯示名稱現在是什麼以及它將如何更改。
例如,“{Year Created}{Month Created} {Counter}”可能會翻譯成“20230263”。這有點難以破譯,所以在氣泡序列中添加單詞、空格和標點符號。例如,“Lensa Portraits {Year Created}/{Month Created} #Counter”可能會翻譯為“Lensa Portraits 2023/02 #001”。
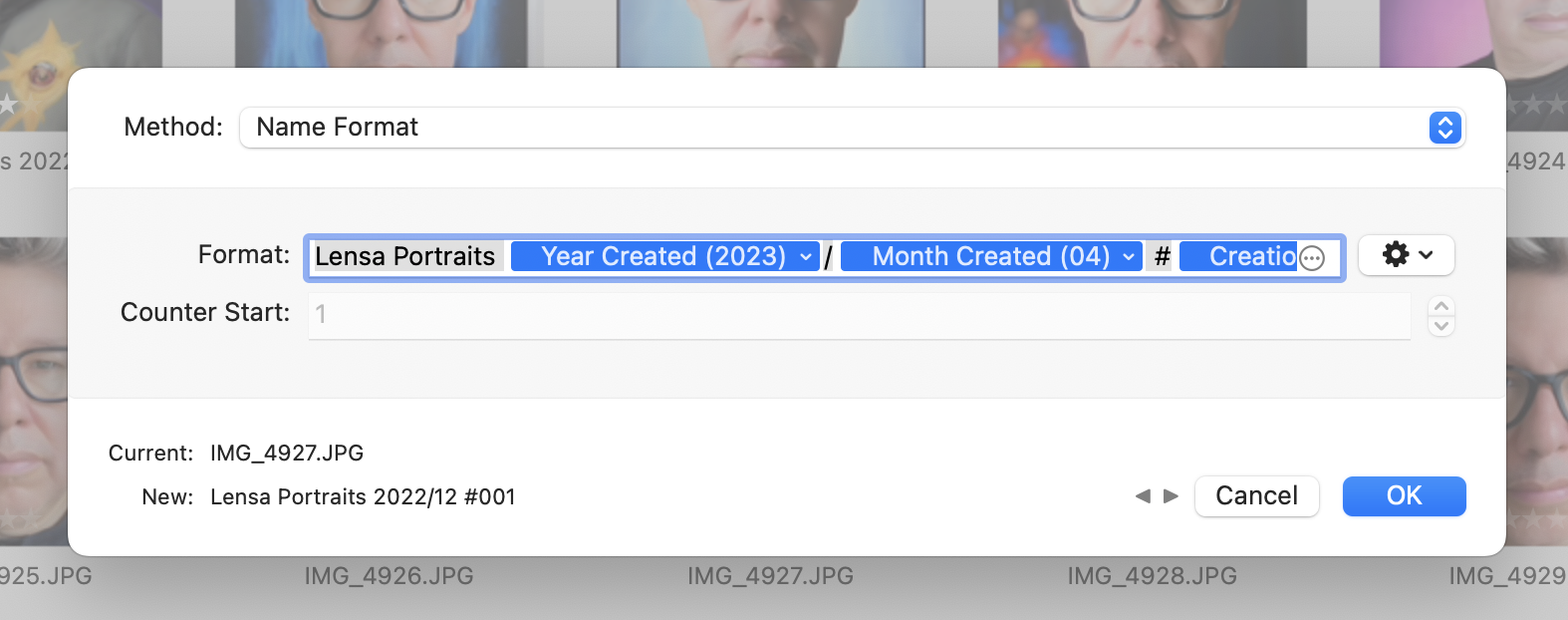
您可以調整一些標題標記(它們的氣泡有很容易錯過的微小下拉菜單)。例如,您可以在具有兩位或四位數字的年份和使用數字或名稱的月份之間切換,如“Lensa Portraits 23/February #001”中所示。
相鄰的齒輪菜單顯示了應用程序。與關鍵字一樣,您可以創建、命名和保存自己的預設以供將來使用,或者選擇“管理預設”以調用另一個窗口來更輕鬆地創建、重命名、設計、重新排序和刪除它們。
Once您已經為常見場景構建了一個預設庫,您可以前所未有地完成批量重命名作業。
比較模式
我總是拍不止一張照片,尤其是擺好姿勢的照片照片,因為你永遠不知道在你按下快門的那一刻是否有人會眨眼或有奇怪的表情。這很好,因為我可以從集合中選擇最好的圖像,但它確實需要額外的工作,這在照片中並不是特別容易。 Photos Workbench 中的比較視圖可幫助您在一組相似照片中找出最佳圖像。
要進入比較模式,請選擇要比較的圖片,然後單擊工具欄中的比較。主查看器並排顯示兩張照片。左邊的照片被指定為 Pick,是迄今為止看到的最好的照片。右邊是 Candidate,你要根據 Pick 評估的圖片。
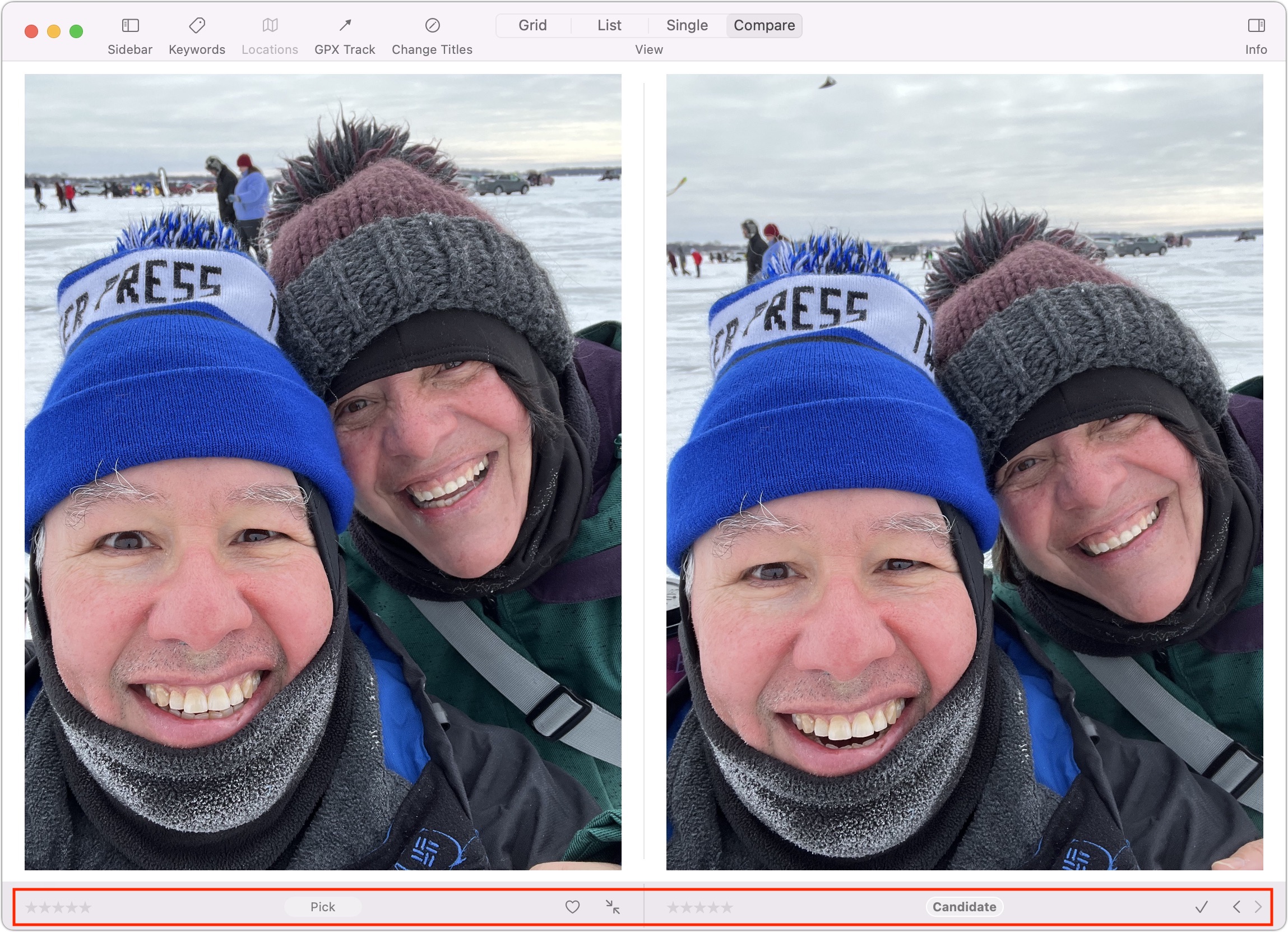
如果您認為Candidate比當前Pick更好,將其提升為左側的新Pick通過單擊底部的複選標記或按回車鍵,使新的候選人出現在右側。在它們之間進行選擇,然後繼續進行下一個比較。通過這種方式,您可以快速瀏覽一組圖片以找到最佳圖片。
在比較照片時,您可以編輯 Pick 的標題、指定星級、將其添加到收藏夾或編輯
完成後,單擊向內箭頭按鈕或按下 Command-Return 鍵接受選擇。所做的只是將您返回到選擇了 Pick 的網格視圖。然後您可以手動交換比較組中其餘照片的選擇,然後按 Delete 刪除它們。
如果您正在比較多張照片並想刪除除一張照片以外的所有照片,您可以分配廢紙簍您正在評估的所有照片的關鍵字。一旦你確定了最好的一個,給它分配 Keep 關鍵字並刪除 Trash 關鍵字。然後使用 Filter 彈出菜單選擇所有帶有 Trash 關鍵字的圖像並刪除它們。
這裡有空間供未來版本的 Photos Workbench 提供更多工作流程,使選擇圖像更容易例如,您不想保留。有一個“編輯”>“反轉選擇”命令,但只有在您過濾視圖或查看相冊中的圖像時才有用。我可以想像在流程結束時刪除或標記所有被拒絕的候選人的選項。我還希望看到一些用於縮放 Pick 和 Candidate 的控件,以便您可以更輕鬆地查看小細節,例如某人是否閉著眼睛。
結果
Photos Workbench 適用於比我更有條理的攝影師。在我的個人生活和工作中,我都非常依賴照片的圖像編輯功能(有點流氓能力,因為我們正式使用 ThinkPad)。但我很少花時間應用關鍵字、標題、星級等,而是寄希望於人工智能來找到我想要的照片(比如我妻子可愛的臉),而且這種 AI 驅動的能力正在不斷提高.
但是 Photos Workbench 會受到一絲不苟的 Photos 用戶的歡迎,他們希望比 Photos 提供的開箱即用功能具有更大的靈活性和更快的工作流程。您可以在演示模式下免費試用,它只會加載每個相冊中的前 100 張照片。如果您喜歡,Houdah Software 的 Photos Workbench 通常售價 29 美元,但目前的促銷價為 21.75 美元,可享受 25% 的折扣;家庭許可證的常規價格為 44 美元,或享受促銷折扣後的價格為 33 美元。