Apple 重新設計了 iOS 16 中的通知系統。通知現在默認堆疊在鎖定屏幕的底部。有些用戶不是忠實粉絲。不過別擔心。在本指南中,我將向您介紹新的通知,如果您願意,還可以向您展示如何恢復到舊視圖。
在 iOS 16 中,您可以選擇三個選項。那麼讓我們從這裡開始吧。
打開設置點擊顯示為下的通知,選擇計數、堆棧或列表
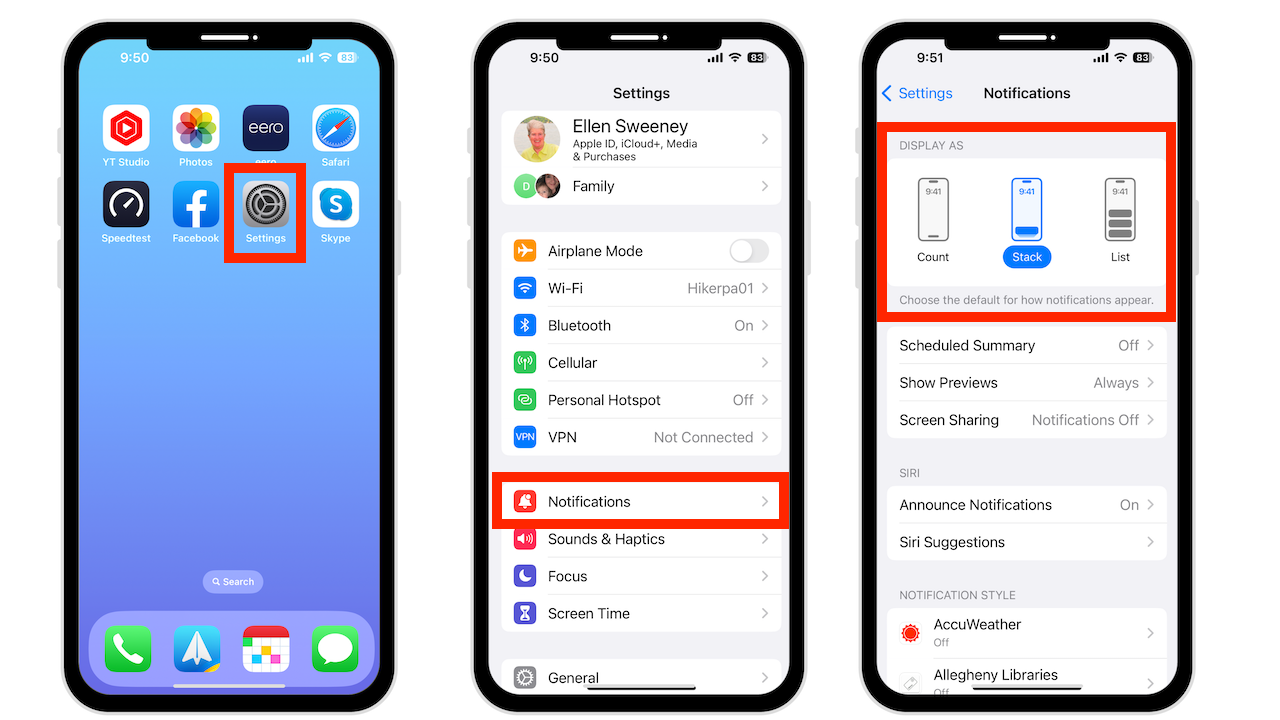
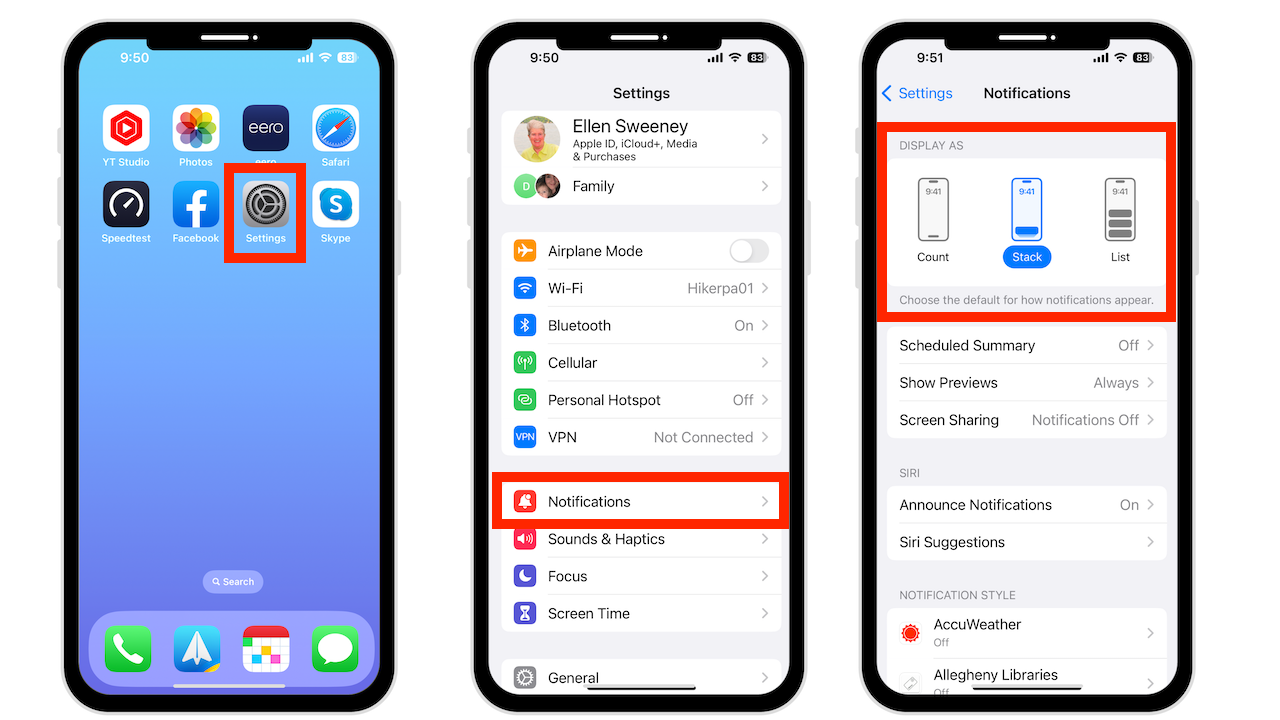
Count Notifications
顯示 iPhone 鎖定屏幕上無人看管消息的數量。
選擇 Count 允許新通知出現在 iPhone 底部展示。在不與這些通知交互的情況下多次喚醒鎖定屏幕後,它們將隱藏並顯示最近的警報數量。此外,您可以點擊通知或在鎖定屏幕上向下滑動以查看未讀警報。
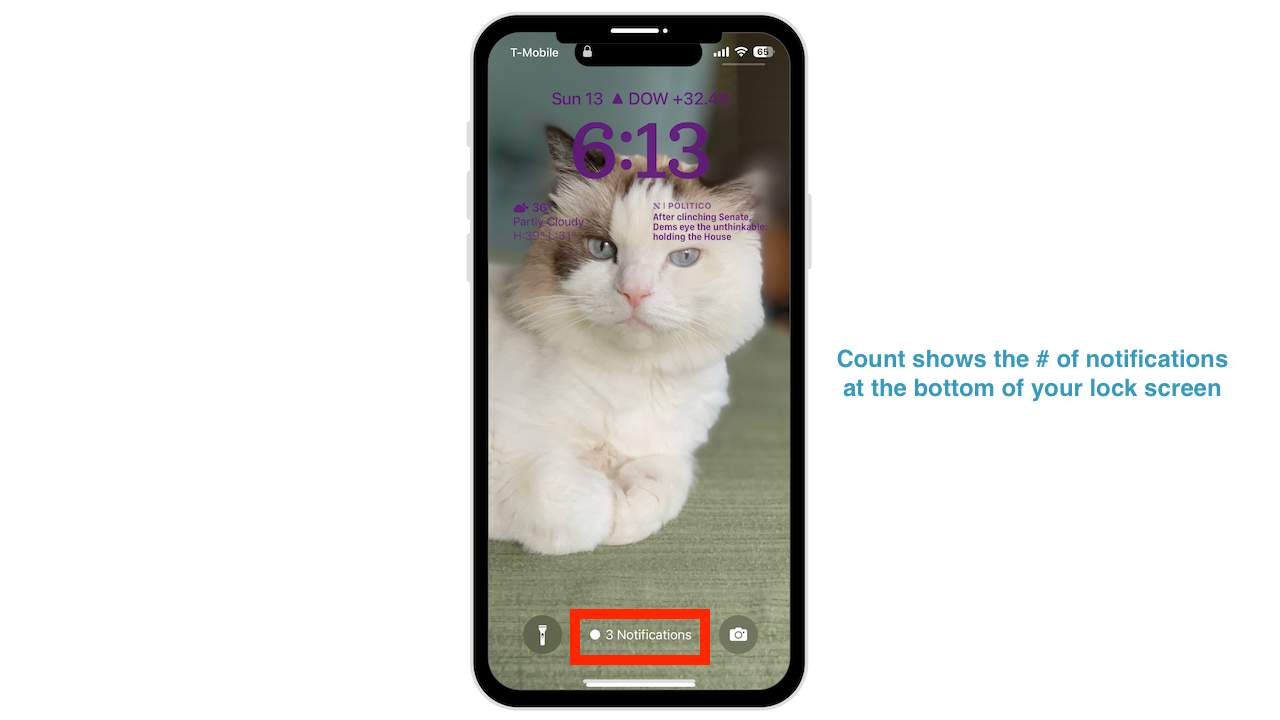
Stack
Stack 是 iOS 16 上的默認視圖。當您選擇 Stack 時,警報將相互堆疊。當您收到來自某個應用程序的提醒時,它會位於上一個通知之上,但您會看到一條分界線。您收到多少通知並不重要;它們都將被捆綁為一個短堆棧。
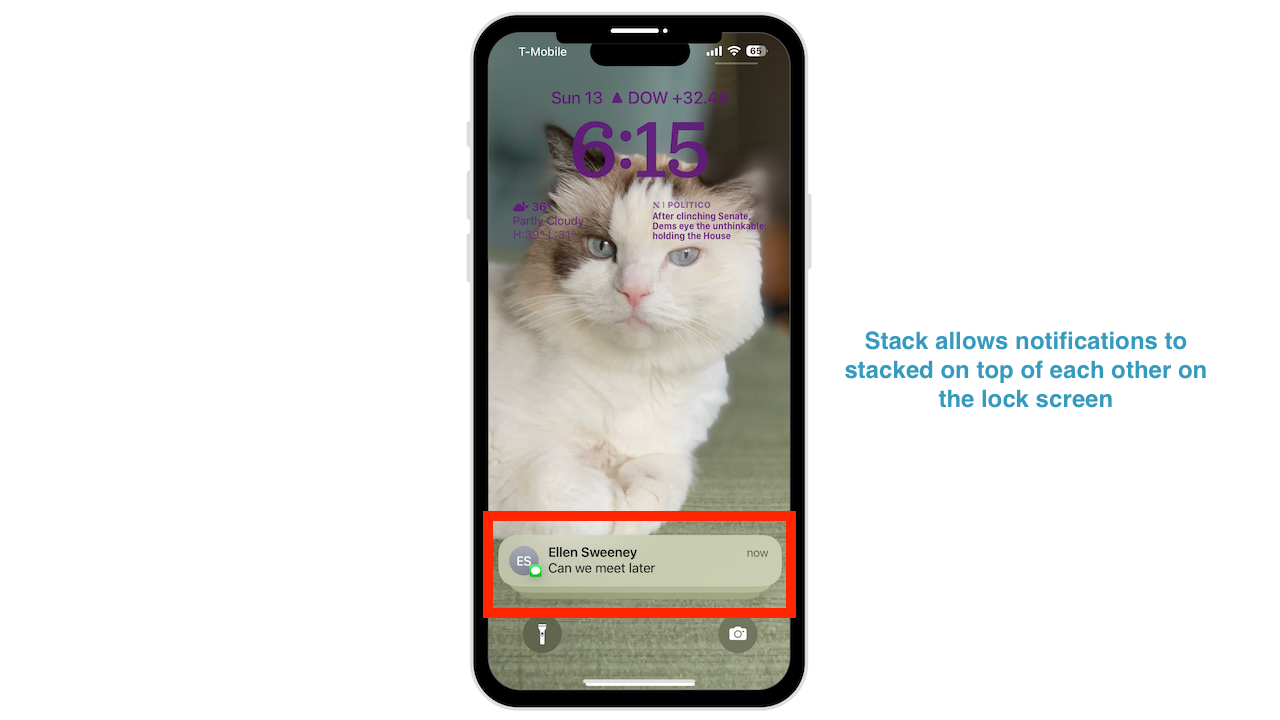
List Notifications
最後,如果您選擇 List,您將看到您的提醒顯示方式與 iOS 16 之前一樣。每個提醒都將顯示為單獨的通知。一旦您收到多個未讀通知,它們將根據應用程序和人員進行分組。
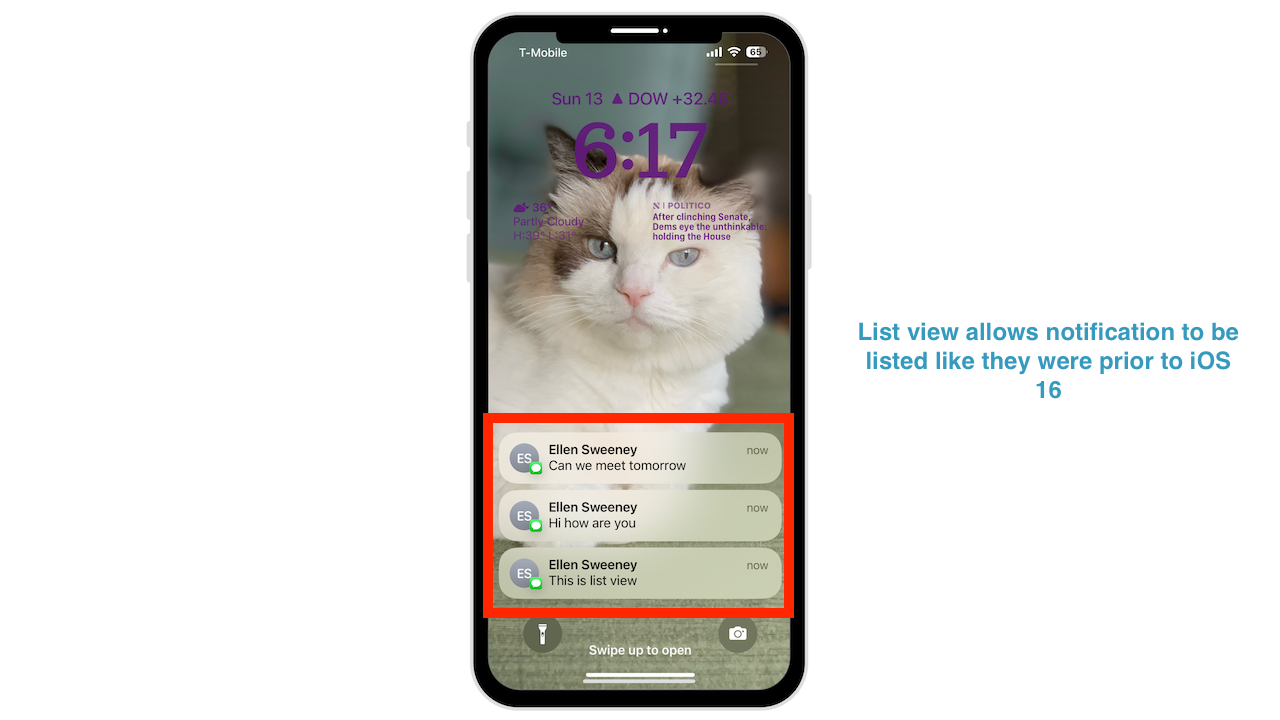
無論您選擇計數、堆疊還是列表,未打開的通知都不會永久保留在鎖定屏幕上。相反,在忽略警報後,它們會自動隱藏並保留在通知中心。要訪問它們,請在鎖定屏幕上向上滑動。
如何管理通知
同樣,如果你覺得自己被通知淹沒了,你可以選擇你想要的應用程序從中獲取通知以及他們發送什麼類型的警報。
點擊設置 點擊通知
在通知樣式下,您會看到所有應用的列表。花時間查看它們並確定您希望從哪些應用程序接收警報。例如,您可能不需要查看來自遊戲或電影應用的通知。但是您想查看來自“查找我的”應用程序的警報。
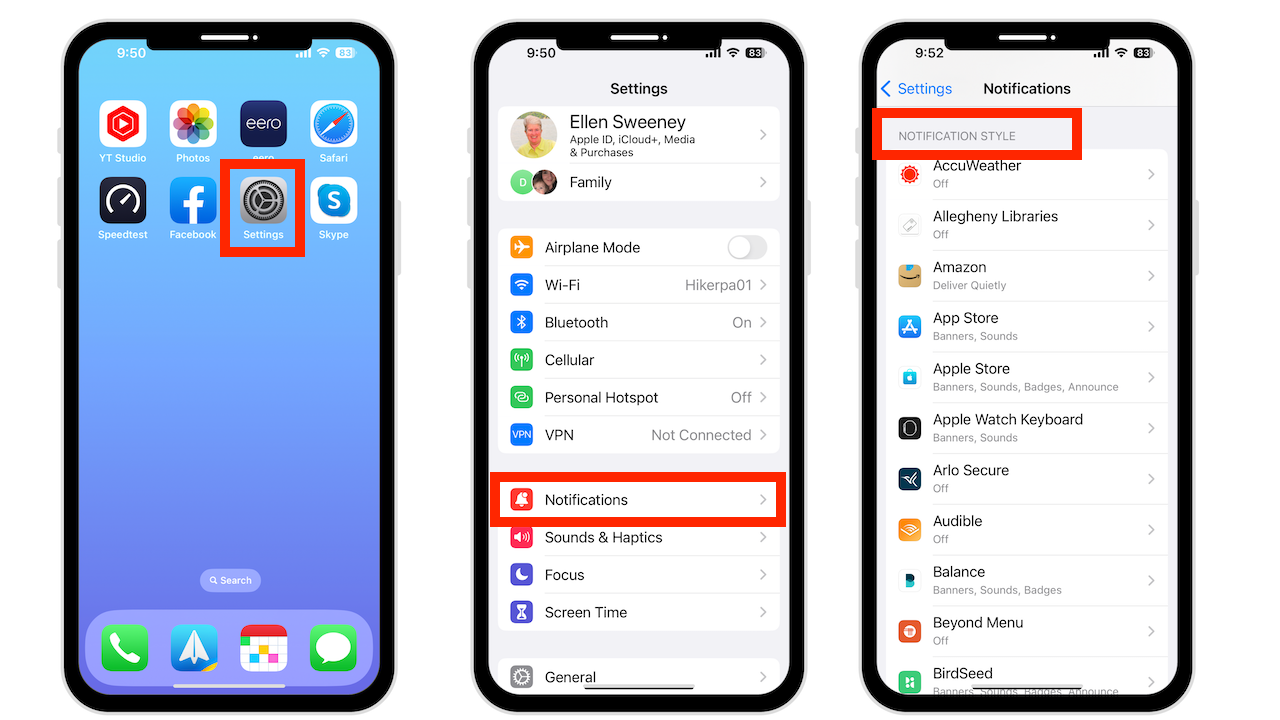
進入使用 Find My 之類的應用程序,您會看到許多選項,例如時間敏感通知,這些選項將在屏幕上保留一個小時。檢查所有警報,以及橫幅樣式、聲音、徽章和在 Car Play 中顯示。您可以根據需要選擇設置通知。
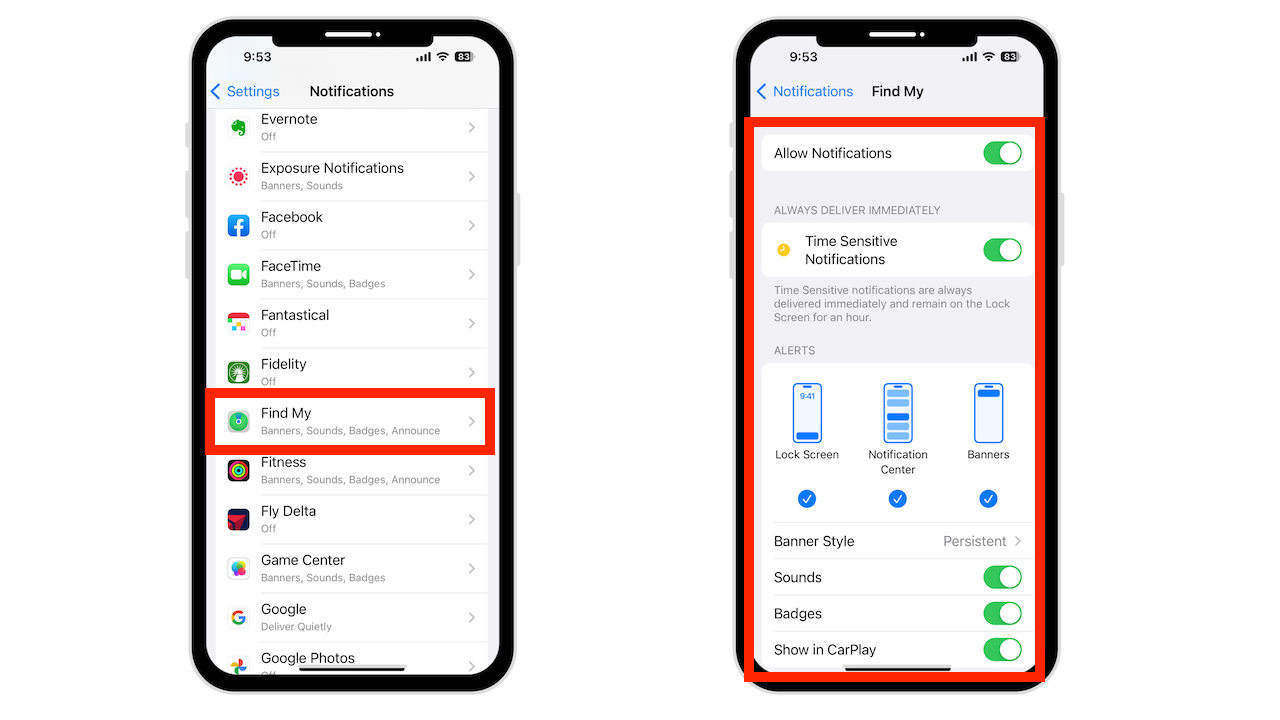
在通知屏幕的底部,您會看到政府警報,包括安珀警報、緊急警報、公共安全警報和測試警報選項。您可以選擇打開或關閉它們。
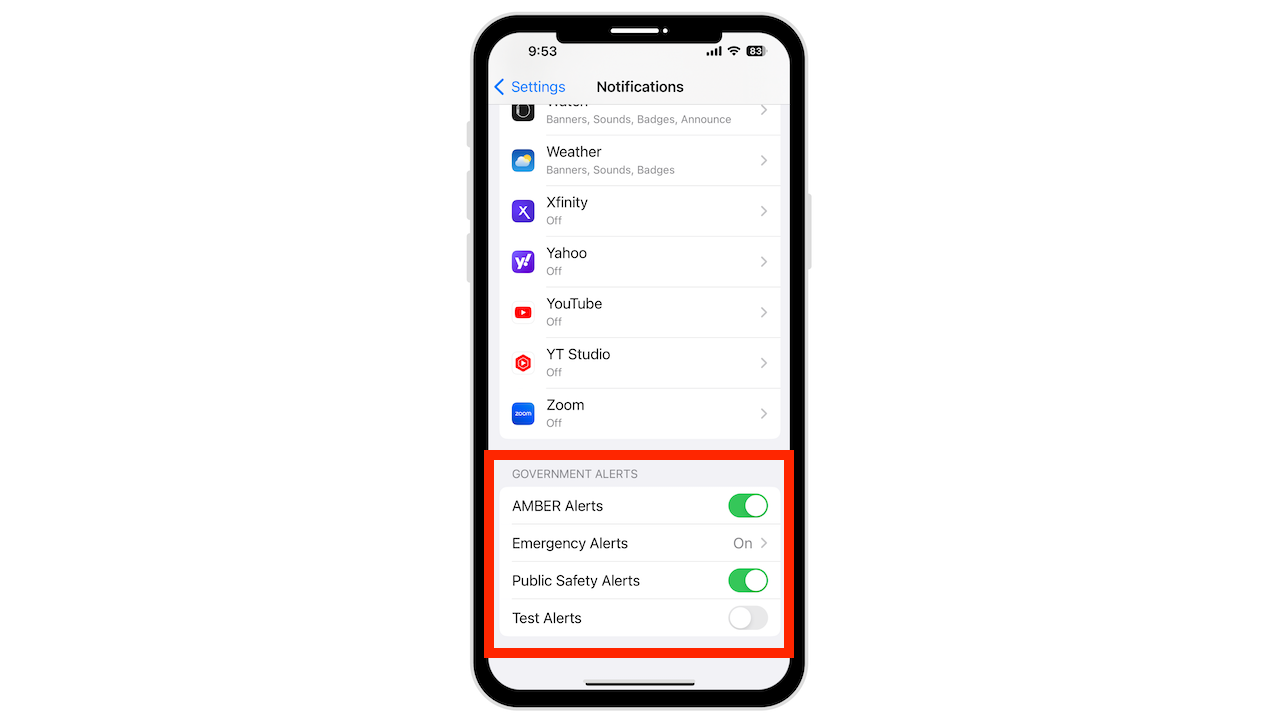
如果你不想一直看到通知,你可以選擇計劃摘要。
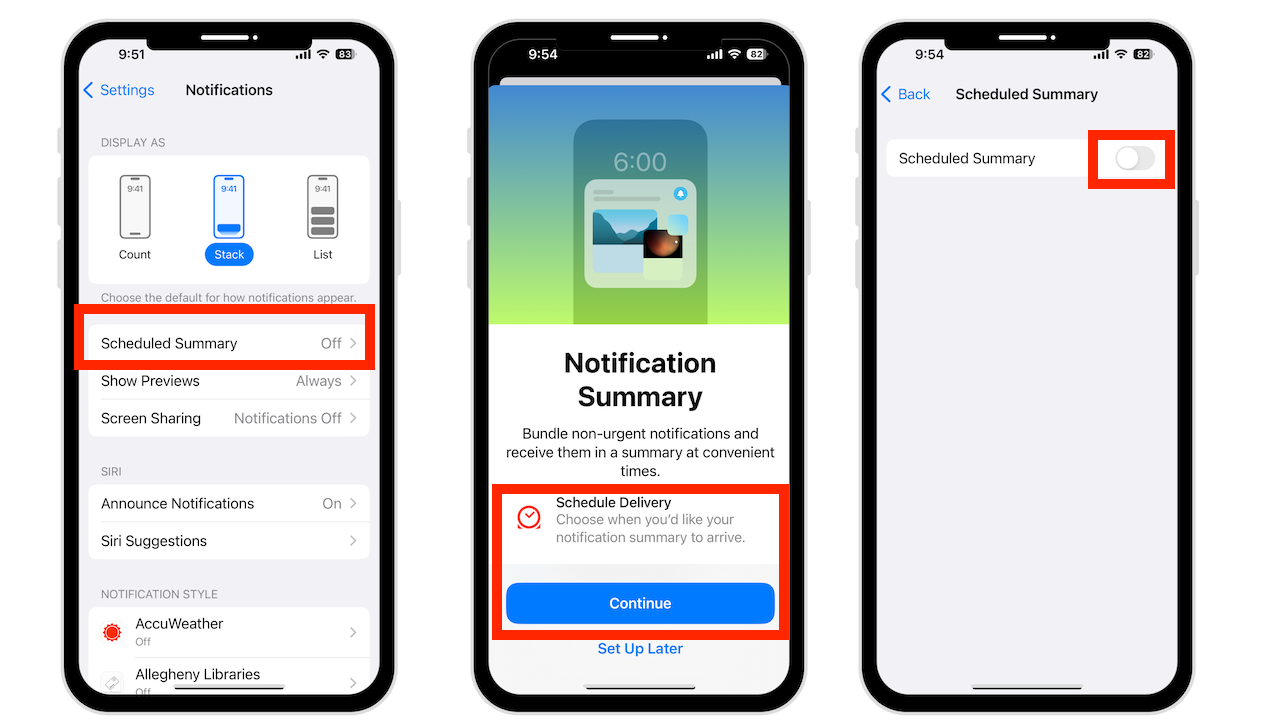
您將收到摘要視圖,默認情況下在早上和晚上可用。您可以自定義摘要出現的時間和頻率。點按它可查看其中包含的所有通知。
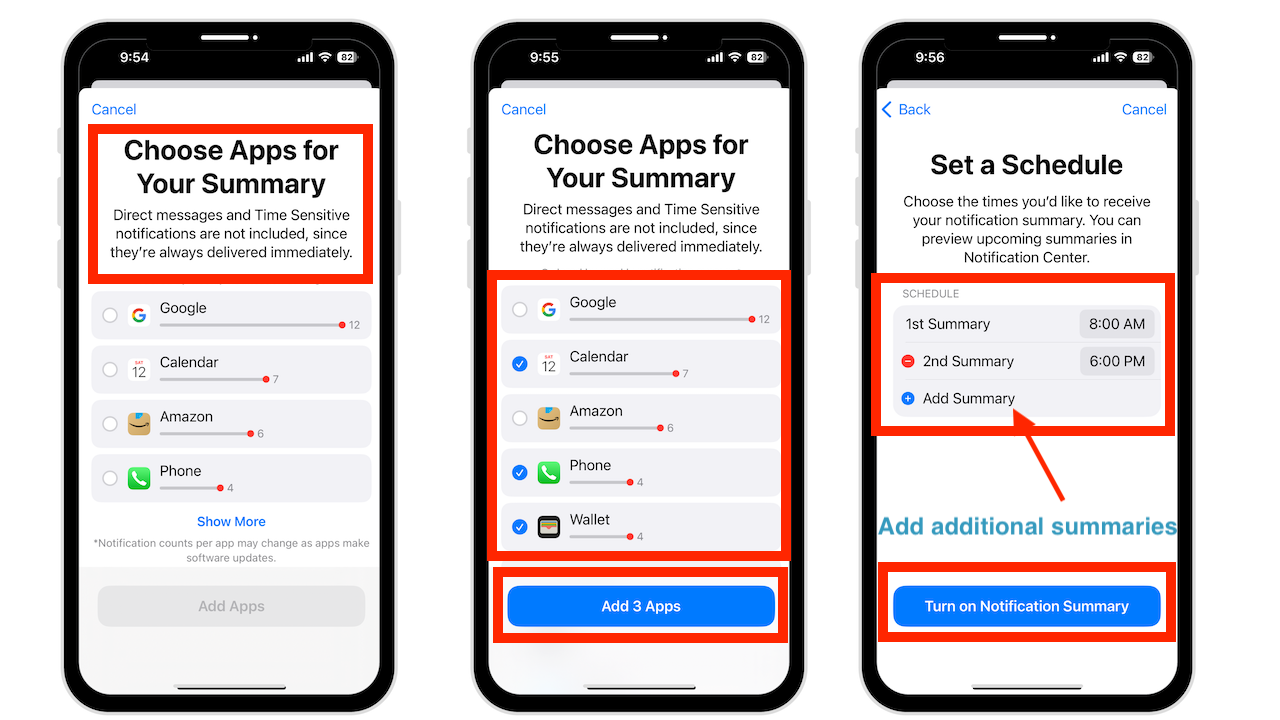
結論
如果管理得當,通知可以幫助您平衡持續連接和查看對您重要的內容。
需要有關您的設備的幫助?我隨時可用免費技術諮詢。
喜歡視頻嗎?前往我的 YouTube 頻道獲取更多精彩提示。