—
朋友們大家好! Android 移動操作系統有大量快捷手勢。這可以派上用場,讓您的日常生活變得更快。無論是在工作、學習,還是只是在使用手機玩遊戲或聊天時。 在這篇文章中,我們將向您展示一些可以改善您的 Android 體驗的快速手勢。它們可以讓您在鍵盤上打字時快速移動光標等操作。還有如何在任何支持的應用程序中切換到浮動窗口模式。這些快速手勢是幾乎所有 Android 手機都支持的功能。所以很可能你可以使用所有這些。儘管確實有一些為較新版本的操作系統保留。
從一個應用程序切換到另一個應用程序
要使用此快速手勢,您必須啟用“手勢導航”。
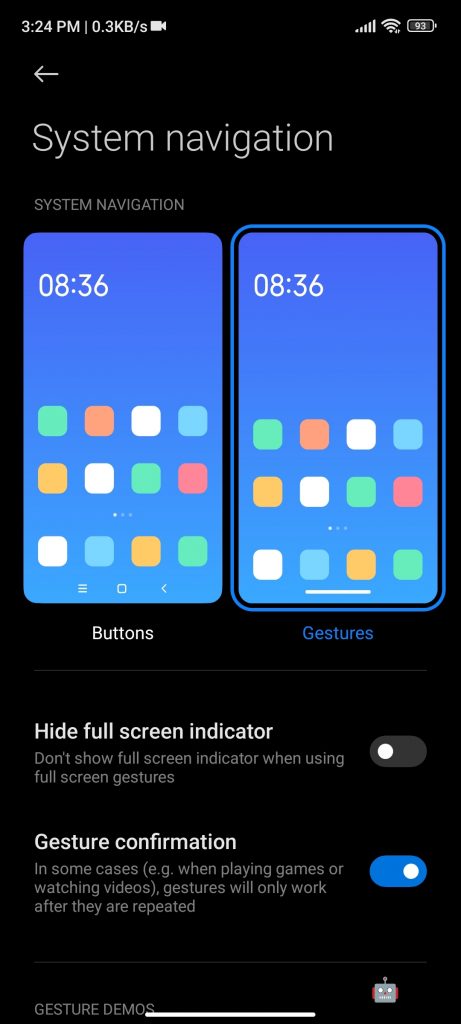
您可以從“設置”>“其他設置”>“全屏”激活它。您也可以使用設置瀏覽器。
手勢導航
然後您會在底部看到一個水平條,告訴您必須在哪裡執行手勢。如果從該欄的左側向右側滑動,您將切換到上一個應用程序。
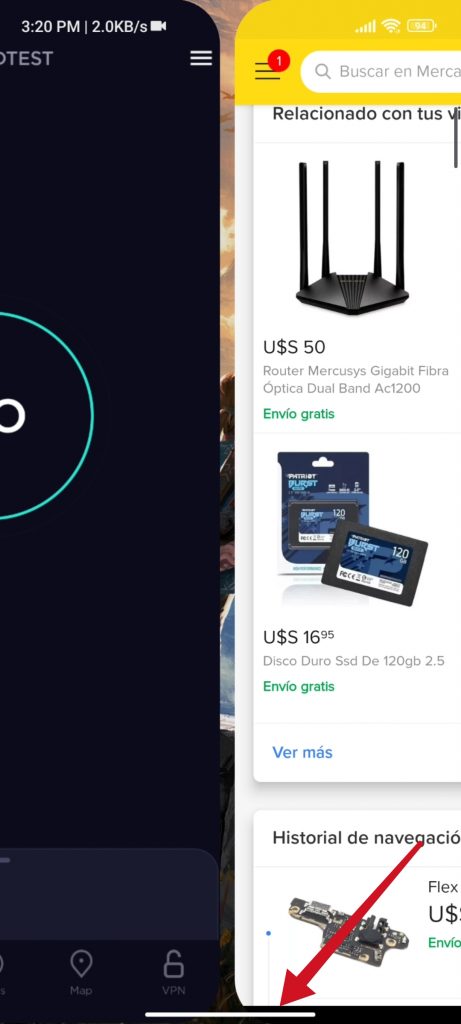 手勢導航–
手勢導航–
這是 Android 中最好的手勢之一,它們使多任務處理變得非常簡單。避免浪費時間打開最近應用的視圖然後切換。
在瀏覽器選項卡之間切換
Google Chrome 和其他瀏覽器通常已經包含的另一種快速手勢。通過按地址欄向左或向右滑動將切換到下一個或上一個選項卡。當您同時使用多個網頁並希望在它們之間快速切換時,此技巧非常有用。最好的事情是,您可以通過從頭到尾滾動所有打開的選項卡來多次執行此操作。
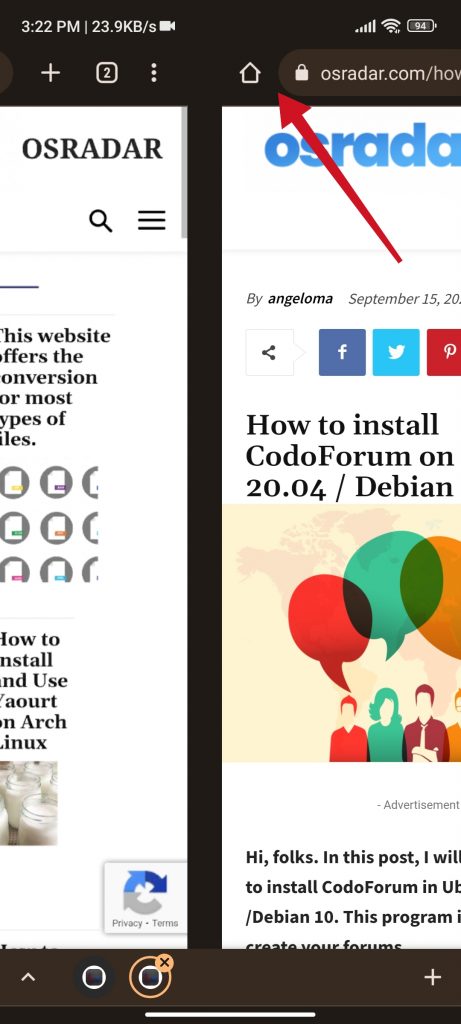 在瀏覽器選項卡之間切換
在瀏覽器選項卡之間切換
滑動時的浮動窗口模式
在最近版本的安卓。許多應用程序都支持浮動窗口模式。這會將您正在使用的應用程序變成一個小型微型窗口,您可以在使用其他應用程序時沿屏幕移動。
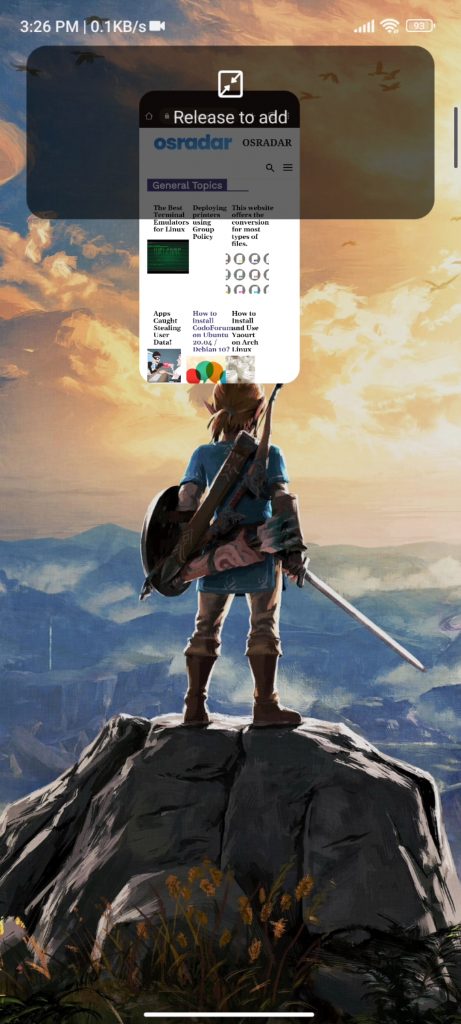 浮動窗口模式
浮動窗口模式
要激活此手勢,只需退出到主屏幕,但您必須將手指拖動到屏幕頂部。這樣你當前正在使用的應用程序將變成一個浮動窗口,你可以在使用任何其他應用程序時查看它。
在 Gboard 中移動光標
著名的技巧之一Google 鍵盤是在空格鍵上向左或向右滑動手指,使光標從一側移動到另一側。
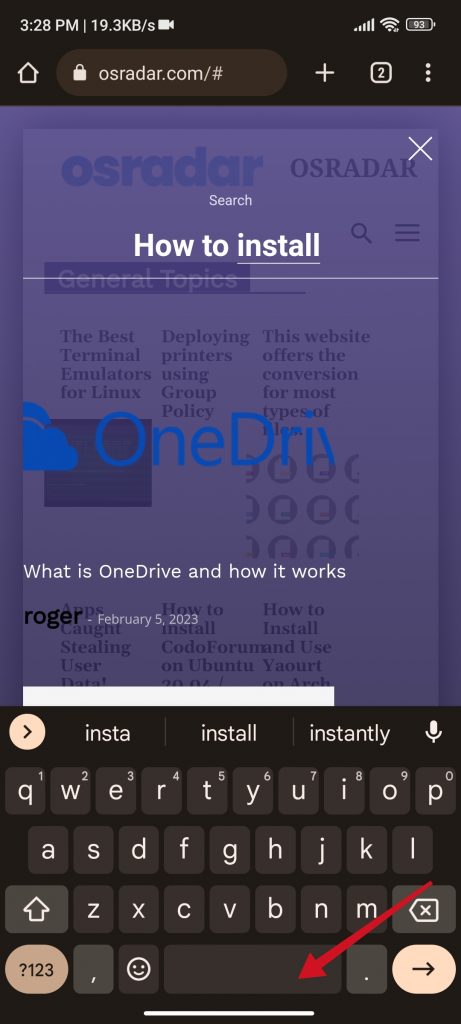 在 Gboard 中移動光標
在 Gboard 中移動光標
這樣,您可以向左或向右滾動以更正您輸入的文本或添加內容你忘了。這比嘗試通過點擊屏幕來定位光標要方便得多。
三指截屏
如果你想讓在手機上截屏盡可能簡單或平板電腦。您應該知道幾乎所有手機都支持這種操作方式。
您只需將三指放在手機屏幕上並向下滑動即可截取屏幕截圖。在某些手機和平板電腦上,根據製造商的不同,您可能需要手動激活此選項。
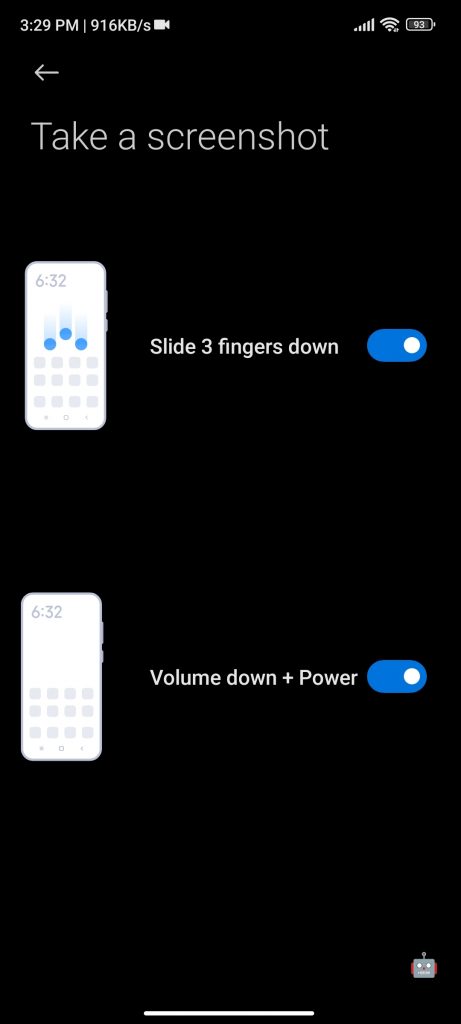 三指截屏
三指截屏
在小米上,此選項在設置>其他設置>手勢快捷方式>截屏中啟用。
結論
使用最新版本的 Android 13 與使用舊版本(例如 Android 4.0 Ice Cream Sandwich)是不一樣的。我們與界面交互的方式已經發展,現在使用許多設法改善用戶體驗的快速手勢。許多設備仍然使用許多傳統功能,例如導航欄。這就是了解最新手勢很重要的原因。謝謝閱讀。再見!