雖然在 Photoshop 中創建鏡像文本的方法有很多,但您將在此處學習的兩種方法在簡單和美觀之間取得了平衡。事實上,如果您已經知道如何創建一段新的文本,那麼以下步驟將是輕而易舉的事!
讓我們深入了解。
如何創建鏡像文本Photoshop
當您鏡像文本時,您會在文本下方得到一個倒置的副本。鏡像文本相對容易,您可以使用自由變換工具更改文本的方向來實現。
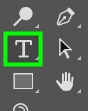
第 1 步:創建文檔並添加文本
首先,您必須創建一個文檔來放置文本。它可以是任何你想要的大小,只要有足夠的空間放置文本並且還有空白空間即可;否則,您將無法打印文檔或在線發布文檔。您還可以為文檔選擇任何顏色。就我而言,我選擇了白色。
創建文檔後,啟用工具欄中的類型工具或按T 在鍵盤上。
然後,轉到選項欄 並根據需要更改字體、大小和顏色。但是,請避免使用細字體,因為它通常會使鏡像文本不可讀。在我的例子中,我為我的字體選擇了藍色,將文本設置為 72 pt,並將其設置為粗體。

之後,將任何文本添加到您創建的文檔中。
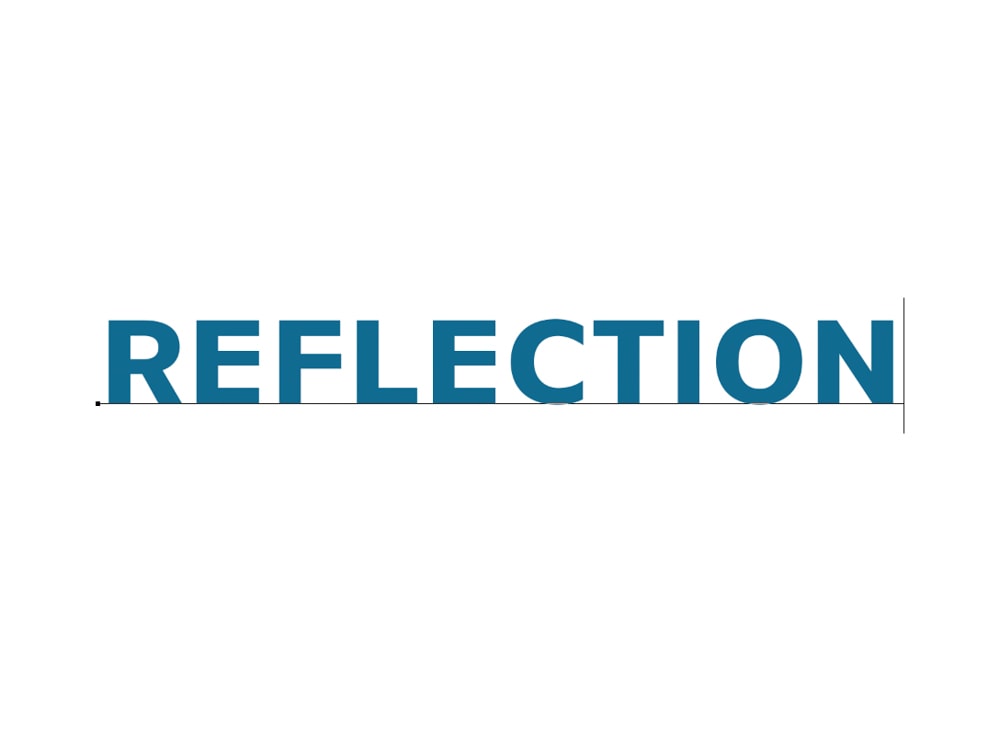
第 2 步:複製文本
現在您需要復製文本圖層。為此,請按 Control + J (Win) 或 Command + J (Mac)。或者,轉到圖層 > 複製圖層。
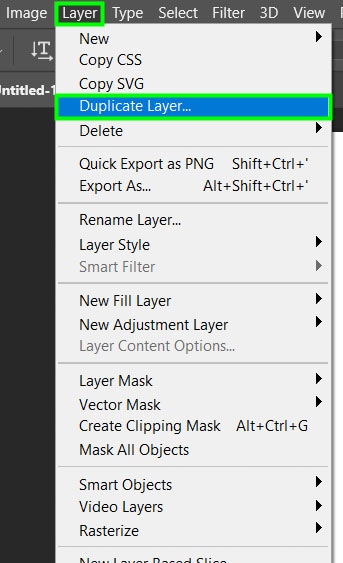
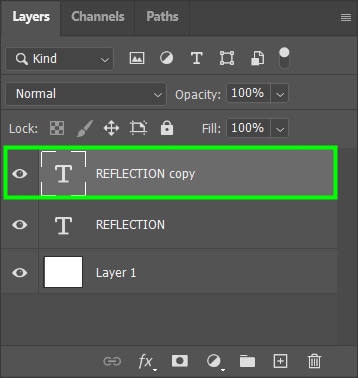
第 3 步:翻轉復制的文本
選擇複製層後,按 Control + T (Win) 或 Command + T (Mac) 以啟用自由變換工具。
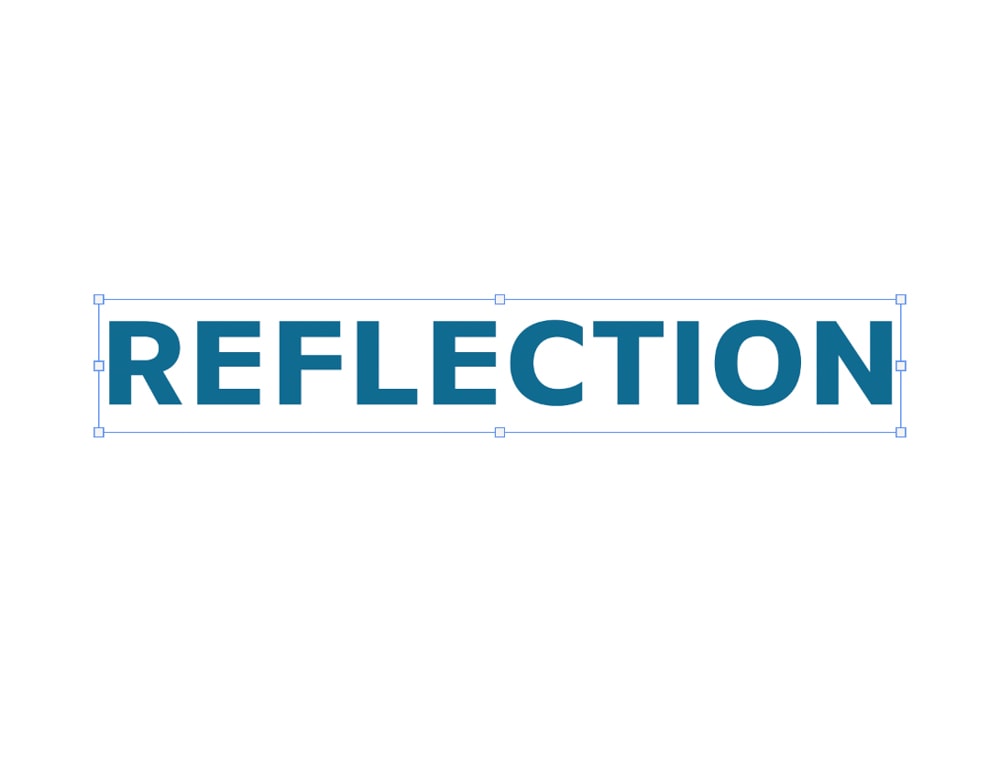
然後,右鍵單擊文本周圍的邊框並選擇垂直翻轉從彈出菜單中。
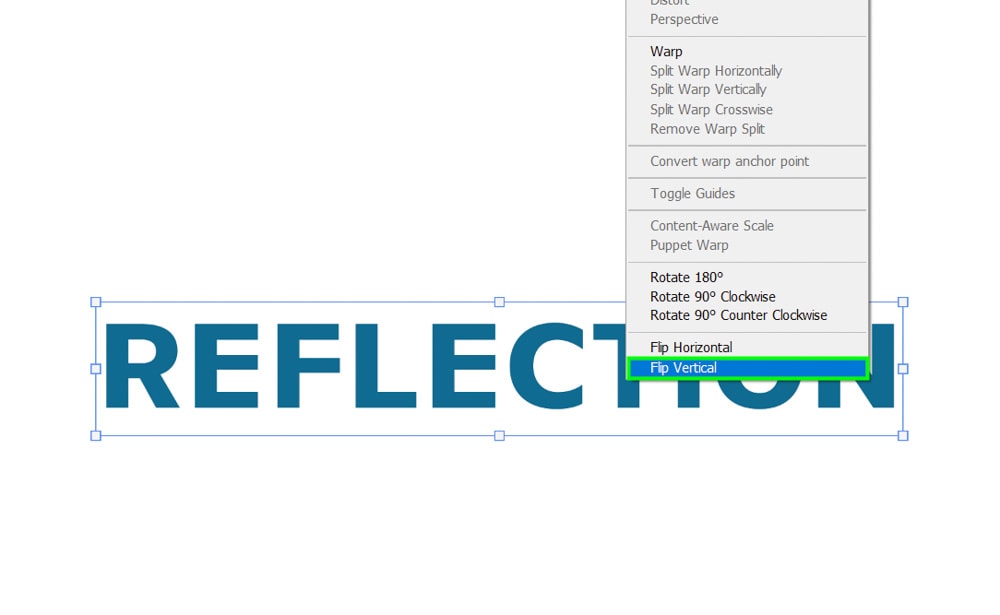
然後,將文本的副本向下拖動到原始文本的正下方。
點擊輸入在鍵盤上確認操作並禁用自由變換工具。
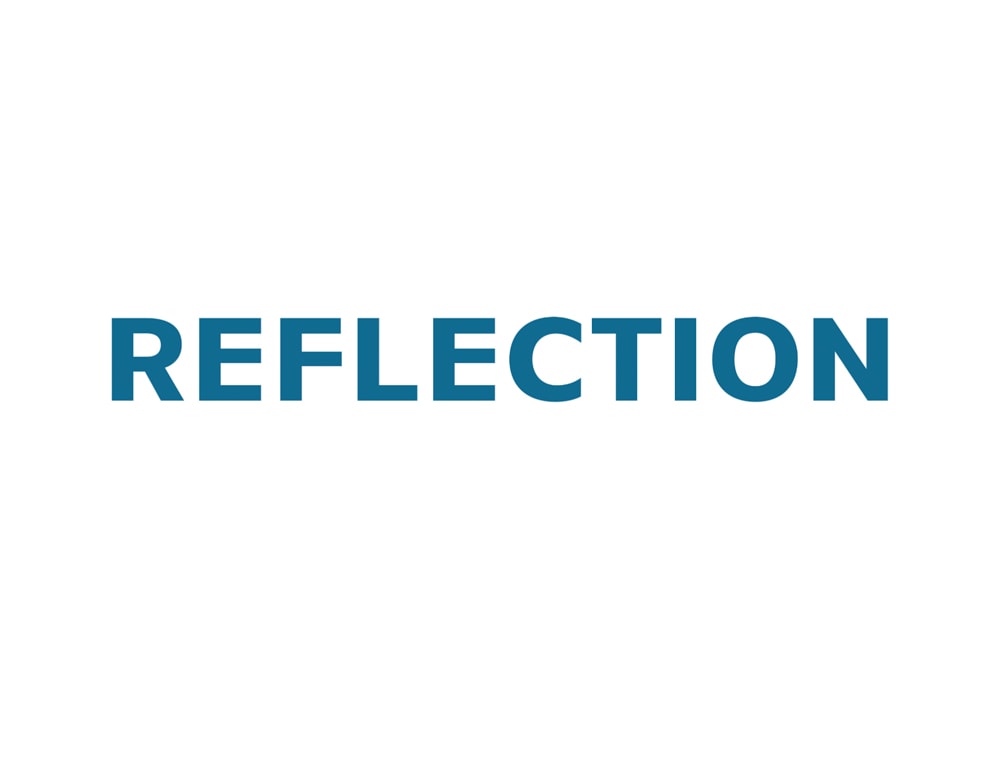
如何在 Photoshop 中製作反射文本
與鏡像文本不同,反射文本看起來像是躺在一個表面上,並具有漸變效果,使其看起來像被照亮了。
要在 Photoshop 中創建反射文本,您首先需要創建一個鏡像文本,如上一節所示。創建鏡像文本後,您可以繼續執行以下步驟。
第 1 步:柵格化鏡像文本
首先,選擇現在垂直翻轉的複製文本。
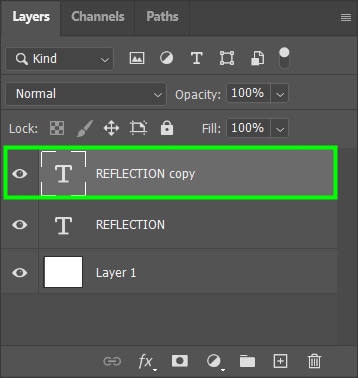
然後,右鍵單擊圖層並選擇柵格化類型。
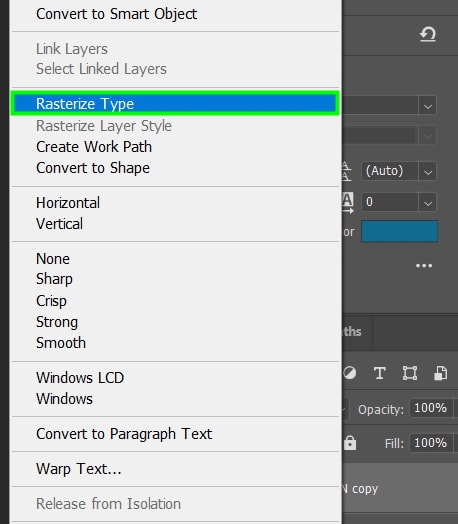
柵格化圖層後,您將無法不再編輯文字圖層(更改字體或顏色),但現在您可以以任何您喜歡的方式扭曲它。在這種情況下,我們將扭曲文字,使其看起來像文本反射。
第 2 步:扭曲文本
按 Control + T (Win) 或 Command + T (Mac) 以啟用自由變換工具。
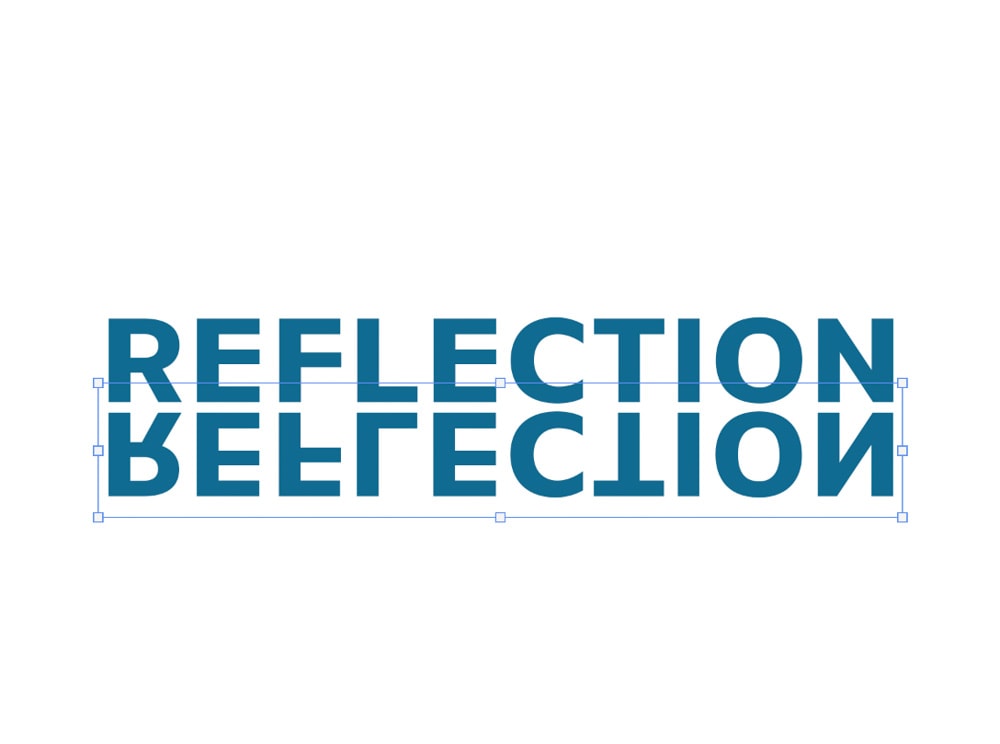
然後,右鍵單擊文本周圍的邊界框並選擇透視。
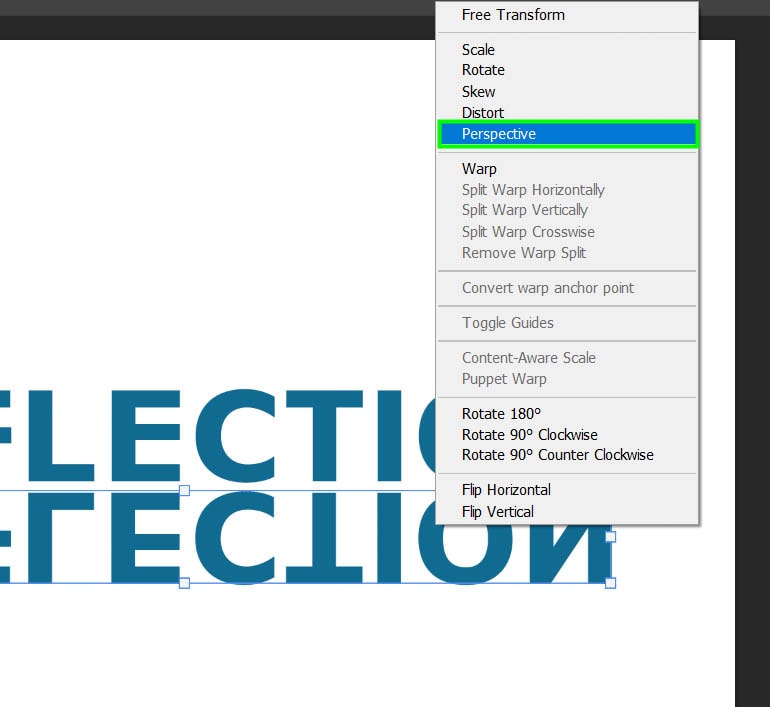
現在,單擊文本邊緣之一的控制點並將其拖動拉伸它。

拉伸文本,拉伸到足夠大時鬆開鼠標。這將在視覺上改變文本角度,讓人感覺它坐在一個表面上。完成文本扭曲後,點擊確定。
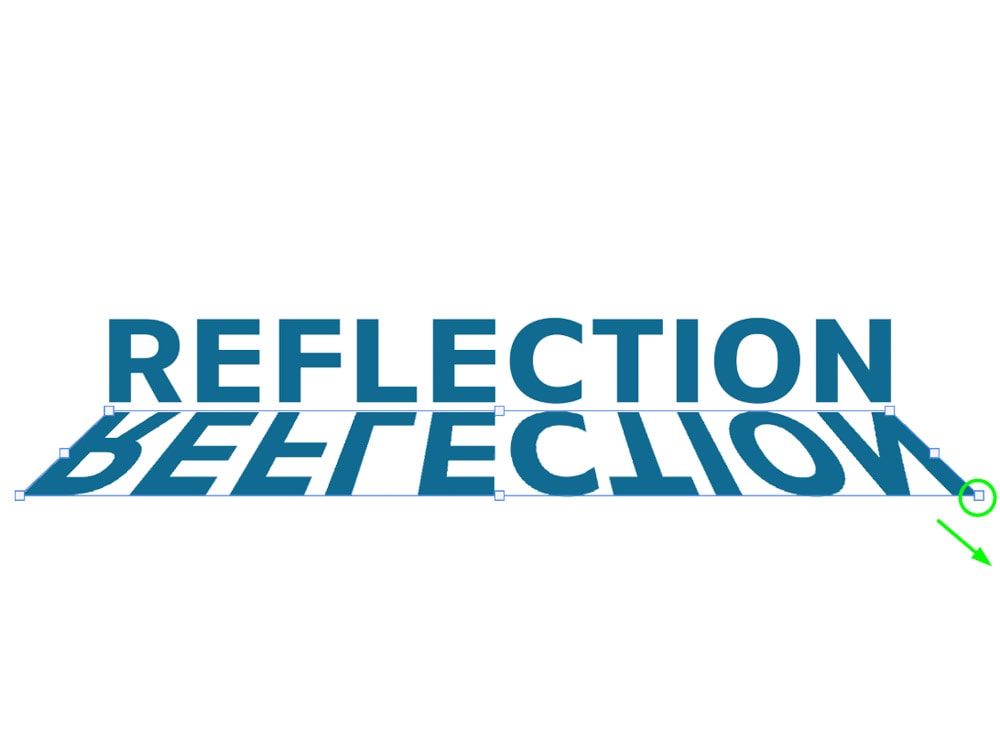
第 3 步:創建圖層蒙版
現在,返回複製的文本圖層並單擊圖層蒙版圖標創建圖層蒙版。
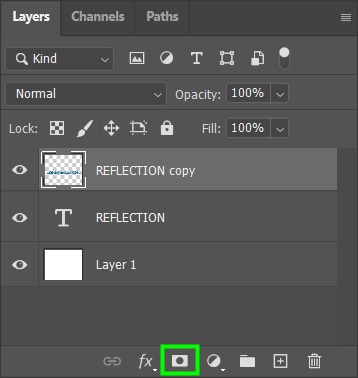
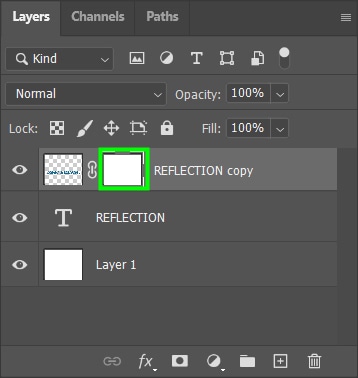
第 4 步:對文本應用漸變
接下來,在工具欄中使用漸變工具。或者,按鍵盤上的 G。
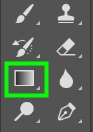
確保前景色設置為黑色。
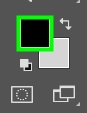
現在,點擊選項欄中的漸變欄。
![]()
在 Gradient Editor 的 Basics 文件夾中,單擊 Foreground to transparent 選項。
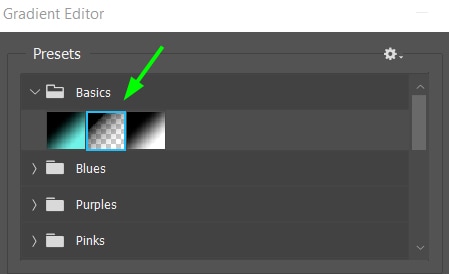
單擊確定 確認並關閉漸變編輯器窗口。
現在單擊一次以設置漸變的起點並向您想要的漸變方向拖動t跟隨。只有在您認為漸變應該結束時才鬆開鼠標。
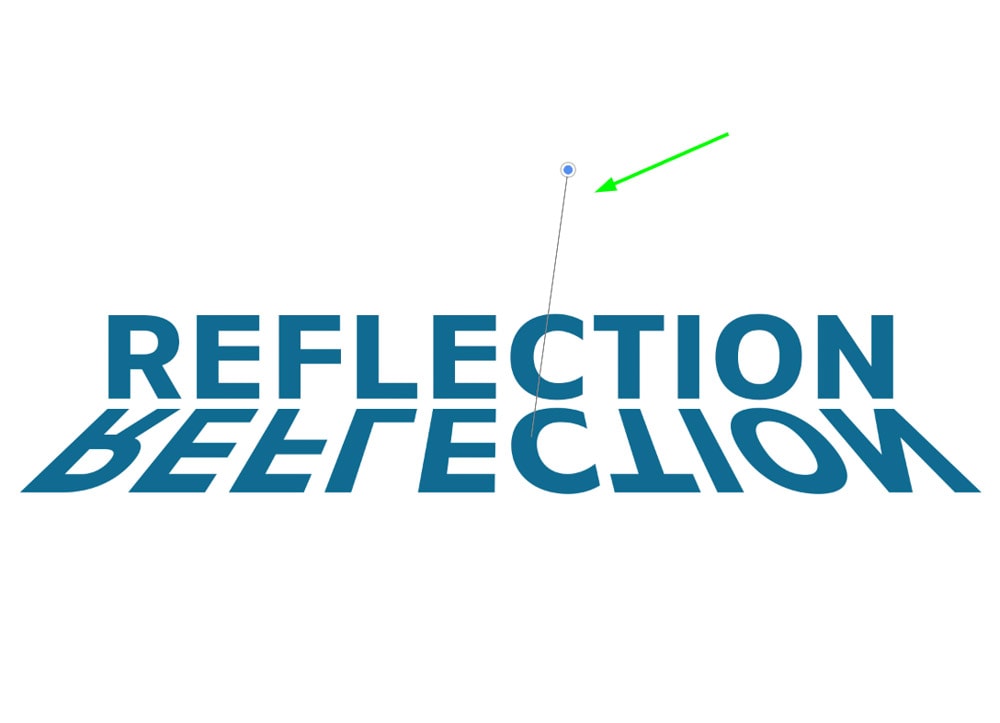
上圖中的線代表漸變。藍點是漸變的起點,線的終點是漸變消失的地方。
較長的漸變會產生較長的漸變,較短的漸變會產生較短的漸變。
在我的例子中,我創建了一個小漸變,如下所示。
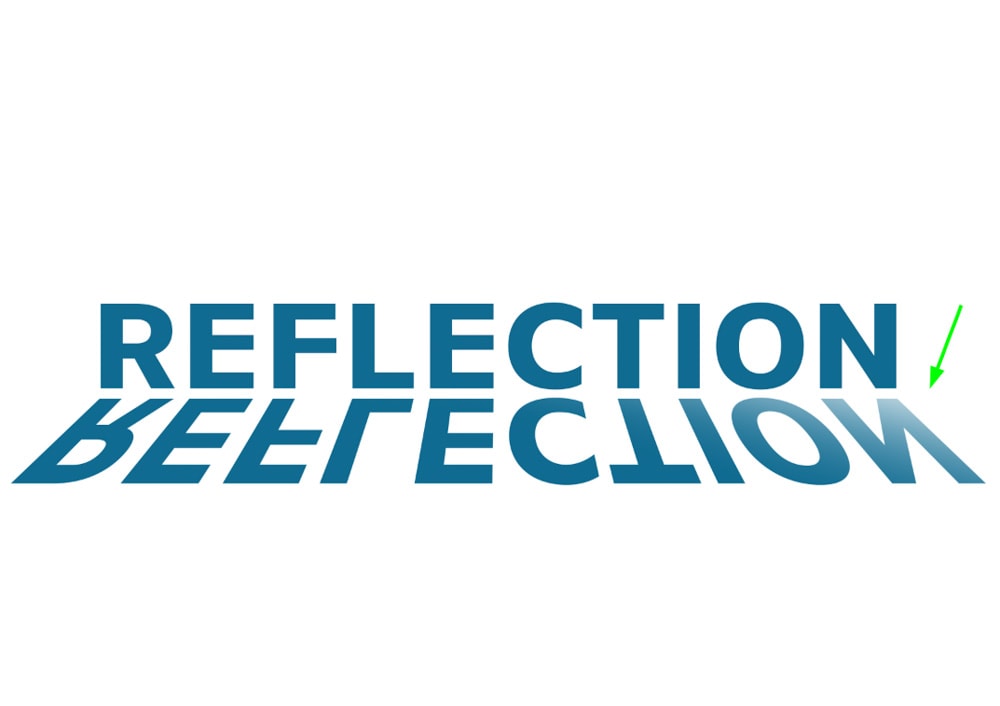
請注意,由於文本是倒置的,因此漸變將反映在漸變線的另一側。
並且當我們使用圖層蒙版創建漸變時。圖層蒙版中所有黑色的東西看起來都是透明的,白色的所有東西都是可見的,如下面的蒙版所示。請注意,一半文本是透明的,另一半是可見的,這使文本具有反射效果。
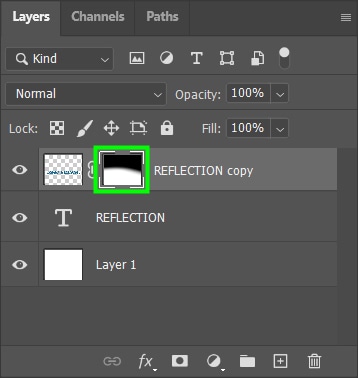
繼續使用漸變工具單擊並拖出,直到效果遍及整個文本.您可以根據需要盡可能多地應用漸變,直到您對效果感到滿意為止。
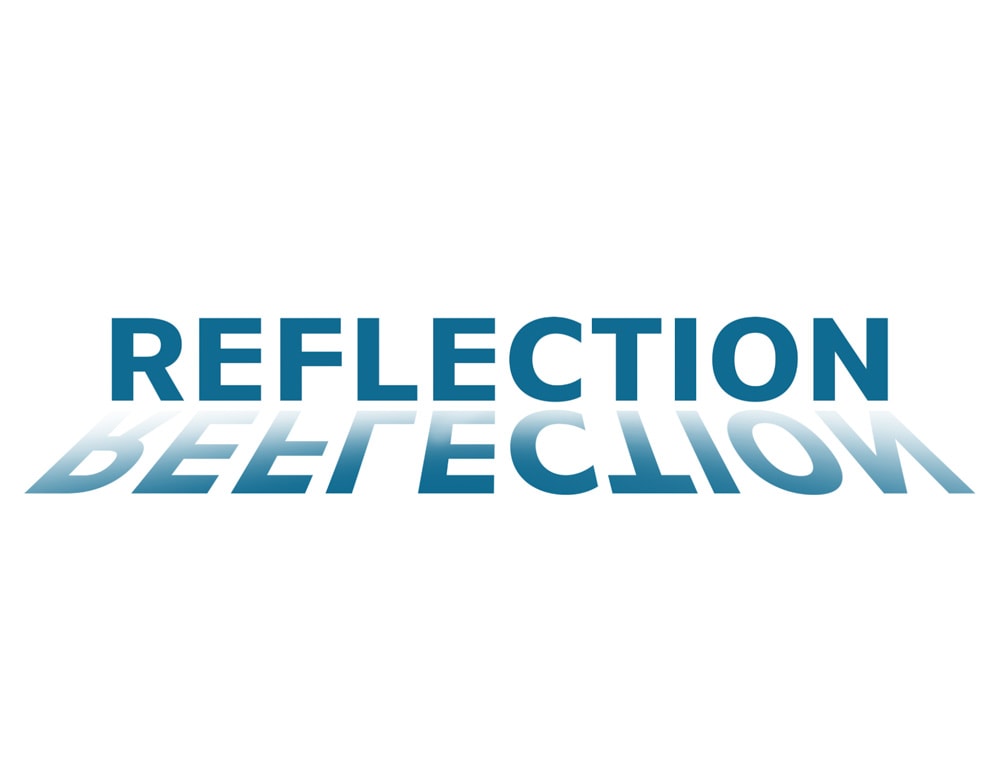
這將創建反射外觀。但是,您可以更進一步,通過使用圖層樣式對文本應用一些效果來使效果更具吸引力,如下所示。
第 5 步:應用斜角和浮雕效果
首先,雙擊反射的文本層。
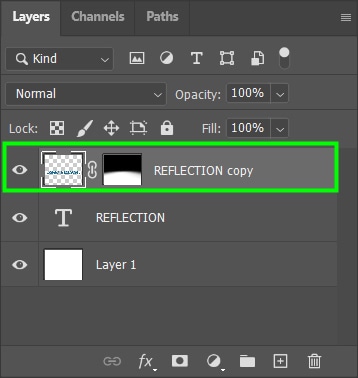
這將打開 圖層樣式 面板。
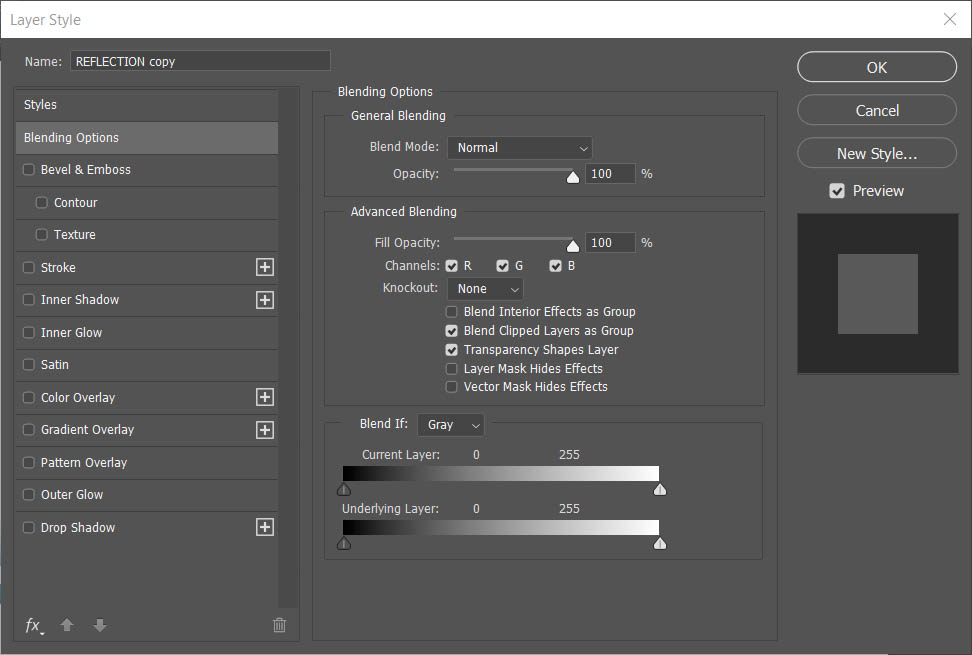
從那裡選擇Bevel and Emboss 選項。
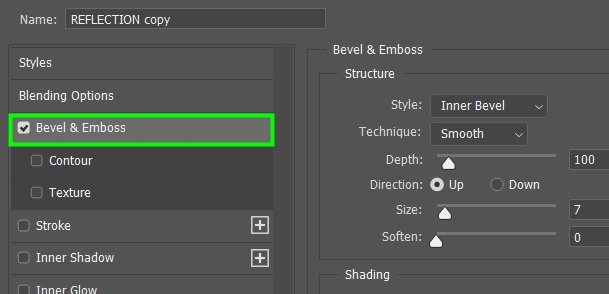
保留默認設置並且僅更改以下設置。
大小:250 像素
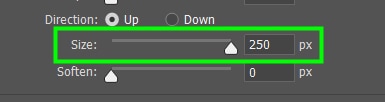
柔化:16 px
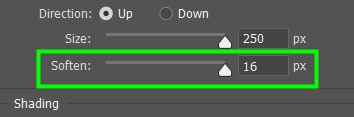
深度:根據您的喜好調整。就我而言,251% 就足夠了。
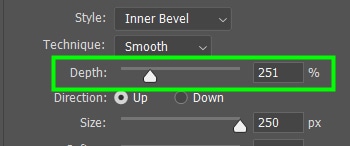
完成後點擊確定。
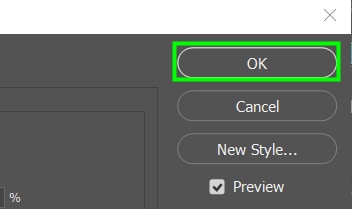
在流程結束時,您的文本看起來就像坐在表面上一樣。
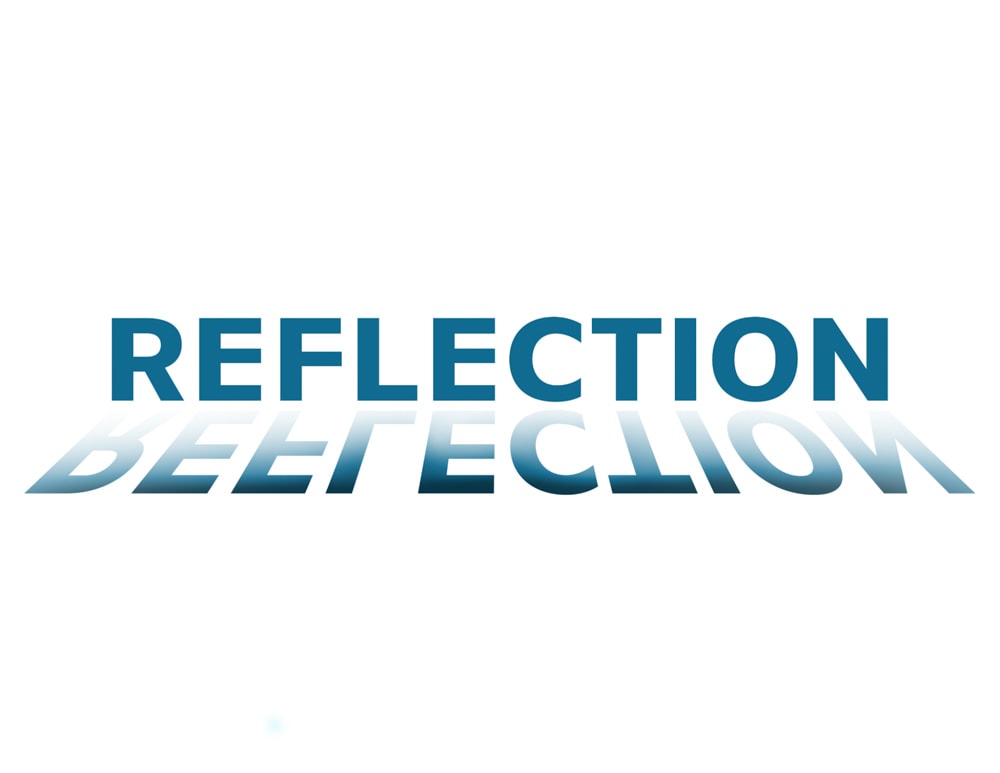
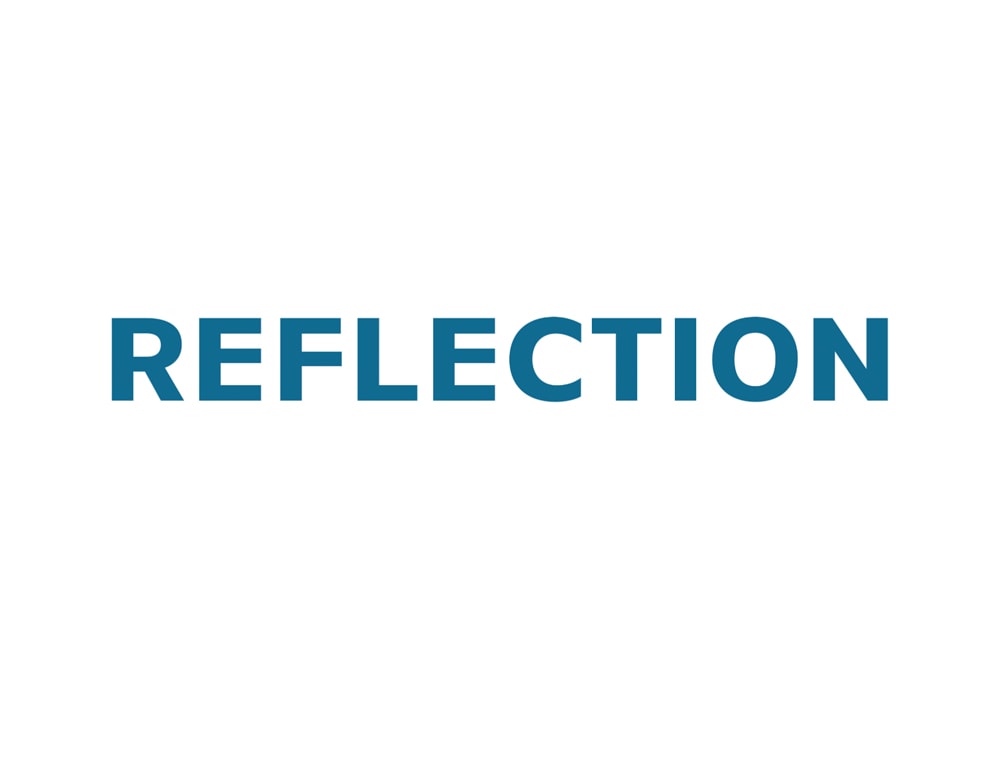
之後鏡像和反射文本很容易製作,並且可以為項目中的純簡文本增添趣味。繼續在您的下一個項目中親自嘗試這些步驟吧!
編輯愉快!