Returnal 是由 Housemarque 開發並由 Sony Interactive Entertainment 發行的第三人稱射擊類 roguelike 視頻遊戲。在 PS5 上取得巨大成功後,這款遊戲終於面向 PC 用戶開放。初始安裝後,一些人報告說遊戲在他們的 PC 上啟動後卡在加載屏幕上。
如果您在玩 Returnal 時遇到問題,則您的計算機可能有問題。幸運的是,我們已經提到了一些可能的解決方法,可以幫助您修復 Returnal 上卡住的加載屏幕。

修復:Returnal 卡在加載屏幕上
查看以下內容下面的故障排除方法可以輕鬆解決 Windows 計算機上的此類問題。因此,事不宜遲,讓我們進入下面的指南。
1.查看系統要求
s
在得出任何結論之前,請務必檢查系統要求。如果以防萬一,您的計算機配置不夠兼容,那麼您可能會發現遊戲啟動和遊戲玩法出現問題。
最低要求:
操作系統: Windows 10 64 位(版本 1903)處理器: Intel Core i5-6400(4 核 2.7GHz)AMD Ryzen 5 1500X(4 核 3.5GHz)內存: 16 GB RAM 圖形: NVIDIA GeForce GTX 1060 (6 GB) AMD Radeon RX 580 (8 GB) 存儲: 60 GB 可用空間 附加說明: SSD 推薦
推薦要求:
操作系統:Windows 10 64 位(版本 1903)處理器: Intel i7-8700(6 核 3.7 GHz)AMD Ryzen 7 2700X(8 核 3.7 GHz)內存:16 GB RAM 顯卡:NVIDIA RTX 2070 Super (8 GB) AMD Radeon RX 6700 XT (12 GB) 存儲空間:60 GB 可用空間
2.增加虛擬 RAM
虛擬內存將 RAM 與硬盤上的臨時空間結合在一起。如果您的 RAM 不足並且虛擬內存的默認大小不足以滿足您的需要,您需要手動增加它。
按 Windows 徽標鍵在鍵盤上並鍵入高級系統設置。點擊查看高級系統設置。點擊設置 > 點擊高級標籤 > 點擊更改。取消選中自動管理所有驅動器的分頁文件大小 旁邊的複選框。選擇您的 C: 驅動器 [您安裝 Windows 的位置] > 單擊自定義大小 旁邊的選項 按鈕並鍵入 4096 在初始大小(MB)和最大大小(MB)文本框中。
注意:將虛擬內存增加到當前 RAM 大小的三倍總是更好。 [1GB=1024MB]
點擊設置,然後點擊確定保存更改。重新啟動計算機和遊戲。
3。將存儲和 RAM 正確放置在插槽中
還建議卸下 PC 上 CPU 機櫃的側面板,然後從插槽中拔下 HDD/SSD 和 RAM 組件。輕輕清潔插槽和組件,然後將它們重新放置到位,檢查Returnal 卡在加載屏幕上是否已修復。
4.更新 GPU 驅動程序
如果您還沒有更新 Windows 計算機上的圖形驅動程序,請確保安裝最新的補丁版本。為此,您需要按照以下步驟檢查可用更新:
按 Windows + X 鍵打開快速鏈接菜單。現在,點擊列表中的設備管理器 > 雙擊顯示適配器。 右鍵點擊您正在使用的專用顯卡。
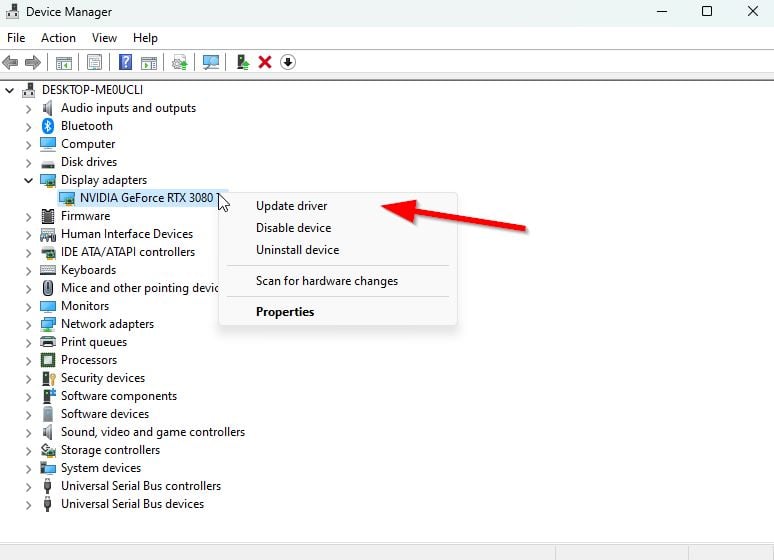
接下來,選擇更新驅動程序 > 選擇自動搜索驅動程序。如果有可用更新,系統將自動下載並安裝它。完成後,重新啟動計算機以立即應用更改。
5。關閉不必要的後台任務
您可以做的另一件事是關閉 PC 上不必要的後台任務,以確保後台不會發生額外的系統資源消耗。要清除後台任務:
按 Ctrl + Shift + Esc 鍵打開任務管理器。點擊進程標籤 > 選擇您要關閉的任務。
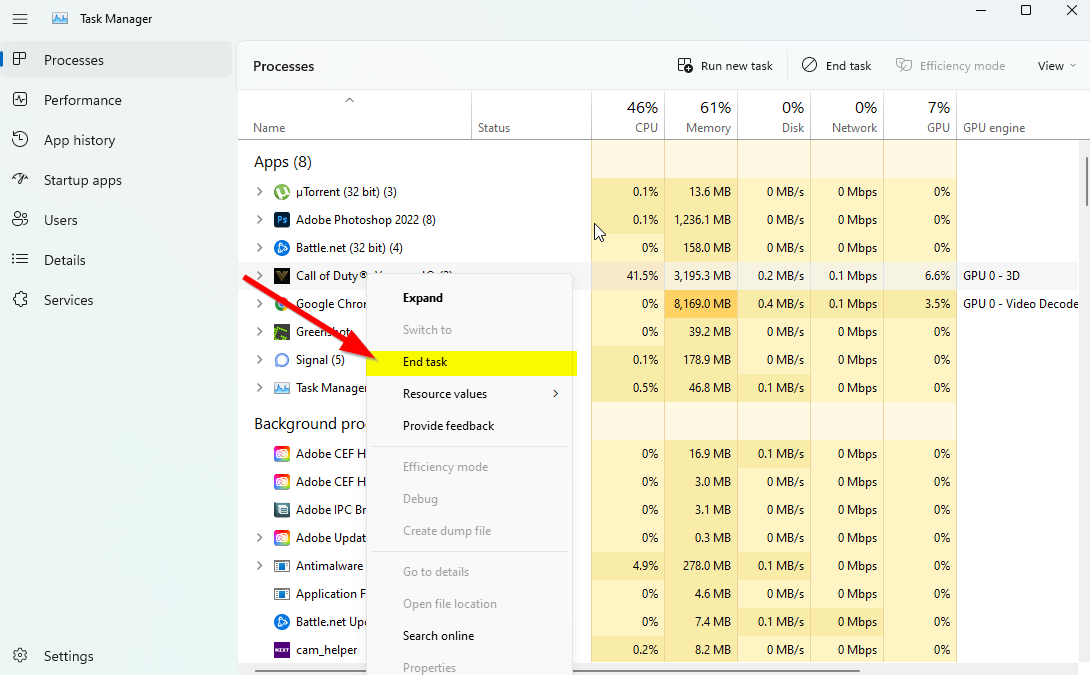
選擇後,點擊結束任務。確保分別執行每個任務的步驟。完成後,只需重新啟動計算機即可立即更改效果。
6。更新 Returnal
如果您有一段時間沒有更新 Returnal 遊戲,請按照以下步驟檢查更新並安裝最新補丁(如果有)。為此:
Steam 用戶:
打開 Steam 客戶端 > 轉到 庫 > 點擊從左窗格中返回。它會自動搜索可用的更新。如果有可用的更新,請務必點擊更新。安裝更新可能需要一些時間 > 完成後,請確保關閉 Steam 客戶端。最後,重新啟動您的 PC 以應用更改,然後再次嘗試啟動遊戲。.parallax-ad-container{position:relative;width:100%;height:320px;margin:0 auto;overflow:hidden}.parallax-ad{position:absolute!important;top:0!important;left:0!重要;寬度:100%!重要;高度:100%!重要;邊框:0!重要;邊距:0!重要;填充:0!重要;剪輯:矩形(0,自動,自動,0)!重要}。 parallax-ad>iframe{position:fixed;top:130px;height:100%;transform:translateX(-50%);margin-left:0!important}.ad-label{font-family:Arial,Helvetica,sans-serif;font-size:.875rem;color:#8d969e;text-align:center;padding:1rem 1rem 0 1rem}
Epic Launcher 用戶:
打開 Epic Launcher 客戶端 > 轉到庫 > 從左窗格中查找返回。您必須點擊退貨申請上的三點圖標。確保選中自動更新以自動安裝新更新。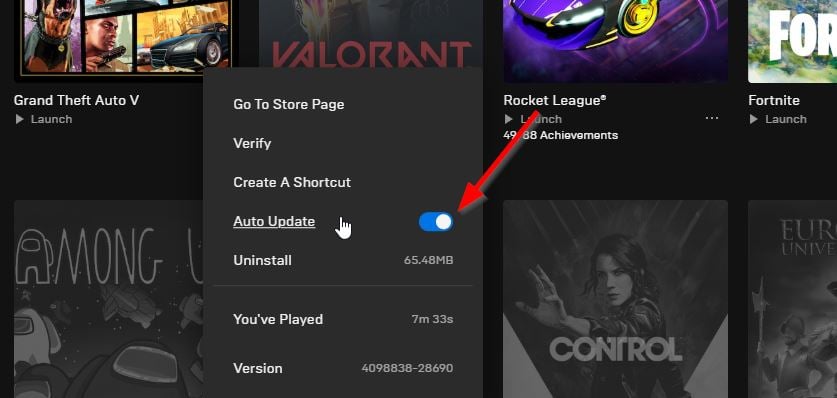 它將自動搜索可用更新。如果有可用的更新,請務必點擊更新。最後,重新啟動您的 PC 以應用更改,然後嘗試再次啟動遊戲
它將自動搜索可用更新。如果有可用的更新,請務必點擊更新。最後,重新啟動您的 PC 以應用更改,然後嘗試再次啟動遊戲
7。檢查 Windows 更新
您的 Windows 操作系統構建過時或損壞的可能性很高。如果您也有同感,請按照以下步驟檢查 Windows 更新。如果更新可用,則只需安裝它。最新的軟件更新始終提供錯誤修復和改進。為此:
按 Windows + I 鍵打開 Windows 設置 菜單。接下來,點擊更新和安全 > 在Windows 更新 部分下選擇檢查更新。
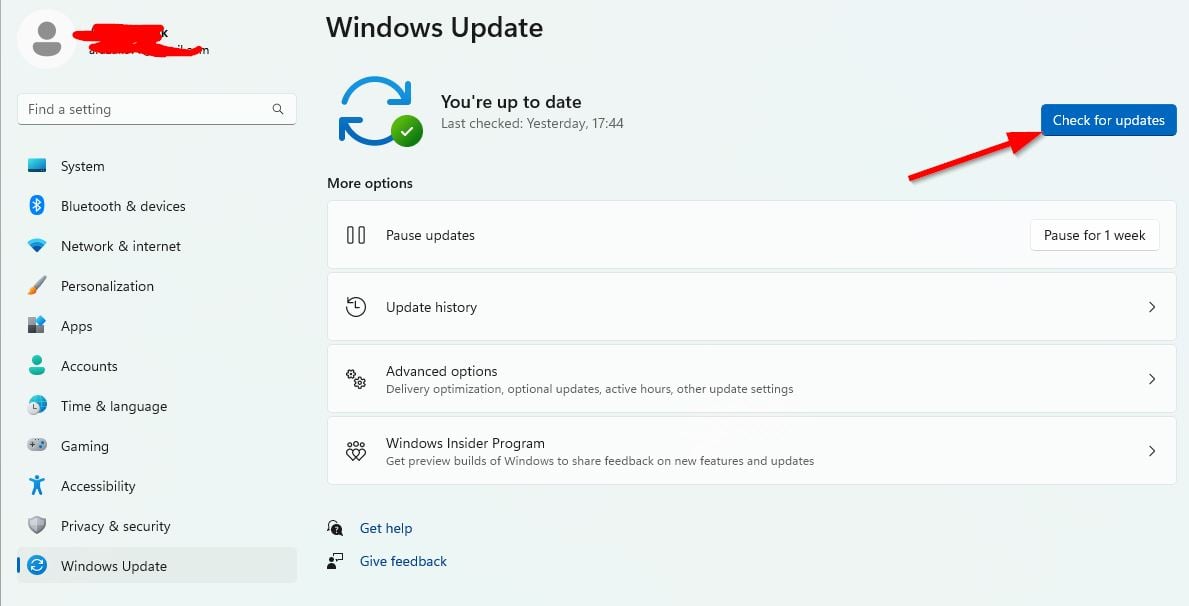
如果有可用的功能更新,請選擇下載並安裝。等待一段時間,直到更新完成。最後,重新啟動您的 PC 以立即應用更改。
8.嘗試禁用覆蓋應用
似乎一些流行的應用確實有自己的覆蓋程序,這些程序最終可能會在後台運行並導致遊戲性能問題甚至啟動問題。您應該按照以下步驟關閉它們以解決問題:
禁用 Discord 覆蓋
啟動 Discord 應用 > 點擊齒輪圖標 在底部。點擊應用設置下的覆蓋>打開啟用遊戲內覆蓋。點擊遊戲標籤 > 選擇回歸。最後,關閉啟用遊戲內覆蓋開關。確保重新啟動您的 PC 以應用更改。
禁用 Xbox Game Bar
按 Windows + I 鍵打開 Windows 設置。點擊遊戲 >轉到遊戲欄 >關閉使用遊戲欄錄製遊戲剪輯、屏幕截圖和廣播選項。
如果以防萬一,您找不到遊戲欄選項,只需從 Windows 設置菜單中搜索它即可。
禁用 Nvidia GeForce Experience Overlay
啟動 Nvidia GeForce Experience app > 前往設置。點擊常規標籤>禁用遊戲內疊加選項。最後,重新啟動 PC 以應用更改並再次啟動 Returnal 遊戲。
此外,請記住,您應該始終禁用一些其他疊加應用,例如 MSI Afterburner、Rivatuner、RGB 軟件或任何其他在後台運行的第三方疊加應用。
9.執行乾淨啟動
某些應用程序及其服務可能會在系統立即啟動時自動啟動。在那種情況下,這些應用程序或服務肯定會使用許多互聯網連接和系統資源。如果您也有同樣的感覺,請在您的計算機上執行乾淨啟動以檢查問題。為此:
按 Windows + R 鍵打開運行對話框。現在,輸入 msconfig 並按 Enter 打開系統配置。轉到服務標籤 > 啟用隱藏所有 Microsoft 服務複選框。
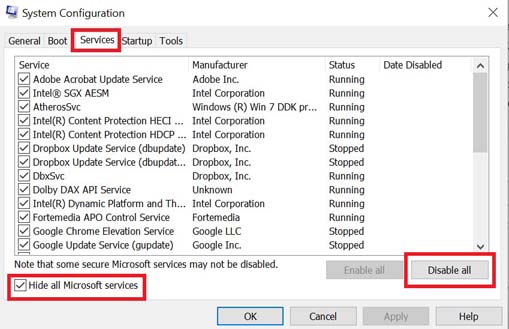
點擊全部禁用 > 點擊應用,然後點擊確定以保存更改。現在,轉到啟動標籤 > 點擊打開任務管理器。任務管理器界面將打開。在這裡轉到啟動標籤。然後單擊具有較高啟動影響的特定任務。選擇後,點擊禁用以將它們從啟動過程中關閉。對每個具有較高啟動影響的程序執行相同的步驟。完成後,請確保重新啟動計算機以應用更改。
10.驗證遊戲文件
如果遊戲文件有問題並且不知何故損壞或丟失,請確保執行此方法以輕鬆檢查問題。
在 Steam 上驗證遊戲文件:
啟動 Steam > 點擊 庫。在已安裝遊戲列表中右鍵點擊回歸。現在,點擊屬性 >轉到本地文件。
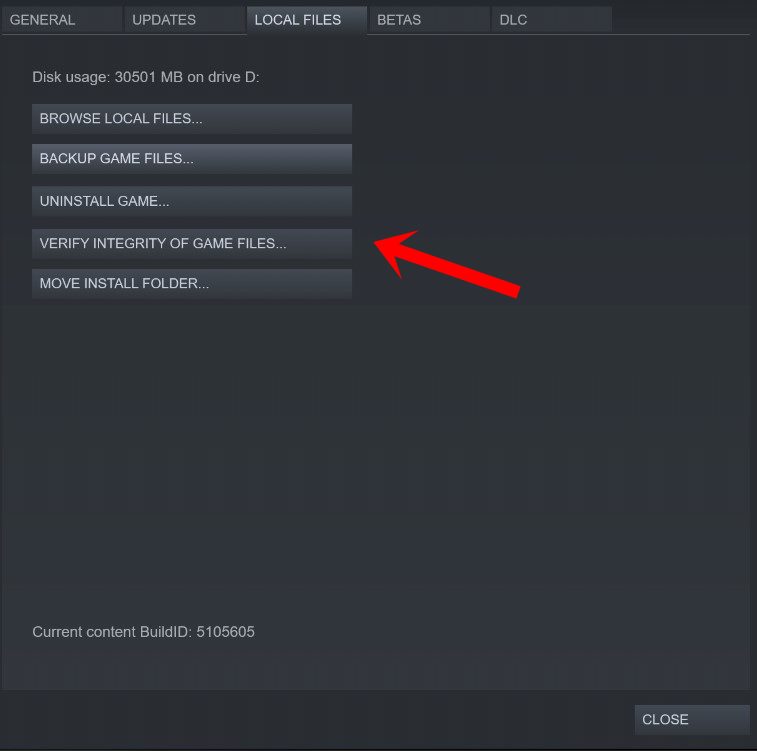
點擊在驗證遊戲文件的完整性。您必須等待該過程,直到它完成。完成後,只需重新啟動計算機即可。
在 Epic 上驗證遊戲文件:
就是這樣,伙計們。我們假設本指南對您有所幫助。如需進一步查詢,您可以在下方發表評論。