如果您在 iPhone 或 iPad 上使用內置的日曆應用程序,您可能經常使用搜索功能。日曆上的搜索使您能夠找到過去和未來的事件、約會和會議。有時您可能會遇到搜索未按預期工作的情況。即使您確定有包含關鍵字的活動,您也可能會看到“無結果”屏幕。
正如我們之前所寫,Mac 日曆也可能會遇到問題。在本文中,我解釋了當您無法在 iPhone 或 iPad 上的日曆中進行搜索時可以做什麼。更具體地說,如果搜索變得無響應或您看到的結果似乎不相關或未按預期顯示,我將解決該怎麼做。
解決 iPhone 或 iPad 日曆問題的基本步驟
首先,按順序嘗試這些直到問題得到解決:
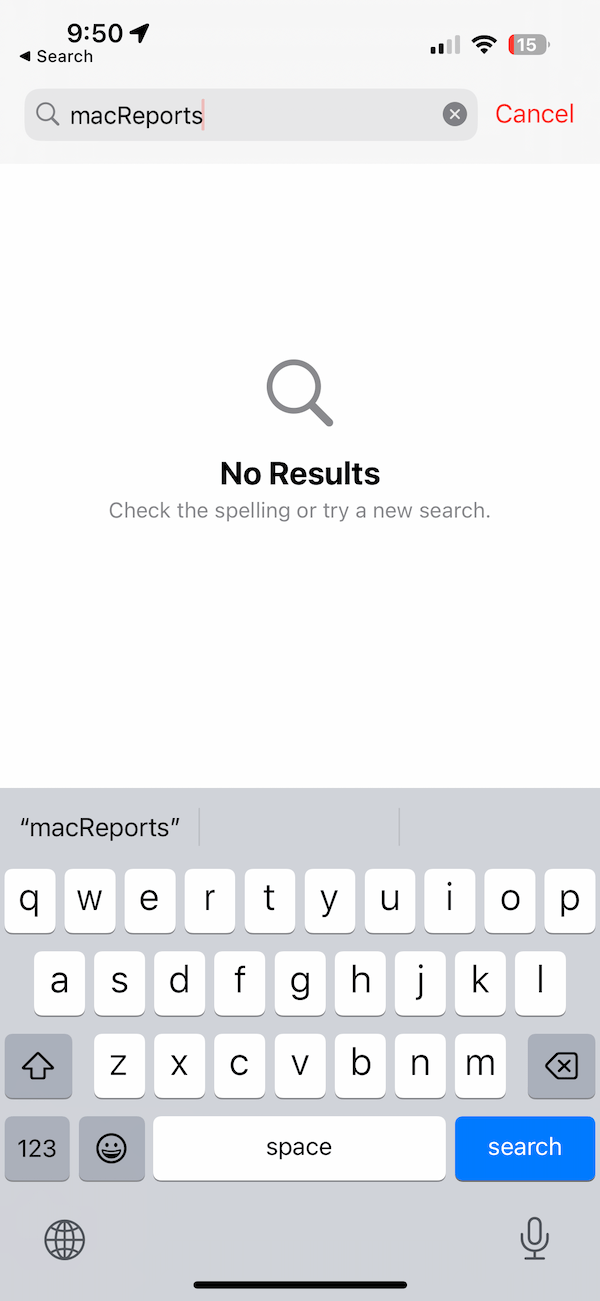 關閉日曆應用程序,然後再次重新打開它:iPhone X 及更高版本或 iPad 型號:轉到到主屏幕並向上滑動並找到日曆應用程序(向左或向右滑動),然後在該應用程序上向上滑動。然後重新打開日曆。 iPhone 8 及更早版本:連按兩次主屏幕按鈕並找到“日曆”。向上輕掃它,然後重新打開日曆應用程序。重新啟動您的 iPhone 或 iPad。確保您的 iPad 或 iPhone 裝有最新版本的 iPadOS 或 iOS。如果需要,您可以轉到設置> 常規> 軟件 更新來檢查更新和更新。您的 iPhone 或 iPad 還具有搜索功能,可以在您的設備上查找任何內容。您可以通過從主屏幕中間向下滑動來顯示此搜索。如果您的日曆內容未顯示在此搜索中,您可能需要啟用它。轉到設置 > 日曆 > Siri 和搜索。然後啟用在搜索中顯示應用 和在搜索中顯示內容 選項。
關閉日曆應用程序,然後再次重新打開它:iPhone X 及更高版本或 iPad 型號:轉到到主屏幕並向上滑動並找到日曆應用程序(向左或向右滑動),然後在該應用程序上向上滑動。然後重新打開日曆。 iPhone 8 及更早版本:連按兩次主屏幕按鈕並找到“日曆”。向上輕掃它,然後重新打開日曆應用程序。重新啟動您的 iPhone 或 iPad。確保您的 iPad 或 iPhone 裝有最新版本的 iPadOS 或 iOS。如果需要,您可以轉到設置> 常規> 軟件 更新來檢查更新和更新。您的 iPhone 或 iPad 還具有搜索功能,可以在您的設備上查找任何內容。您可以通過從主屏幕中間向下滑動來顯示此搜索。如果您的日曆內容未顯示在此搜索中,您可能需要啟用它。轉到設置 > 日曆 > Siri 和搜索。然後啟用在搜索中顯示應用 和在搜索中顯示內容 選項。 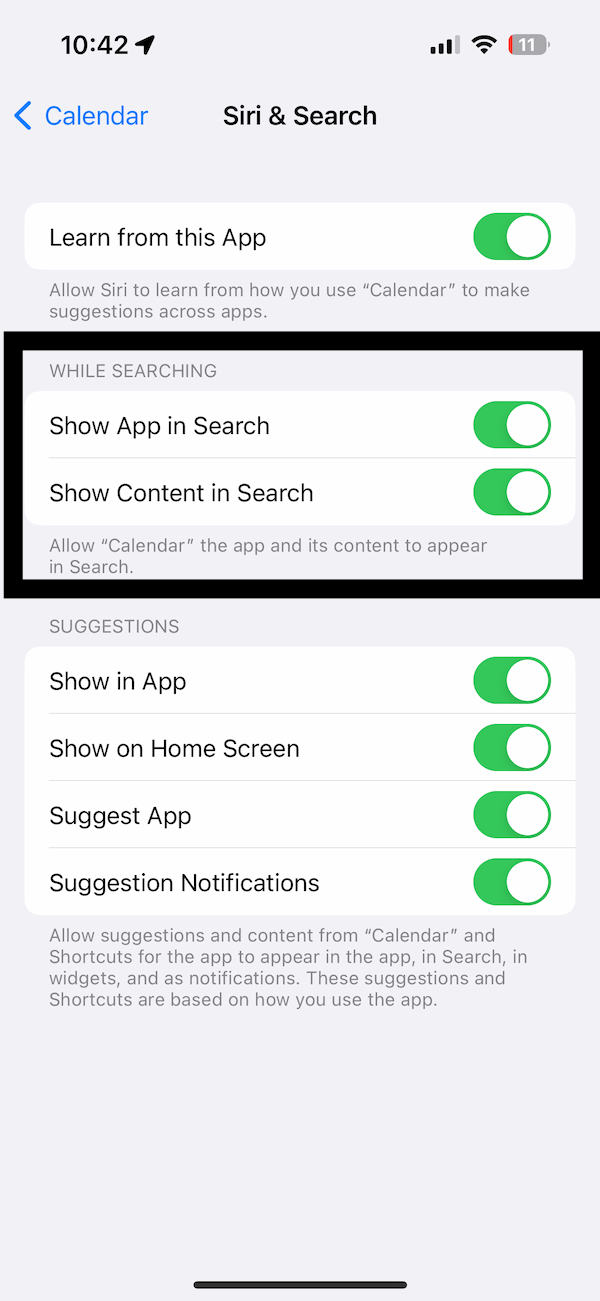
關閉和打開 iCloud
根據我們的經驗,我們知道有時 iCloud 故障可能會導致此問題。您可能正在經歷這種情況。這是一個簡單的修復。以下步驟描述了為日曆關閉和打開 iCloud。您不會丟失任何數據。方法如下:
在您的 iPhone 或 iPad 上,打開設置。在頂部點按您的姓名,然後選擇 iCloud。在使用 iCloud 的應用部分下,點按查看全部。查找日曆。切換 日曆 的 iCloud 開關。 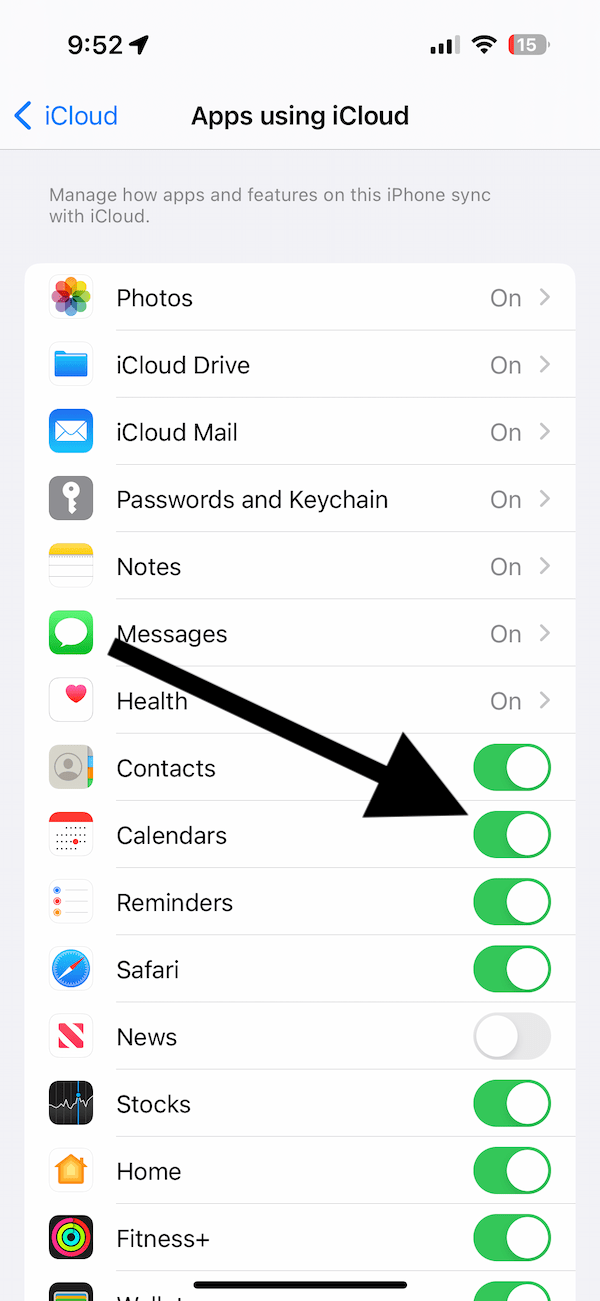 關閉時會詢問你想對 iCloud 數據做什麼,然後會出現一個彈出窗口,其中包含兩個選項:保留在我的 iPhone 上(或 iPad)或從我的 iPhone 中刪除(或 iPad).
關閉時會詢問你想對 iCloud 數據做什麼,然後會出現一個彈出窗口,其中包含兩個選項:保留在我的 iPhone 上(或 iPad)或從我的 iPhone 中刪除(或 iPad). 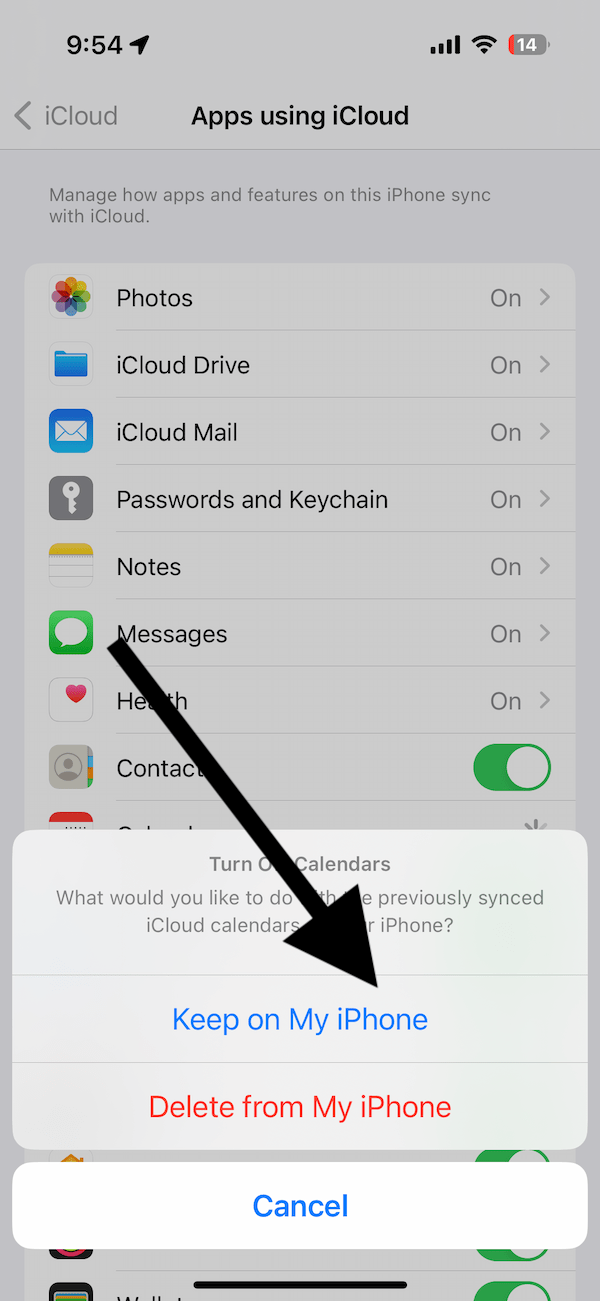 選擇保留選項。不要選擇刪除選項(當然,除非你想刪除)。保留選項會將數據保存在您的 iPhone 或 iPad 上。等待該過程完成。最多可能需要一分鐘。然後再次打開開關。由於我們選擇了保留選項,因此系統會詢問您要對保存的 iCloud 數據做什麼。顯示“現有本地日曆”的彈出窗口將詢問您是否要合併。選擇合併以避免丟失日曆數據。
選擇保留選項。不要選擇刪除選項(當然,除非你想刪除)。保留選項會將數據保存在您的 iPhone 或 iPad 上。等待該過程完成。最多可能需要一分鐘。然後再次打開開關。由於我們選擇了保留選項,因此系統會詢問您要對保存的 iCloud 數據做什麼。顯示“現有本地日曆”的彈出窗口將詢問您是否要合併。選擇合併以避免丟失日曆數據。 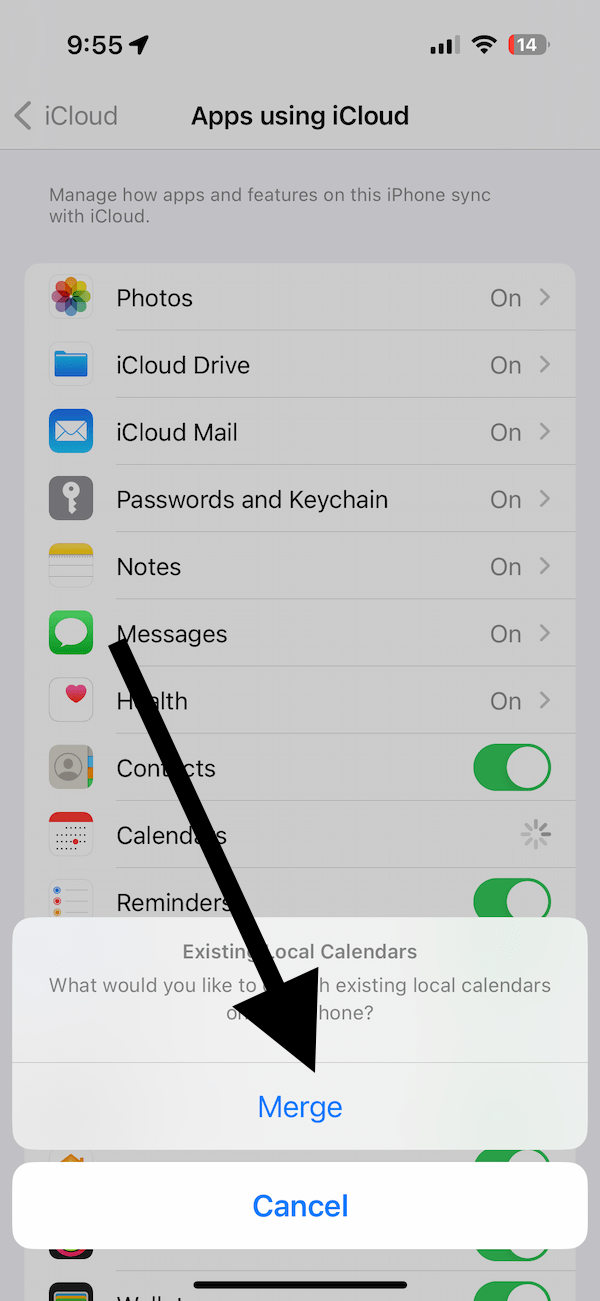 現在關閉設置,打開日曆,嘗試做一個搜索。
現在關閉設置,打開日曆,嘗試做一個搜索。
相關文章