在 Photoshop 中創建項目時,您可以將圖像放入您喜歡的任何形狀-圓形、三角形或自定義形狀。在 Photoshop 中使用圖像填充形狀的方法有很多種,但我將介紹一種您之前可能從未聽說過的獨特方法,它可以打開更多創意之門。
如何使用以下方法填充任何形狀Photoshop 中的圖像
我們將使用圖像填充形狀的方法使用多個形狀組合在一個形狀層上,並用圖像填充整個形狀層,從而產生有趣的效果。這可以使用以下步驟輕鬆地重新創建。
第 1 步:使用形狀工具 (U) 繪製形狀
您需要選擇形狀工具並繪製任何形狀 (或形狀)你想要的。單擊並按住形狀工具 (U) ,然後從選項中選擇您想要製作的形狀。
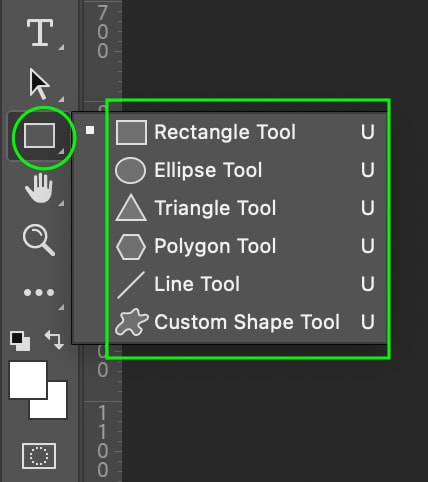
如果選擇自定義形狀,您可以選擇 Photoshop 的形狀之一或繪製自己的形狀。要選擇 Photoshop 的自定義形狀之一,請選擇自定義形狀工具,然後單擊選項欄中的圖標以從自定義形狀選項中進行選擇。

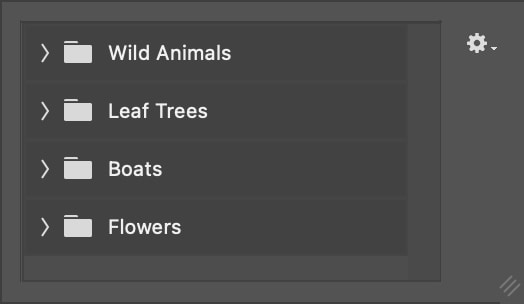
現在您可以通過單擊和拖動在文檔上繪製一個或多個形狀。對於這個項目,我想製作幾個三角形,稍後我將它們組合在一個形狀圖層上,以同時用圖像填充所有形狀。
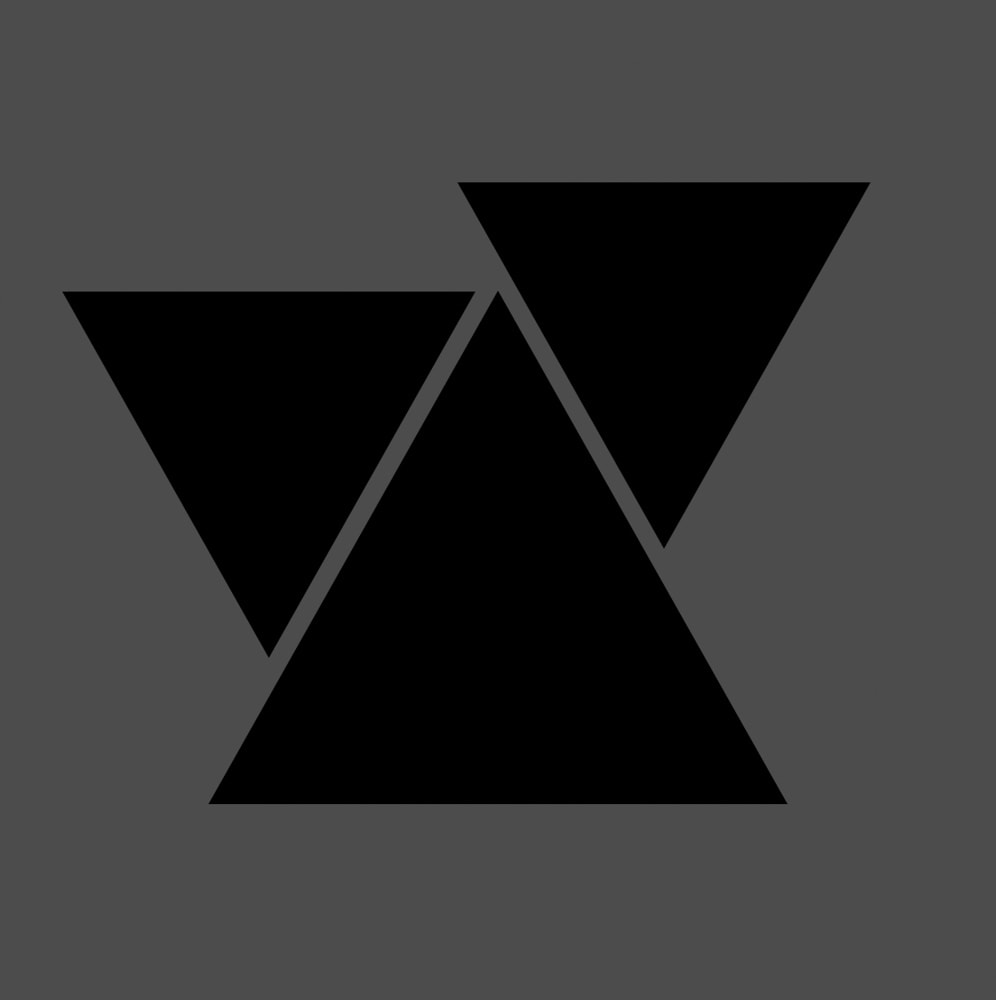
因為我做了三個不同的三角形,我將在我的圖層面板中看到三個不同的形狀圖層。
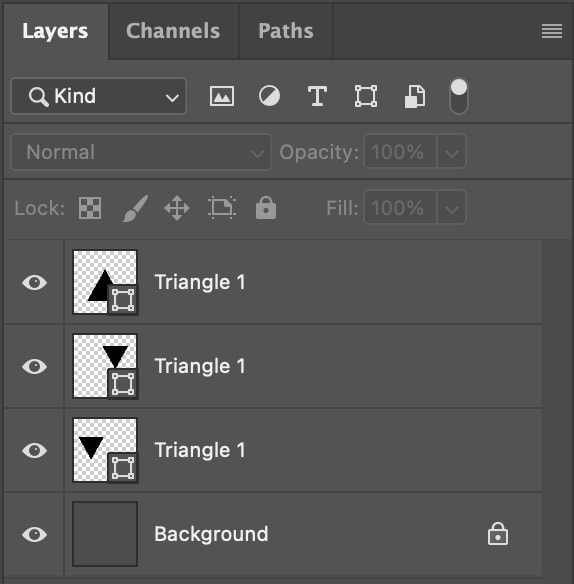
目前還可以,因為我們’
第 2 步:將形狀合併為一個圖層
創建形狀後,您需要合併圖層合二為一,這樣您就可以同時將圖像應用於所有形狀。
要合併圖層,請在圖層面板中按住Shift 鍵同時單擊所有形狀呃。選中時它們將顯示為淺灰色。
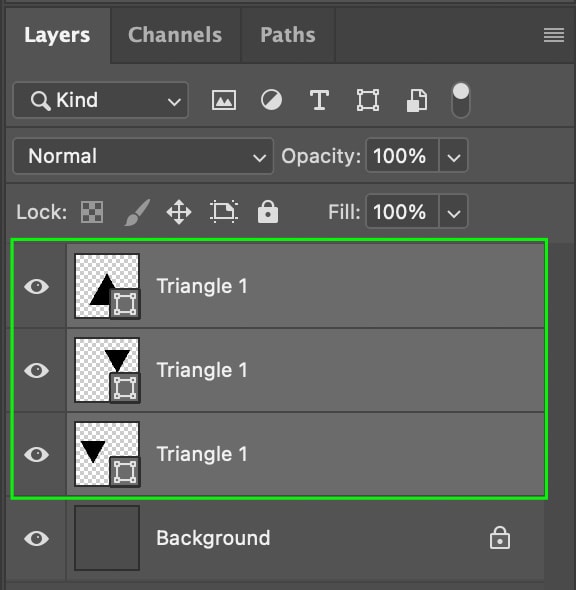
現在您可以使用快捷方式Control + E (Win) 或 Command + E (Mac) 將所有圖層合併為一個圖層。
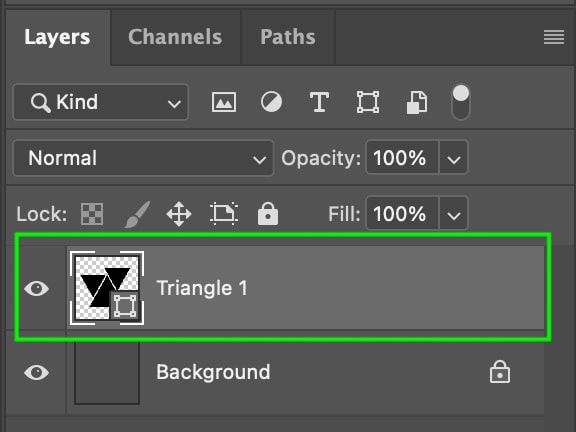
因為這個層仍然是一個形狀層,你可以隨時返回形狀工具或雙擊形狀圖層,一次更改所有形狀的顏色或筆觸。
第 3 步:導入您的照片
下一步,您需要導入要用於填充形狀的圖像。最簡單的方法是在文件中找到圖像並將其拖到 Photoshop 窗口和文檔中。該圖像將在圖層面板中顯示為新圖層。
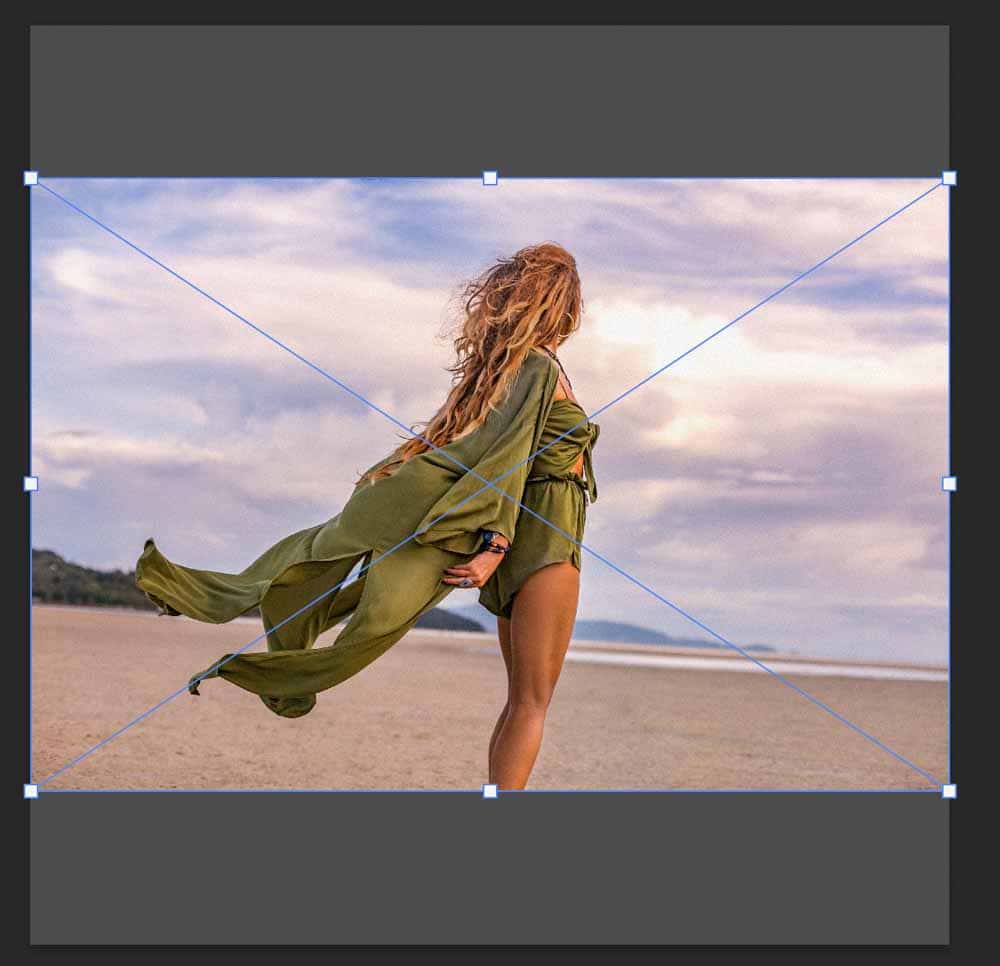
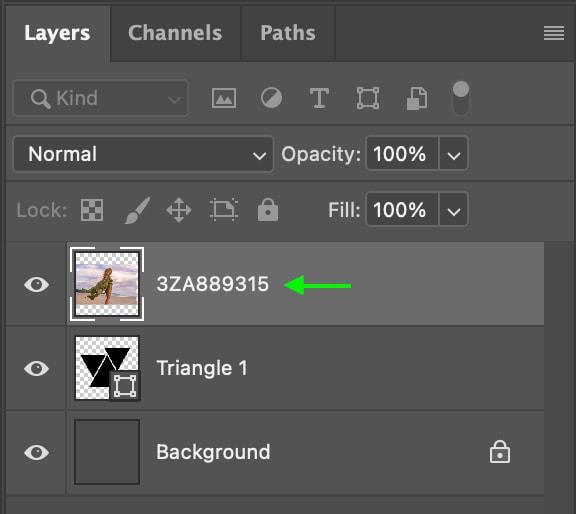
一旦圖像在您的文檔上,您可以使用圖像周圍的白色錨點來調整其大小。然後您可以單擊並拖動圖像以按照您想要的方式將其放置在形狀上(您可以更改它的圖層)。目前,圖像將位於覆蓋它們的形狀之上,但我們將在下一步中更改它。
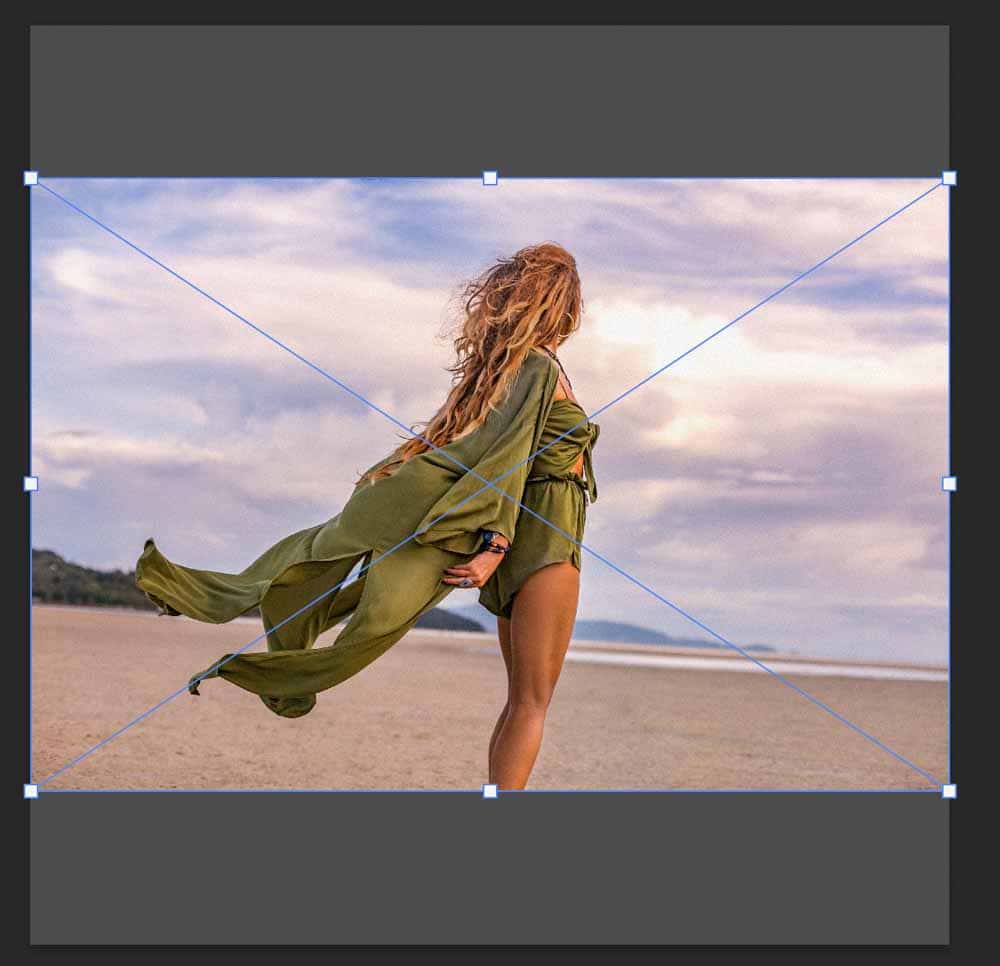
第 4 步:裁剪圖像層
現在圖像位於您的形狀上,您可以通過轉到圖層面板並右鍵單擊或
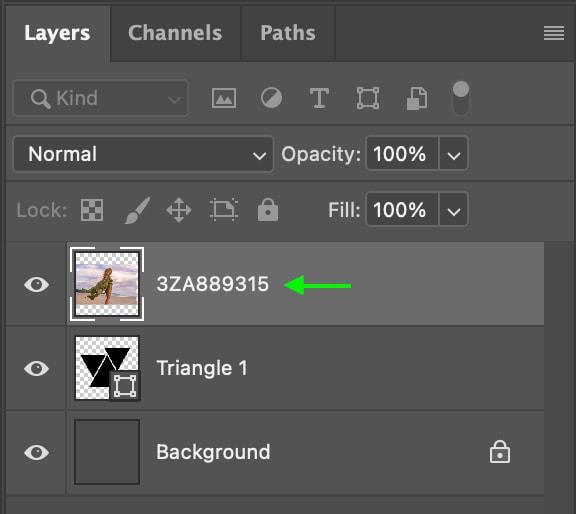
滾動選項並選擇 創建剪貼蒙版。
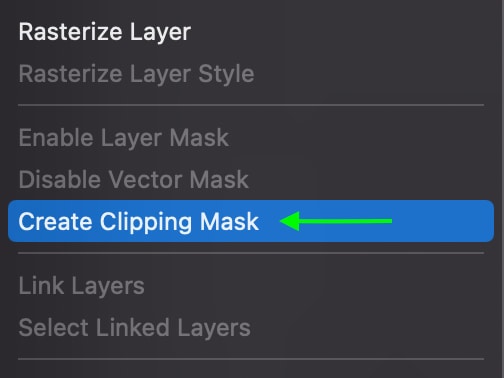
照片將被剪裁以填充形狀。

在圖層面板中,您會看到剪貼蒙版由圖像圖層旁邊的箭頭表示,向下指向形狀圖層。
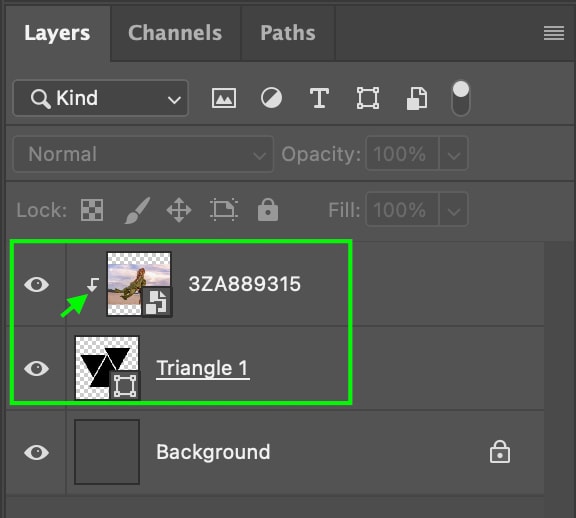
第 5 步:在形狀中定位圖像
裁剪圖像後,您可能需要調整圖像在形狀中的位置.您可以通過單擊工具欄中的移動工具或按 V 使用快捷方式來執行此操作。
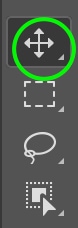

單擊並拖動圖像,直到您對位置感到滿意為止。如果您在此處遇到問題,請確保選擇了圖像層,而不是形狀層。
(可選)第 6 步:更改背景顏色
如果您願意,您可以更改形狀後面畫布的顏色,使整個項目看起來更有凝聚力。最好的方法是添加一個新的填充層。
轉到層 > 新填充層 > 純色。
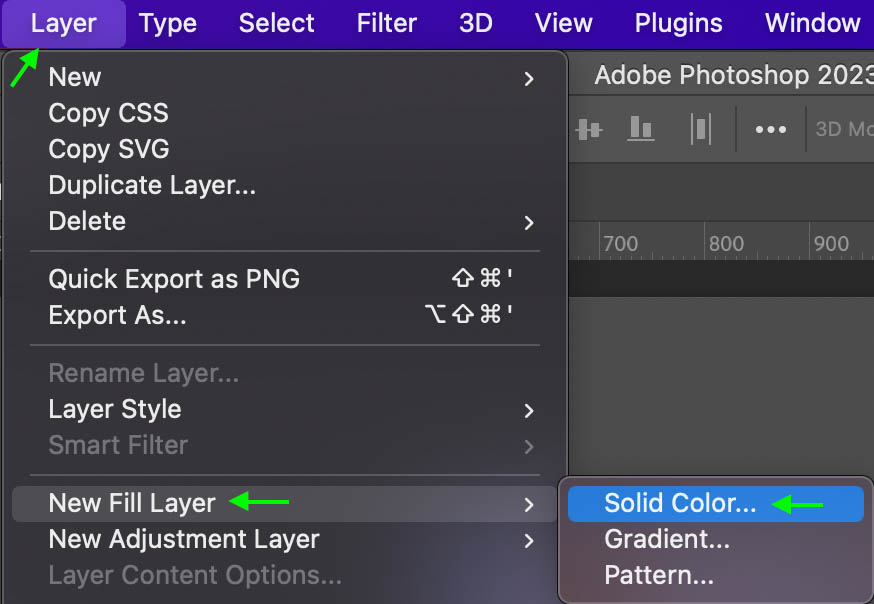
在窗口中,根據需要命名圖層,然後單擊確定。
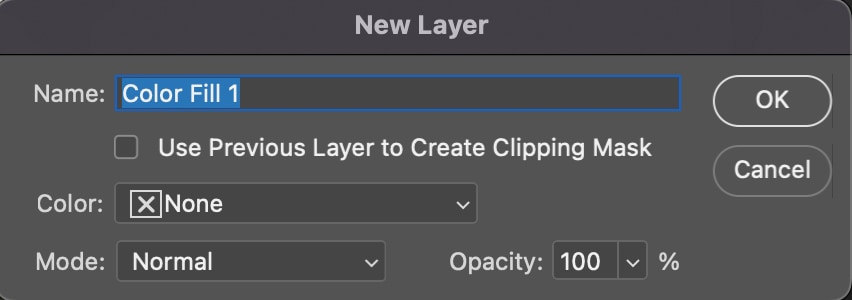
拾色器窗口會出現。選擇您喜歡的顏色,然後點擊確定。
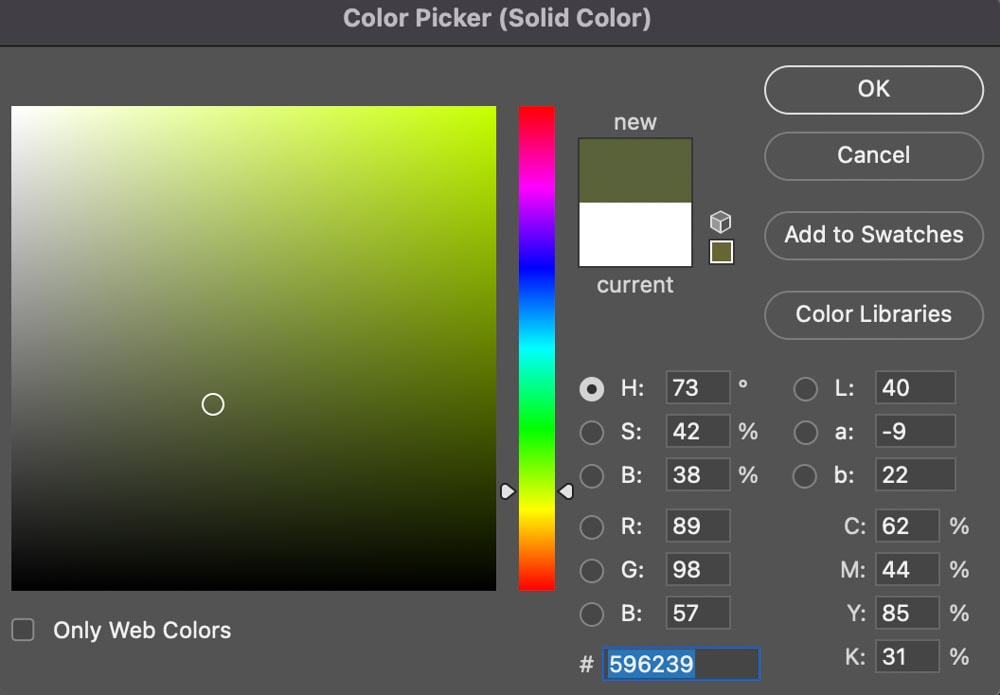
在圖層面板中,您可能會看到位於圖層堆棧頂部的顏色填充圖層。這意味著顏色層當前位於其他所有內容之上。單擊並拖動圖像和形狀層下方的顏色填充層。
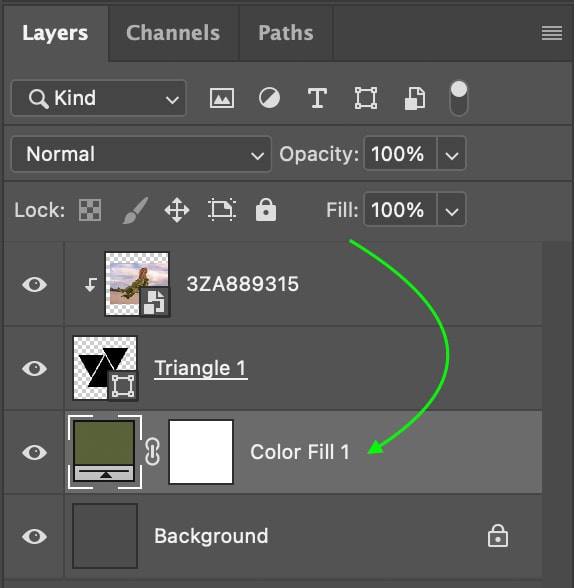
填充層現在將位於其他所有內容的後面,為您的圖像形成彩色背景。

如果您想更改背景顏色,請雙擊圖層中的顏色填充圖層 面板並從窗口中選擇一種新顏色。
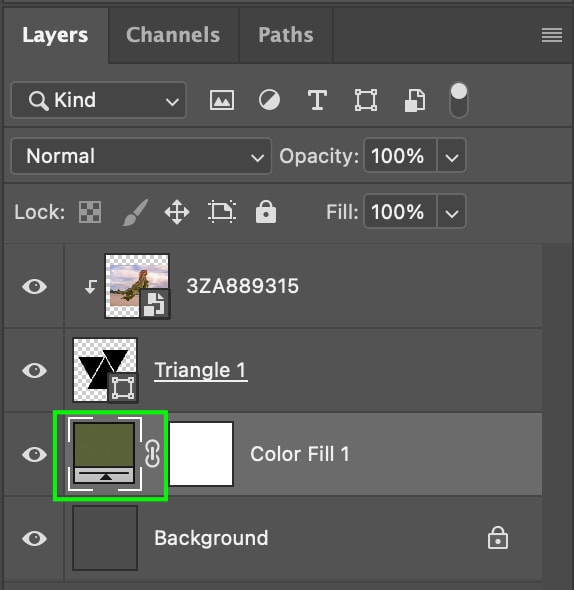
(可選)第 7 步:調整形狀的描邊
您可以通過向形狀添加描邊來進一步增強項目的外觀。您可以通過雙擊圖層面板中的形狀圖層來添加描邊。
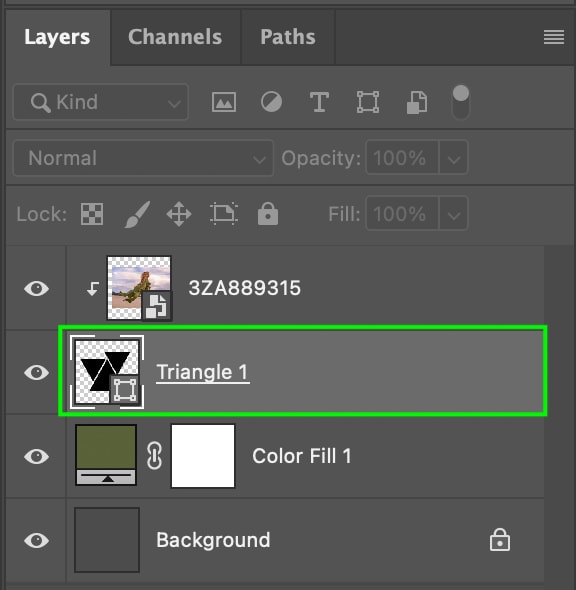
這將打開圖層樣式窗口。在窗口的左側,您會看到可以編輯形狀的各種方式的列表。點擊描邊,您將看到描邊設置,您可以按照自己喜歡的方式編輯描邊。
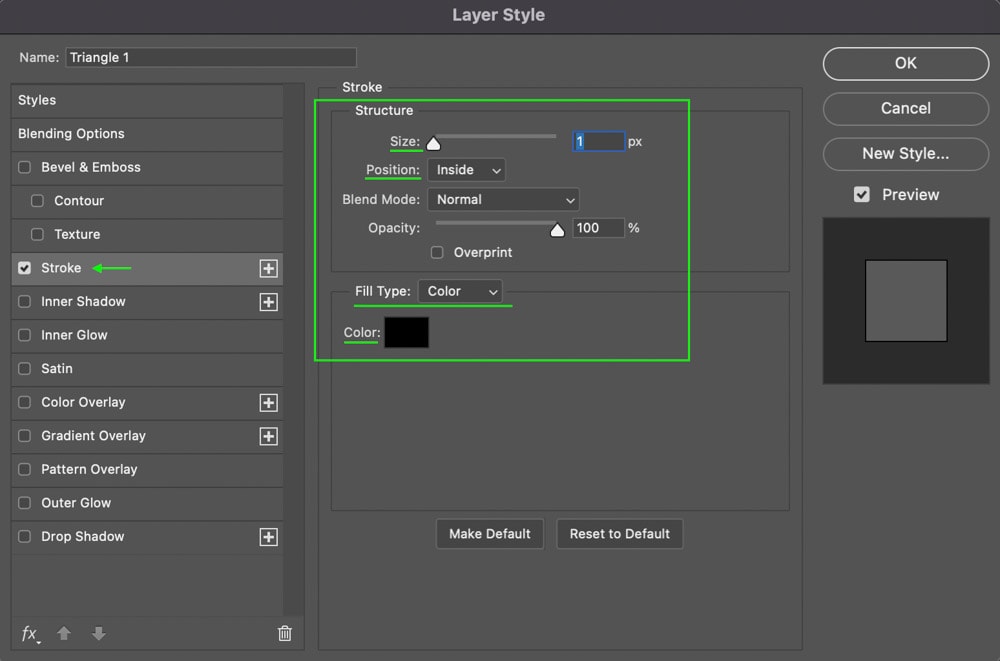
您可以編輯的主要設置是大小、位置、填充類型(顏色、漸變或)和描邊顏色。按照您喜歡的方式編輯它們,但請確保將描邊位置設置到形狀的外部,這樣它就不會覆蓋任何圖像。
![]()
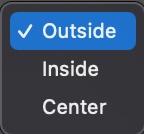
我會在形狀周圍保留細細的黑色實線筆劃,因為這有助於它們在背景中脫穎而出,而又不會太過突出引人注目。

您將在形狀圖層下的圖層面板中看到描邊效果。
(可選)第 8 步:添加投影
改進項目的另一個簡單的畫龍點睛之筆是為形狀添加投影。為此,再次雙擊形狀圖層以調出圖層樣式窗口。

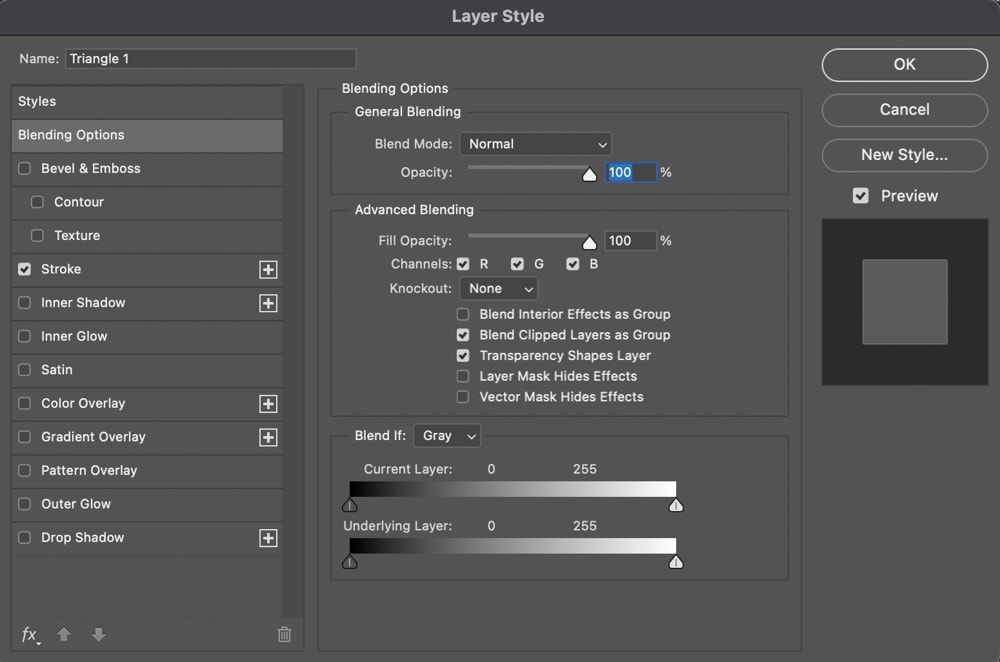
從選項單擊左側的投影部分。
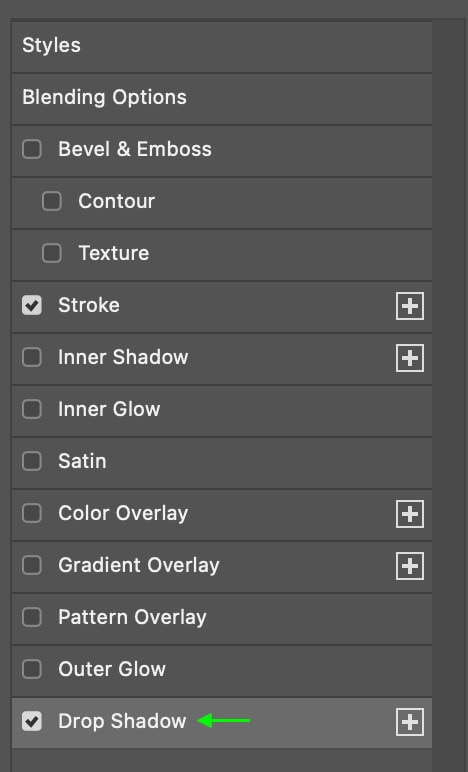
您將看到投影 設置。需要關注的是不透明度、角度、距離、傳播和大小。
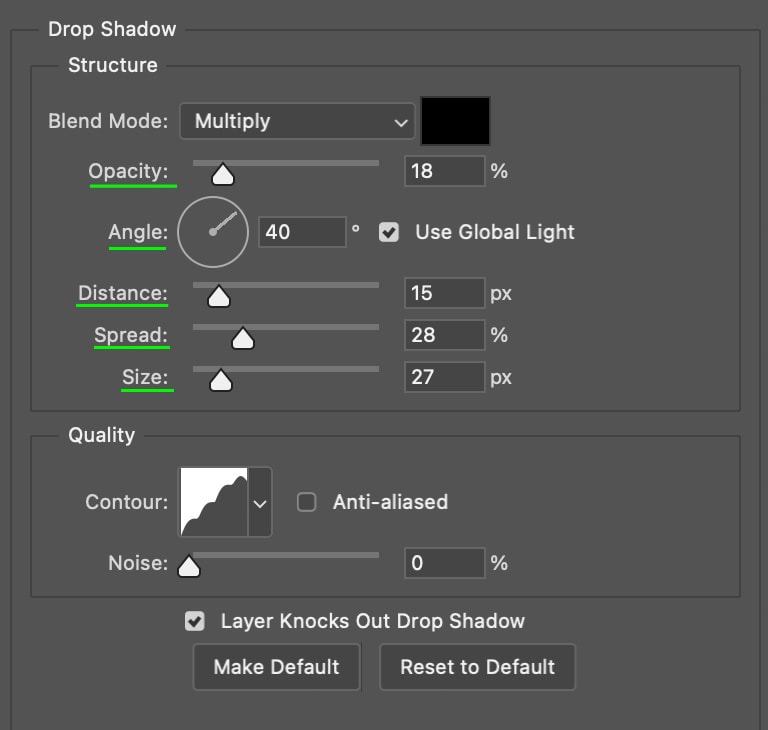
調整設置,直到您喜歡陰影的外觀,但在一般來說,通常看起來最好保持距離、大小、不透明度和擴散都相對較低,從而產生輕微、微妙的陰影。
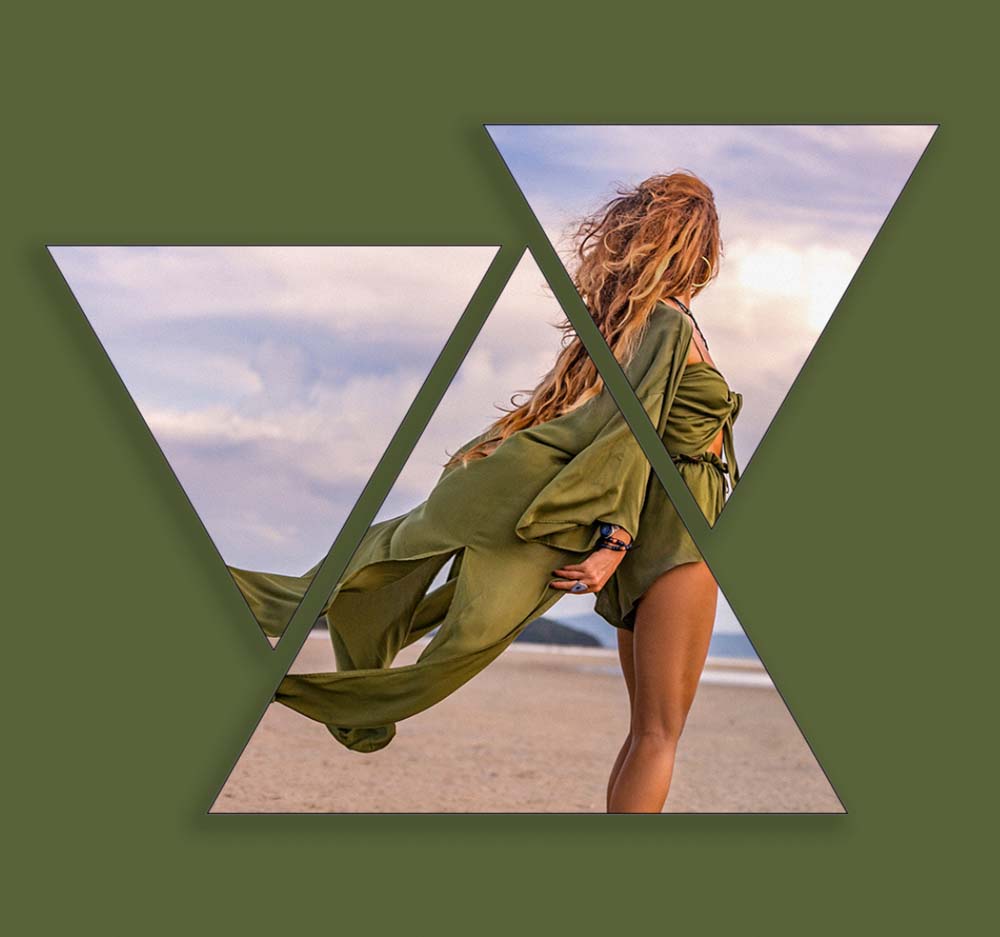
你想要的效果現在已經完成了。您可以隨時使用此方法用您選擇的圖像填充多個形狀(或僅一個形狀)。當然,相同的步驟也適用於常規形狀,例如圓形或矩形,但這樣做可以為您的圖像提供更多的創意機會!在最基本的層面上,只需在圖像和形狀層之間添加一個剪貼蒙版,就可以開始了。