您可以在 Photoshop 中對圖像製作的效果幾乎是無限的。您可以在 Photoshop 中輕鬆創建的一種精美編輯是水彩風格。在 Photoshop 中創建水彩效果很容易,只需使用一些濾鏡並正確混合它們,然後添加一些收尾工作。
如何在 Photoshop 中創建水彩效果
第 1 步:打開您的圖片
首先,通過單擊開始屏幕上的打開 按鈕或前往文件 > 打開,在 Photoshop 中打開您的圖片。
> 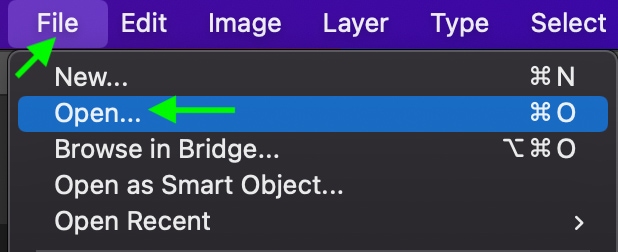
在圖層 面板中,您會看到圖像作為背景圖層。
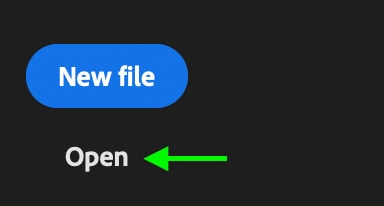
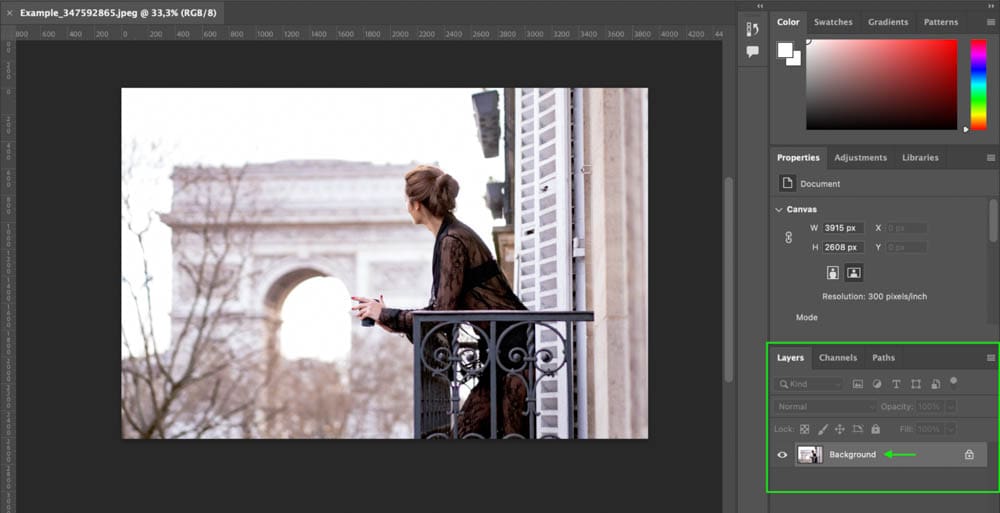
第 2 步:將圖層轉換為智能對象
接下來,您需要將圖像層轉換為智能對象。這確保您的工作不會受到破壞,因此您所做的任何編輯都可以輕鬆更改或撤消。
要將圖像轉換為智能對象,右鍵單擊 或 Control + 單擊圖層面板中的圖層,然後選擇轉換為智能對象。
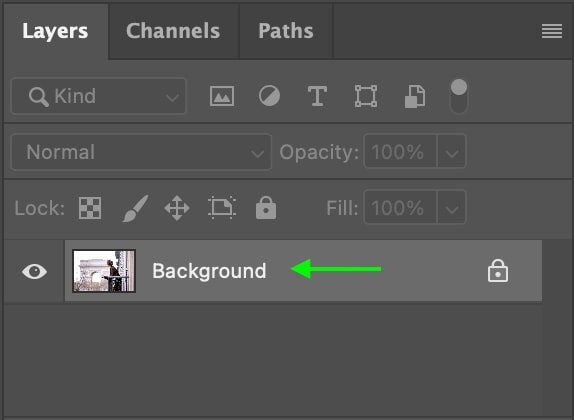
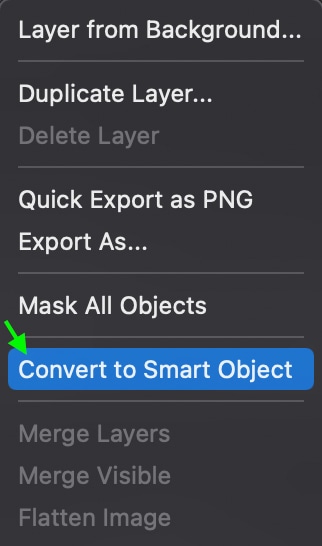
您會在圖層面板中看到圖層更改為圖層 0。 這意味著圖像現在是一個智能對象,因此您在此處所做的所有編輯都可以更改,並且不會永久寫入圖片。
步驟 3: 應用乾刷濾鏡
首先,我們將應用一個濾鏡來幫助我們實現水彩效果。要查找濾鏡,請前往濾鏡 > 濾鏡庫。
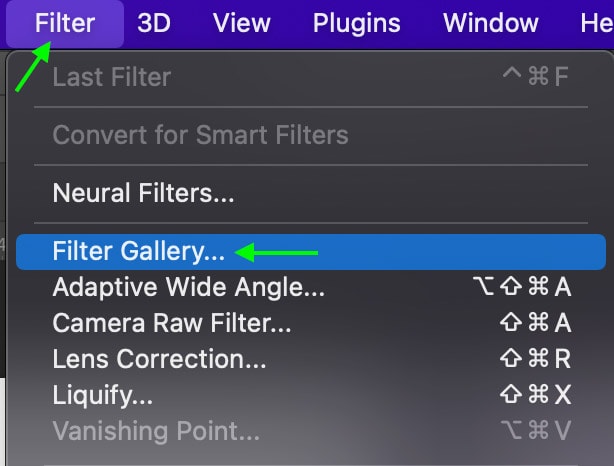
您會看到一個窗口打開了濾鏡庫。您會在右側看到一系列具有不同過濾器的文件夾。
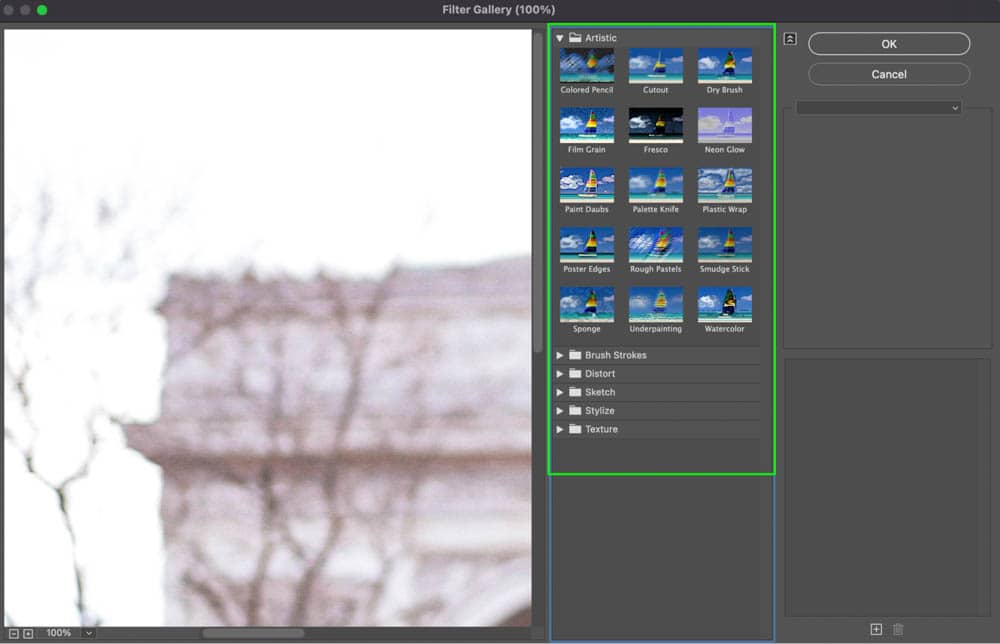
要找到我們需要的濾鏡,請轉到藝術 類別並單擊打開文件夾。找到Dry Brush 濾鏡並單擊以將其應用於您的圖像。
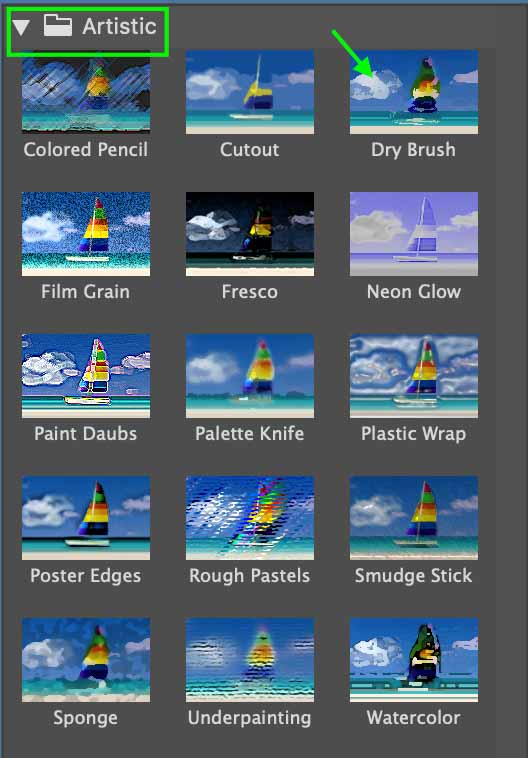
第 4 步:調整濾鏡設置
應用畫筆後,您會在窗口中看到一些設置;這些控制畫筆大小、畫筆細節和紋理。
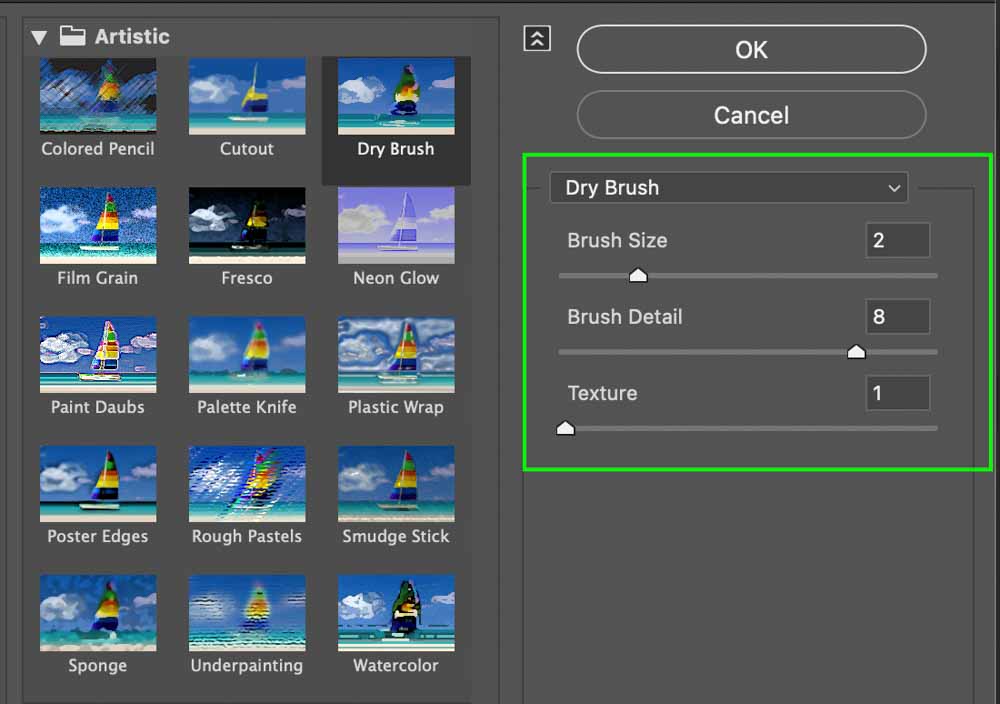
一般情況下,設置Brush Size為10,Brush Detail 設置為 10,而 Texture 設置為 1 會產生最像水彩畫的外觀,儘管不同的圖像可能受益於略有不同的設置。完成後點擊右下角的確定。
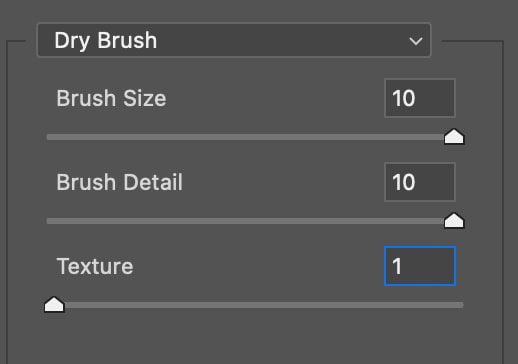
正如您在下面的示例中看到的,我們並沒有完全的水彩畫圖片,但圖像開始看起來像是用乾筆觸繪製的。

在圖層 面板中,您會看到圖像下方現在有智能濾鏡,第一個濾鏡是您已應用標記為過濾器 圖庫。
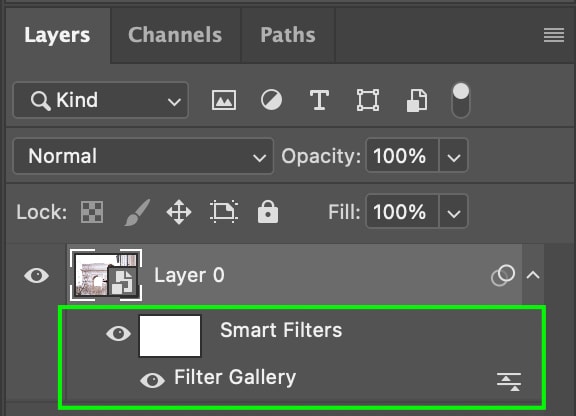
第 5 步:應用摳圖濾鏡
現在,我們將在另一個過濾器上分層。前往濾鏡 > 濾鏡庫,但不要點擊菜單頂部的濾鏡庫,因為這會再次應用之前的濾鏡!相反,單擊更下方的濾鏡庫選項。
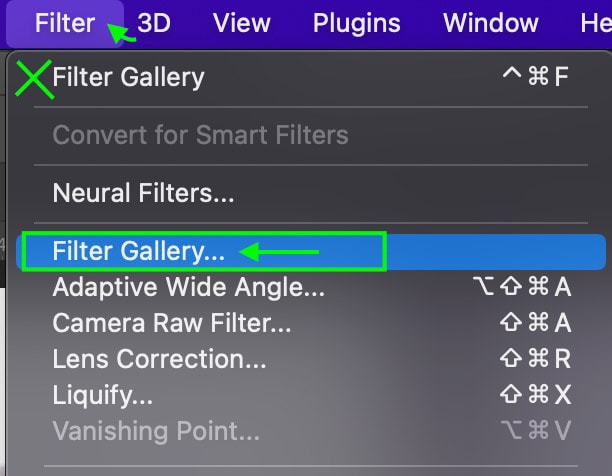
現在,在Artistic部分,選擇Cutout選項.
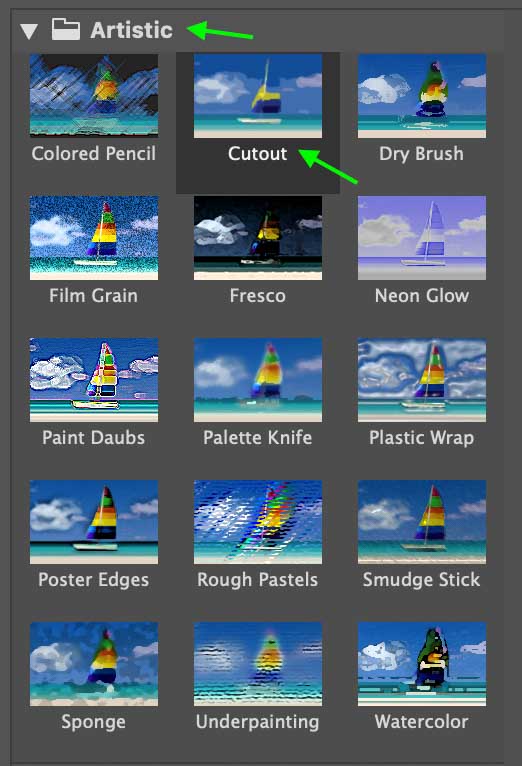
每張圖片都將受益於略有不同的設置。一般來說,您希望保持Levels高,Edge Simplicity低,Edge Fidelity低到保留圖像中的大部分細節。如果您的圖像中已經有很多細節,您可以稍微增加Levels 和Edge Simplicity。
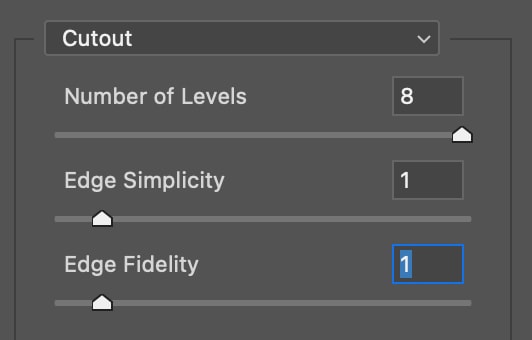

Cutout 濾鏡可能會使圖像看起來更抽象,所以我們接下來將進入並調整混合模式,以便濾鏡只應用輕微.
第 6 步:設置混合模式
添加Cutout 濾鏡後,您需要進一步調整濾鏡的外觀前往圖層面板。在圖像層(圖層面板中的圖層 0)下方,您會看到從濾鏡圖庫添加的兩個濾鏡。
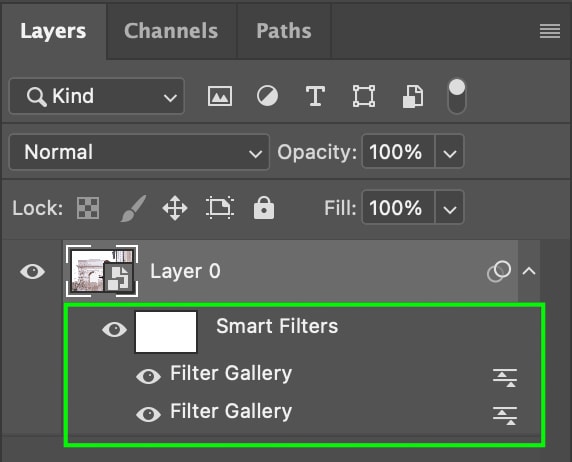
在第一個 Filter Gallery 選項上,一直向右雙擊圖標。
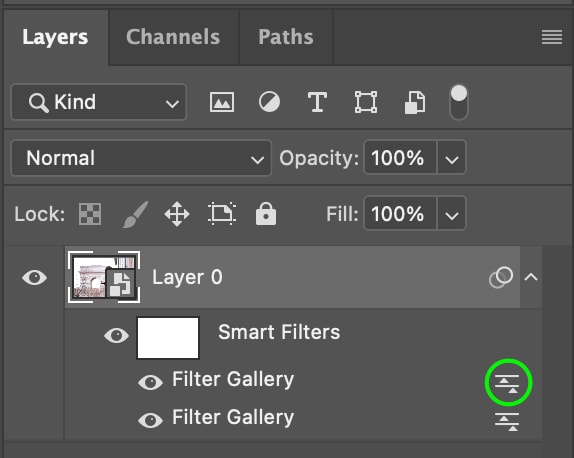
將出現混合選項 窗口。點擊模式旁邊的下拉菜單並選擇Pin Light作為混合模式。
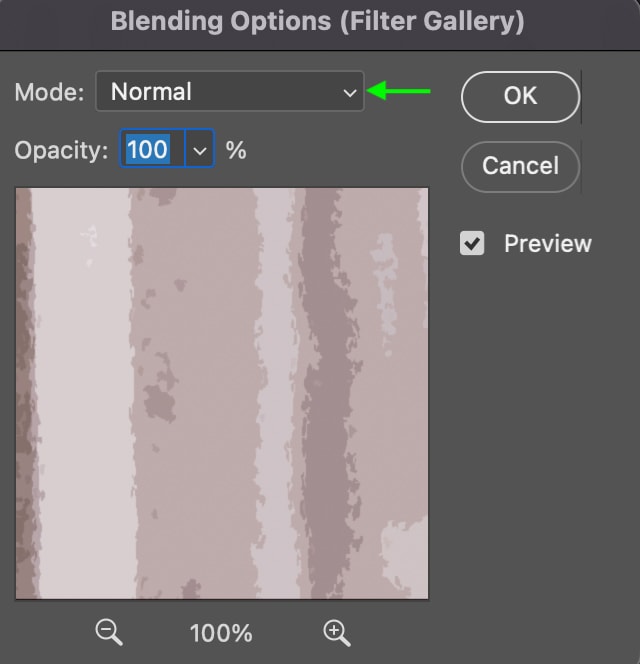
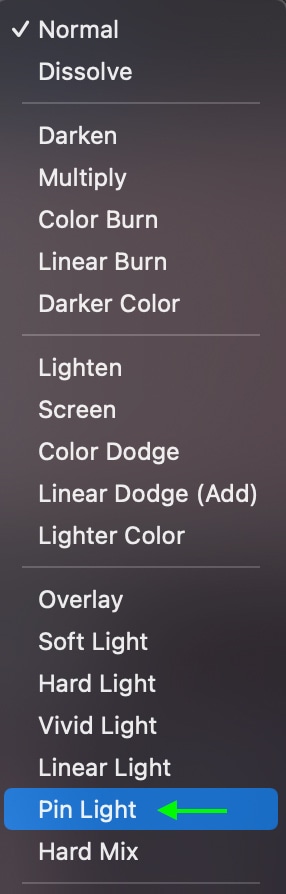
完成後點擊確定。這將稍微更改濾鏡以允許更多細節通過並與第一個濾鏡更好地融合,這提供了大部分畫筆外觀。

第 7 步:添加智能模糊濾鏡
接下來,我們將為圖像添加特定類型的模糊。前往濾鏡 > 模糊 > 智能模糊。
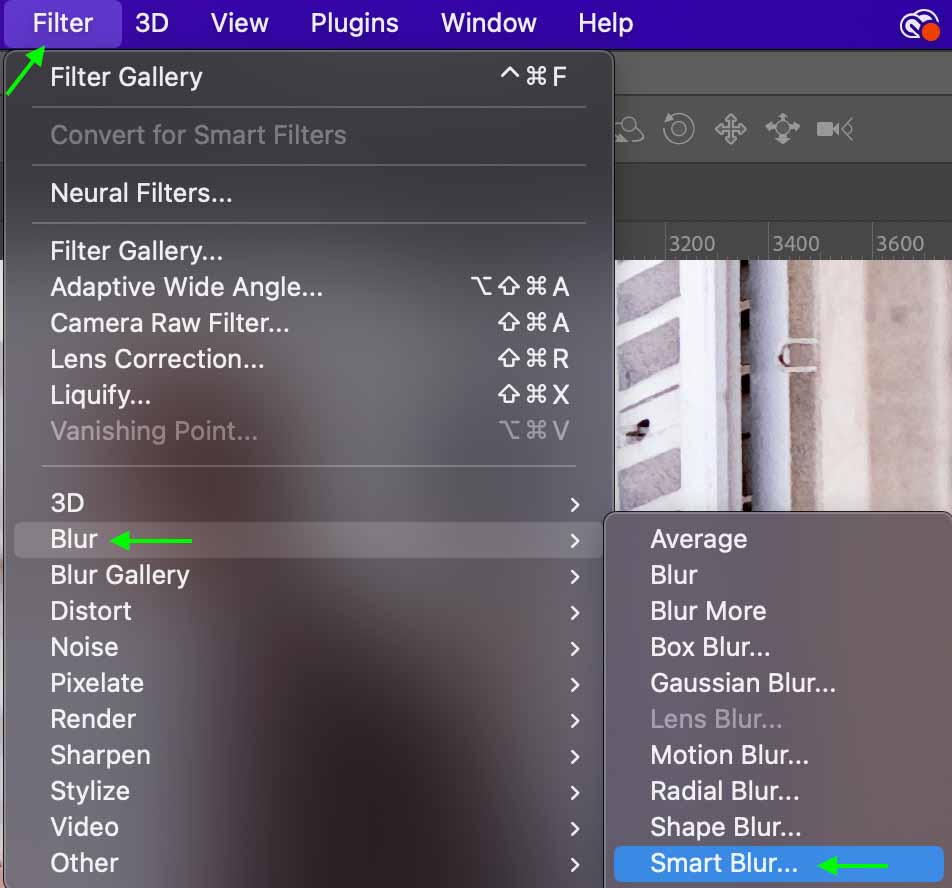
您會看到智能模糊窗口出現,其中包含一些設置可以針對智能模糊濾鏡進行調整。將 Radius 設置為 5,將 Threshold 設置為 100,將 Quality 設置為 High。
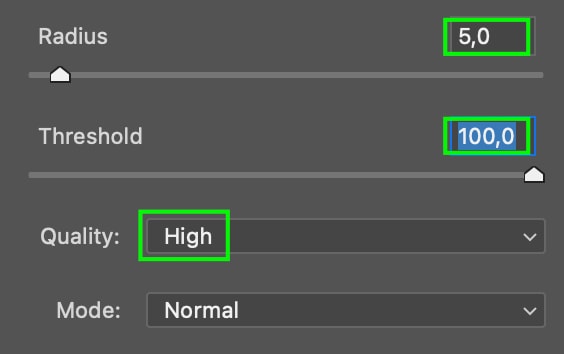
片刻之後,更改將出現在您的文檔中,使圖像稍微模糊,看起來不像照片。

第 8 步:設置混合模式
再次前往圖層 面板並雙擊智能模糊濾鏡右側的圖標。
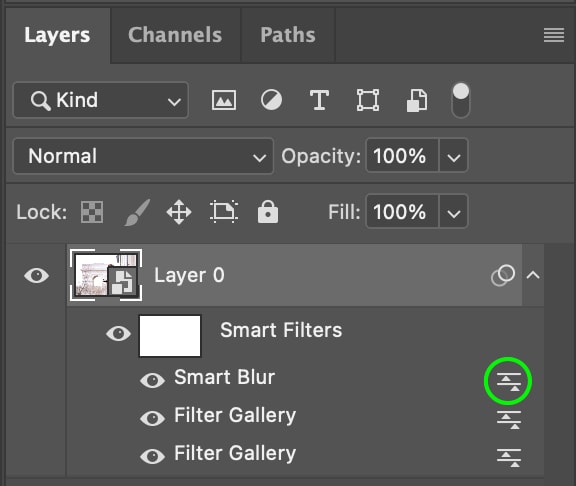
在混合選項對話框中,設置模式 到 Screen 和 Opacity 到 50。點擊確定。
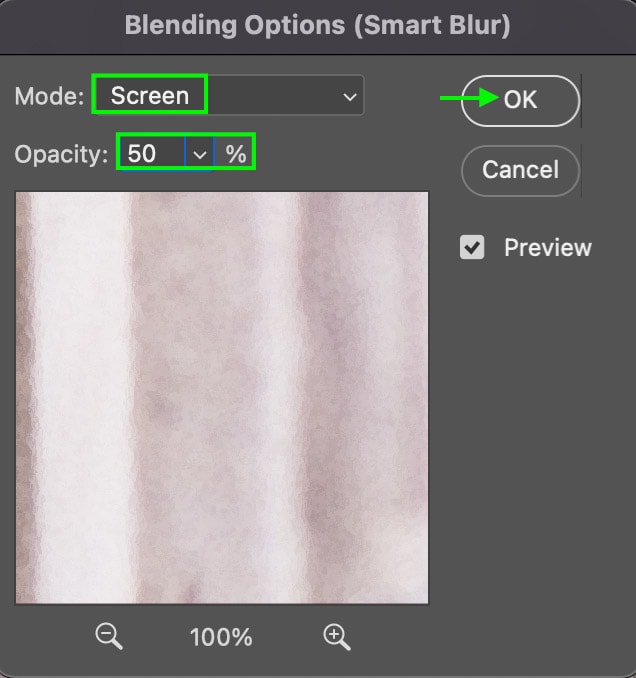

第 9 步:應用查找邊緣濾鏡
接下來,我們將應用多一個有助於實現水彩畫效果的濾鏡。前往過濾器 > 風格化 > 查找邊緣
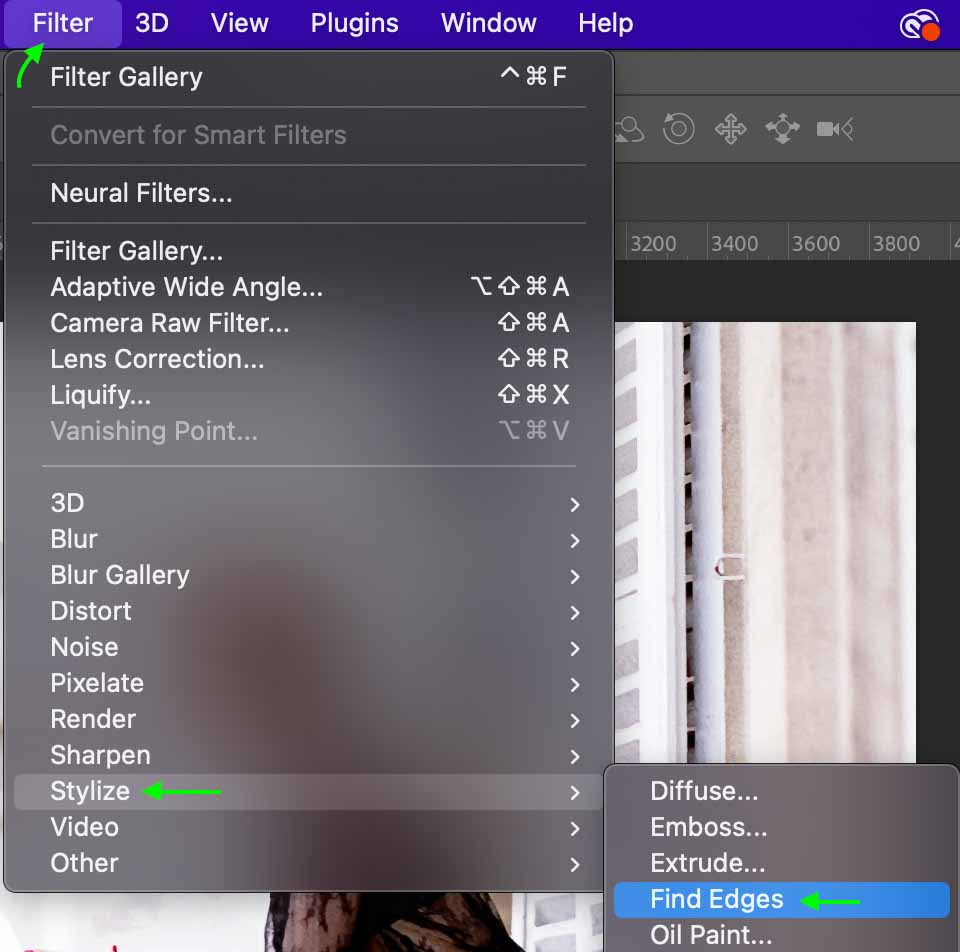
您會看到圖像變為素描外觀,所有邊緣都有輪廓。
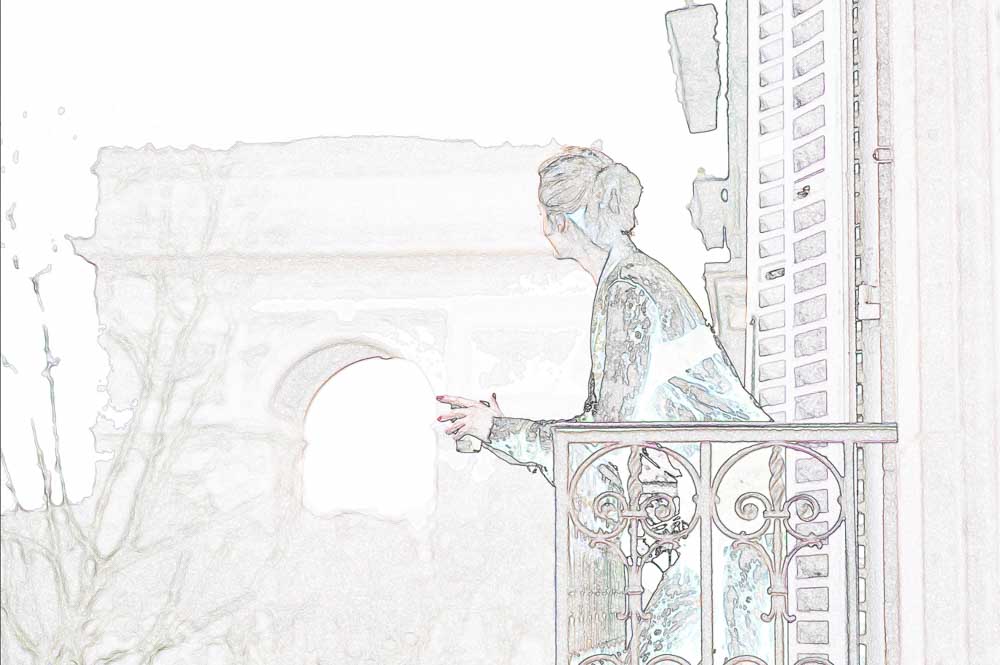
別擔心,它不會一直這樣!在圖層面板中,單擊查找 邊緣 過濾器右側的圖標。
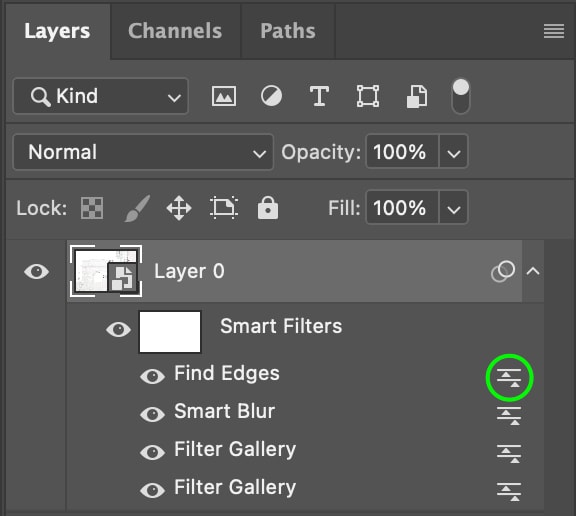
在對話框中,將混合模式設置為正片疊底並保持不透明度為100。
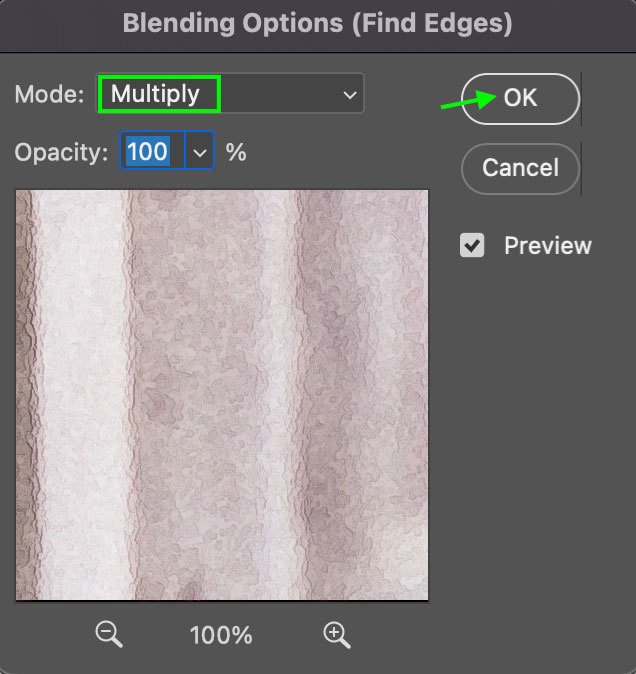
這將突出照片的邊緣,同時保持其他濾鏡的繪畫外觀。如您所見,效果開始類似於水彩畫。

第 10 步:查找並下載紙張紋理
現在圖像本身已經變成水彩畫後,我們可以在照片後面的畫布上添加紙張紋理,使其看起來更加逼真。您可以通過在 上搜索紙張紋理或紙張背景找到紙張紋理Pexels.
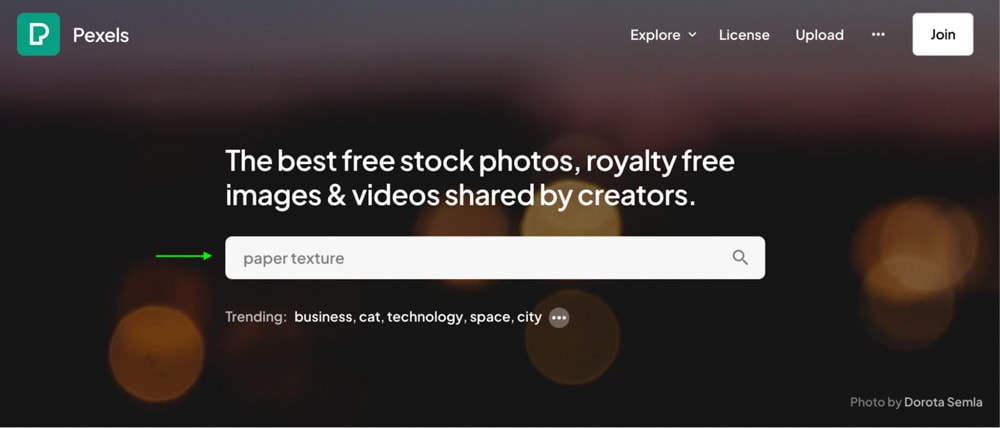
例如,我發現這個下面的皺紋白紙紋理。找到紋理後,點擊下載將其保存到您的文件中。
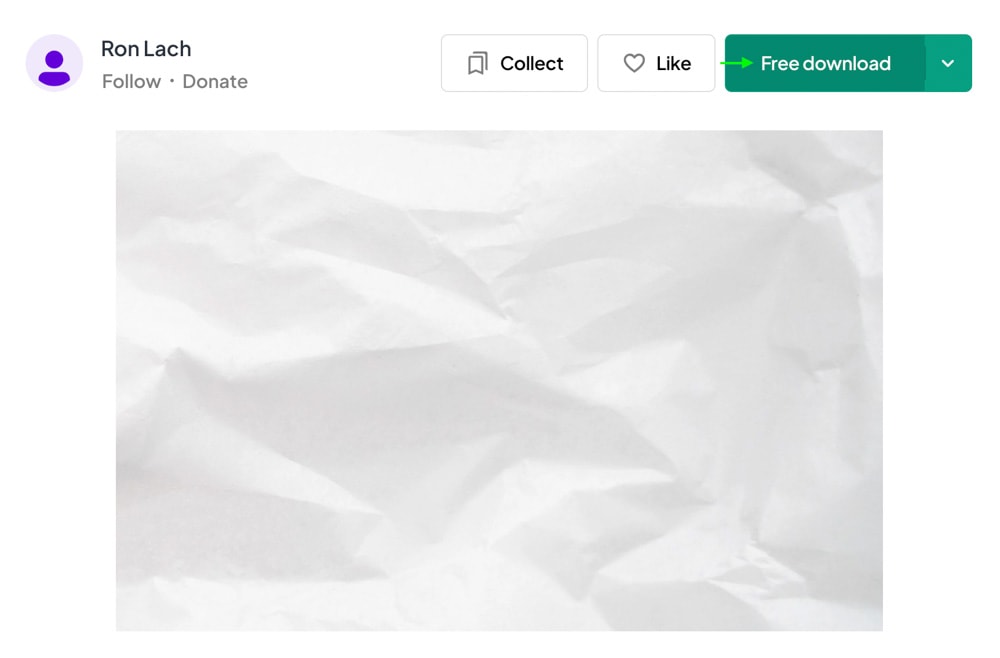
第 11 步:為圖像添加紙張紋理
現在您已經在計算機上保存了一個紙張紋理文件,您可以在 Photoshop 中打開它並將其放在圖像後面。為此,前往文件>打開並從您的文件中選擇紙張紋理。
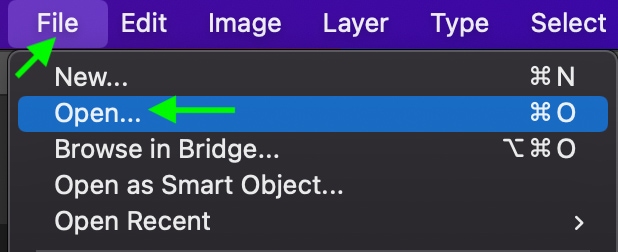
它將在 Photoshop 的新選項卡中打開,而您的照片將保留在第一個選項卡中。
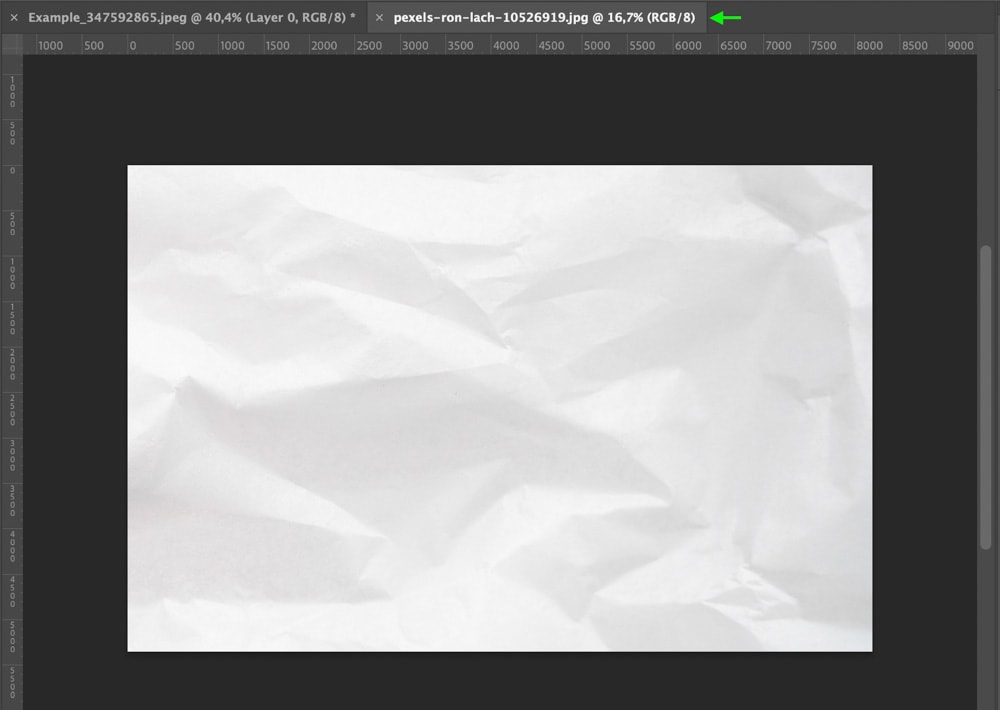
現在,前往選擇>全部或按Control + A (Win) 或 Command + A (Mac) 鍵。

然後,轉到編輯>複製複製紋理,或使用快捷方式Control + C (Win) 或Command + C (Mac)。
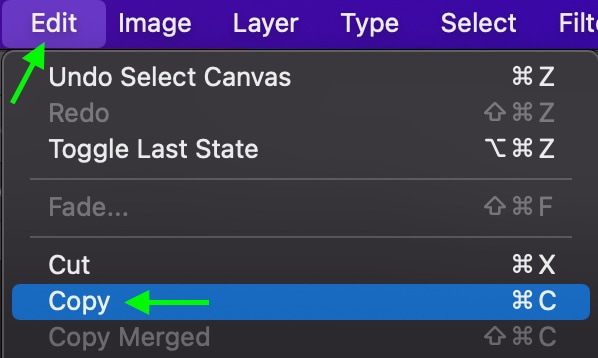
現在,返回第一個帶有水彩照片的選項卡。
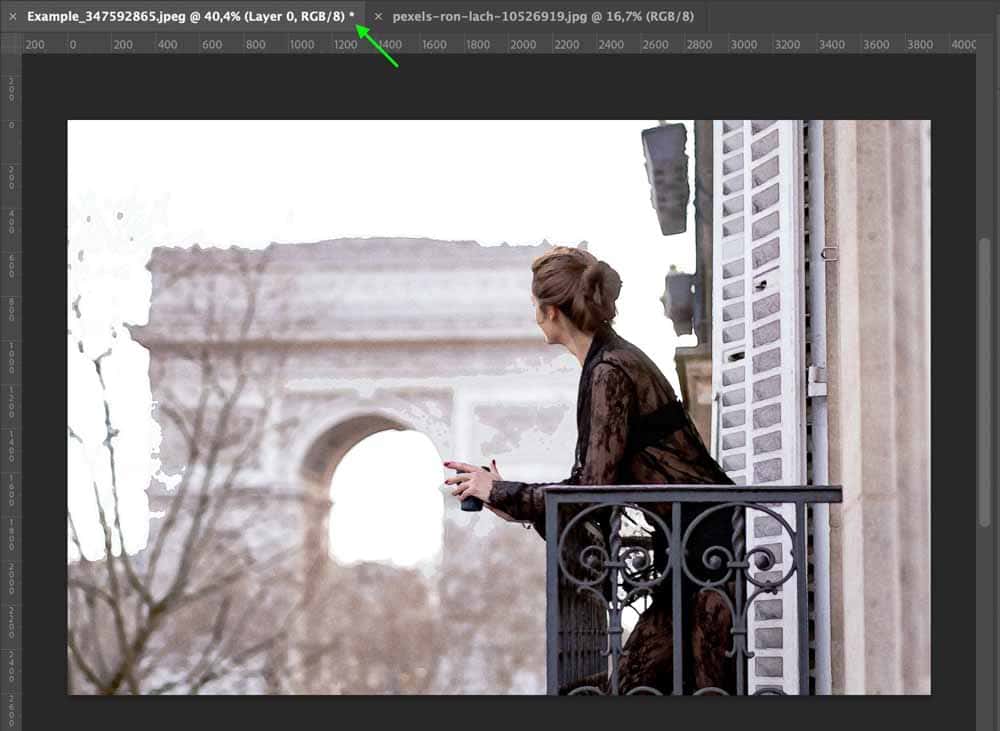
點擊
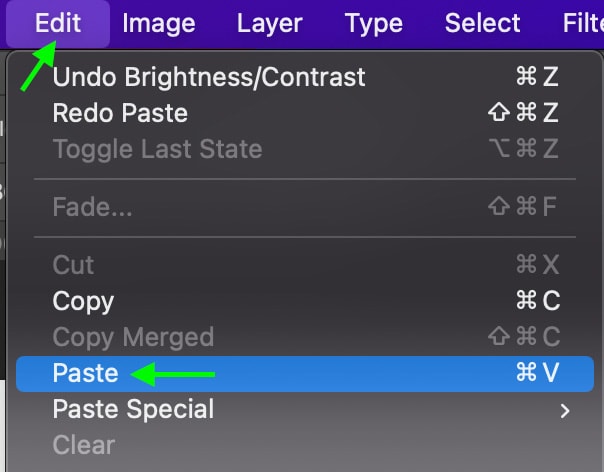
紋理將出現在照片的頂部。在圖層面板中,它將作為一個新圖層存在。使用快捷方式 Control + T (Win) 或 Command + T (Mac) 顯示允許您旋轉和縮放紙張的開關。
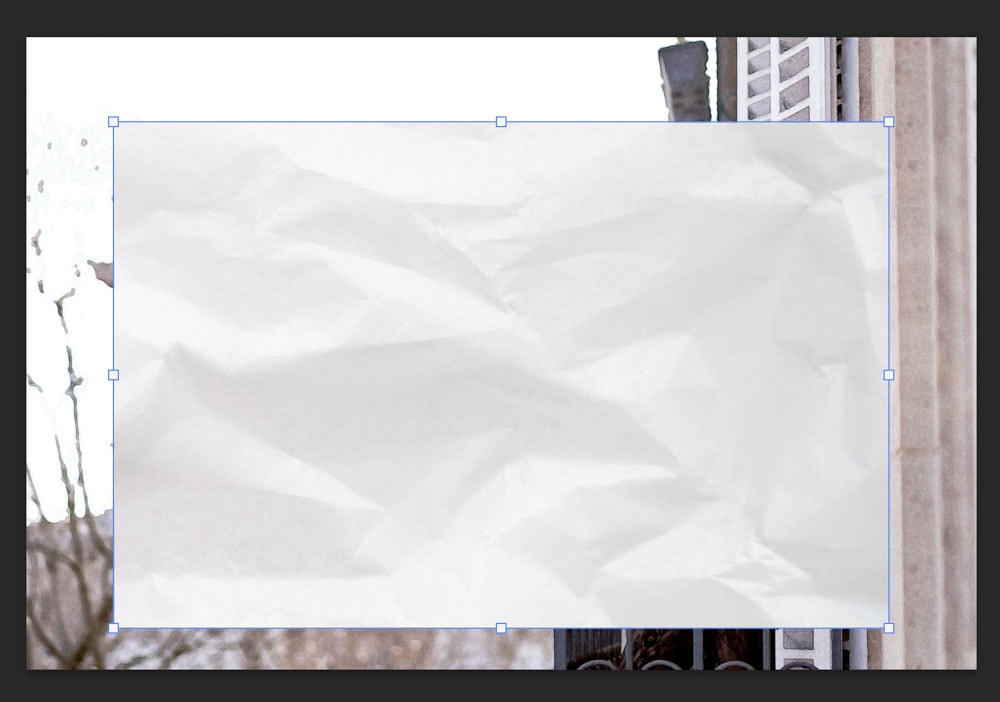
單擊並拖動開關,直到紙質圖像位於原始圖像之上,完全覆蓋它。
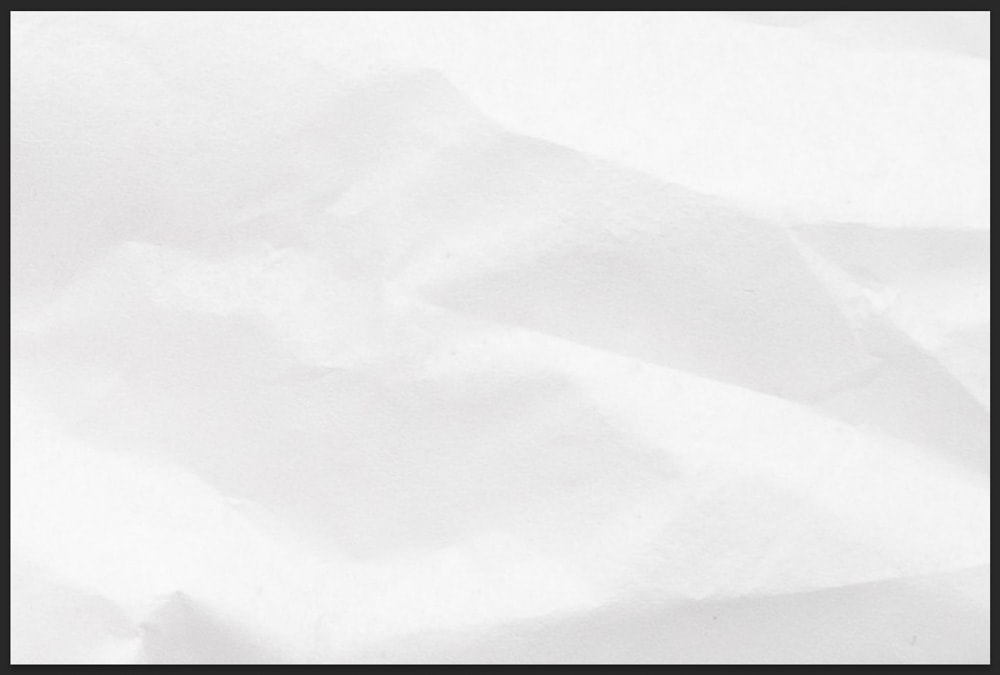
第12步:將混合模式設置為正片疊底
在圖層面板中,單擊紙張紋理圖層。
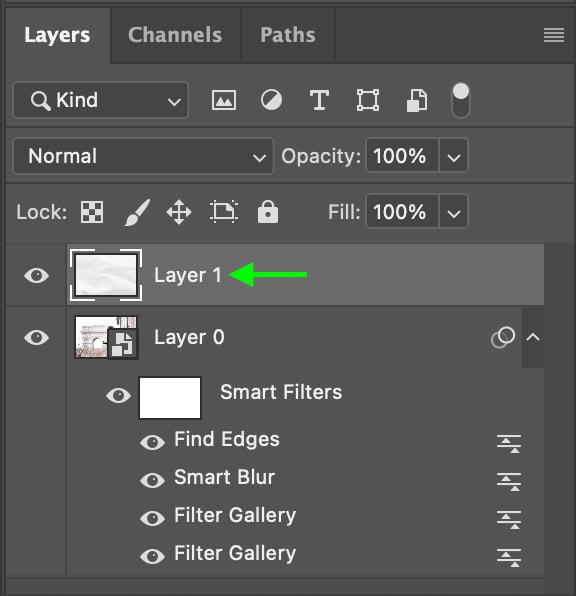
在 圖層面板,您會看到可以設置混合模式的下拉框。單擊並選擇乘法。
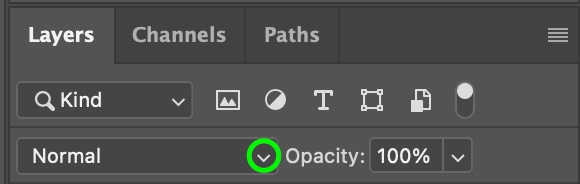
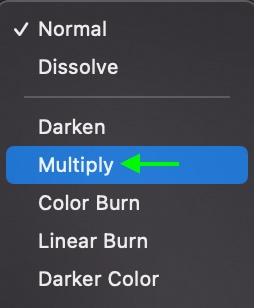
這將使圖像穿過紙張紋理。

第 13 步:查找水彩畫筆集並將其添加到 Photoshop
最後,我們可以使用水彩畫筆包進行一些收尾工作。您可以在線免費和付費找到這些包,但獲取新畫筆的最簡單方法是使用 Photoshop 中的“獲取更多畫筆”鏈接。
要找到該鏈接,請單擊“畫筆工具” (B).
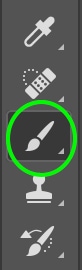
在頂部,您會看到選項欄,您可以在其中調整不同的筆刷設置。單擊畫筆筆尖圖標。

將打開一個面板,您可以在其中選擇畫筆。單擊面板右上角的齒輪圖標,然後從選項中單擊獲取更多畫筆。
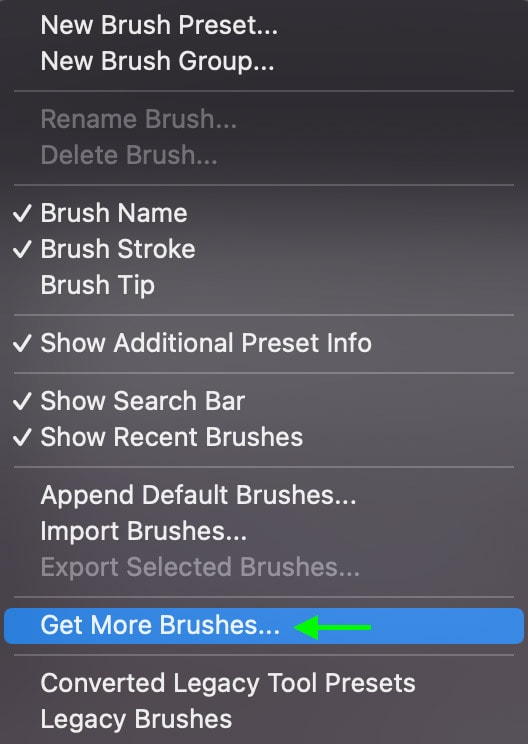
這將打開 Adobe Photoshop 畫筆 頁面,您可以在其中找到更多要在程序中使用的畫筆。
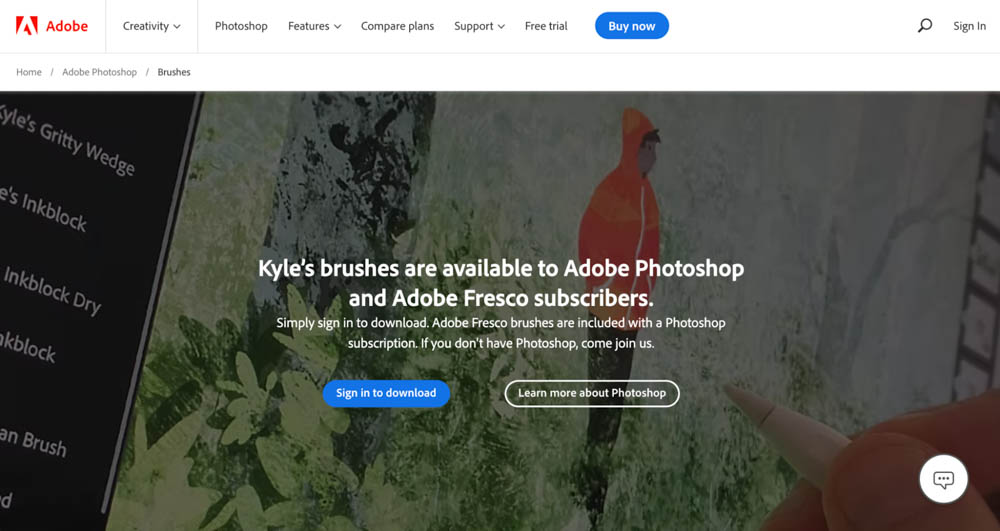
登錄並下載一組水彩畫筆。然後,返回 Photoshop,使用畫筆工具,單擊畫筆筆尖圖標,然後單擊畫筆設置窗口中的齒輪圖標。

選擇 從選項中導入畫筆。
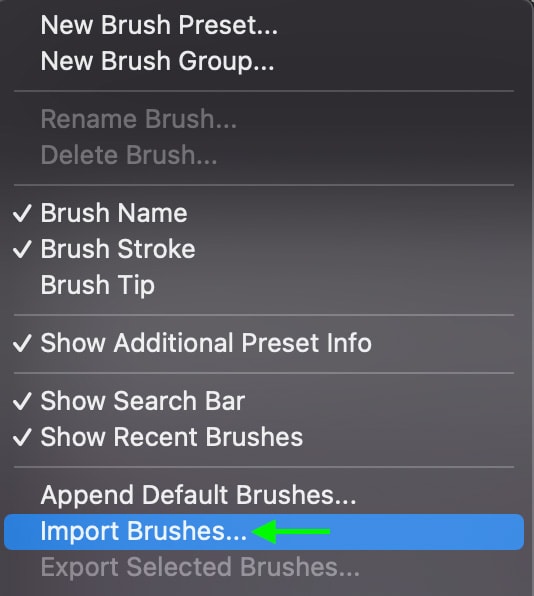
在出現的窗口中,從文件中選擇畫筆,然後單擊打開。畫筆將立即出現在您的畫筆庫中。
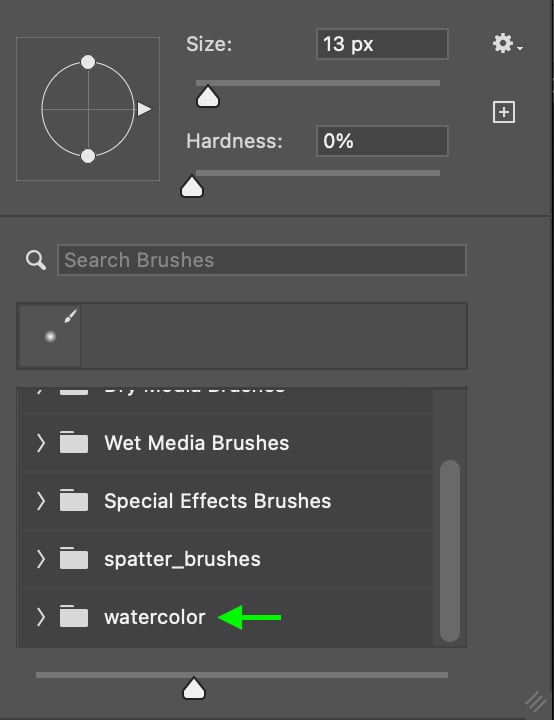
第 14 步:將圖像刷到畫布上
現在您已將畫筆添加到 Photoshop,您可以使圖像看起來像畫在畫上一樣作為畫龍點睛的一筆。為此,您首先需要將圖層蒙版添加到圖像層(第 0 層)。在圖層面板中,單擊圖層 0 ,然後按住 Alt 鍵的同時單擊 圖層蒙版 圖標面板底部。
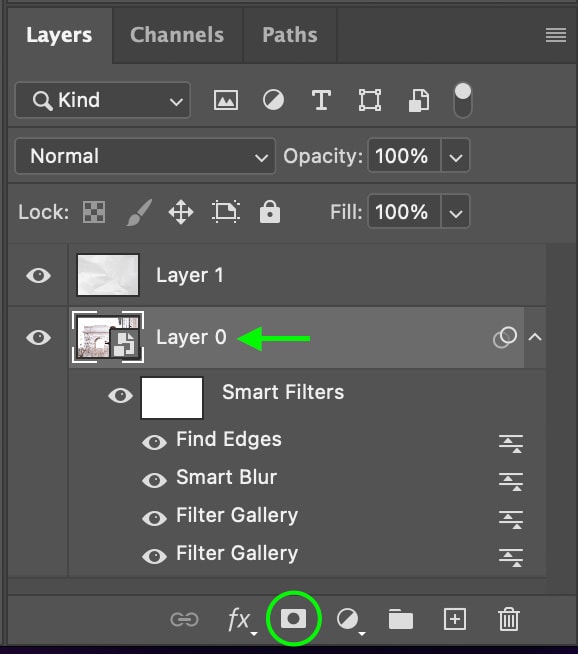
這將添加一個黑色圖層蒙版,隱藏第 0 層中的所有內容。在文檔中,您只會看到紙張紋理層。
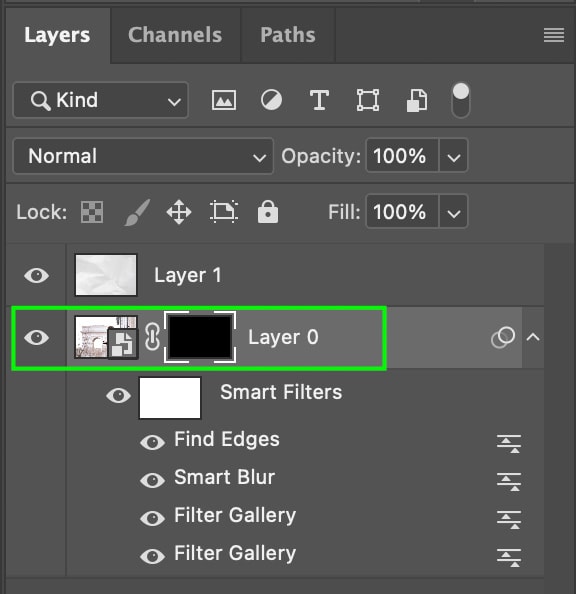
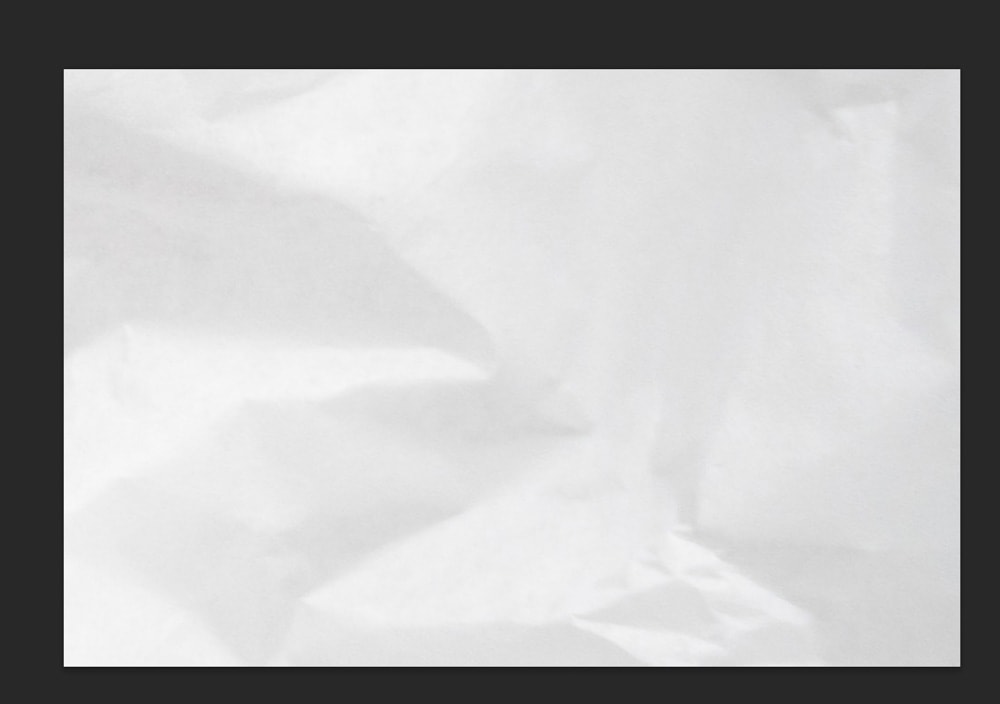
現在,單擊選項欄中的筆尖圖標,然後找到你的水彩筆。選擇一個看起來像水彩花朵的。

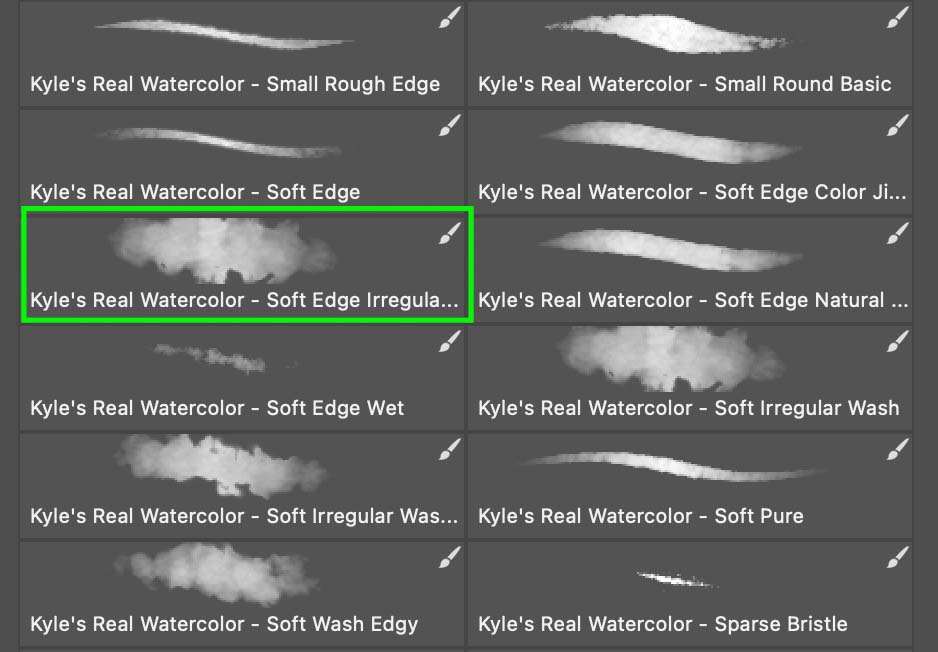
設置畫筆大小相當大,因為我們將使用畫筆在畫布上蓋章並顯示圖像.如果您將畫筆大小設置為適合大約四分之一的畫布,則效果最佳。刷尖在下面用黑色勾勒出輪廓。在工具欄中將前景色設置為白色。
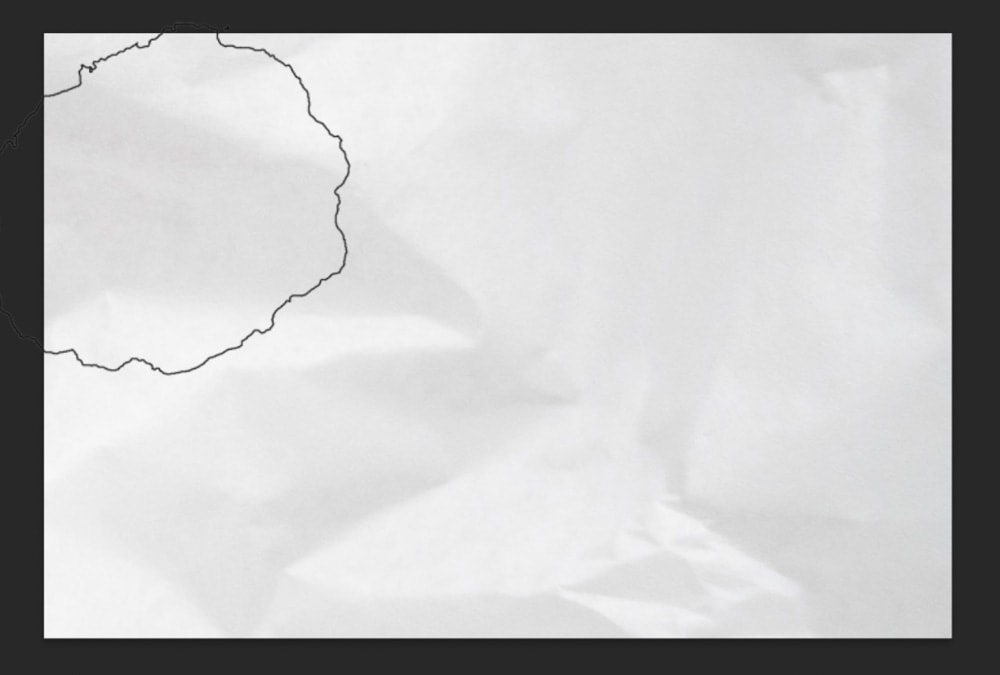
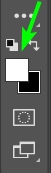
現在,單擊以標記畫佈區域,直到顯示圖像,留下邊緣保持塗漆質量。最終產品將類似於下圖。