您可能已經知道如何在 Photoshop 中創建選區,但是如果您需要以特定形狀剪切照片的一部分怎麼辦?例如,您可能想在圖像中心切割一個箭頭形狀的孔。然後您可以將新照片放在原始圖層後面。儘管您的標準選擇工具無法執行此操作,但形狀工具可以。
借助 Photoshop 中的任何形狀工具(包括您的自定義形狀),您可以快速剪切出任何部分單擊幾下即可生成圖像。這是它的工作原理。
如何在 Photoshop 中從圖層中剪切出形狀
只要您按照本指南一步一步進行操作,您就可以剪切出您的立即成型。
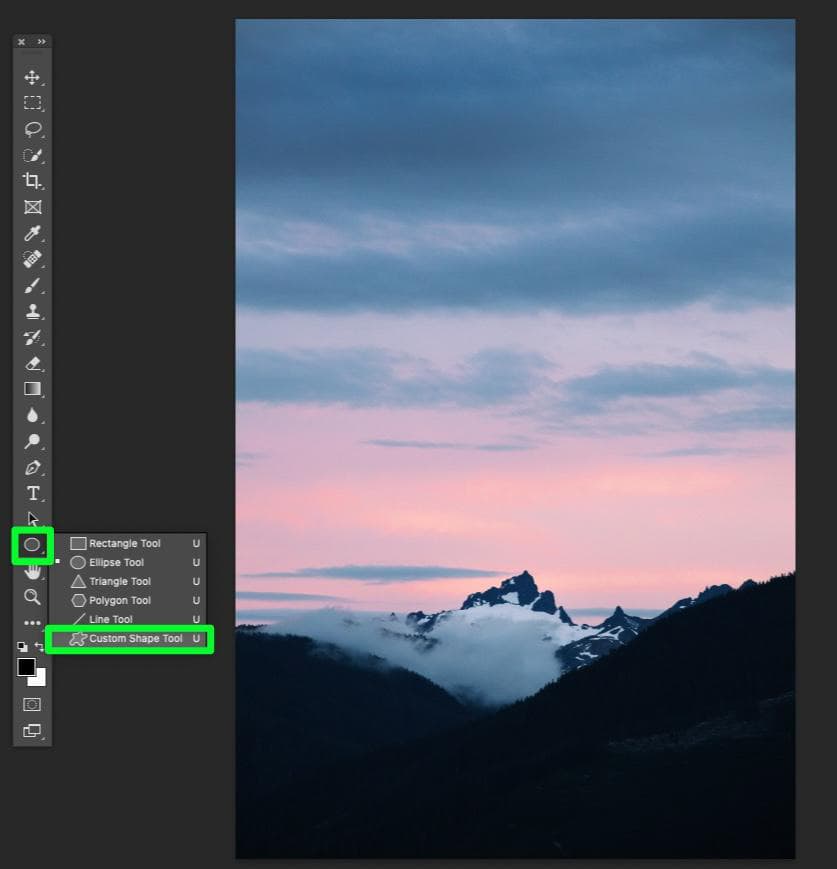
第 1 步:選擇您的形狀
假設您已經打開了正確的圖層,單擊並按住形狀工具 (U)。這將打開一個子菜單,允許您從不同的形狀中進行選擇。
通過選擇自定義形狀工具,您可以在選項欄 中找到更多獨特的形狀供您選擇。
另外,確保在選項欄中選擇了形狀。
![]()
第 2 步:畫出你的形狀
選擇形狀後,你可以在圖層上單擊並拖動它來畫出你的形狀。按住 Shift 以確保您的形狀保持其比例。
如果在繪製後需要移動形狀,請單擊工具欄中的移動工具 (V)。
第 3 步:在圖層面板中選擇形狀
繪製好形狀並就位後,是時候創建選區了圍繞形狀。
這裡要記住的主要事情是按住 Control (Win) 或 Command (Mac),然後單擊 中的形狀本身>圖層面板。在單擊形狀之前,您必須按住 Control 或 Command。否則,您只會選擇圖層本身。
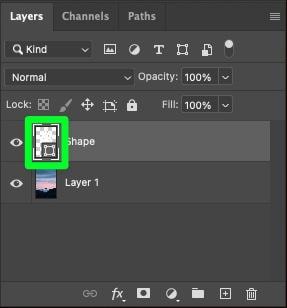
當您看到形狀周圍行進的螞蟻表示選擇時,您就知道您已經成功選擇了形狀。
步驟4: 添加圖層蒙版到圖像層
現在你的形狀是一個活動的選擇,點擊你的圖像層。然後,通過單擊圖層面板 底部的圖層蒙版 按鈕添加圖層蒙版。這會將形狀的活動選擇應用到圖像的圖層蒙版上。您還會看到圖像旁邊彈出蒙版。
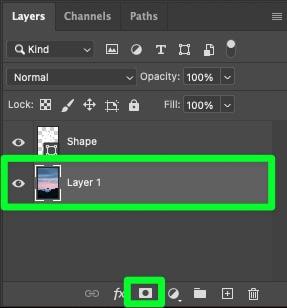
回到你的畫布上,你唯一應該看到的就是你的形狀本身。
第 5 步:反轉圖層蒙版
下一步是反轉目前的效果。為此,請單擊蒙版本身,然後按 Control + I (Win) 或 Command + I (Mac)。這將反轉圖層蒙版。
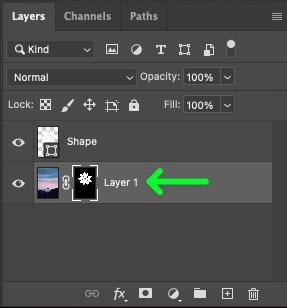
在圖層面板中,您會看到蒙版的縮略圖也反轉了。
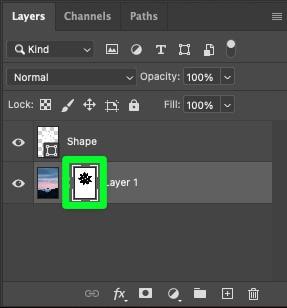
回到你的畫布上,看起來形狀又在你的圖層之上了。
第 6 步:刪除形狀層
選擇形狀層並單擊垃圾桶 按鈕以創建切口看。您現在應該在圖層面板 中只有一個圖層。
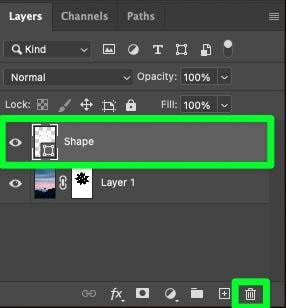
刪除形狀圖層後,您會在切出的形狀後面看到棋盤格圖案,表示透明度。
(可選)第 7 步:添加背景層
現在您的形狀已被裁剪,您可以在其後面添加背景層以完成效果.您可以為背景添加其他圖像、圖案或任何您需要的東西。為了簡單起見,我只添加純色。如果您要添加圖像,只需導入一張新照片並將其放在圖層面板中原始圖像的下方。然後它將通過您剛創建的形狀的切口出現。
如果您想添加純色作為背景,請轉到圖層 > 新填充圖層 > 純色。
將彈出一個新窗口。不要擔心任何設置,只需點擊確定。
拾色器會彈出。選擇您需要的顏色,然後點擊確定。
在圖層面板中,確保您的背景圖層位於裁切圖像圖層下方。
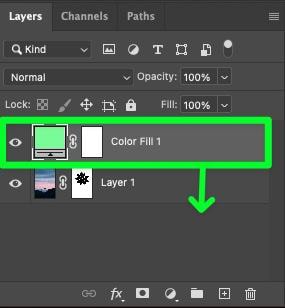
如果你想調整圖層的顏色或完全改變顏色,你可以雙擊顏色填充層上的拾色器圖標。
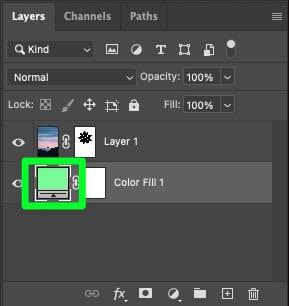
將彈出相同的顏色選擇器,允許您調整或完全更改顏色。準備就緒後按確定。
(可選)第 8 步:使用陰影為效果添加深度
到目前為止,您的裁剪形狀看起來不錯, 但增加深度可以使它看起來更好。最好的方法是雙擊圖像層,然後單擊投影。
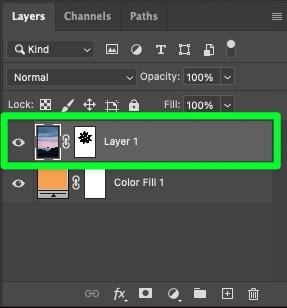
使用圖層樣式選項菜單調整投影的外觀。反复嘗試每個設置,直到獲得適合您想要的效果的正確深度。
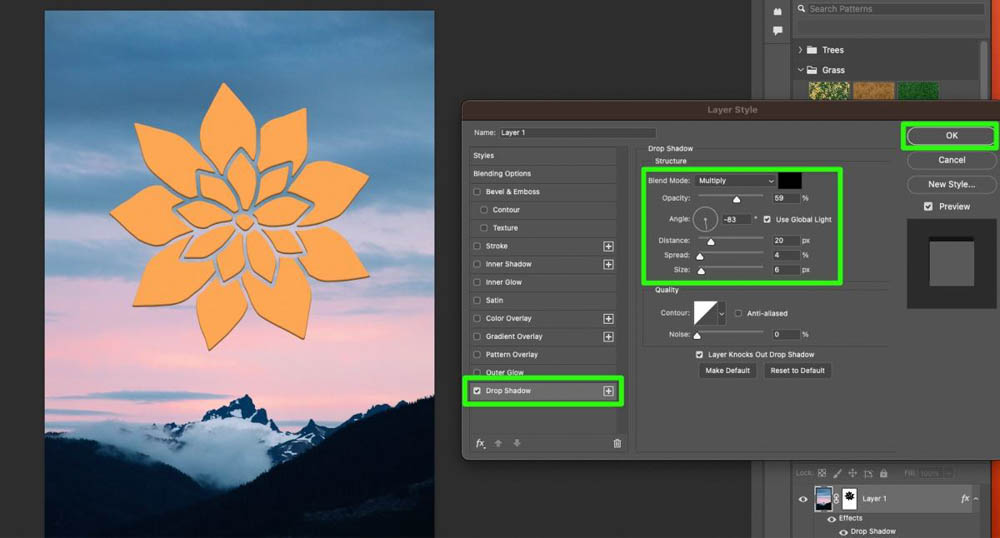
如何在 Photoshop 中從另一個形狀中剪切出一個形狀
您可以使用 Photoshop 輕鬆地從另一個形狀中剪切出一個形狀。這是在 Photoshop 中設計徽標時需要了解的一項重要技術。
第 1 步:選擇您要使用的形狀
首先,您需要在畫布上選擇一個形狀。點擊並按住形狀工具 (U) 打開一個子菜單,您可以在其中選擇任何可用的形狀工具。
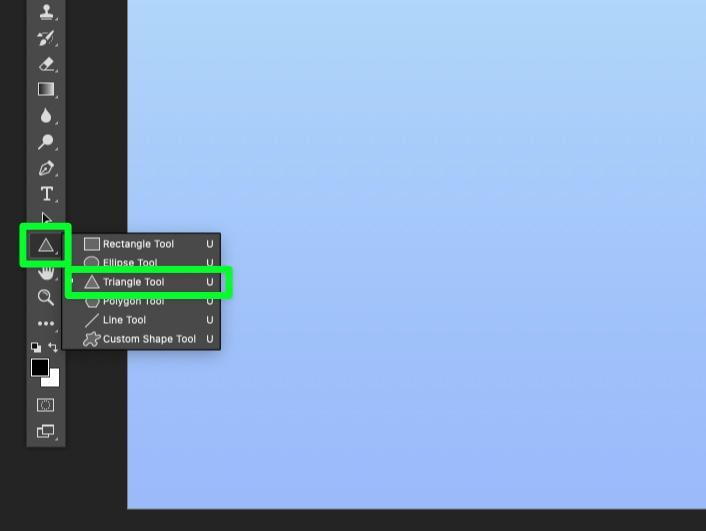
第 2 步:繪製形狀
選擇形狀工具後,將其拖過畫布以添加形狀。如果您希望保留形狀的比例,請按住 Shift。
第 3 步:在第一個形狀內添加第二個形狀
現在您已經有了第一個形狀,您必須在中間某處繪製第二個形狀第一個。
首先,點擊並按住形狀工具,然後選擇您要使用的形狀。
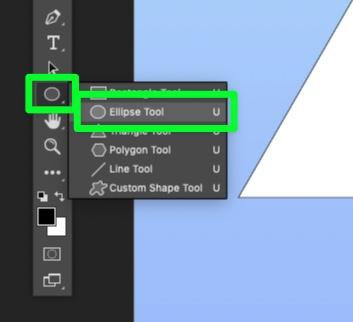
單擊並拖動鼠標在第一個形狀內繪製第二個形狀。現在,您的圖層面板中將有兩個單獨的形狀圖層。
第 4 步:合併兩個形狀圖層
下一步是將兩個形狀圖層合併為一個。
要合併圖層,請單擊第一層,按住 Shift,然後單擊第二層。
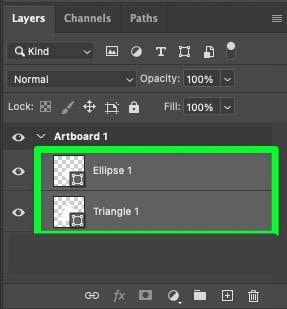
按 Control + E (Win) 或 Command + E (Mac) 合併兩個圖層。
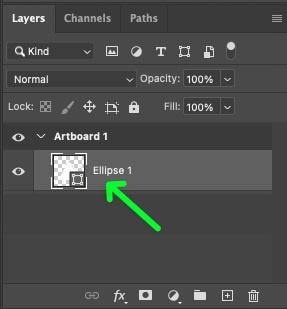
第 5 步:單擊“排除重疊形狀”按鈕
將第二個形狀排列在第一個形狀之上後,將您的注意力轉移到屬性面板。
單擊排除重疊形狀按鈕以完成該過程。
這裡要記住的主要事情是,上面的任何形狀都會從下面的形狀中減去。
此外,合併形狀後,您仍然可以在屬性面板中更改此組合形狀的顏色和描邊的顏色。
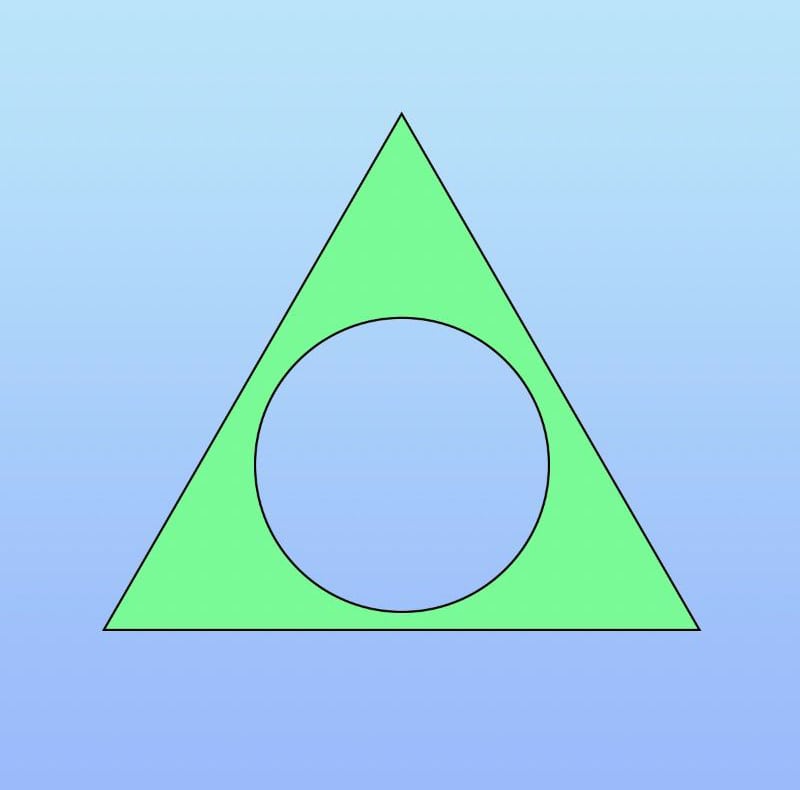
如何用羽狀邊緣剪出形狀
當你用上述方法剪出形狀時,你將留下一個硬邊。在本節中,我將介紹如何裁剪形狀並通過羽化形狀邊緣來保持邊緣柔軟。
第 1 步:使用形狀工具創建路徑
與上述方法非常相似,首先選擇形狀工具 (U)。
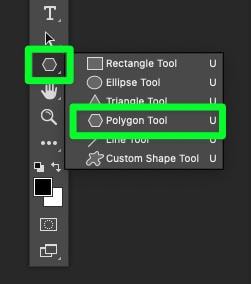
但是有一個很大的區別。您需要確保在選項欄 中選擇了路徑。
![]()
準備就緒後,將鼠標拖過畫布以創建路徑。
第 2 步:將您的路徑轉換為選區並設置羽化
現在您已經在畫布上繪製了一條路徑,您需要將進入選區的路徑。為此,請右鍵單擊路徑,然後選擇進行選擇。
將彈出一個菜單,詢問您需要多少羽毛來進行選擇。 10 和20 之間的羽毛應該效果很好。準備就緒後點擊確定。
第 3 步:添加圖層蒙版
在圖層面板中選擇圖層後,單擊圖層蒙版圖標 添加圖層蒙版。
這會將大部分圖像隱藏回畫布上。
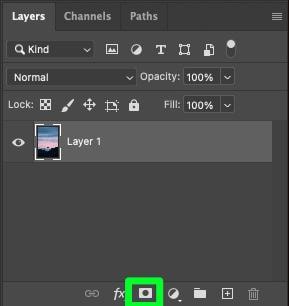
第 4 步:反轉你的面具
要完成你想要的造型,點擊它反轉你的面具,然後按 Control + I (Win) 或 Command + I (Mac)。
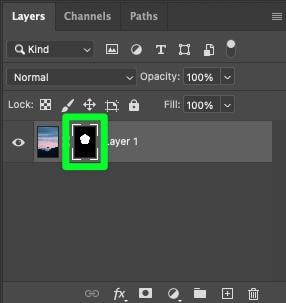
您將在“圖層”面板中看到您的蒙版反轉。
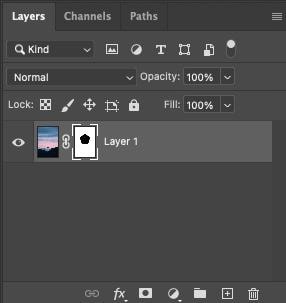
您還會在畫布上看到帶有漂亮羽化邊緣的裁剪圖像。
第 5 步:添加背景層
現在您已經準備好帶有羽化邊緣的裁剪形狀,是時候將背景層添加到完成效果。您可以執行此操作的方法之一是添加漸變背景。
轉到圖層>新填充圖層>漸變。
不要擔心設置,點擊好的。
您可以使用漸變編輯器更改漸變的顏色。準備好後點擊確定。
確保你的漸變層在你的圖像層下面。
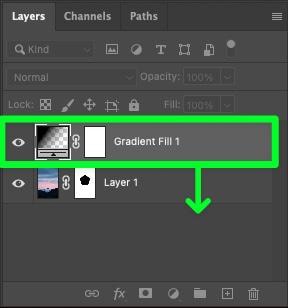
此外,如果您對當前漸變的顏色不滿意,可以雙擊漸變圖標 在圖層面板中選擇一個新的配色方案。
您還可以隨時更改所有其他漸變設置。完成後點擊確定。
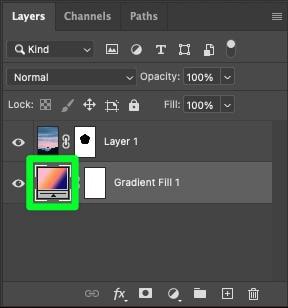
通過此處概述的不同方法,您可以開始使用形狀來剪切圖像,甚至可以在 Photoshop 中剪切其他形狀。在設計海報或社交橫幅時,這是一項很棒的技術,可以讓您以全新的方式使用形狀工具!