波浪文字似乎是許多創意的首選,因為它在設計項目中用途廣泛。您可以在 Photoshop 中通過幾個基本步驟快速將任何文本層變成波浪形文本。這樣,您既可以使用單行波浪文本,也可以發揮創意,添加多行具有獨特圖層樣式的波浪文本並應用濾鏡效果。
在本教程中,您將學習三種不同的方法(和样式)在 Photoshop 中創建波浪形文本。從那裡,您可以選擇您最喜歡的並添加適合您風格的其他創意元素。
在 Photoshop 中創建波浪文本的 3 種方法
我選擇了這三種方法,因為它們對初學者來說很容易實現,並且它們各自為您的文本提供不同的樣式。您可以使用第一種方法以獲得最快和最簡單的方法,或者選擇其他兩個選項之一以獲得更多自定義和設置選項。
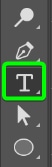
使用創建波浪文本第一種和第三種方法,您首先需要將普通文本添加到畫布(選項二不需要先添加文本)。選擇文字工具 (T) 將您的文本添加到文檔中。
您可以使用 中的設置更改字體類型、大小和顏色來自定義文本strong>選項欄。
![]()
在畫布上鍵入並自定義文本後,選擇三種方法之一來創建波浪形文本。

選項 1:使用變形預設
第一種方法使用變形預設將文本快速彎曲成預定形狀。這種方法是製作波浪形文字最簡單、最快的方法。但是,除了稍微調整波浪之外,您將無法自定義波浪效果。
第 1 步:激活變換工具
一旦您的文檔中有了文本,您需要激活轉換工具。確保在圖層面板中選擇了您的文本圖層,然後按Control + T (Win) 或Command + T (Mac)。您會注意到文本周圍有一個藍色框和白色錨點,表明該工具處於活動狀態。
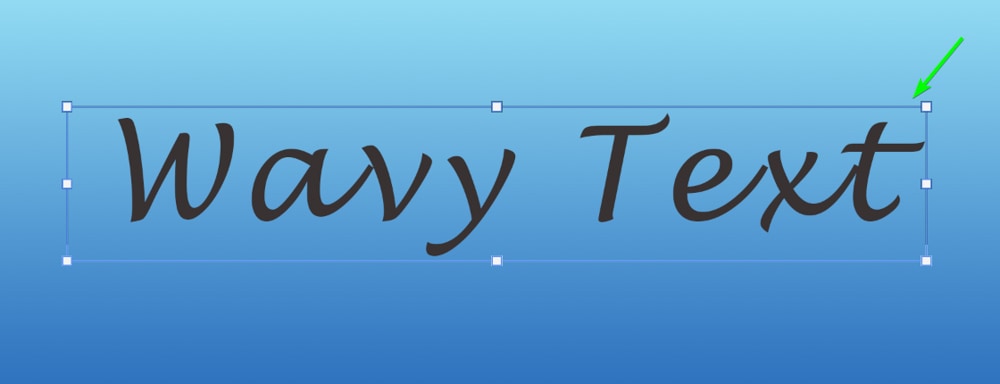
第 2 步:切換到變形模式
接下來,由於該工具處於轉換模式,您需要將其切換到變形模式以找到正確的預設。您可以右鍵單擊或按住 Control 並單擊文本並選擇變形,或按選項欄中的變形按鈕。

激活扭曲模式後,選項欄中的設置會發生變化。
![]()
第 3 步:選擇波浪預設
通過單擊選項欄中的下拉菜單並選擇打開變形預設選項 Wave 預設。
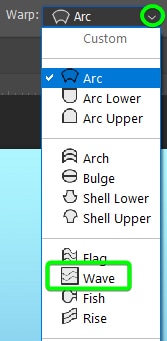
您的文字將自動彎曲成波浪形 s
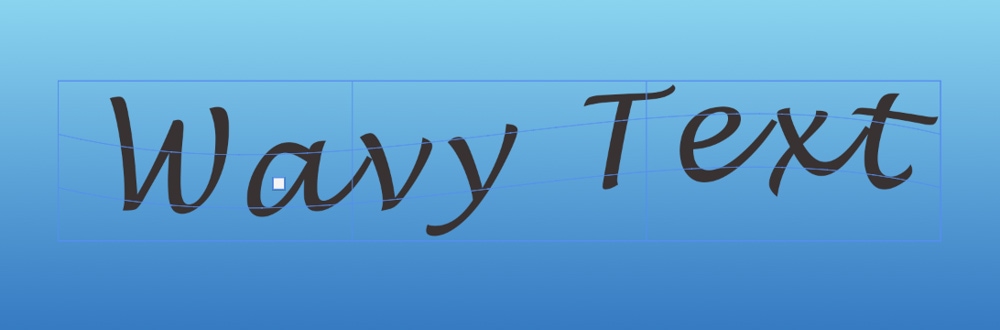
您會注意到覆蓋文本的網格內有一個白色錨點。您可以單擊錨點並將其向上或向下拖動以稍微調整波形預設。您只能向上或向下拖動它直到文本緊貼網格框,並且不能進一步更改它。
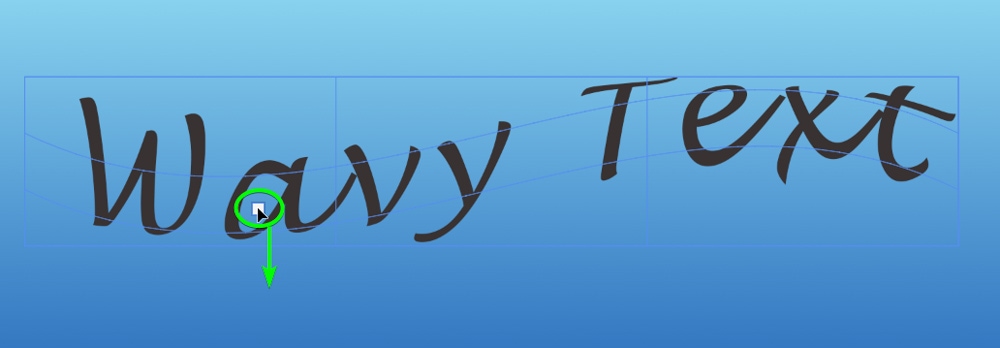
第 4 步:選擇標誌預設
在某些情況下,波浪預設可能無法將文本充分彎曲成您想要的波浪型形狀。在這種情況下,我建議您嘗試使用 Flag Warp 預設,看看它是否能更好地處理您的文本。使用相同的變形預設選項菜單並選擇標記。
您會注意到文本呈現此預設的曲線更顯著。

您可以使用白色錨點來更改文本是先向上還是向下彎曲,或者創建稍微更小或更大的曲線。
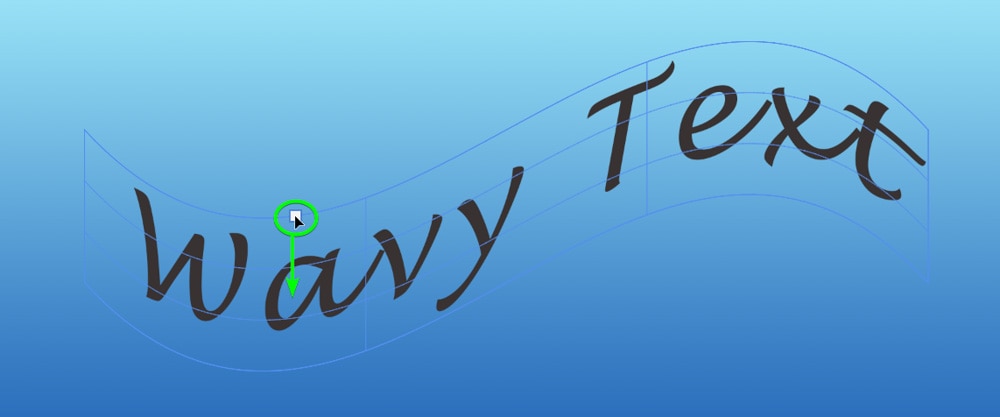
一旦你有了你想要的曲線,按 Enter 或點擊選項欄<中的複選標記/strong> 接受更改。
你現在有波浪形文字您可以根據需要編輯的文檔,例如添加投影、外發光和其他圖層樣式和效果。

選項 2:使用筆路徑
可以用來創建波浪形文本的第二種方法是創建筆路徑並在路徑上鍵入文本。
此方法允許您確定文本的確切波形。您還可以在添加文本之前和之後根據自己的喜好移動和調整路徑和文本。這種方法的缺點是創建路徑可能需要時間和技巧才能獲得您想要的確切形狀。
您將在添加文本之前創建路徑,因此您不需要像在第一個選項中那樣在開頭將文本添加到文檔。
步驟 1: 使用鋼筆工具創建路徑(P)
這種創建波浪形文本的方法使用路徑。從工具欄中選擇鋼筆工具 (P) 製作路徑。
![]()
通過單擊添加錨點來創建路徑文檔。要在路徑中創建曲線,請單擊以添加錨點,但在向上或向下拖動以創建曲線時保持鼠標單擊。您可以使用上面鏈接的鋼筆工具指南獲取有關開發和調整路徑的完整教程。
根據需要在文檔上單擊並拖動以形成文本路徑。
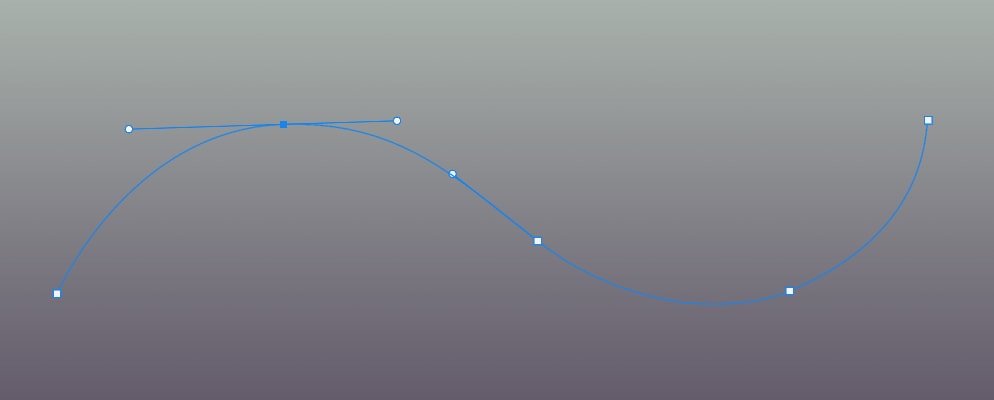
創建路徑後,您可以按住 Control (Win) 或 Command (Mac) 並調整任何錨點或控制點以修復區域和得到你想要的曲線。
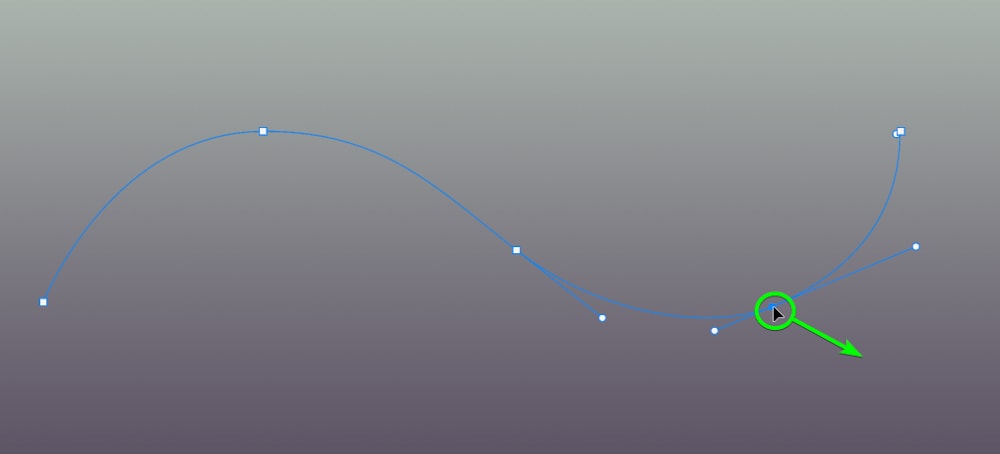
第 2 步:使用文字工具在路徑上輸入文字
您可以添加文字通過選擇類型工具 (T) 到路徑。
工具激活後,將鼠標光標懸停在路徑上,直到看到一條曲線出現。
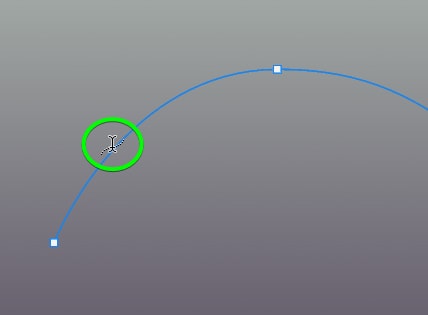
當圖標出現時,單擊該行,將出現佔位符文本。如果沒有出現文本,您可以開始在該行中鍵入您自己的文本,或者在佔位符文本上鍵入以將其替換為您自己的文本。
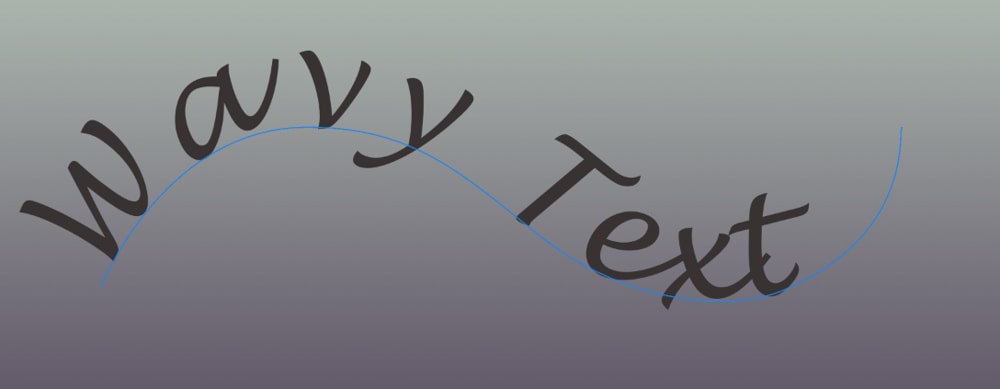
第 3 步:調整文本的位置
在路徑上鍵入自定義文本後,您可以隨意移動文本的位置。您可以將文本拖得更近或向外拉。您還可以將文本從線上方切換為將其翻轉到線下方。您可以按照上面鏈接的完整指南查看您可以在這方面進行的完整編輯。
要向文本添加基本自定義,請選擇路徑選擇工具 (A)來自工具欄。
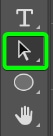
然後,將鼠標光標懸停在文本的右邊緣附近,直到您看到帶有一個箭頭的光標。這意味著您可以將文本向右移動以將其進一步拖出路徑。
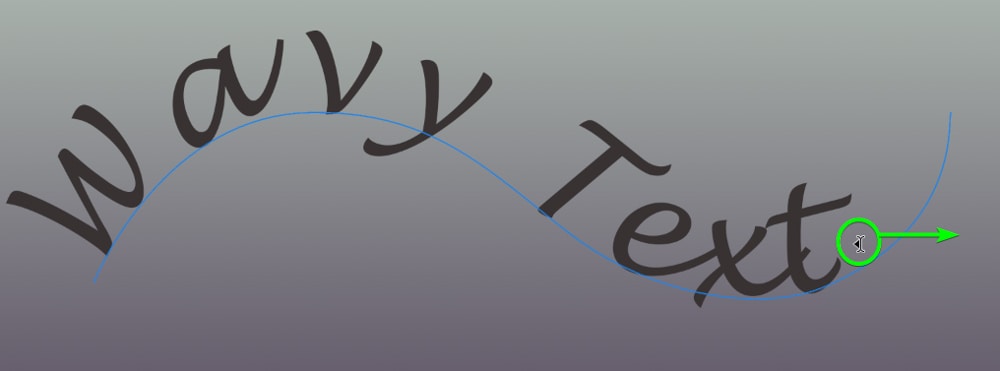
單擊並將文本向右拖動以將其移動到路徑中.
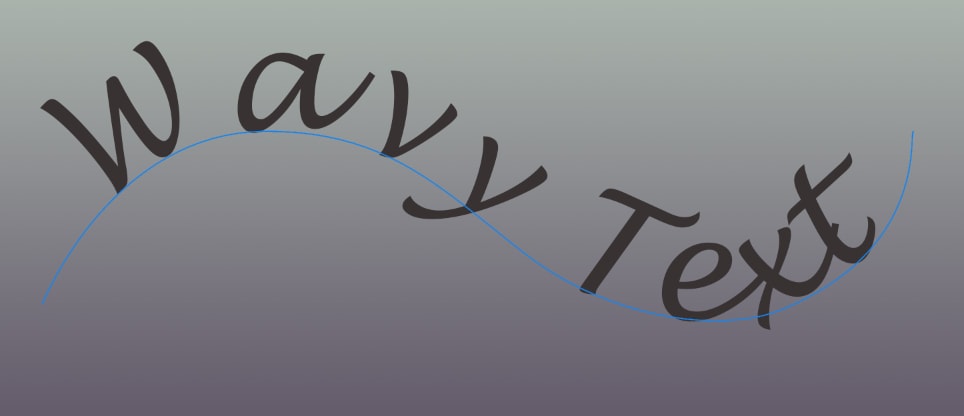
要翻轉文本,請單擊文本上的任意位置並將其拖動到線下方,直到文本翻轉過來。單擊並拖動該行上方的文本以將其翻轉回頂部。
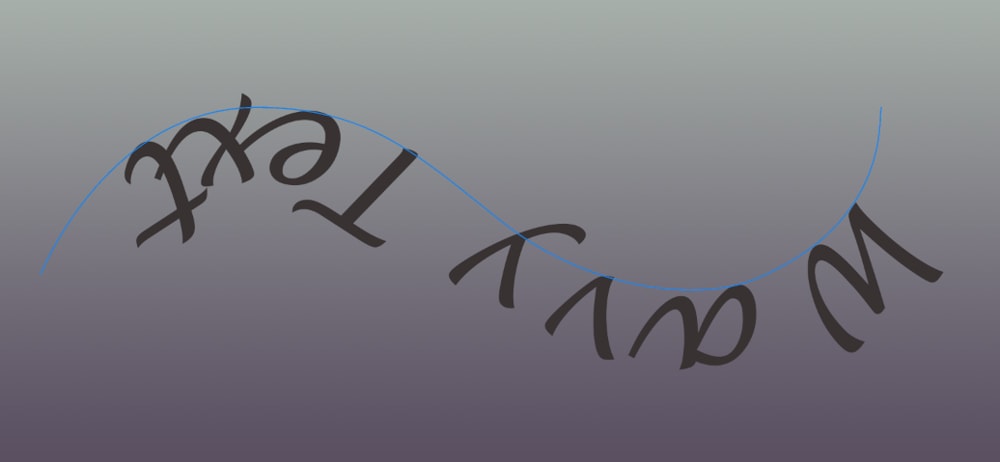
第四步:調整路徑形狀
的好處使用此方法的最大好處是您可以隨時調整路徑的形狀。您可以根據需要編輯文本,然後如果您發現路徑不是您想要的,您可以返回並調整錨點和控制點以更正它。
要調整路徑,通過單擊並按住路徑選擇工具打開彈出菜單,選擇直接選擇工具 (A)。
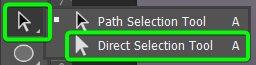
激活該工具後,單擊路徑以再次顯示錨點。
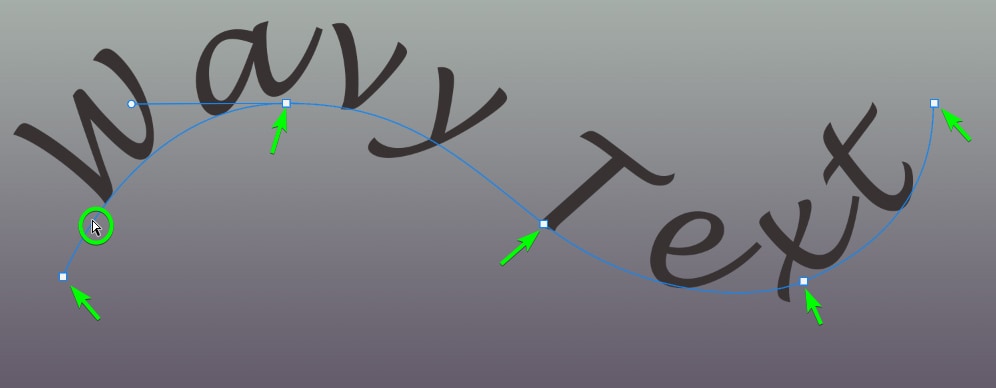
單擊並拖動任何錨點或控制點以調整路徑,文本將跟著它移動。
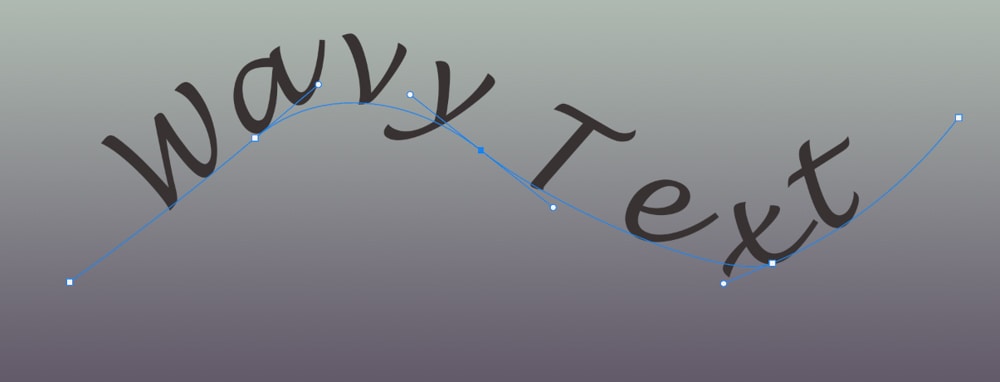
一旦你哈調整路徑後,您可以通過添加輪廓或保持原樣繼續編輯文本。

選項 3:使用波形失真過濾器
最後一種方法使用 Wave Distortion Filter,它為您提供了最多的自定義設置。您可以控製文本的波浪數,而無需掌握鋼筆工具和創建路徑。但是,有幾個設置可以調整以達到所需的效果。
第 1 步:將文本層轉換為智能對象
將文本添加到畫布後,詳見以前,您需要將文本轉換為智能對象。這種轉換是將過濾器添加到文本層所必需的,同時允許您在任何階段重新編輯文本。
要轉換文本,請右鍵單擊或按住 Control 鍵並單擊文本層,然後選擇轉換為智能對象。
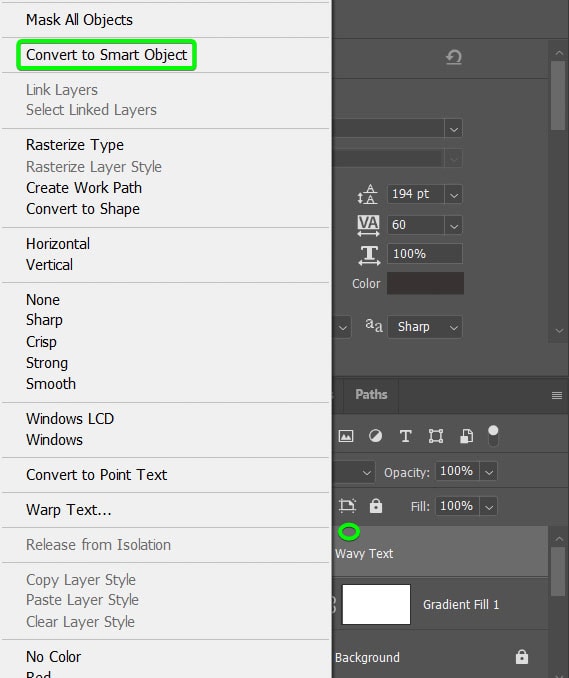
通過縮略圖中的圖標,您將知道文本層是一個智能對象。如果需要,您可以雙擊縮略圖來編輯文本。
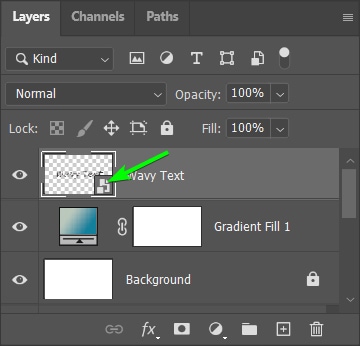
第 2 步:添加波形失真濾鏡
當您的文本是一個智能對象,您可以通過轉到濾鏡>扭曲>波浪來添加濾鏡。
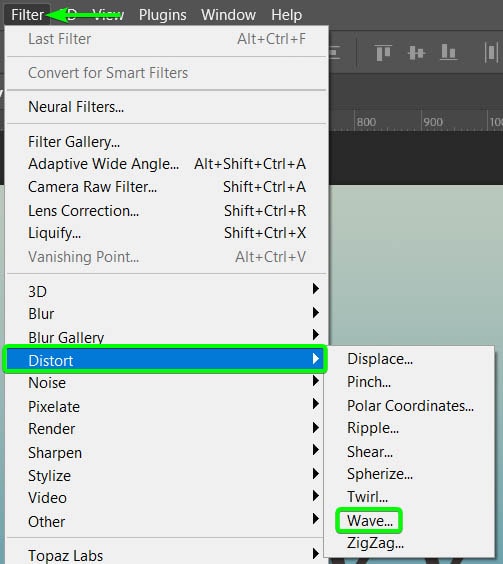
Wave Filter 對話框box 有各種設置,您可以調整以在文本上創建波浪效果。面板右側還有一個預覽框,您可以在其中查看更改設置時對文本的影響。
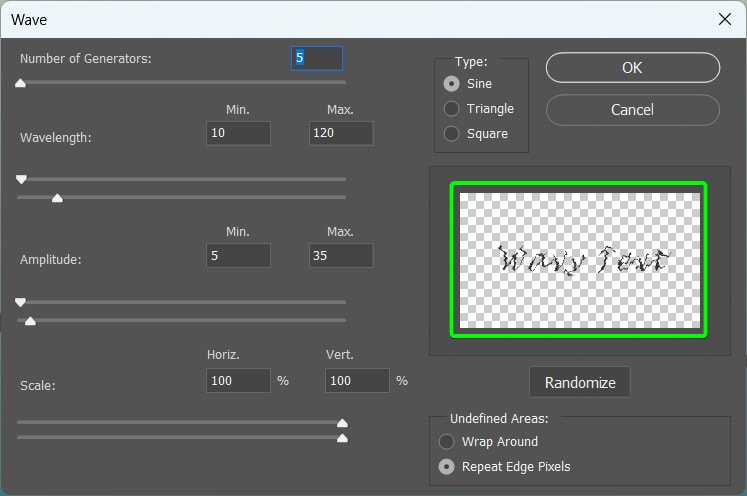
第 3 步:調整Wave Distortion Filter Settings
您可以根據您希望最終波浪文本的外觀更改各種設置。以下是每個設置將在文本中更改的內容的一般概念。
生成器的數量:數字越大,文本的扭曲和波浪就越大。數字越低,它變得越不扭曲。我建議您在創建波浪文本時將此設置為 1。
波長:波長越高,文本波浪越小,而波長越低,波浪越多文字會。您可以在此處設置最小和最大波長以控制失真。我建議您將最小值設置為 1,最大值約為 300。
振幅:振幅會影響波浪效果的垂直失真,從而產生更高的波浪。我建議您將振幅保持在相對較低的水平,例如最小為 1,最大為 15,以防止文本變得不可讀。
比例: 比例決定了強度的波形失真。比例越高,失真越高,角度越大。我建議您將水平和垂直比例都保留為 100%。
類型:類型決定了在元素上使用哪種波形失真。創建波浪文本時,將類型設置為正弦波。
如果您想要不同的效果,您可以稍微調整設置,這顯示了此方法在製作波浪文本時為您提供了多少自定義.
對設置滿意後,單擊確定 應用效果。
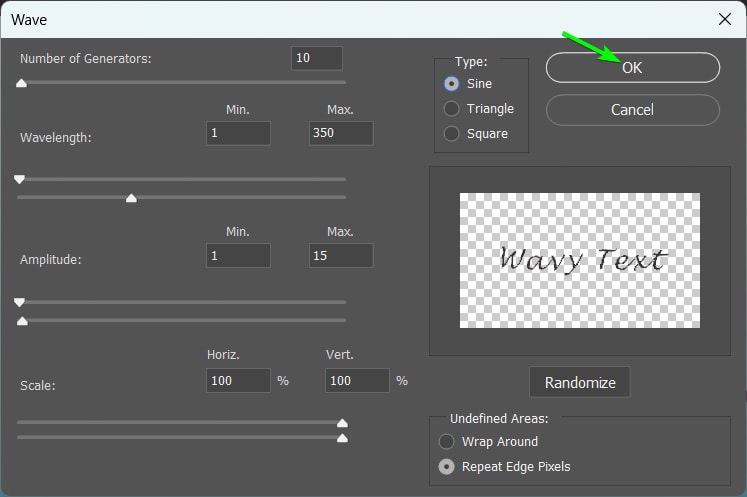
你現在根據您為波形過濾器選擇的設置,您的文檔上有波浪形文本。
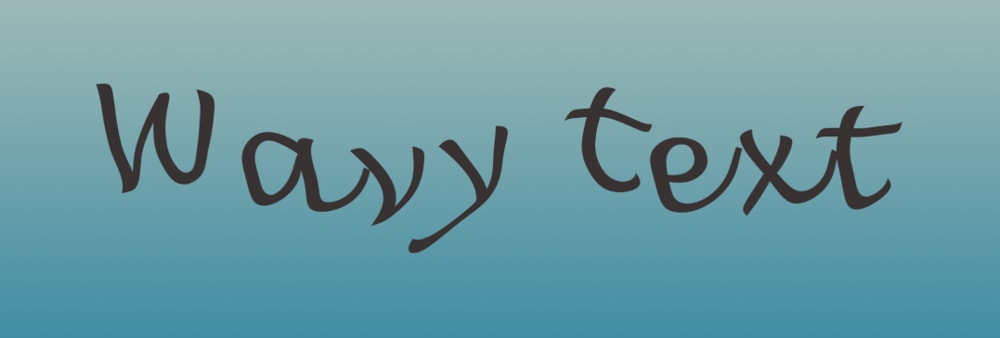
(可選)第 4 步:編輯文本
有時,您可能對文本在波浪中的外觀不滿意。就我而言,我選擇的字體類型並沒有產生我希望的效果。幸運的是,由於我的文本是一個智能對象,我可以輕鬆地對其進行編輯。
要編輯文本,請雙擊圖層縮略圖,這會在單獨的選項卡中打開文本。
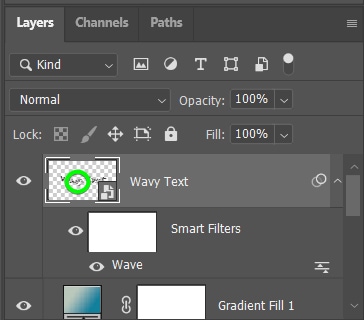
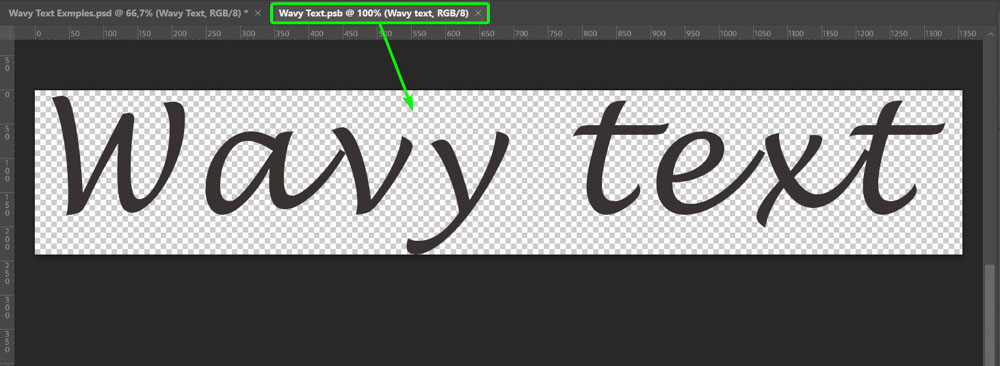
您現在可以通過更改字體類型、大小和顏色來編輯文本。
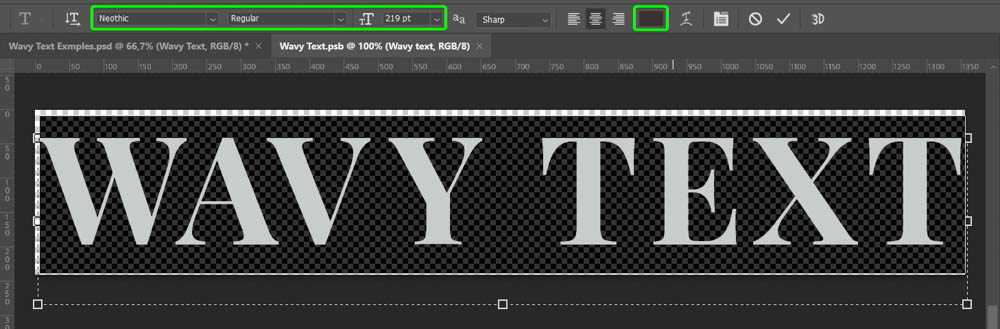
編輯文本後,按 Control + S (Win) 或 Command + S (Mac) 保存更改,然後關閉選項卡並返回到原始文檔。您現在將對編輯的文本產生波浪效果。
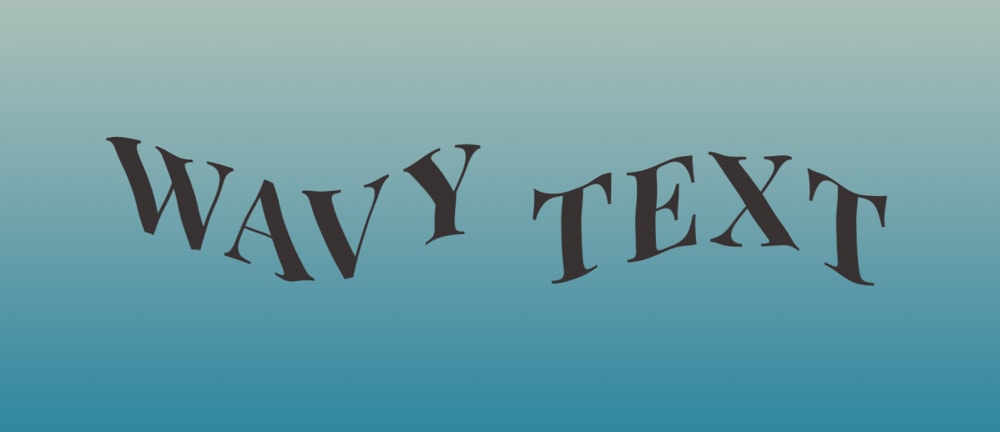
(可選)第 5 步:編輯波形失真濾鏡
波形失真過濾器作為智能過濾器添加,因此如果您想要不同的波浪效果,您可以隨時更改設置。雙擊波浪智能濾鏡重新打開設置。
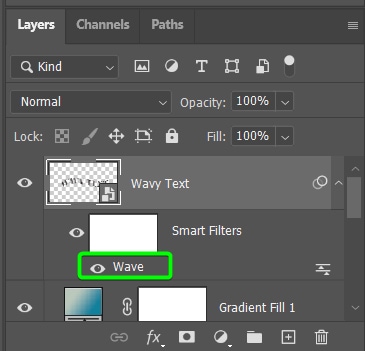
您可以調整設置並單擊確定以獲得文本的新效果。
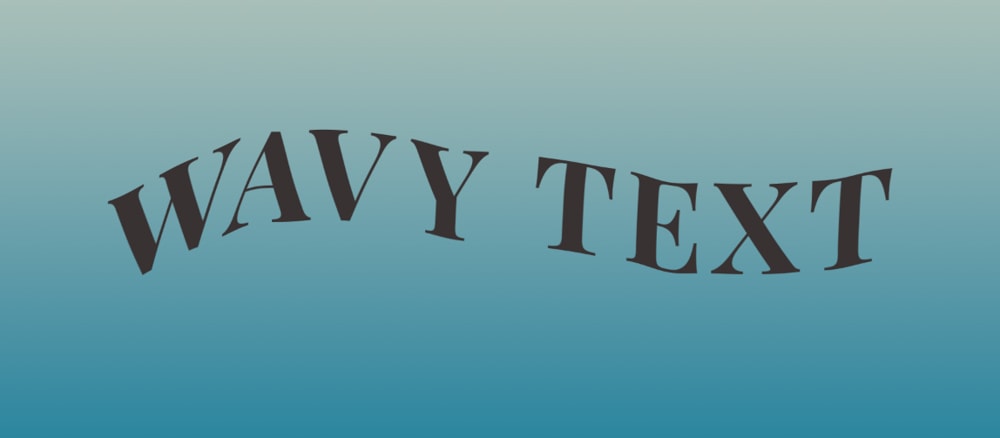
借助 Photoshop 中波浪文本的這三種技術,您可以為您的任何項目(或技能水平!)找到完美的選擇.
編輯愉快!