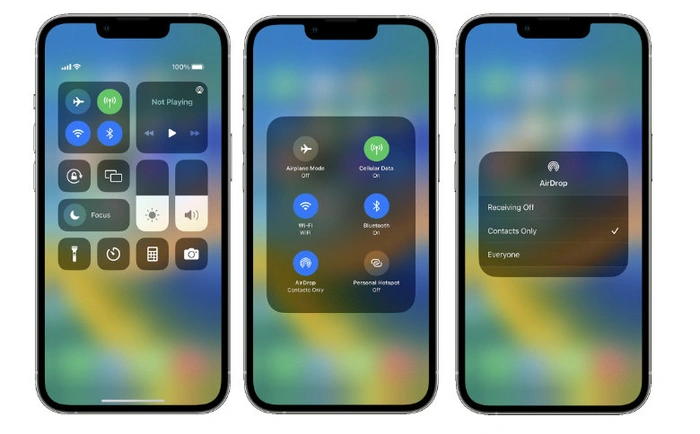 Apple AirDrop 是從一台 Apple 設備到另一台設備無線共享和接收文檔照片等內容的絕佳方式。本快速指南將指導您從您的 Apple 設備傳輸不同的媒體,並說明如何 AirDrop 照片等。為確保 Apple AirDrop 正常運行,請確保您連接的設備彼此靠近並且都已打開Wi-Fi 和藍牙。不要忘記,您還需要關閉可能在 iPhone 或 iPad 上運行的任何個人熱點。
Apple AirDrop 是從一台 Apple 設備到另一台設備無線共享和接收文檔照片等內容的絕佳方式。本快速指南將指導您從您的 Apple 設備傳輸不同的媒體,並說明如何 AirDrop 照片等。為確保 Apple AirDrop 正常運行,請確保您連接的設備彼此靠近並且都已打開Wi-Fi 和藍牙。不要忘記,您還需要關閉可能在 iPhone 或 iPad 上運行的任何個人熱點。
如果您想以無線方式通過 AirDrop 照片給同樣配備 iPhone 或 iPad 的朋友或家人,您會很高興地知道您可以發送媒體、文檔以及更輕鬆地使用Apple AirDrop 功能,這是所有 Apple 設備的標準配置。假設 AirDrop 設置為默認設置,並且您沒有更改任何 iOS 設備 上的設置,只需按照以下說明操作即可。
如何進行 AirDrop
1.在您的 iPhone 或 iPad 上輸入照片應用
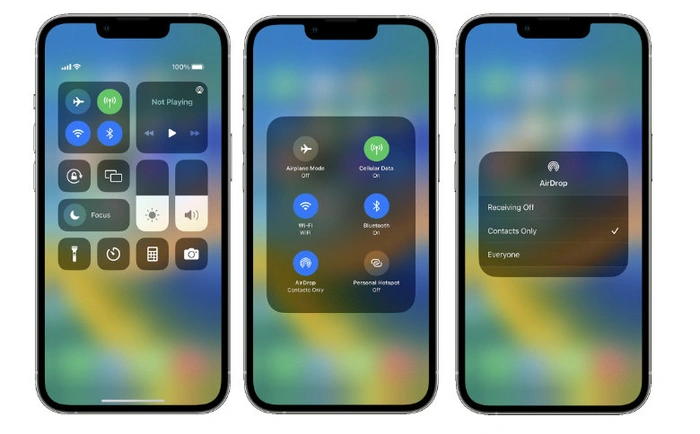
2. 選擇您要與同事、朋友或家人分享的照片
3.按 Share Button,它是一個矩形框,上面有一個向上箭頭。還值得記住的是,您可以向左或向右滑動以選擇多張照片。
4.當您的 iPhone 或 iOS 設備上顯示共享選項時 AirDrop 按鈕
5.然後,您的 iPhone 或 iPad 會顯示附近的聯繫人和其他可以通過 AirDrop 接受文檔和照片的 iOS 設備。只需選擇您要將照片發送給的人,然後等待該過程完成並將您的圖像上傳到其他 Apple 設備。
如果有人試圖將照片 AirDrop 到您的 iPhone 或 iPad,您將看到屏幕上出現一個彈出窗口,允許您拒絕或接受照片。如果您允許傳輸完成,照片將在發送照片的同一應用程序中通過。例如,任何 AirDrop 照片都會出現在“照片”應用中。
同樣,如果從 Safari 發送任何網站鏈接,它們將在接收 iOS 設備上的 Safari 瀏覽器中自動打開。值得一提的是,如果您將 AirDrop 照片從您自己的一台設備發送到另一台設備,例如您使用 Apple ID 登錄的筆記本電腦或平板電腦,您將不會看到拒絕或接受的通知。該過程將自動執行傳輸。
AirDrop 設置
要調整任何 AirDrop 設置以確保您可以發送聯繫人或任何人的接收信息,只需在您的設備上輸入“設置”應用程序iPhone 或平板電腦,然後選擇常規,然後選擇AirDrop 選項。或者只需從 iPhone 的右上角向下滑動即可打開選項窗口,然後按下 Wi-Fi 按鈕 打開無線選項菜單,然後選擇 AirDrop。最後,通過將 AirDrop 設置為接收關閉、僅聯繫人或所有人來選擇選項。
疑難解答
如果您嘗試 AirDrop 照片或其他媒體時遇到問題,請確保你是:
1.確保兩個設備彼此靠近
2.確保兩台設備均已打開 Wi-Fi 和藍牙
3.關閉您可能在任一設備上運行的任何個人熱點
4.檢查您要發送給的人設備上的設置
5.如果他們將 AirDrop 設置為僅從聯繫人接收,請確保您的 Apple ID 電子郵件地址或手機號碼列在他們的聯繫人中。
6.如果他們不想將您添加到他們的聯繫人中,請確保他們將 AirDrop 設置更改為從所有人接收。
7.您更改的任何設置都可以通過進入 iPhone 或 iPad 上的 AirDrop 接收設置部分輕鬆向後滾動。
如果您在嘗試發送文檔和媒體時仍然遇到問題,您可能需要聯繫 Apple 支持以獲取有關如何將照片從您的 Apple 設備空投到另一台設備的幫助。可以在 Apple 官方支持網站上找到更多信息,您還可以在該網站上預訂 Apple Genius bar 支持技術人員。
歸檔依據:Apple,指南
最新“TNGD”優惠
披露:我們的一些文章包含附屬鏈接。如果您通過這些鏈接之一購買商品,“TNGD”可能會賺取附屬佣金。了解更多。