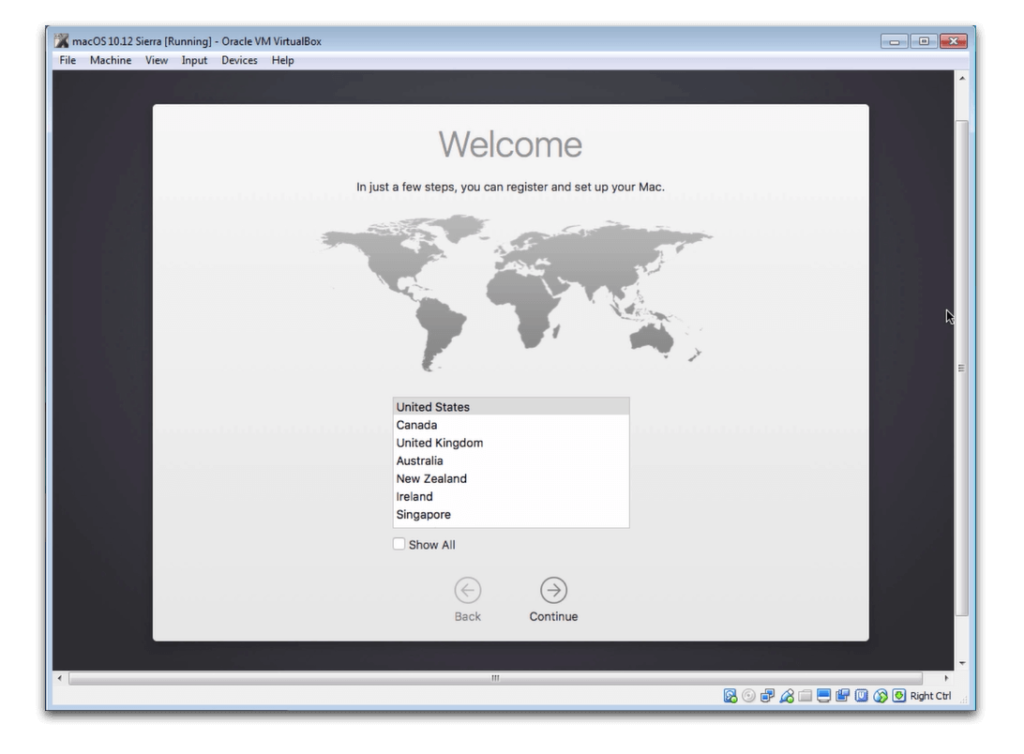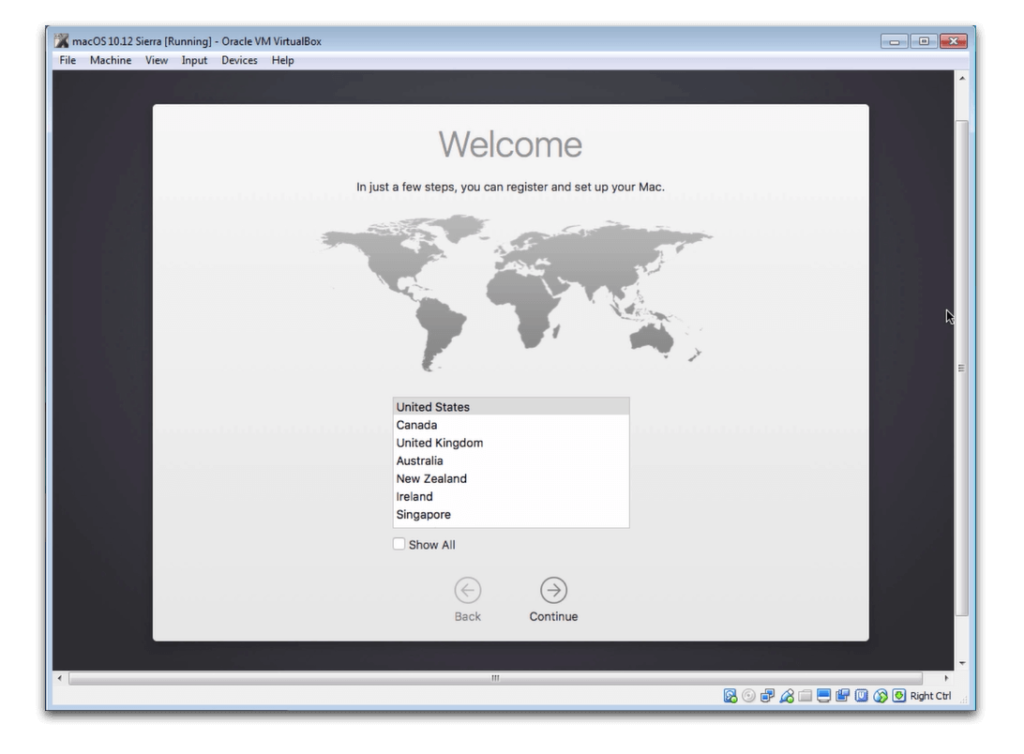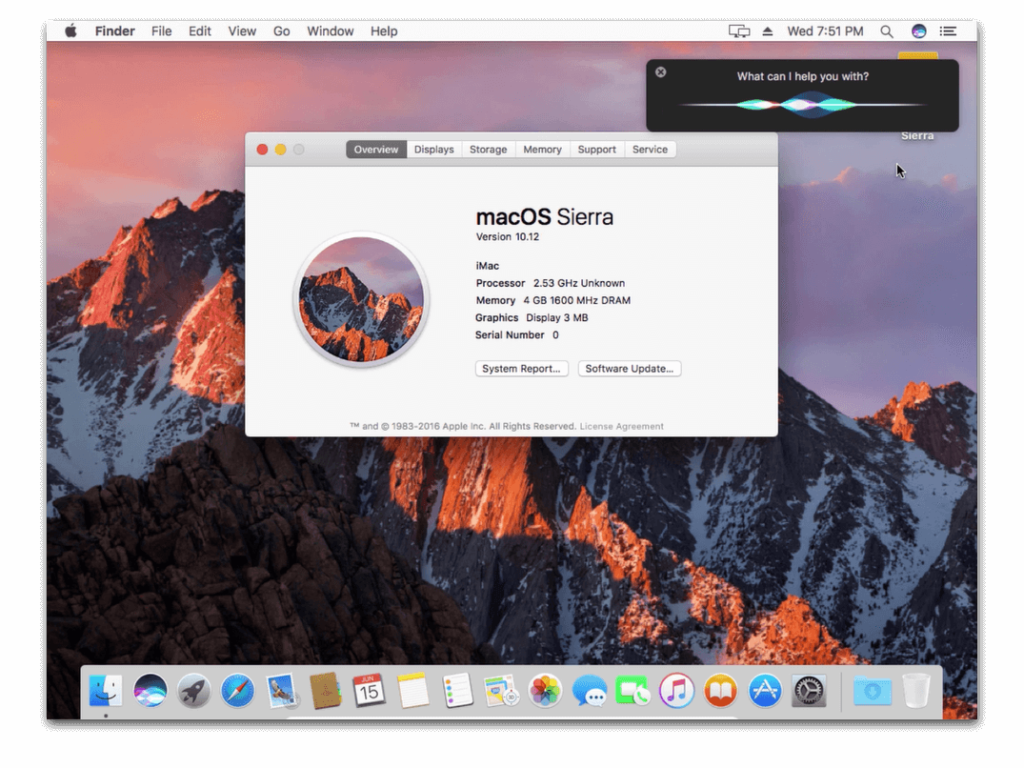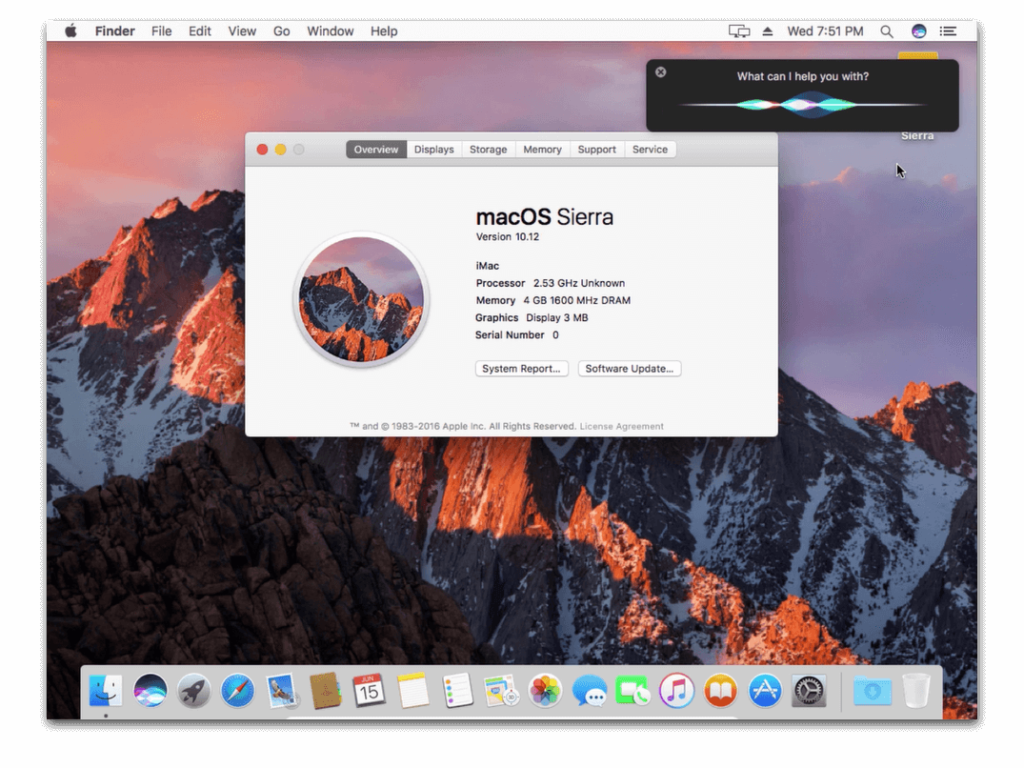自從我 9 歲時第一次在我的運行 Microsoft Windows 的計算機上搜索 Samurai Jack(不要問我為什麼)後,我就不確定自己是否願意跳到 Mac 上.
從那時起,我花了一段時間才習慣 Apple 的 macOS,我的做法是在 Windows PC 上試用它,而不是購買 Mac 本身。
p>
因此,如果你也想在 Windows 10 上試用 Apple 的 macOS,可以按照以下方法在 Windows 10 上的 VirtualBox 中安裝 macOS Sierra Final。
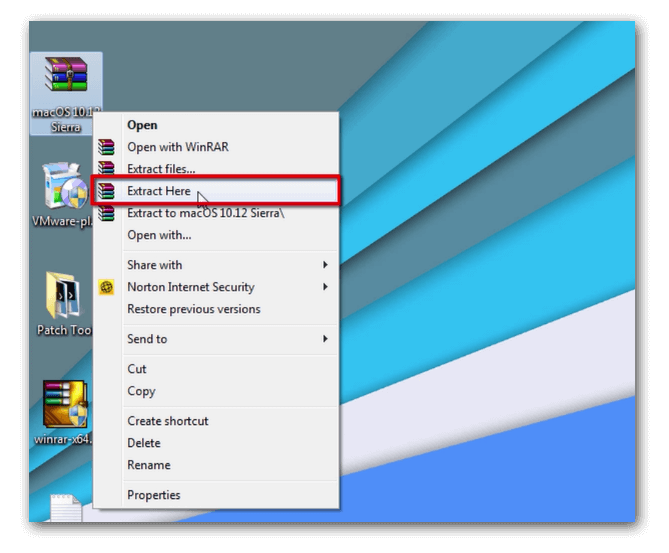
注意
本指南使用的是 macOS Sierra 10.12,這是最終版本。如果您不想安裝 macOS Sierra,而是正在尋找更新版本的 macOS High Sierra,那麼您始終可以遵循本指南:如何在 Windows 10 上的 VirtualBox 中安裝 macOS High Sierra
認識 VirtualBox
VirtualBox 是一個小巧而強大的傢伙,它能夠將 macOS 作為應用程序安裝到您的 Windows 10 計算機上。
它的工作方式如下Sierra 的魅力所在,但在您開始閱讀指南之前,您的 Windows 10 計算機需要滿足三個小要求才能將 macOS 安裝到您的計算機上。 🙂
您需要的最低要求是:
• 一台 64 位計算機
•至少 4GB RAM
• 一個雙核處理器
都知道了嗎?燦爛!一旦你解決了這個問題,你現在可以繼續在 Windows 10 上的 VirtualBox 中安裝 macOS Sierra。
這裡是你需要將 macOS Sierra 安裝到你的設備上的下載鏈接虛擬機成功。 🙂
下載(2019 年 2 月更新)
文件的所有功勞歸功於 Techsviewer。如果文件被刪除,您可以在下方發表評論或訂閱“TNGD”(聯繫我們的最快方式)。
現在我知道你在想什麼,“我應該從兩個 macOS Sierra 10.12 Final 下載鏈接中的哪一個下載?”
我包含兩個 Google Drive 的原因下載鏈接是(One Full) 下載鏈接包含來自 Apple 的整個 macOS Sierra 10.12 Final 文件作為一個 5GB 文件。因此,如果您願意讓計算機整夜運行以下載 5GB 文件,那麼您可以嘗試此操作
(5 of 5) 下載鏈接包含整個 macOS Sierra 10.12 最終文件為 5 個單獨的 1GB 文件,所以如果您的互聯網連接很弱,或者如果您只是想花點時間一個一個地下載,那麼您可以這樣做。 🙂
完成“東西”的下載後,您現在可以繼續執行以下 5 個快速簡單的步驟。
如何在 Windows 上的 VirtualBox 中安裝 macOS Sierra 10: 5 個步驟
步驟 1:使用 Winrar 或 7zip 提取圖像文件。
您應該做的第一件事是繼續安裝 WinRAR。 (我為您提供了 WinRAR 的最新(2018 年 3 月)鏈接)完成後,右鍵單擊您下載的 macOS 10.12 Sierra 文件。 然後選擇Extract Here. Like this.
注意
此外,請確保您已在計算機的 BIOS 中啟用虛擬化。
您可以使用這個有用的指南:
第 2 步:安裝 VirtualBox
下載最新版本的 VirtualBox(我在上面為您提供了 VirtualBox 的最新(2018 年 6 月)鏈接)安裝 VirtualBox 非常簡單。只需繼續點擊下一步,然後點擊完成,就可以開始了。
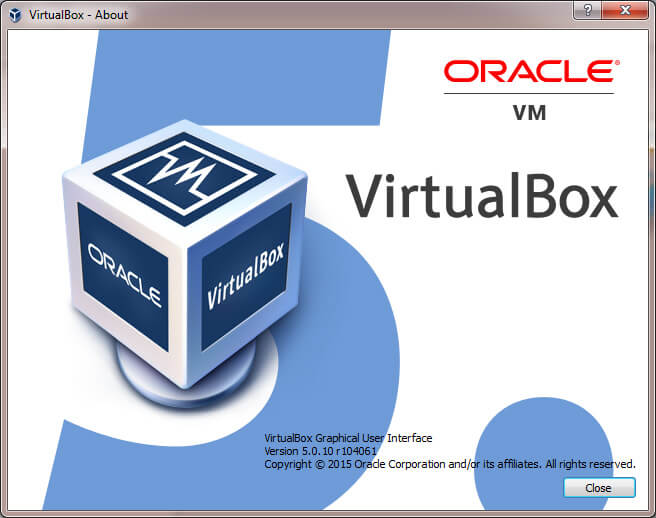
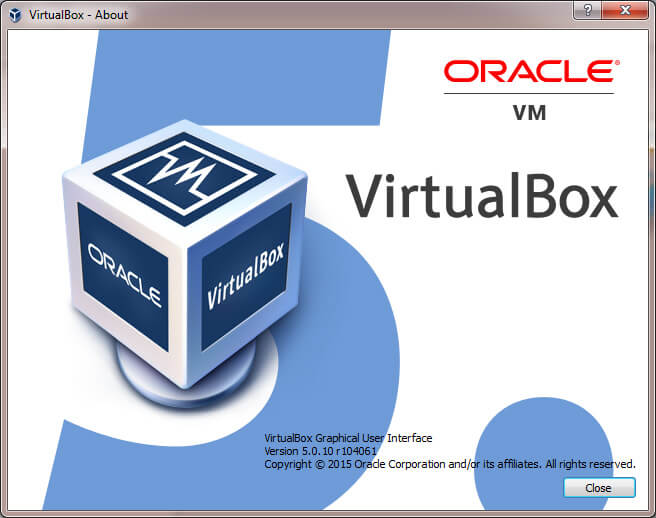
步驟 3: 創建新的虛擬機
現在您必須創建新的虛擬機。所以你要做的是,打開你剛剛下載的VirtualBox。接下來點擊您可以在左上角看到的新建。甜的!現在您所要做的就是將以下每個詳細信息添加到每個字段中。 🙂
名稱:macOS 10.12 Sierra
類型:Mac OS X
版本:Mac OS X 10.11 El Capitan(64 位)或 10.12 Sierra
內存大小為 4 GB(內存的 70%)
虛擬磁盤文件:macOS 10.12 Sierra.vmdk
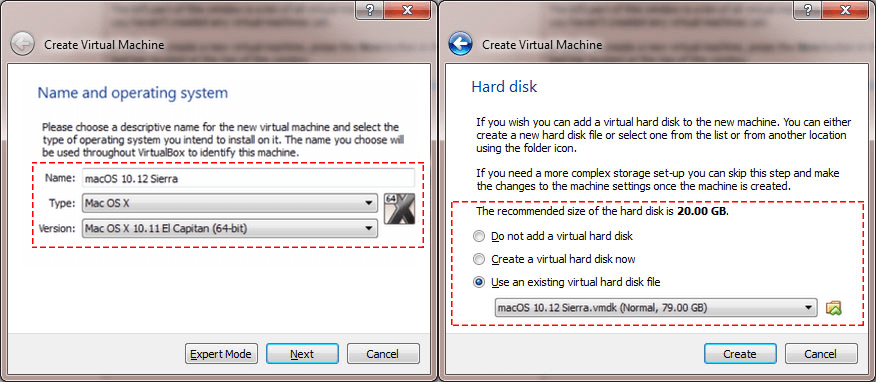
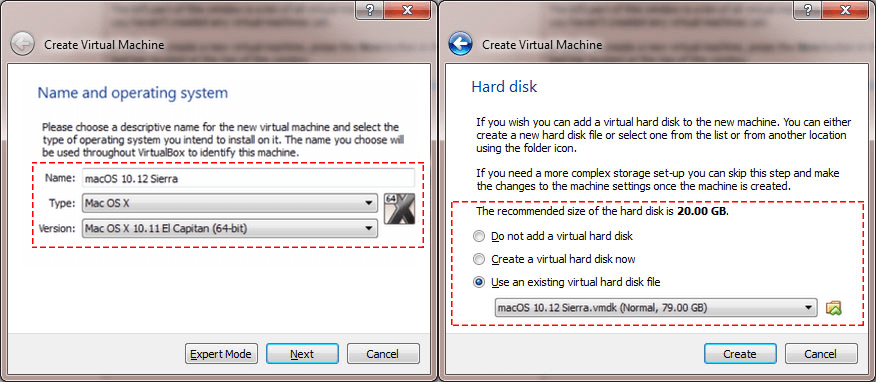
第 4 步:編輯您的虛擬機
一旦您創建了虛擬機,現在就可以編輯了它。所以首先點擊設置。然後,您應該能夠在右側看到常規,所以將所有內容都設置為默認值。之後,在常規下,您應該能夠看到系統。單擊那個。到目前為止你做得很好!好吧,從這裡開始,這很容易。您只需按照我根據下面的圖片為每個字段選擇的內容進行操作。 🙂
CPU: 選擇 2 CPU (如果需要,您可以選擇超過 2 個,但這完全取決於您的 CPU),然後啟用 PAE/NX
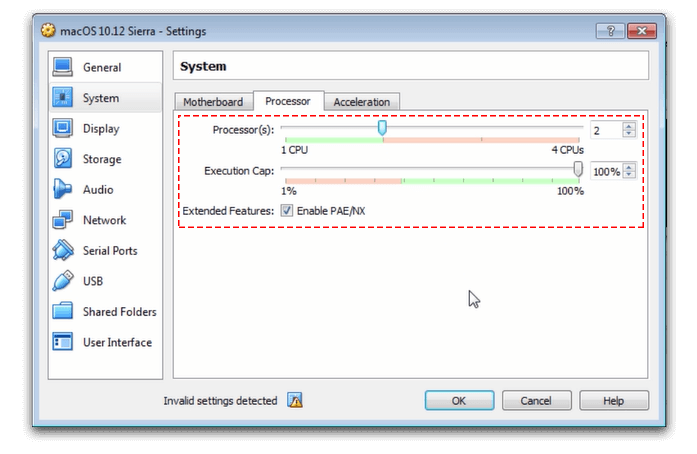
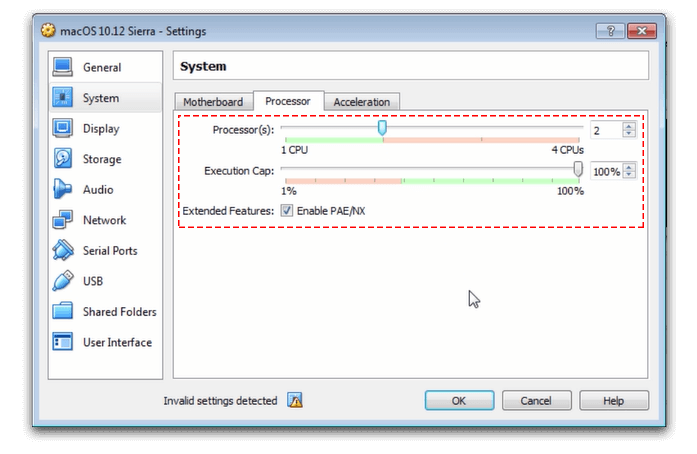
系統:現在您必須啟用EFI 然後禁用Floppy。 接下來,確保選擇芯片組作為IHC9 (您也可以選擇PIIX3)
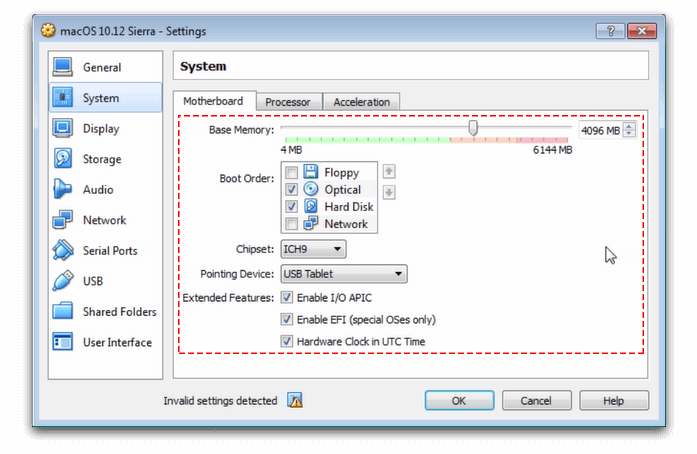
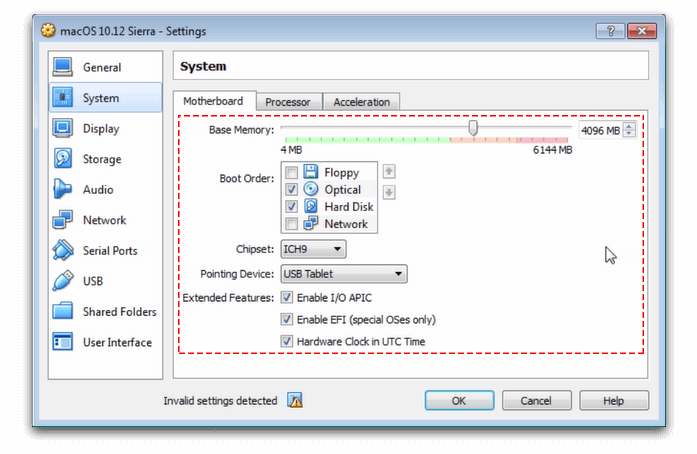
圖形:設置您的視頻內存為 128MB
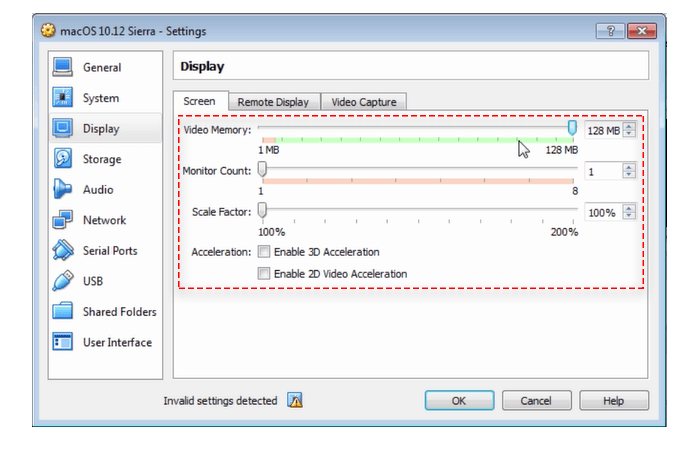
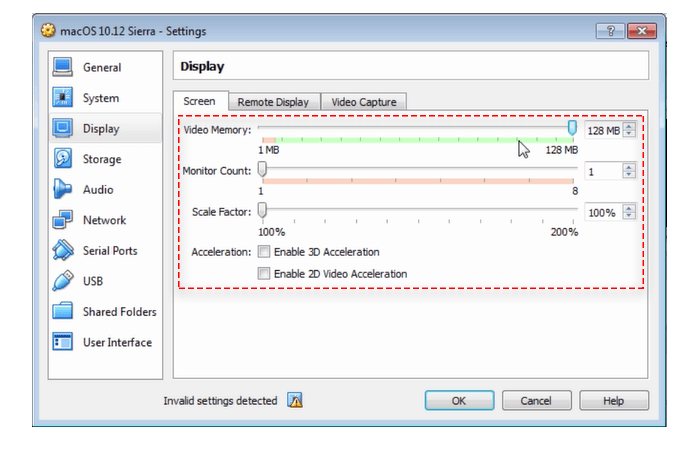
存儲: 最後,選擇您的 macOS 10.12 Sierra.vmdk 並確保在屬性下,您將硬盤設置為SATA端口0。完成後,點擊確定。
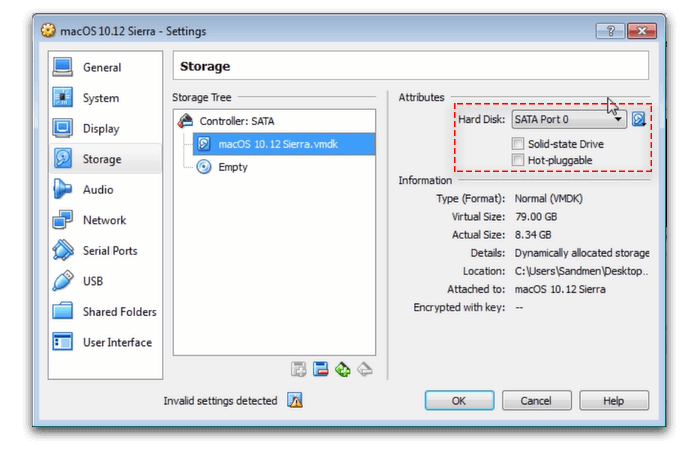
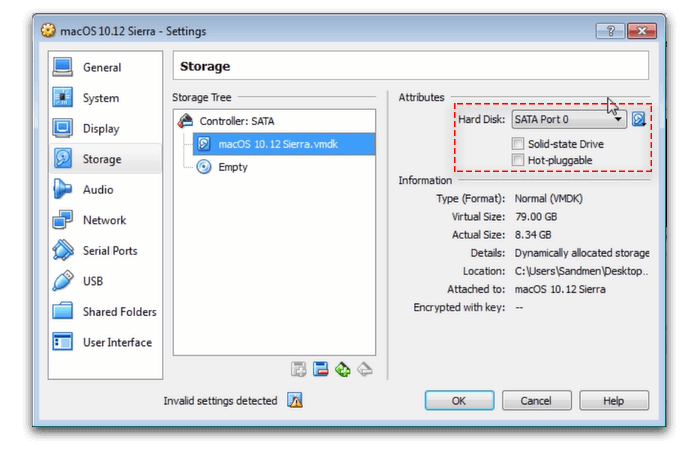
注意
現在關閉你的 VirtualBox。然後繼續下一步。
第 5 步:使用命令提示符 (cmd) 將代碼添加到 VirtualBox
在使用命令提示符將代碼添加到 VirtualBox 之前,您有一些您必須做一些小改動,讓事情變得更輕鬆。
將代碼(下方)中的短語 “您的 VM 名稱” 替換為您自己的虛擬機名稱,您可以在 一般,然後在基本下。最好將下面的代碼複製到您的記事本,然後用您自己的虛擬機名稱替換上面寫著“您的 VM 名稱”的區域,然後再繼續下一步. Virtualbox 5.x.x 和 Virtualbox 6.x.x 代碼 cd”C:\/Devices/efi/0/Config/DmiSystemProduct””iMac11,3″VBoxManage setextradata”你的虛擬機名稱””VBoxInternal/Devices/efi/0/Config/DmiSystemVersion””1.0″VBoxManage setextradata”你的虛擬機名稱””VBoxInternal/Devices/efi/0/Config/DmiBoardProduct””Iloveapple”VBoxManage setextradata”你的虛擬機名稱””VBoxInternal/Devices/smc/0/Config/DeviceKey””ourhardworkbythesewordsguardedpleasedontsteal(c)AppleComputerInc”VBoxManage setextradata”你的虛擬機名稱””VBoxInternal/Devices/smc/0/Config/GetKeyFromRealSMC”1 您快完成了!現在,您所要做的就是找到您的命令提示符 (cmd) 和以管理員身份運行。
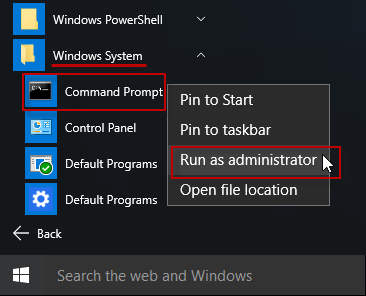
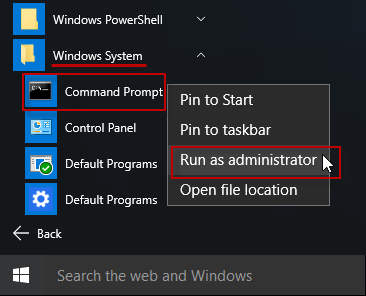 最後,將代碼一一添加到您的命令提示符中。花上你需要的所有時間。
最後,將代碼一一添加到您的命令提示符中。花上你需要的所有時間。
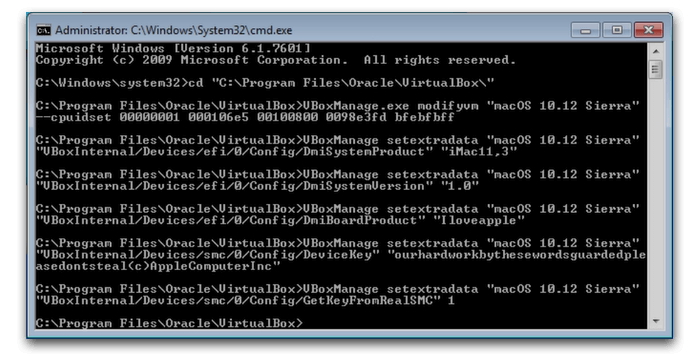
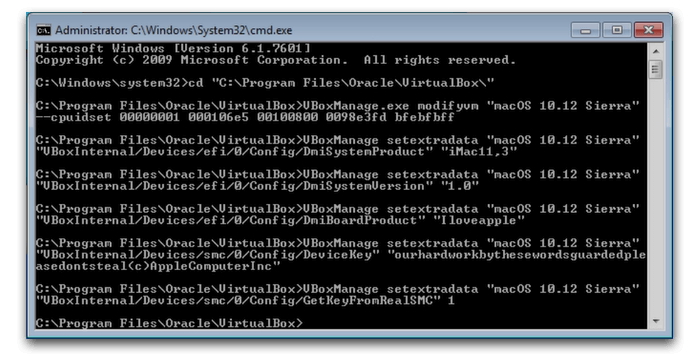
完成!運行您的虛擬機
就是這樣,您做得很好!
現在您可以在 Windows 10 計算機上的 VirtualBox 中運行新的 macOS Sierra 虛擬機。
p> 打開您的 VirtualBox,然後點擊開始或運行 macOS Sierra VM。並在 Windows 10 計算機上的 VirtualBox 中運行虛擬機 new macOS Sierra。你會再次看到另一個黑屏,上面有所有令人討厭的代碼。別擔心,它只是在做它的事情。你可以在吃甜甜圈的時候去拿一個甜甜圈。從這裡開始,您可以繼續了解 Sierra 的介紹。