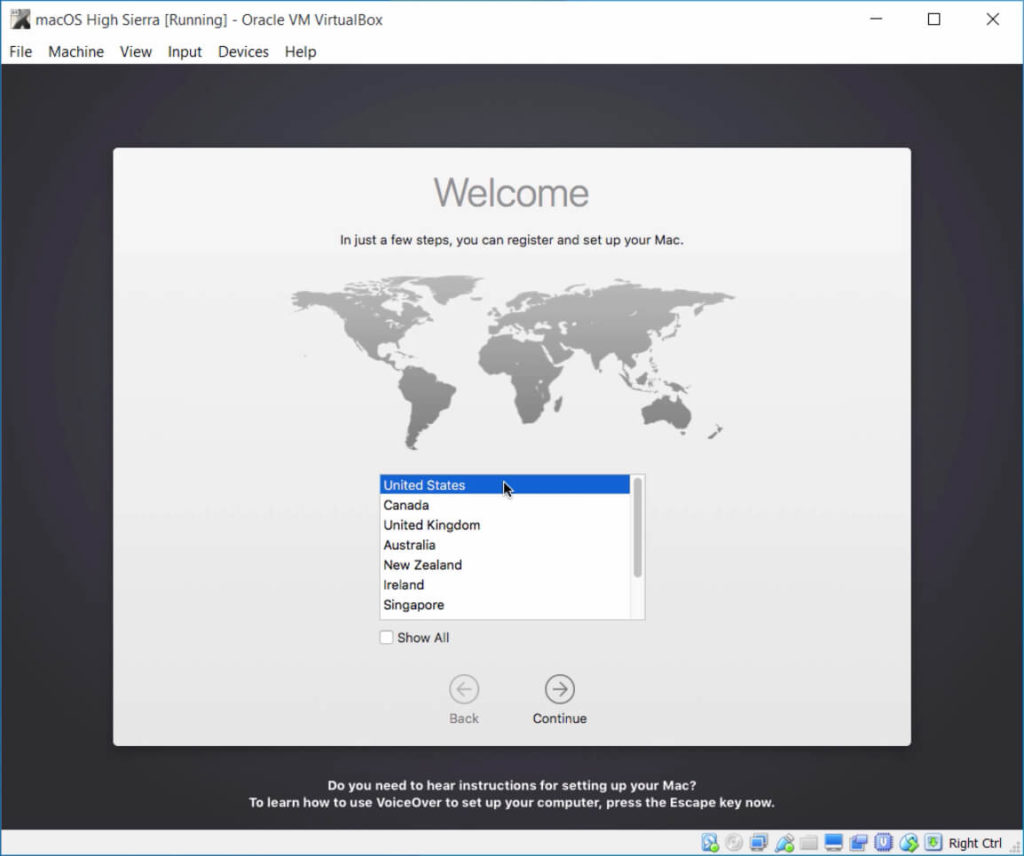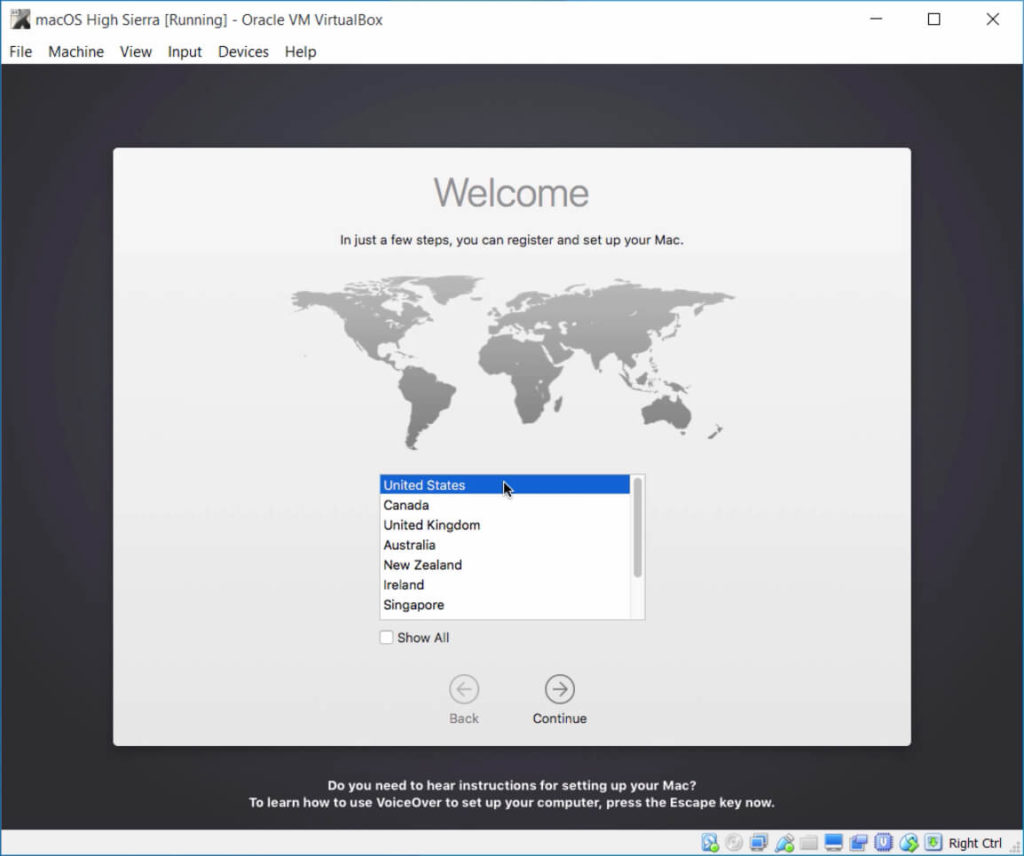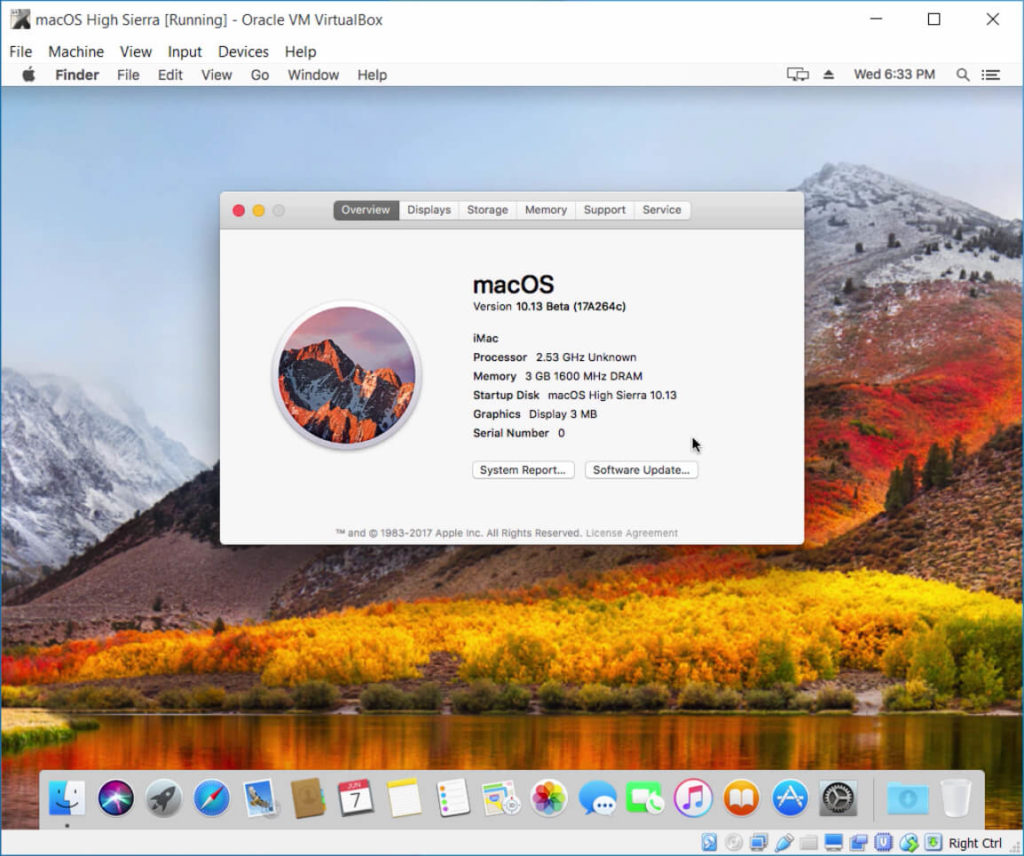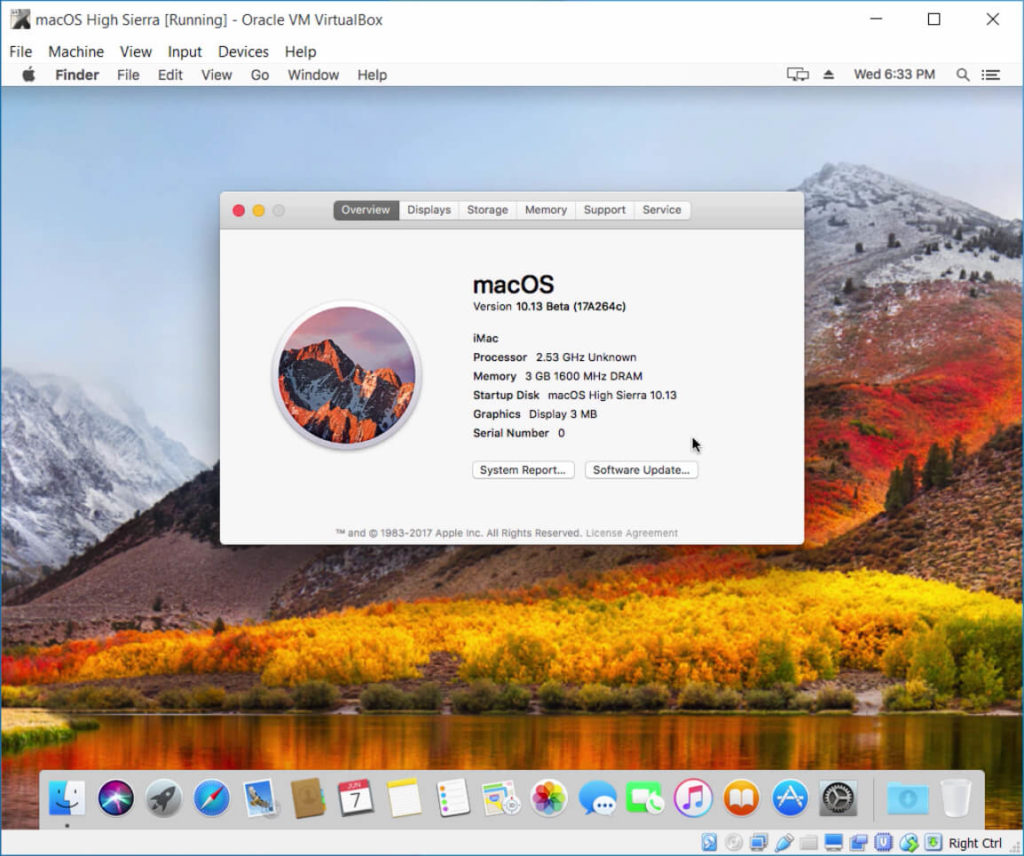High Sierra…
是的。你必須把它交給 Apple。
儘管這家世界上最具創新精神的公司決定將“High”添加到 Sierra(macOS 的前身版本)中的原因聽起來很滑稽,但他們一定花了很多時間創意和不眠之夜想出這個。 (如果你不知道我在諷刺 btw)
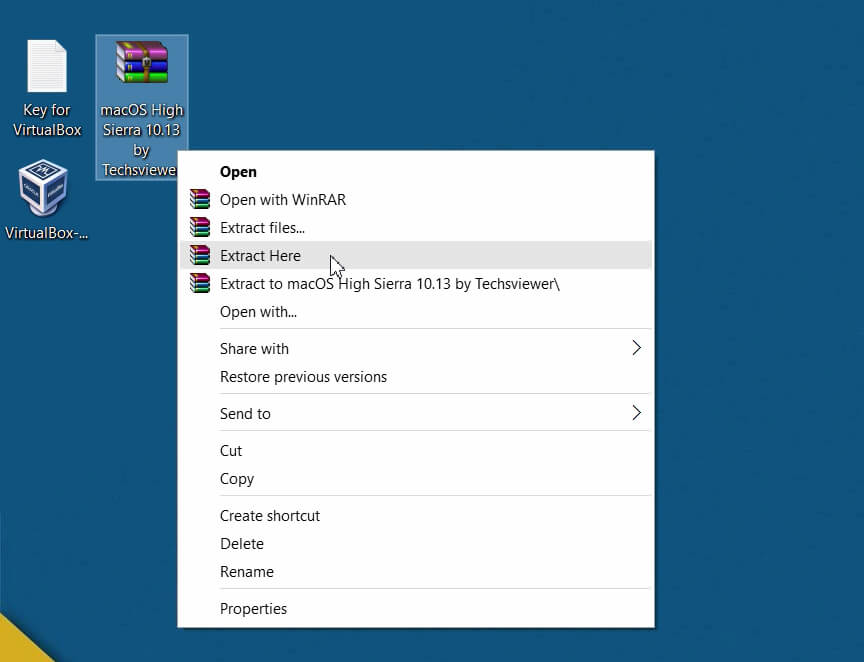
真的,Apple 聽起來就像是你的一位年長親戚,他說“dope”卻不知道隨之而來的大量可能被誤解的含義
但除此之外,High Sierra 還不錯。從某種意義上說,Apple 並沒有真正改變那些對他們的 macOS 用戶來說行之有效的東西,但他們非常關注那些最近對我們 macOS 用戶來說已經變得過於陳舊的細節和特質。
這是與我們最初預期的不同,這不是重大升級,但至少是一個改進。因此,如果您想使用 Virtualbox 在 Windows 10 上安裝 macOS High Sierra,請按以下步驟操作。
注意
本指南使用的是 macOS最終版本 High Sierra 10.13.6。如果您不想安裝 macOS High Sierra,而只想安裝 macOS Sierra(前身),那麼您始終可以遵循本指南:如何在 Windows 10 上的 VirtualBox 中安裝 macOS Sierra
認識 VirtualBox
VirtualBox 是一個小巧但功能強大的傢伙,它能夠將 macOS 作為應用程序安裝到您的 Windows 10 計算機上。
它就像一個魅力High Sierra,但在您進入指南之前,您的 Windows 10 計算機需要滿足三個小要求才能將 macOS 安裝到您的計算機上。 🙂
您需要的最低要求是:
• 一台 64 位計算機
•至少 4GB RAM
• 一個雙核處理器
都知道了嗎?燦爛!一旦你解決了這個問題,你現在可以繼續在 Windows 10 上的 VirtualBox 中安裝 macOS High Sierra。
這是安裝 macOS High Sierra 所需的下載鏈接成功安裝到您的 VirtualBox 上。 🙂
下載(2019 年 2 月更新)
文件的所有功勞歸功於 Techsviewer。如果文件被刪除,您可以在下方發表評論或訂閱“TNGD”(聯繫我們的最快方式)。
現在我知道你在想什麼,“我應該從兩個 macOS High Sierra 10.13.6 Final 下載鏈接中的哪一個下載?”
我之所以包含為您提供的兩個 Google 雲端硬盤下載鏈接是(一個完整)下載鏈接包含來自 Apple 的整個 macOS High Sierra 10.13.6 Final 文件,作為一個 6GB 文件。因此,如果您願意讓計算機整夜運行以下載 6GB 的文件,那麼您可以這樣做。
我還包含了一個指向 的 MediaFire 鏈接如果其他 Google Drive 鏈接之一被破壞或刪除,則一個完整的文件。
(6 個,共 6 個) 下載鏈接包含整個 macOS High Sierra 10.13。 6 最終文件作為 6 個單獨的 1GB 文件,所以如果您的互聯網連接很弱,或者如果您只是想花點時間一個一個地下載,那麼您可以這樣做。 🙂
完成這些準備工作後,您就可以開始了。
在 Windows 10 上的 VirtualBox 中安裝 macOS High Sierra:5 個步驟
步驟1:使用 Winrar 或 7zip 提取圖像文件。
繼續並安裝 WinRAR。(我為您提供了 WinRAR 的最新(2018 年 3 月)鏈接)。完成後,右鍵單擊您下載的 macOS High Sierra 10.13 文件。然後選擇在此處提取。 像這樣。
注意
此外,請確保您已在計算機的 中啟用虛擬化 BIOS。
您可以使用這個有用的指南:
第 2 步:安裝 VirtualBox。
下載最新版本的 VirtualBox (我在上面為您提供了 VirtualBox 的最新(2018 年 3 月)鏈接)安裝 VirtualBox 非常容易。只需一直點擊下一步,然後點擊完成直到最後,您就可以開始了。
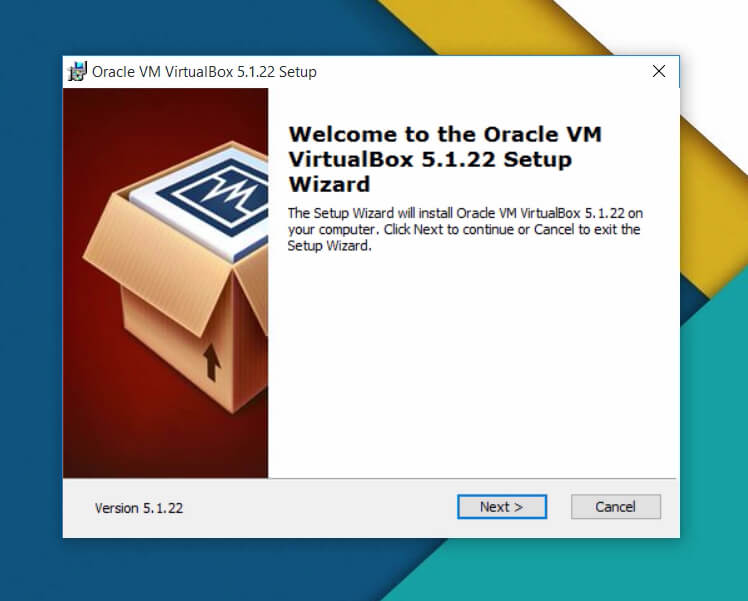
img src=”https://tngd.sergeswin.com/bc/wp-content/uploads/sites/4/2023/02/e5a682e4bd95e59ca8-windows-10-e79a84-virtualbox-e4b8ade5ae89e8a39d-macos-high-sierra-1.jpg”width=”656″ height=”527″>
第 3 步:創建一個新的虛擬機
現在您必須創建新的虛擬機。所以你要做的是,打開你剛剛下載的VirtualBox。接下來點擊您可以在左上角看到的新建。甜的!現在您所要做的就是將以下每個詳細信息添加到每個字段中。 🙂
名稱:macOS 10.13 High Sierra
類型:Mac OS X
版本:macOS 10.13或 10.12
內存大小:3GB 至 6GB(內存的 65%)
虛擬磁盤文件:macOS high Sierra 10.13.vmdk
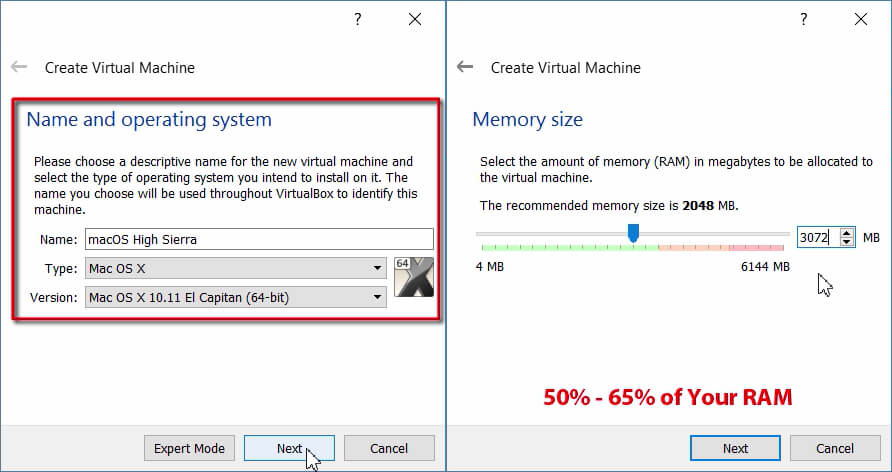
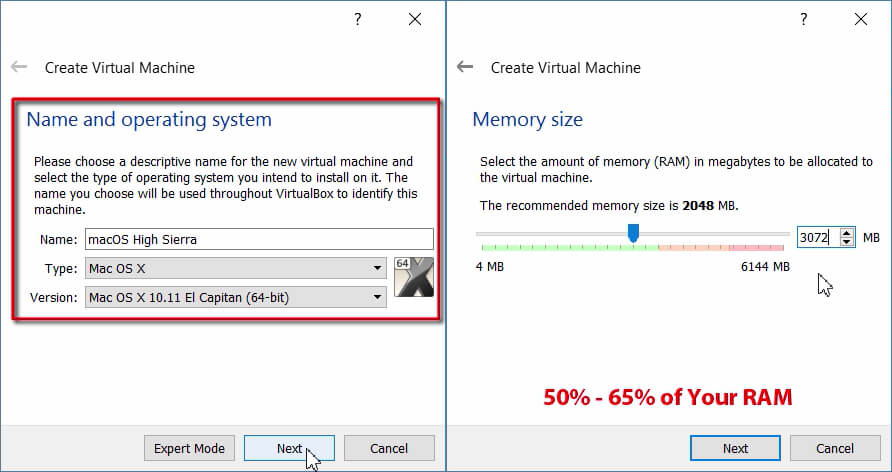 選擇使用現有的虛擬硬盤文件並打開macOS high Sierra 10.13.vmdk文件。
選擇使用現有的虛擬硬盤文件並打開macOS high Sierra 10.13.vmdk文件。
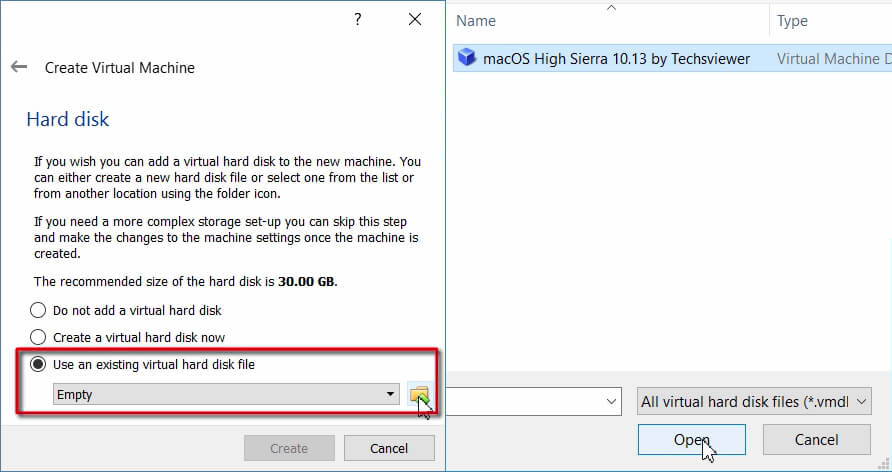
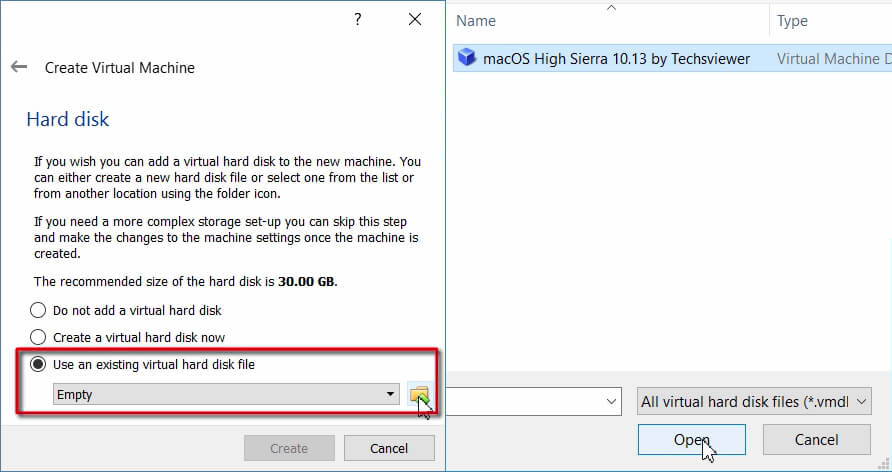
第 4 步:編輯您的虛擬機。
您就快完成了!現在點擊設置來編輯您的虛擬機。接下來,設置這些設置很重要:
主板:啟用EFI,並將芯片組更改為PIIX3或IHC9
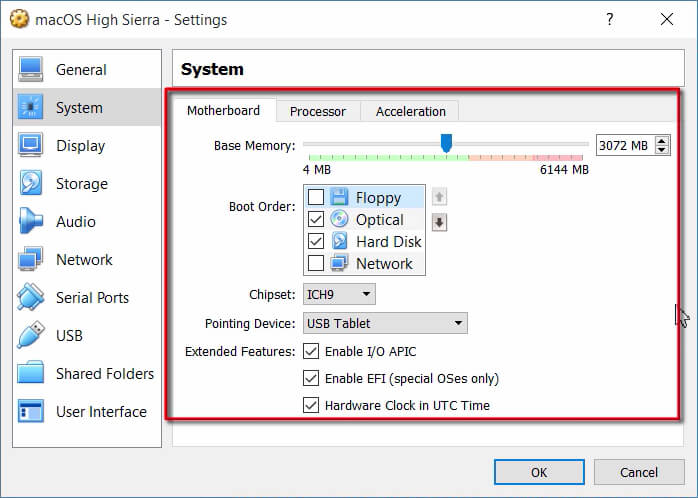
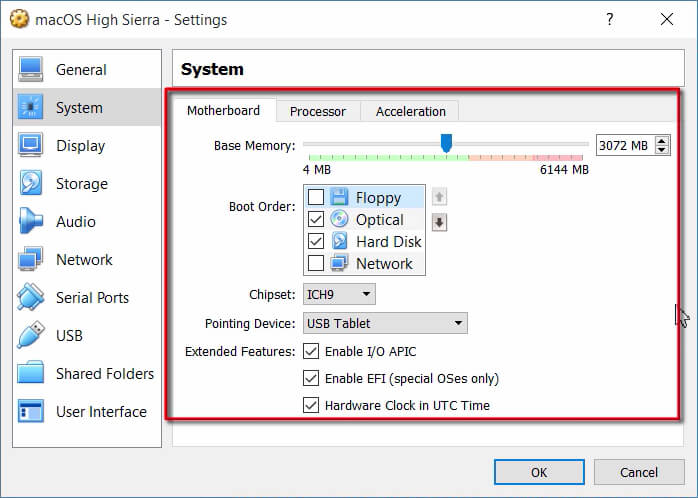
CPU: 2 核(CPU 核的 70%)並啟用 PAE/NX。
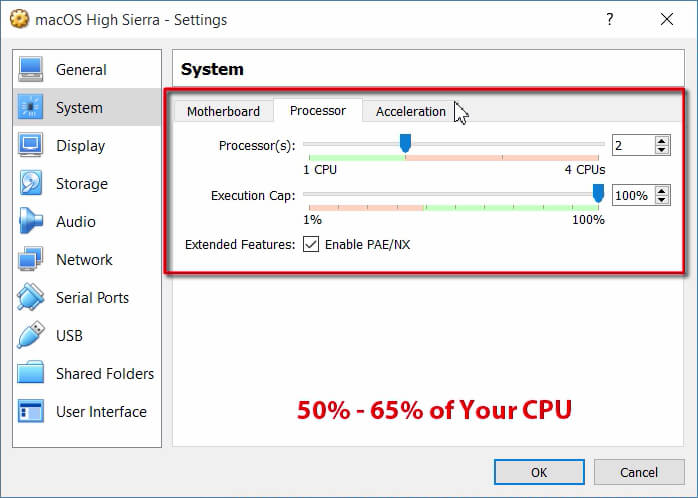
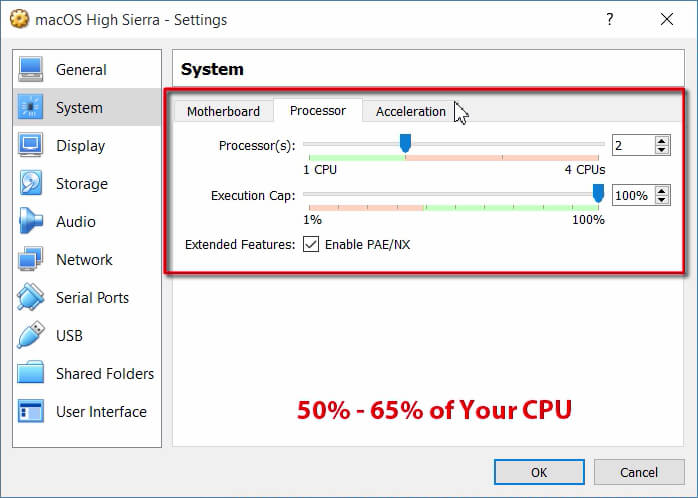
顯示: 將顯存更改為 128 MB。
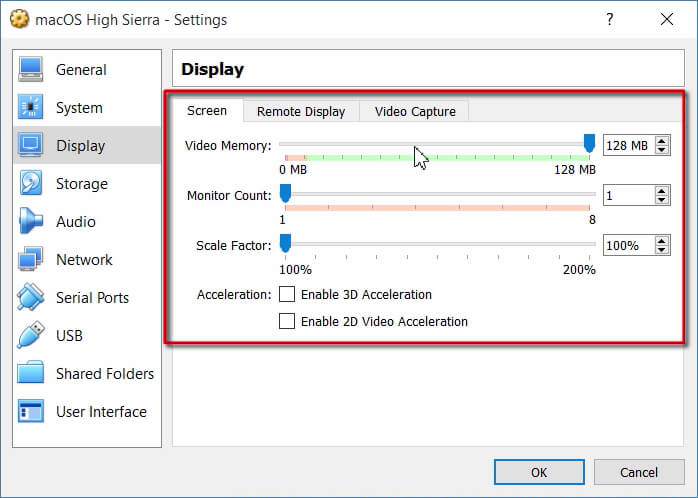
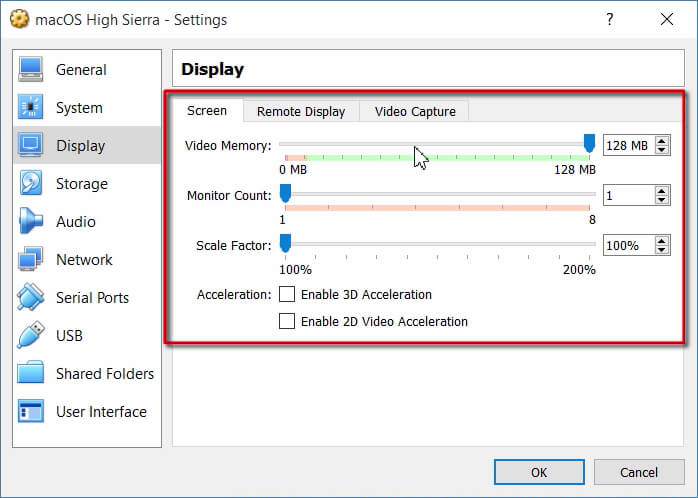
注意
現在關閉你的 VirtualBox。然後繼續下一步。
第 5 步:使用命令提示符 (cmd) 將代碼添加到 VirtualBox。
在使用命令提示符將代碼添加到 VirtualBox 之前,您有一個您必須進行一些小改動,以使事情變得更輕鬆。
將代碼(下方)中的短語 “您的虛擬機名稱” 替換為您自己的虛擬機名稱,您可以在一般,然後在基本下。最好將下面的代碼複製到您的記事本,然後用您自己的虛擬機名稱替換上面寫著“您的虛擬機名稱”的區域,然後再繼續下一步步。 Virtualbox 5.x.x 和 Virtualbox 6.x.x 的代碼 cd”C:\Program Files\Oracle\VirtualBox\”VBoxManage.exe modifyvm”Your Virtual Machine Name“–cpuidset 00000001 000106e5 00100800 0098e3fd bfebfbff VBoxManage setextradata”你的虛擬機名稱“”VBoxInternal/Devices/efi/0/Config/DmiSystemProduct””iMac11,3″VBoxManage setextradata”你的虛擬機名稱“”VBoxInternal/Devices/efi/0/Config/DmiSystemVersion””1.0″VBoxManage setextradata”你的虛擬機名稱“”VBoxInternal/Devices/efi/0/Config/DmiBoardProduct””Iloveapple”VBoxManage setextradata”您的虛擬機名稱“”VBoxInternal/Devices/smc/0/Config/DeviceKey””ourhardworkbythesewordsguardedpleasedontsteal(c)AppleComputerInc”VBoxManage setextradata”您的虛擬機名稱“”VBoxInternal/Devices/smc/0/Config/GetKeyFromRealSMC”1 您快完成了!現在,您所要做的就是找到您的命令提示符 (cmd) 和以管理員身份運行。
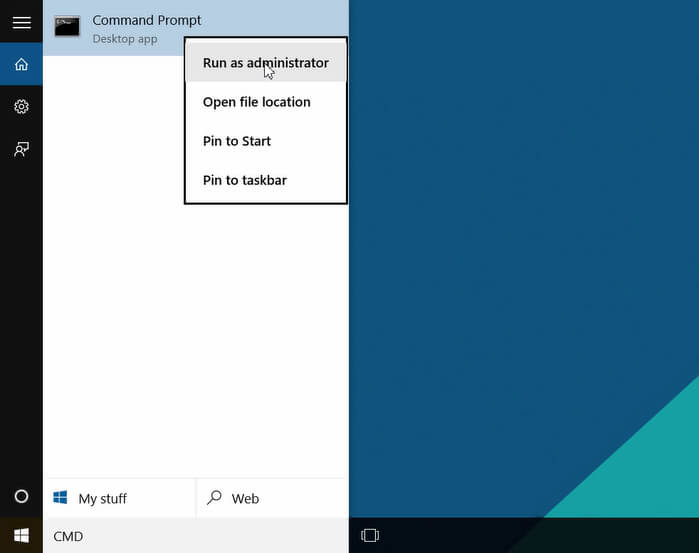
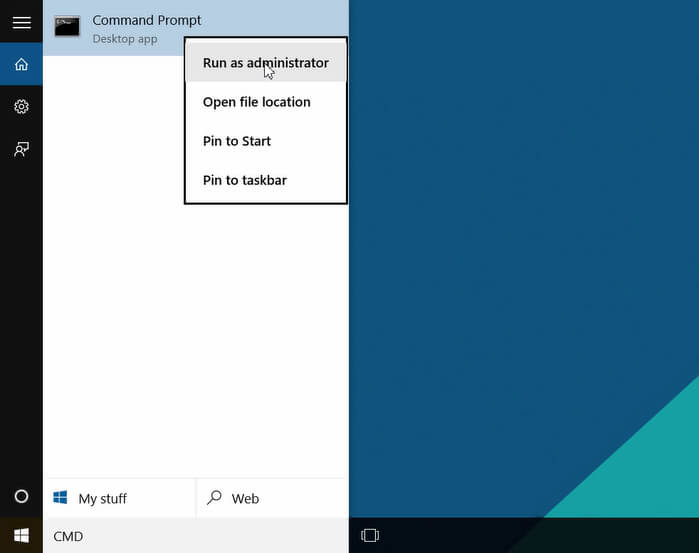 最後添加代碼一個一個進入你的命令提示符。花上你需要的所有時間。 🙂
最後添加代碼一個一個進入你的命令提示符。花上你需要的所有時間。 🙂
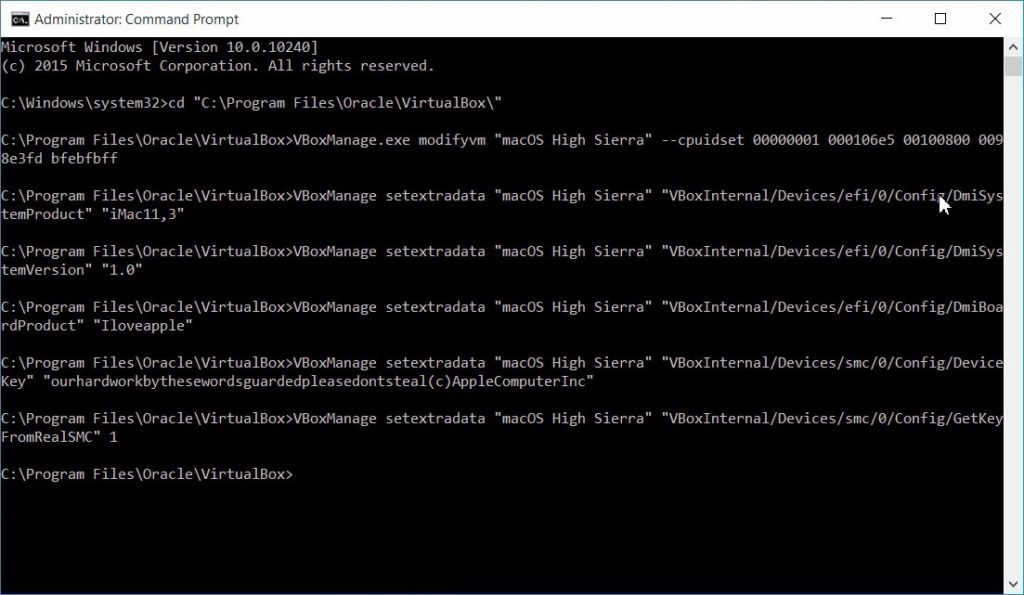
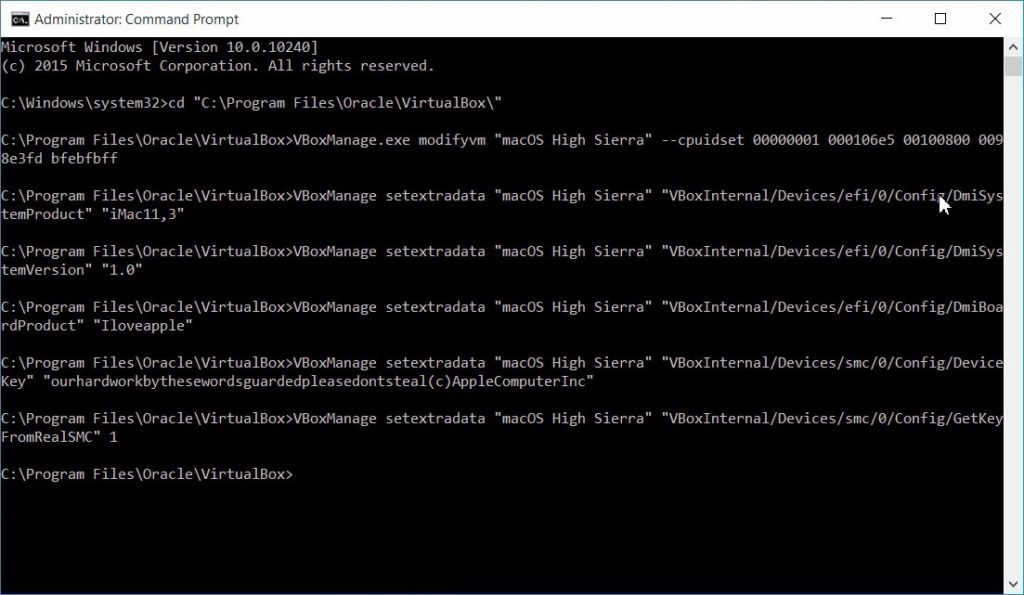
完成!運行您的虛擬機。
就是這樣!了不起的工作。
現在您要做的就是打開 VirtualBox 並單擊開始,這將使用新的 macOS High Sierra 運行您新創建的虛擬機。 🙂 從現在開始,您可以繼續學習 High Sierra 的介紹。