Apple 於 2022 年底在 iOS、iPad 和 Mac 上發布了 Freeform。從那時起,用戶就擁有了一個有用的工具,可以將他們的創意變為現實。您可以使用該應用程序來創建頭腦風暴、思維導圖等。
相關閱讀:
了解如何創建自由格式畫布將騰出更多時間來幫助您獲得大多數應用程序。您將在本文中了解如何準確地執行此操作,以及如何重命名和刪除項目。
如何創建自由格式畫布
當您在自由格式中創建畫佈時,無論您使用的是 iPhone、iPad 還是 Mac,過程都是相同的。打開應用程序後,您需要轉到頂部工具欄中的鉛筆和紙圖標。
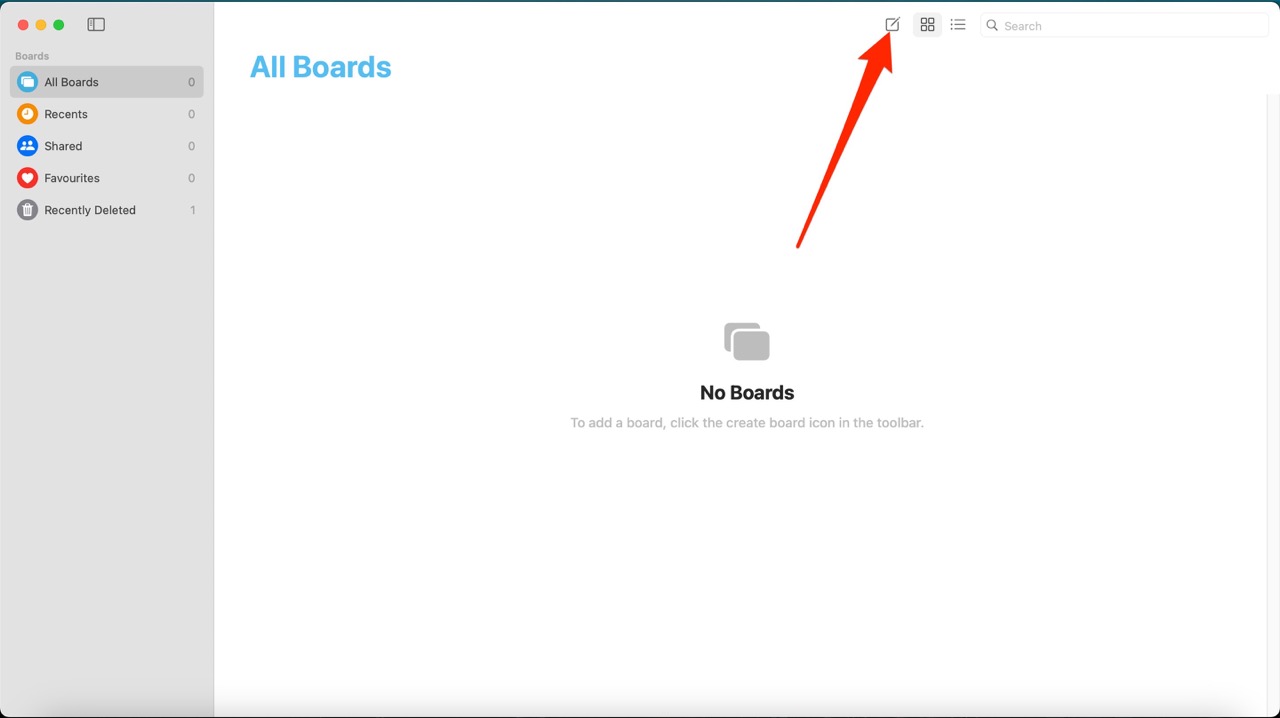
一旦你點擊那個按鈕,一個新的畫布就會出現在你的屏幕上.您可以開始向您的項目中添加任何您想要的內容。
如何重命名自由格式畫布
與創建自由格式畫布不同,此過程略有不同-取決於您使用的設備。如果您使用 iPhone 或 iPad,情況是一樣的 – 但在 macOS 上,您需要做一些不同的事情。
為了讓您更容易理解,我們將向您展示如何在單個部分中重命名 iPhone 和 iPad 上的自由格式畫布。然後,我們將添加另一個小節,以便在您的 Mac 上執行相同的操作。
iPhone 和 iPad
要在您的 iPhone 或 iPad 上編輯自由格式畫布的名稱,請打開自由形式的應用程序。然後,按照以下步驟操作:
1.找到要重命名的自由格式畫布。
2.按住畫布直到出現選項列表。
3.點擊重命名選項,這應該是第一個出現的。
4.在點擊確定 按鈕之前為您的自由格式畫布輸入新名稱。
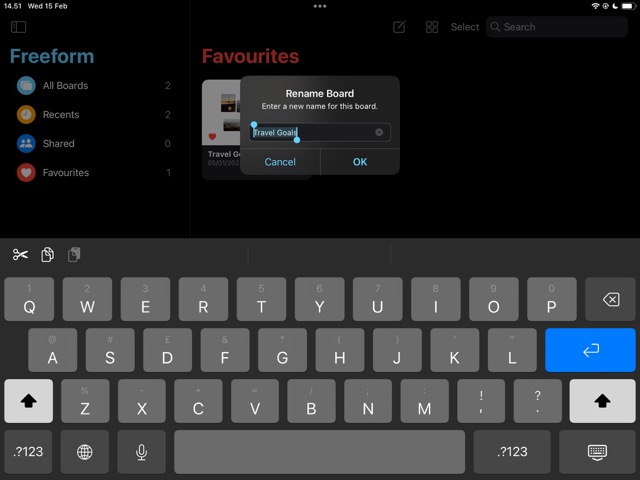
Mac
如果您想在你的 Mac:
1.選擇要命名的自由格式畫布。在觸控板上點擊的同時按下鍵盤上的控制按鈕。
2.從出現的選項列表中選擇重命名。
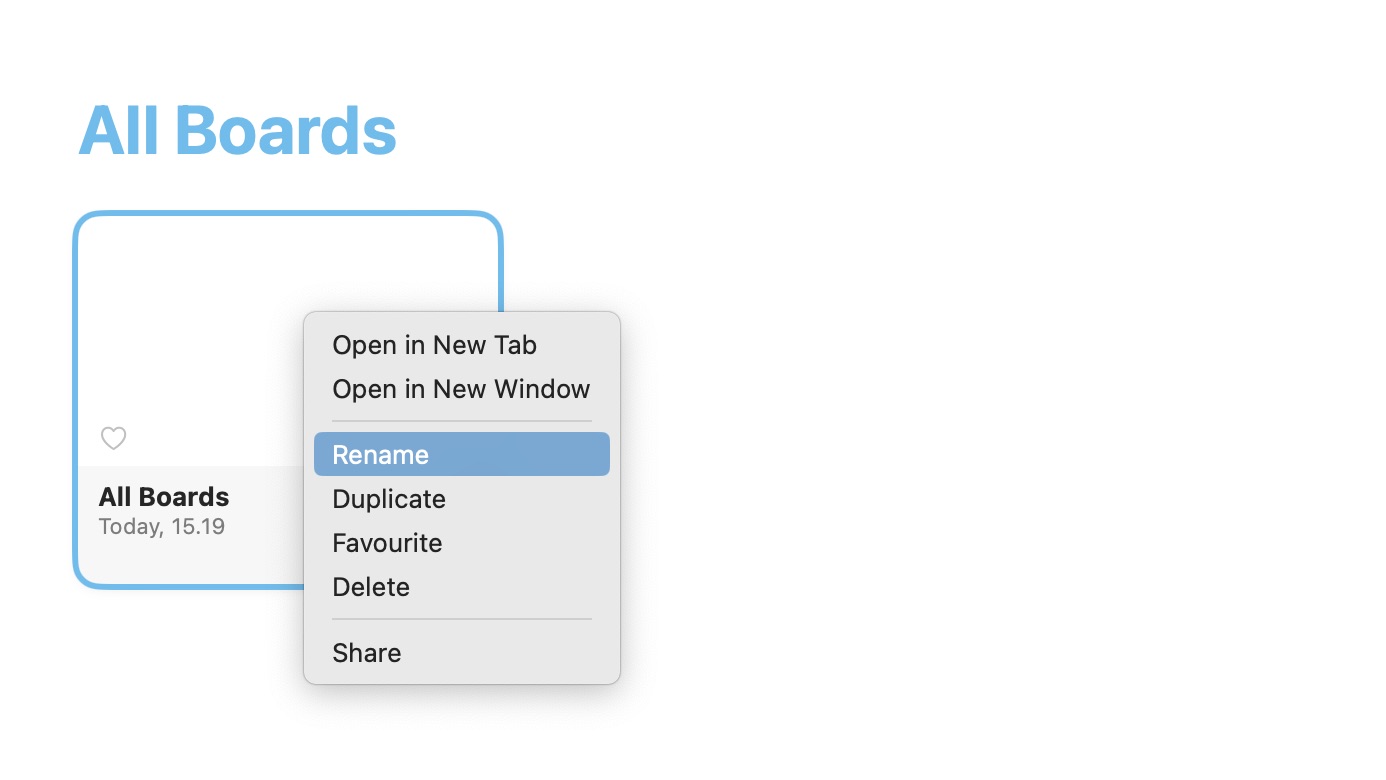
3.輸入自由格式畫布的新名稱。然後,完成後,按 Enter 鍵。您的更改將立即生效。
如何刪除自由形式畫布
就像重命名自由形式畫布一樣,該過程因您使用的設備而異。這在您的 iPhone 和 iPad 上是相同的,但如果您改用 Mac,則需要按照單獨的說明列表進行操作。
正如我們在上一節中所做的那樣,我們將對這一節進行分解向您展示如何在 iPhone 和 iPad 上進行編輯,然後重點介紹如何在 Mac 上進行同樣的操作。
iPhone 和 iPad
要在 Mac 上刪除自由格式畫布,請按照這些步驟:
1。打開 Freeform 並轉到要刪除的畫布。
2.按住畫布直到出現選項列表。
3.當您看到列表時,選擇刪除。
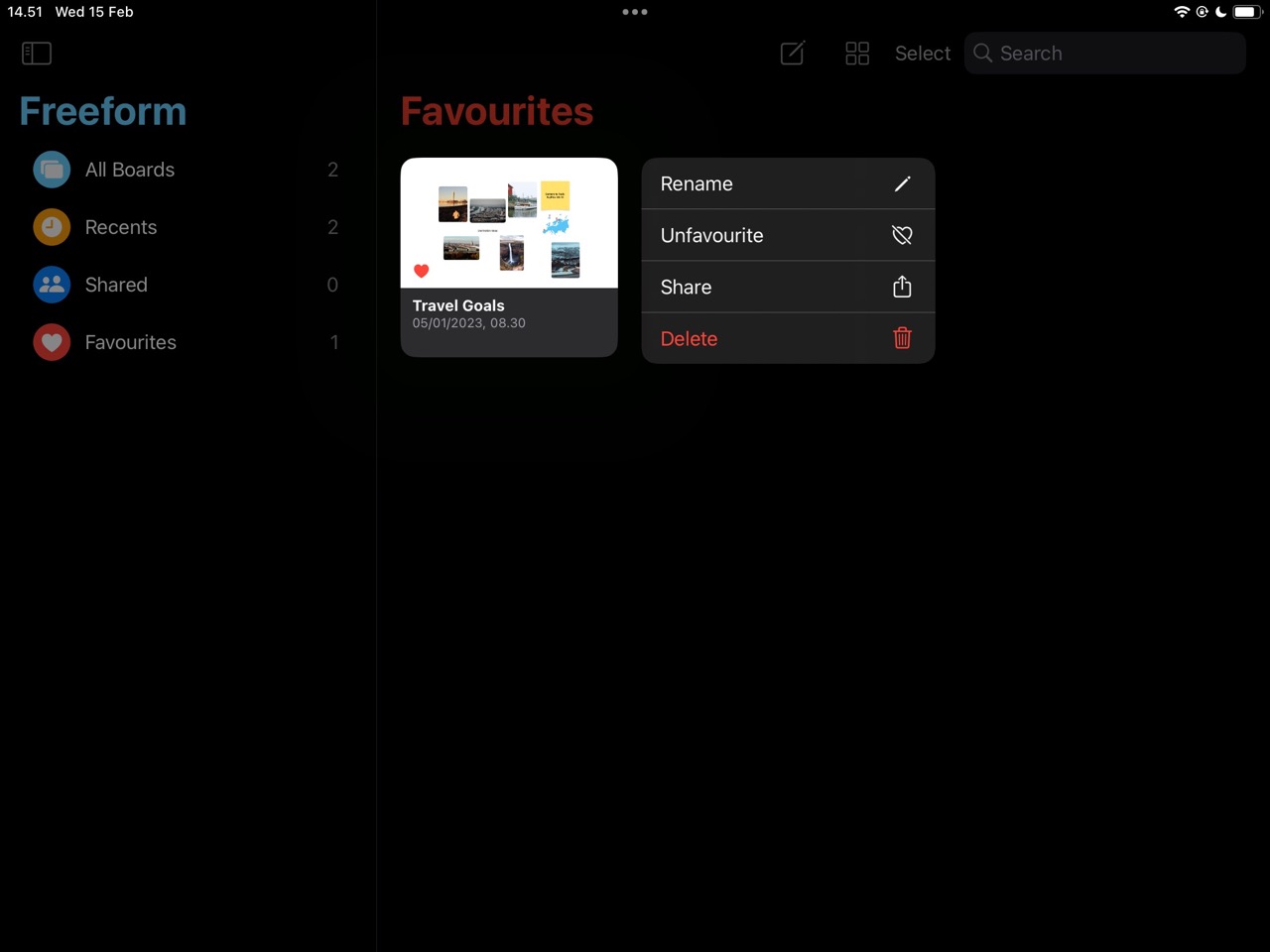
4.將出現一個彈出窗口,詢問您是否要確認您的決定。如果您這樣做,請再次點擊刪除按鈕。
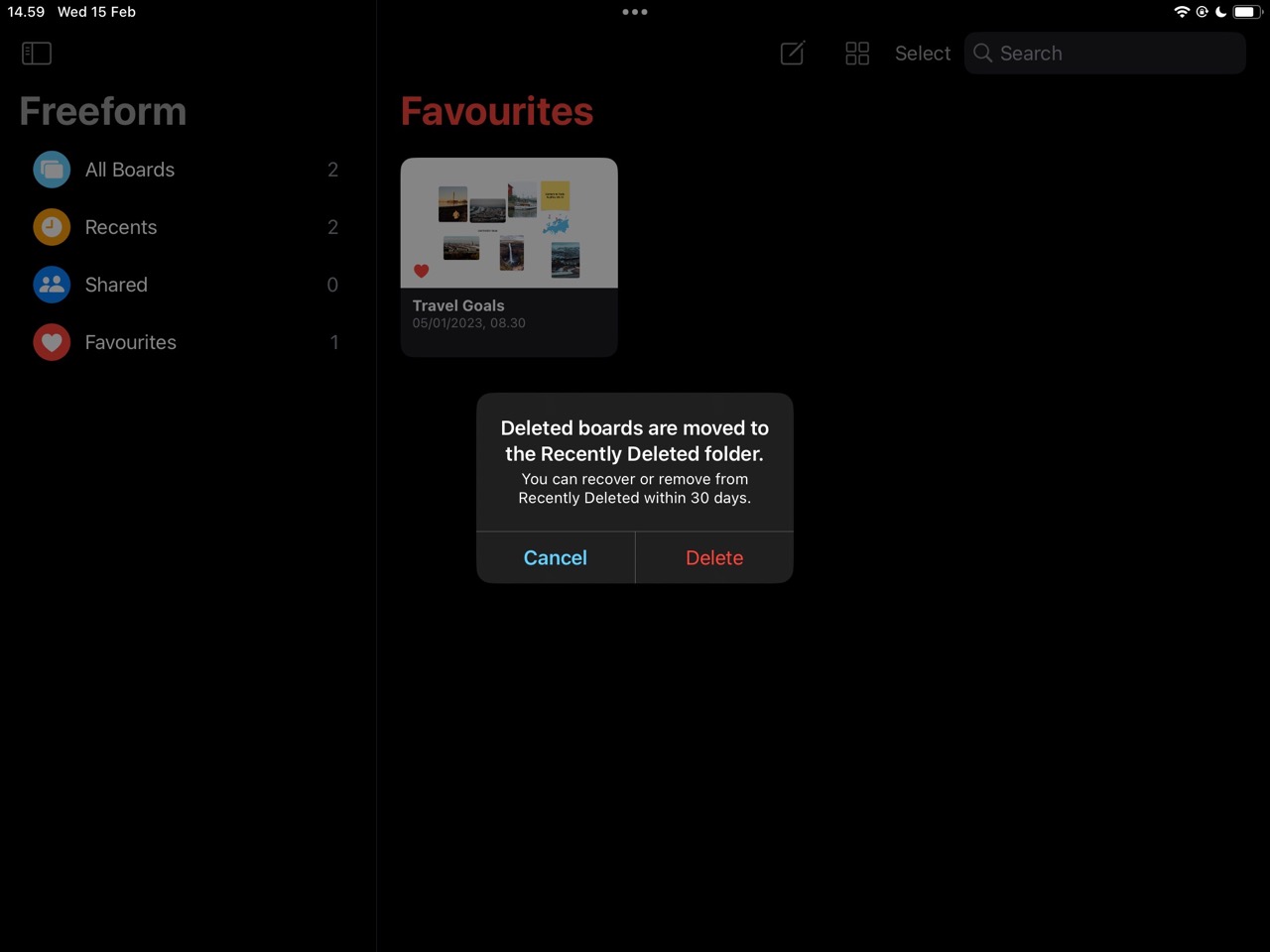
如果您以後改變主意,可以從“最近刪除”文件夾中檢索已刪除的畫布。但是,您必須在 30 天內這樣做——否則,您的設備將永久刪除該項目。
Mac
如果您想改為刪除 Mac 上的自由格式畫布,您您需要按照這些說明進行操作。
1.在 Mac 上打開 Freeform 並找到要刪除的畫布。
2.在使用觸控板的同時單擊畫布並按住控制按鈕。
3.出現下拉菜單時,選擇刪除選項。
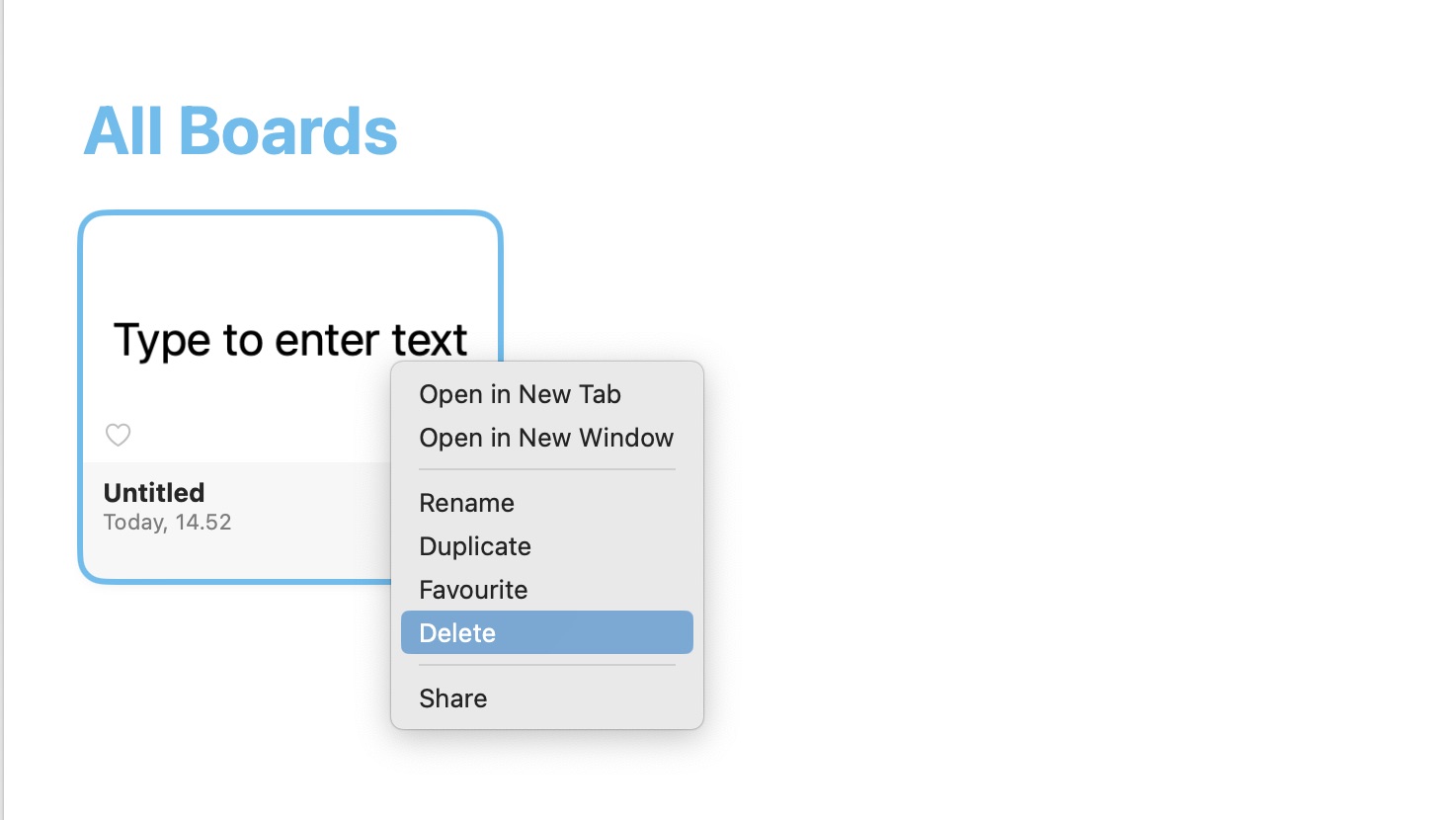
與您的 iPhone 和 iPad 不同,您的 Mac 不會要求您確認您的決定。但是,如果您稍後改變主意,您可以-就像在其他兩個設備上一樣-從最近刪除的文件夾中恢復您的畫布。同樣,您將有 30 天的時間來完成此操作。
以最小的努力使您的自由形式畫布栩栩如生
自由形式是創建頭腦風暴和思維導圖的有用工具。如果您獨自工作,則可以使用該應用程序,但如果您與他人合作,它也很方便——只要他們的設備上都安裝了最新版本的 iOS、iPadOS 或 macOS。
在 Freeform 中創建畫布很簡單,完成後,您可以立即開始添加任何您想要的內容。如果您想讓項目更易於識別,您可以稍後重命名項目,刪除它們也很簡單。
閱讀本指南後,您現在應該知道如何執行上述所有操作。如果您忘記了,您可以隨時參考我們的文章。

Danny 是一名自由撰稿人,使用 Apple 產品已有十多年。他曾為網絡上一些最大的技術出版物撰稿,在開闢自己的道路之前曾擔任內部作家。 Danny 在英國長大,但現在他在斯堪的納維亞基地撰寫有關科技的文章。