Adobe PDF 文檔格式廣泛用於電子提交和信息共享,這種流行是有道理的。對嵌入內容、可編輯層和安全特性的支持使 PDF 的用途極為廣泛。
但是,由於 PDF 文檔的多層結構提供了非常好的可編輯性,因此不可避免地會帶來相對較大的文件大小,當您只需要具有物理外觀的打印件時,拼合 PDF 是一個好主意。在本文中,您將了解在 Windows 和 Mac 計算機上拼合 PDF 的 5 種簡單方法,大多數方法都是免費的,因此您可以輕鬆上手。
頁面內容
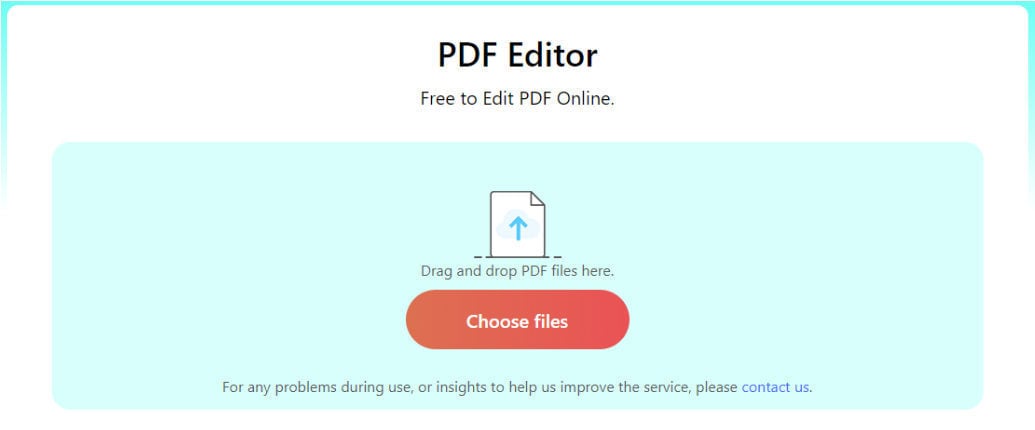
方法一。如何使用 PDFgear 在線拼合 PDF
在線 PDF 解決方案最近越來越流行,我們要介紹的第一個方法是使用在線 PDF 拼合工具 PDFgear。 PDFgear 是一個具有許多實用功能的一體化 PDF 管理工具包,由於它是一個基於 Web 的工具,您可以使用它來轉換、壓縮、編輯和 在 iPhone、Android、PC、Mac 等設備上製作 PDF
有了 PDFgear,您可以在一分鐘內以直觀的拖放方式輕鬆地拼合帶有表單字段和可編輯圖層的 PDF 文檔。
事實上,PDFgear 對初學者友好,完全免費使用,而且不需要註冊是引起我們注意的地方。現在按照下面的教程了解如何使用 PDFgear 在線拼合 PDF。
第 1 步。轉到在線 PDF 拼合器
在您的計算機或手機上打開網絡瀏覽器應用程序,然後導航到 PDFgear 在線 PDF 拼合器 工具。
s
ALT=轉到 PDFgear 在線 PDF 拼合器
步驟 2. 將 PDF 上傳到 PDF Flattner
點擊“選擇文件”按鈕將您打算拼合的 PDF 上傳到 PDFgear。然後您將被帶到帶有 PDF 預覽的 PDF 編輯器工作區,從那裡點擊右上角的“打印文件”按鈕。
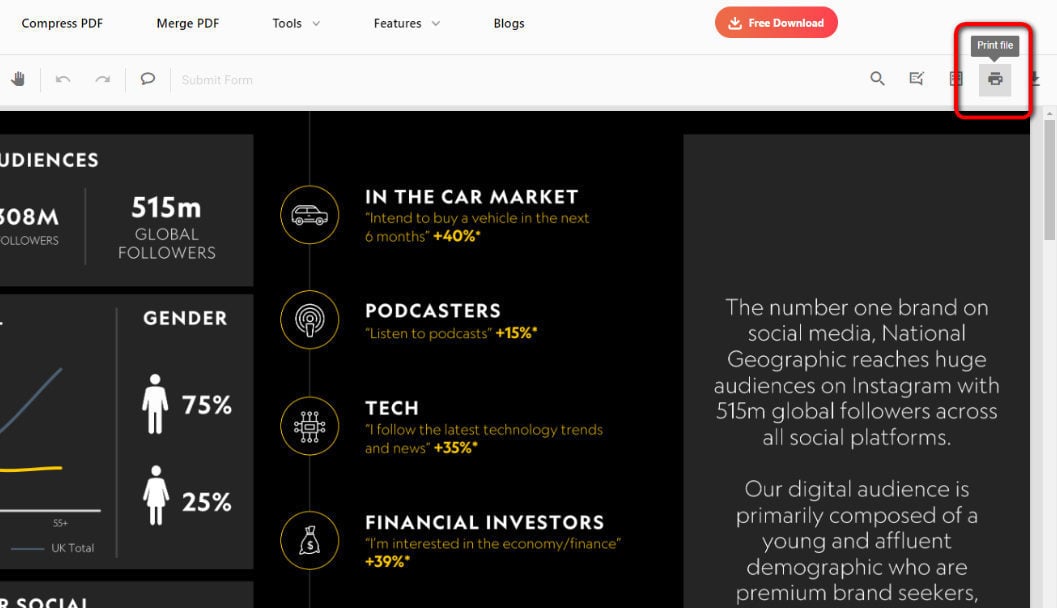
ALT=將 PDF 上傳到 PDFgear PDF Flattener
第 3 步。拼合併下載 PDF
在彈出窗口中-向上打印設置窗口,自定義打印機、方向、打印到文件、頁面等,然後點擊打印按鈕打印您的 PDF。然後您可以獲得原始 PDF 文檔的扁平化副本。
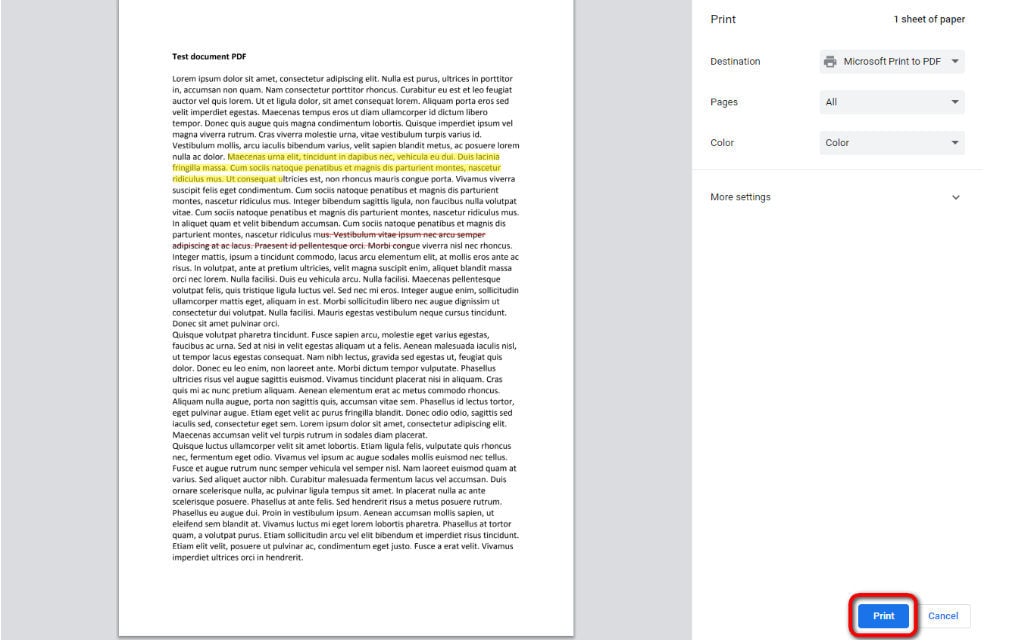
ALT=Flatten PDF in PDFgear and Download
方法 2. 如何在 Adobe 中拼合 PDF Acrobat
如果您正在尋找對拼合 PDF 文檔方式的更靈活控制,那麼行業領導者 Adobe Acrobat 就是您的最佳選擇,它為公司和個人提供專業級拼合.
請注意,Adobe Acrobat Reader 不提供 PDF 拼合功能,以下教程將向您展示如何在 Adobe Acrobat Pro DC 中拼合 PDF,專業版 Adobe Acrobat 需要付費訂閱。
Adobe Acrobat 提供了兩種拼合 PDF 的方法,下面的教程將使用更方便的方法,在 Adobe Acrobat 中使用快捷方式拼合 PDF。
步驟 1. 在您的計算機上啟動 Adobe Acrobat Pro DC。在開始之前,如果需要,請備份原始 PDF。
.parallax-ad-container{position:relative;width:100%;height:320px;margin:0 auto;overflow:hidden}.parallax-ad{位置:絕對!重要;頂部:0!重要;左:0!重要;寬度:100%!重要;高度:100%!重要;邊框:0!重要;邊距:0!重要;填充:0!重要; clip:rect(0,auto,auto,0)!important}.parallax-ad>iframe{position:fixed;top:130px;height:100%;transform:translateX(-50%);margin-left:0! important}.ad-label{font-family:Arial,Helvetica,sans-serif;font-size:.875rem;color:#8d969e;text-align:center;padding:1rem 1rem 0 1rem}
第 2 步。轉到“文件”選項卡並單擊“打開”以在 Adobe Acrobat Pro DC 中打開要拼合的 PDF 文件。
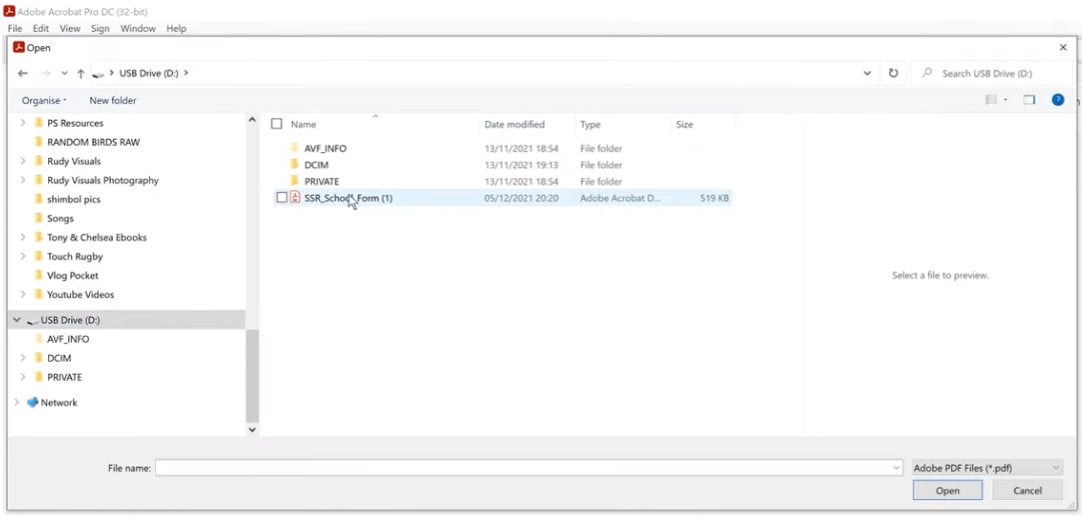
ALT=在 Adobe Acrobat Pro DC 中打開 PDF
第 2 步。使用鍵盤快捷鍵 Ctrl + P(在 Windows 上)或 Command + P (在 Mac 上)轉到 Acrobat 中的“打印設置”窗口。
第 3 步。在“打印設置”窗口中,您可以使用給定的選項根據您的喜好自定義 PDF 參數,包括要打印的頁面、頁面大小和處理等。
第 4 步。確保將打印機選項設置為 Adobe PDF,將評論和表單選項設置為文檔。
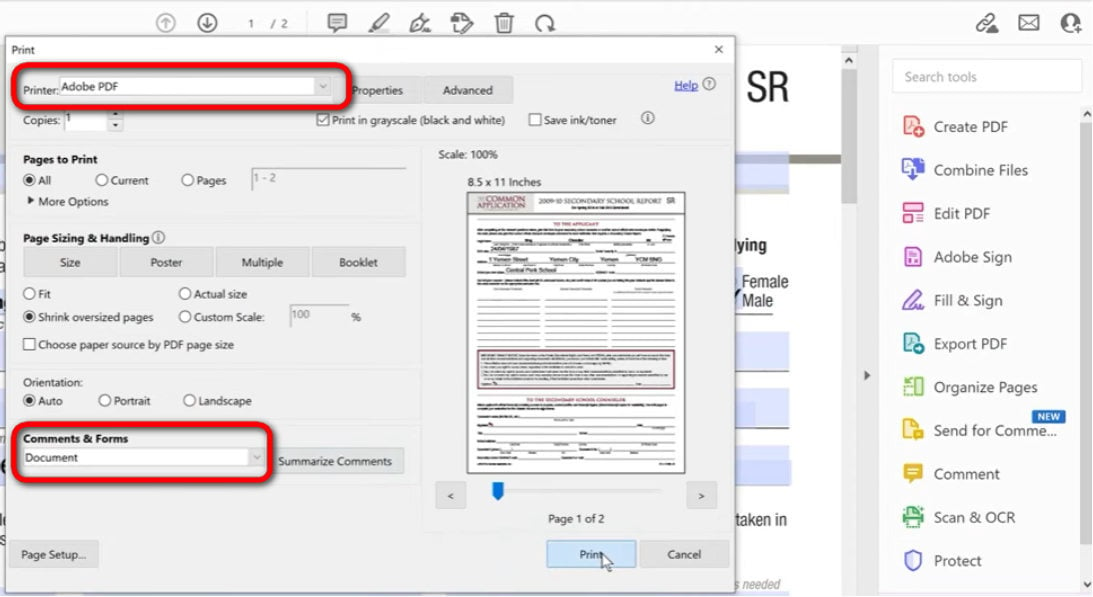
ALT=Print to Flatten a Adobe Acrobat Pro DC 中的 PDF
第 5 步。最後,點擊下方的“打印”按鈕以所需方式打印您導入的 PDF,這將拼合您的拼合併導出 PDF。
方法 3. 如何在 Mac 上使用預覽拼合 PDF
對於那些沒有付費訂閱 Adobe Acrobat Pro DC 的人,也有很多無需 Acrobat 即可拼合 PDF 的有用方法,尤其是在運行 Mac 設備時。 Mac 計算機和 MacBook 有一個名為 Preview 的內置 PDF 閱讀器應用程序,它是一個功能強大的 PDF 工具,也可用作 PDF 扁平化器和 PDF 閱讀器。
使用預覽應用程序,您可以在 Mac 上拼合 PDF,而無需安裝任何其他軟件。現在查看使用預覽應用拼合 PDF 的簡單步驟:
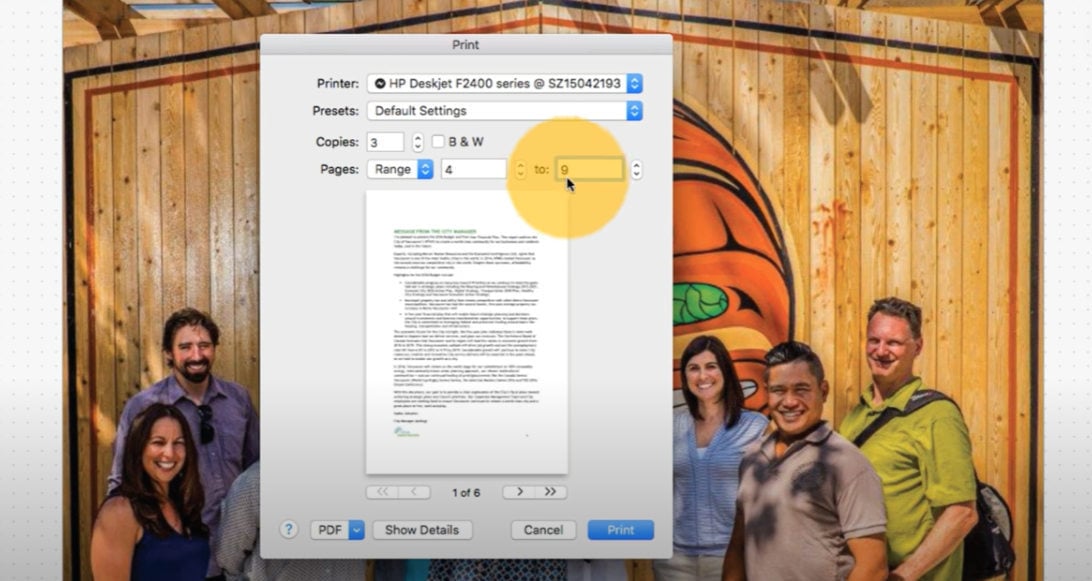
ALT=在 Mac 上拼合 PDF
第 1 步。在您的 Mac 設備上,打開您的 PDF需要使用預覽應用程序展平。
第 2 步。轉到“文件”選項卡,然後從下拉菜單中點擊“打印”選項。
第 3 步。在“打印設置”窗口中,自定義打印機、預設、副本、頁面等。
第 4 步。有關更多打印詳細信息,請單擊“顯示詳細信息”按鈕。
第 5 步。準備就緒後,單擊“打印”按鈕以在 Mac 上使用預覽將您的 PDF 打印為扁平化的 PDF。
方法 4. 如何在 Windows 上使用打印為 PDF 扁平化 PDF
內置的 Microsoft如果您想要將圖像和文檔打印為扁平化的 PDF,或者扁平化帶有表單和註釋的 PDF,那麼在 Windows 10 和 Windows 11 計算機上打印為 PDF 是一個非常有用的工具。
Microsoft 的使用打印為 PDF 很簡單,您不需要安裝任何軟件或使用任何第三方服務,您所需要的只是安裝 Windows 操作系統時附帶的 Microsoft Print to PDF 功能。
現在按照以下步驟在 Windows 上使用 Microsoft Print to PDF 拼合 PDF:
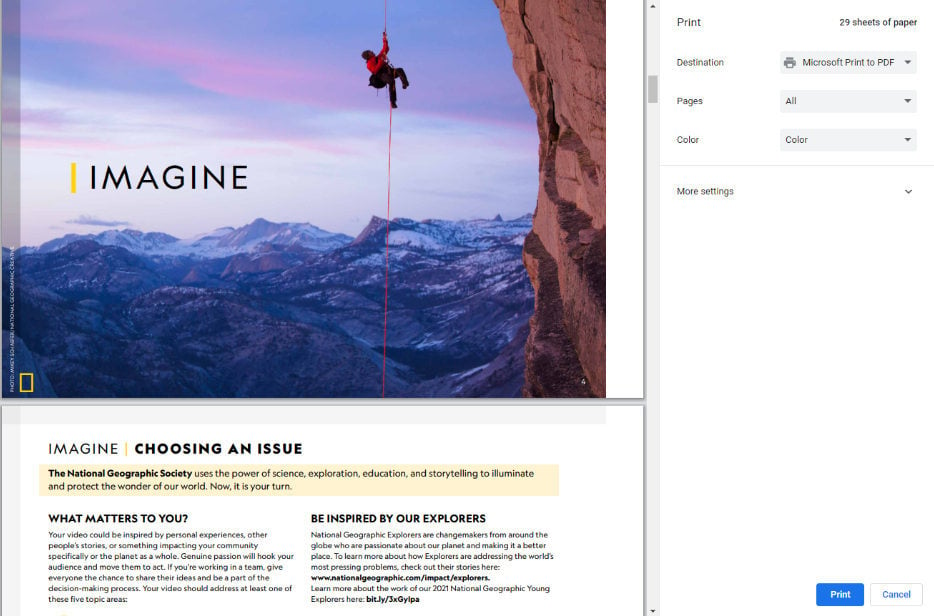
ALT=Flatten PDF 在 Windows 上使用 Microsoft Print to PDF
第 1 步。在您的 PC 上,使用任何 PDF 查看器工具打開您要拼合的 PDF 文檔。
步驟 2. 使用鍵盤快捷鍵 Ctrl + P 訪問 Windows 打印機工具。
步驟3. 將目標設置為 Microsoft Print to PDF,並根據您的喜好設置頁面和顏色。
第 4 步。點擊“打印”按鈕以使用 Microsoft Print to PDF 打印和拼合您的 PDF。
第 5 步。然後將彈出“保存打印輸出為”窗口,供您選擇保存文件的位置拉特化 PDF。
方法5.如何使用Chrome拼合PDF
2020年底,流行的網絡瀏覽器應用程序谷歌瀏覽器已經更新了各種PDF閱讀和管理功能,PDF 扁平化就是其中之一。從那時起,您將能夠在 Chrome 中閱讀和查看 PDF 文件,並使用各種打印機選項來拼合您的 PDF。
根據互聯網數據,谷歌瀏覽器的全球網絡瀏覽器市場份額已達到 65.84%,所以我相信您的桌面設備上可能已經安裝了 Chrome。
並且以下步驟揭示瞭如何使用 Google Chrome 瀏覽器拼合 PDF 文件:
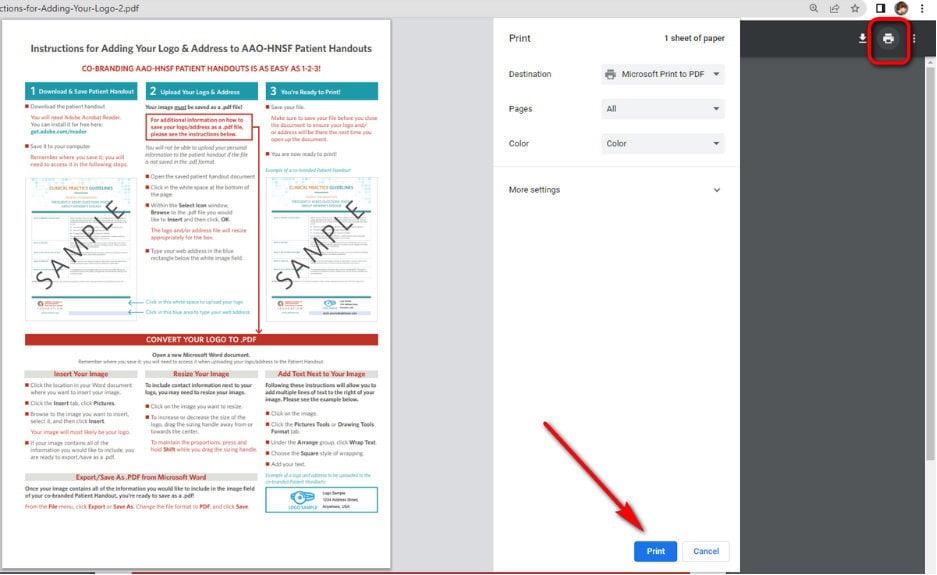
ALT=在 Chrome 瀏覽器中拼合 PDF
第 1 步。在您的計算機上打開 Chrome 瀏覽器。
p>
第 2 步。將需要拼合的 PDF 拖放到 Chrome 瀏覽器中。
第 3 步。點擊右上角的“打印”按鈕。
第 4 步。在“打印設置”窗口中,自定義打印機目標、頁面、顏色等。
第 5 步。點擊“打印”按鈕以在 Chrome 中打印和拼合 PDF 文檔。
拼合 PDF 文檔是什麼意思?
當您拼合 PDF 文件或 PDF 表單時,您將多個可編輯層組合在一起f 將 PDF 文檔合二為一,僅保留原始 PDF 文檔的物理外觀,並使可編輯的 PDF 不可編輯。這些可編輯文檔層包括可編輯字段、表單、簽名等。
PDF 文檔的扁平化通常用於保護完整的 PDF 文檔免遭未經授權的編輯。通常,通過將 PDF 打印為 Microsoft Print to PDF 等流行格式,可以輕鬆實現 PDF 的拼合。
關於拼合 PDF 的常見問題
如何在 Adobe Acrobat Standard DC 中拼合 PDF?
在 Adobe Acrobat Standard DC 中拼合 PDF 的過程與我們在 Adobe Acrobat Pro DC 中的操作相同。轉到工具 > 印刷製作 > 印前檢查,然後使用 Fixup Flatten annotations and form fields。
如何在 Mac 上拼合 PDF?
有在 Mac 上拼合 PDF 有很多實用的方法,最推薦的免費方法是使用 PDFgear 和 Preview。轉到 PDFgear 在線 PDF 編輯器,上傳您的 PDF,然後免費打印和拼合您的 PDF。
如何在 Illustrator 中拼合 PDF?
拼合Adobe Illustrator 中的 PDF 不是最佳選擇,而是一個可行的選擇。使用選擇工具拖動圖層,轉到對象 > 拼合透明度,然後在彈出窗口中點擊確定。
如何在 Photoshop 中拼合 PDF?
照片編輯軟件 Photoshop 提供了靈活的選項來拼合 PDF,而最簡單的方法是從圖層窗口轉到菜單按鈕,然後從菜單選項中選擇拼合圖像。
如何在手機上拼合 PDF?
如果您有 PDF 文檔需要在 iPhone 或 Android 手機上拼合,最簡單的方法是使用免費的在線 PDF 拼合器,例如 PDFgear.此外,一些 PDF 編輯器應用程序提供了拼合功能,但它們需要安裝應用程序。
結論
如您所見,有許多實用的方法無論您使用的是計算機還是手機,都可以拼合您的 PDF 文檔。這裡的要點是從教程中學習並找到最適合您的設備和用例的方法。