在使用文本、圖像和其他元素創建佈局設計時,一個巧妙的技巧是在 Photoshop 中將文本放在圖像後面。這種技術經常用於雜誌封面,但您幾乎可以將這種引人注目的技術用於您正在設計的任何類型的佈局。
完成將文本放置在對像後面的簡單步驟後或照片的主題,添加更多文字時無需重複這些步驟。有一種方法可以在不重新執行整個過程的情況下向佈局添加額外的文本來節省時間,我將在最後一節中詳細介紹。
按照您自己的照片來完成此佈局技術。

如何在 Photoshop 中將文本放在對像後面
在開始該過程之前,您必須在 Photoshop 中打開您的照片。如果您已經開始設計,則可以在圖像或佈局文檔上完成此效果。我將向您展示我在 Photoshop 中打開的這張圖片的技巧。
第 1 步:在圖片上添加文本
打開圖片後,通過選擇向文檔添加文本工具欄中的類型工具或按T。
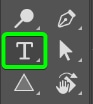
單擊並拖動以將文本框添加到畫布,然後輸入您想要放置在圖像部分後面的文本。
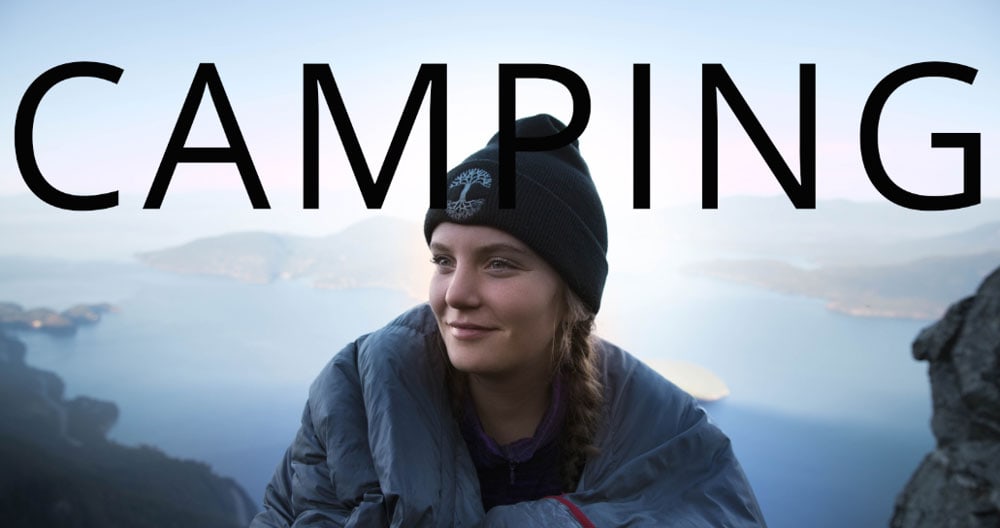
第 2 步:格式化文本並添加效果
雖然你贏了不需要柵格化文本並能夠在整個過程中對其進行編輯,在此階段格式化文本仍然是個好主意。您可以使用選項欄中的設置來選擇字體、粗細和顏色並設置文本大小。
當您用部分圖像覆蓋部分文本時,它是使用粗體是個好主意,這樣人們仍然可以閱讀文本。您可以在 Photoshop 中使用大量免費字體。我正在使用大小為377 點 以適合圖像。
![]()
要進一步增強文本,您可以添加各種圖層樣式使其脫穎而出。投影是我最喜歡添加的快速簡便的效果之一。
要添加投影,請在圖層面板中選擇文本圖層,然後單擊添加圖層樣式圖標並選擇投影。
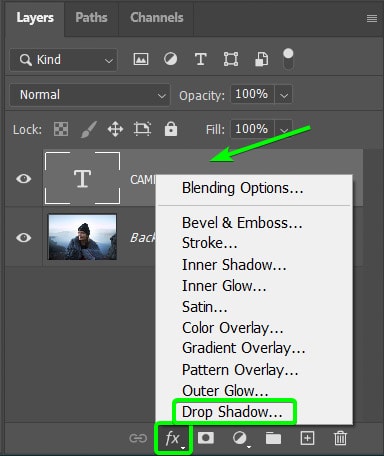
接下來,調整設置以創建有效的投影為您的佈局。關注顏色、角度、距離、傳播和大小設置。調整設置後單擊確定以應用效果。
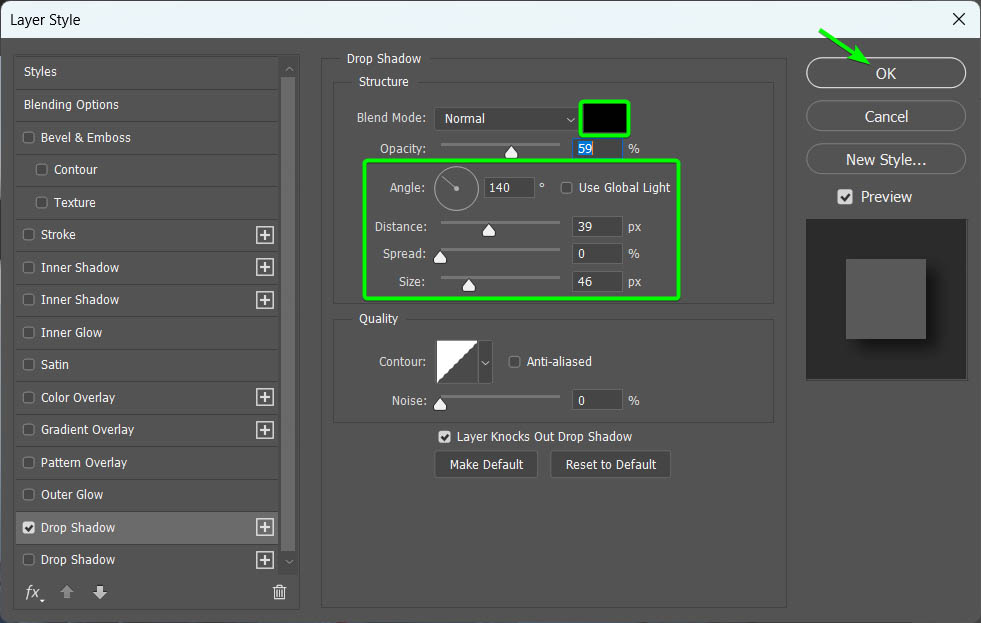
添加您想要完成文本的任何其他效果。我對投影和將文本顏色更改為白色感到滿意。
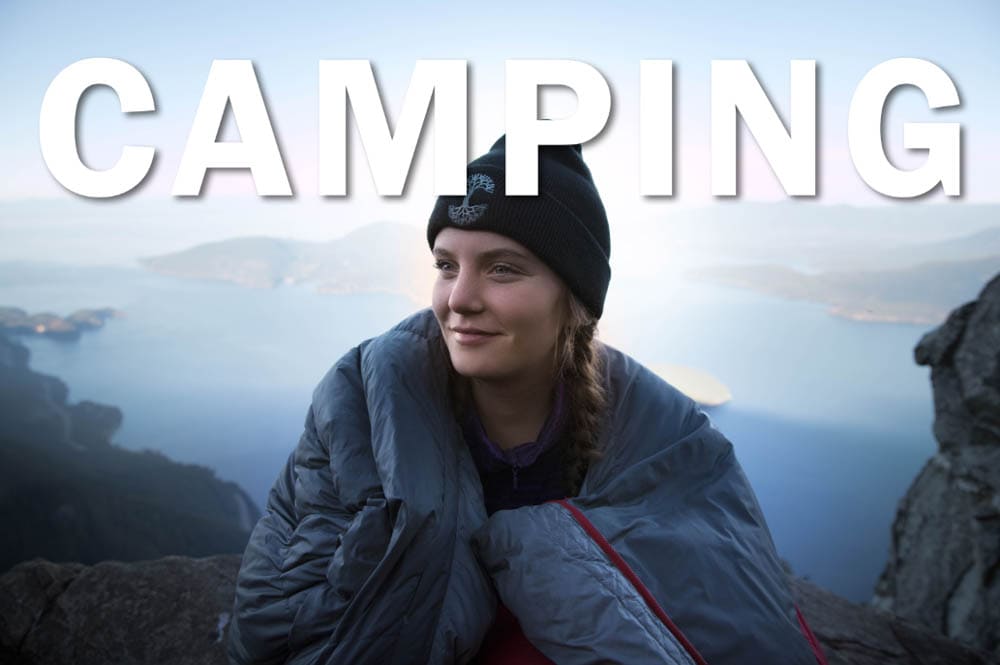
第 3 步:使用選擇主題功能選擇主題
要將文本放在圖像的某些部分後面,您必須決定什麼對像或主題你想在文字之上。在我的例子中,我希望文本位於照片主題的後面,即睡袋中的女人。
要選擇主題(或圖像中的對象),您必須先關閉文本層的可見性。這將防止 Photoshop 將文本包含在您創建的選區中。單擊圖層面板中的眼睛圖標可關閉可見性。
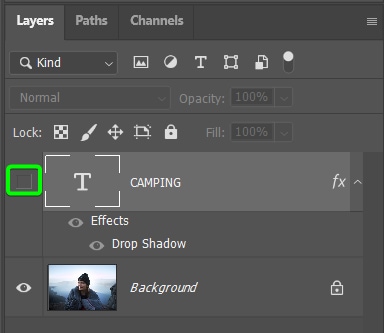
然後,使用其中一種選擇工具選擇您要放置的區域想要覆蓋文字。您可以像我一樣使用對象選擇工具或選擇主題功能。首先,激活快速選擇工具 (W) 以找到“選擇主題”選項。
激活快速選擇工具後,找到在選項欄中選擇主題按鈕,打開它旁邊的下拉菜單,然後點擊雲(詳細結果)。當選擇一個複雜的主題但需要互聯網連接時,雲方法要準確得多。
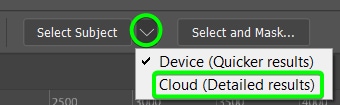
將方法設置為雲後,單擊選擇主題按鈕 並給 Photoshop 一點時間來創建選區。
![]()
該過程完成後,主體將被行進的螞蟻包圍,表明選擇已完成。
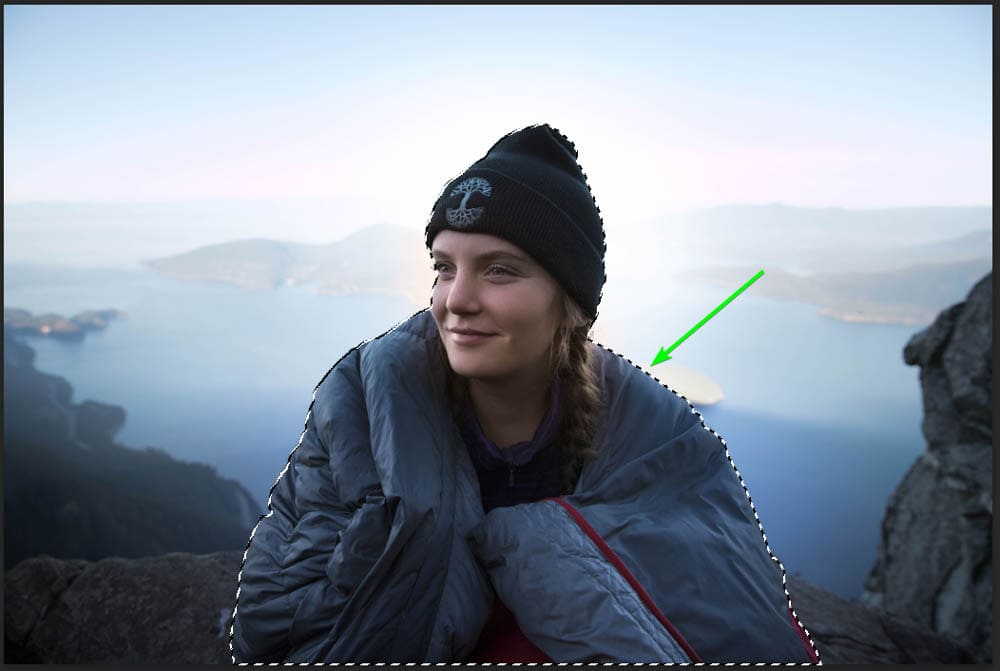
如果您有一個複雜的主題並且選擇沒有您想要的那麼準確,您可以從選項欄 以細化選擇。我在上面鏈接的快速選擇工具文章中詳細介紹瞭如何使用工作區。
![]()
優化選擇後,您可以繼續下一步。
第 4 步:為文本層添加圖層蒙版
在選擇仍處於活動狀態的情況下,重新打開文本層的可見性並選擇文本層。
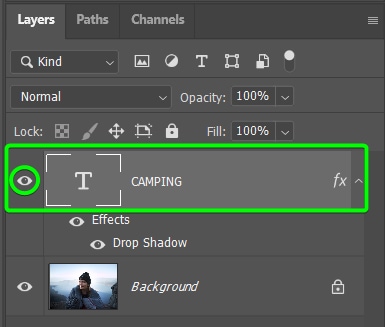
然後,單擊圖層面板底部的添加圖層蒙版圖標,為文本圖層添加圖層蒙版。您將看到圖層中添加了黑白蒙版。
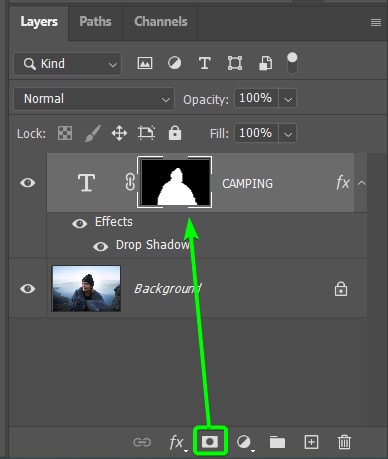
在畫布上,您會注意到所有文本都被隱藏了,除了隱藏的文本部分放置在所選區域上。這不是預期的結果,但您將在下一步中解決此問題。
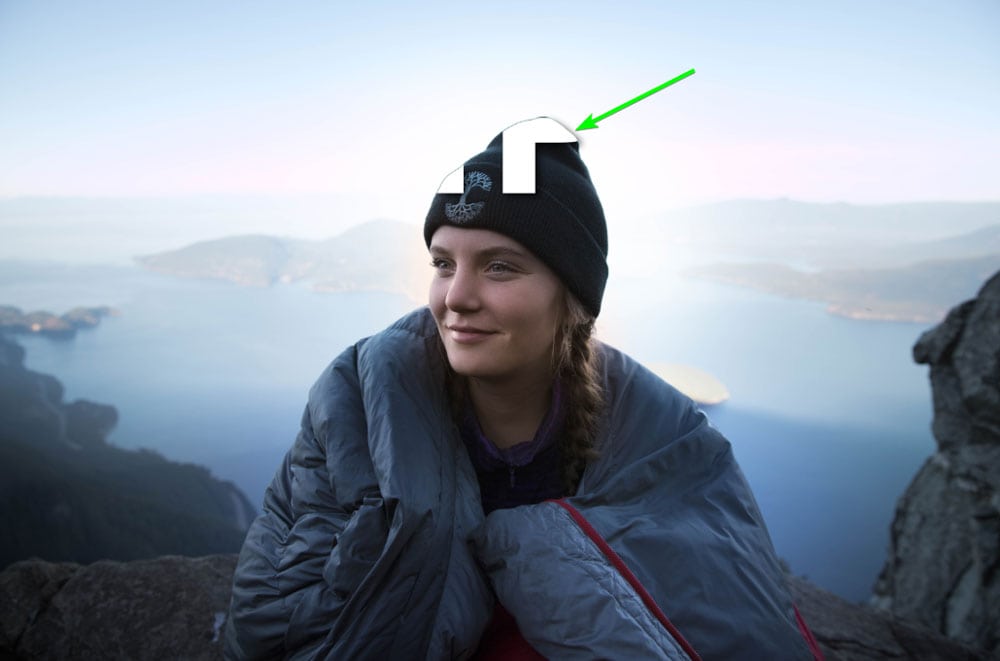
第 5 步:反轉圖層蒙版
校正圖層蒙版,你需要反轉它。保持圖層蒙版處於選中狀態,由蒙版周圍的白色邊框指示。
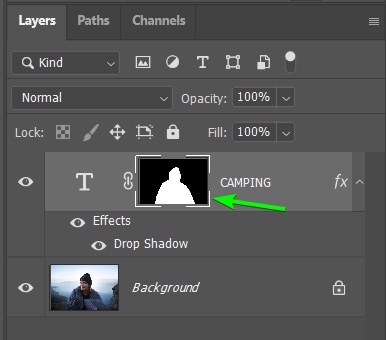
然後,按 Control + I (Win) 或 Command + I (Mac) 反轉掩碼。您會注意到 圖層面板 中的蒙版發生了變化,現在主體顯示為黑色,背景顯示為白色。
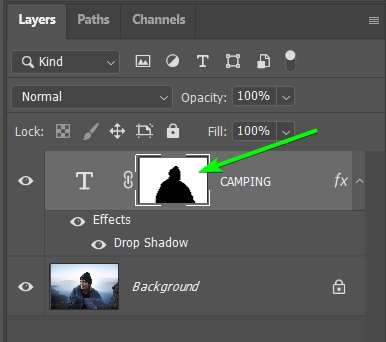
文本現在將是被主題(或您選擇的區域)部分隱藏在畫布上。這更符合您的要求。
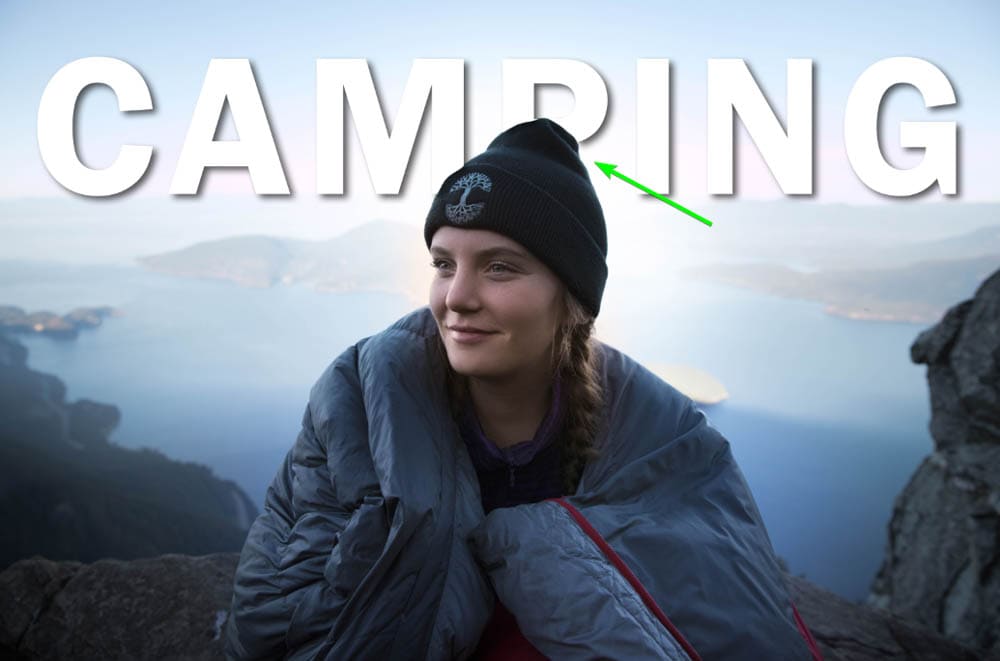
第6步:取消鏈接文本圖層和圖層蒙版
這一階段有一個問題。如果您選擇移動工具 (V) 並將文本層移動到畫布上的新位置,您會注意到位於對像後面的部分文本丟失了。
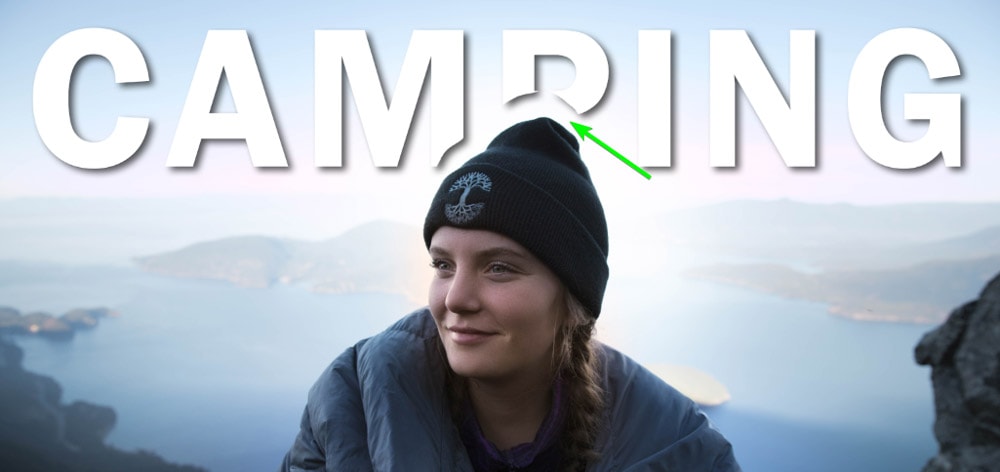
您必須取消文本圖層與圖層蒙版的鏈接才能更正此問題。為此,請單擊圖層縮略圖和圖層蒙版縮略圖之間的鏈接圖標。
注意:在單擊鏈接圖標之前不要移動文本層。如果文本層被移動,就像我在上面的例子中所做的那樣,截止區域將成為蒙版的一部分。
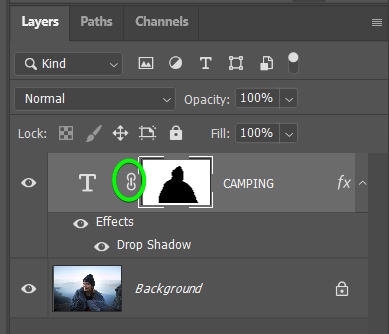
兩者之間的鏈接圖標會消失縮略圖。如果您想重新鏈接它們,只需單擊之前鏈接圖標所在的區域即可。
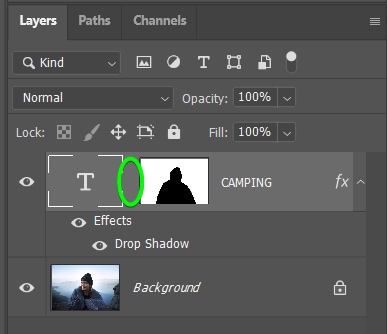
現在兩個元素分開了,你可以移動任何地方的文字,當它在主題後面時會被隱藏,但不會顯示被截斷的部分。只需確保文本圖層的 T 圖標被圖層面板中的白框包圍,而不是圖層蒙版!
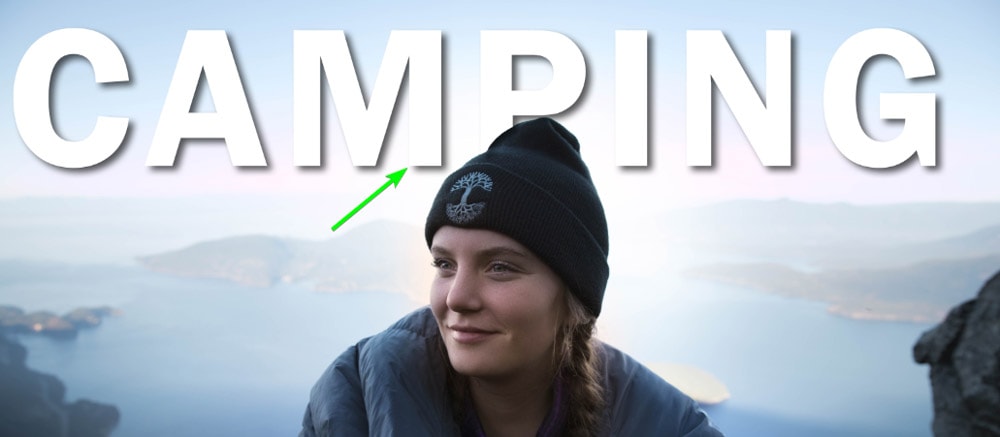
第 7 步:將文本移動到找到正確的位置
您現在可以在畫布上移動文本以找到最佳位置。切記不要在主題後面隱藏太多文本,因為讀者仍然需要能夠理解這個詞。
例如,將文本放置得太低會造成混淆,讀者會必須考慮這個詞是什麼。如果這個詞不明顯,讀者可能無法確定標題在說什麼,因為太多內容被隱藏了。
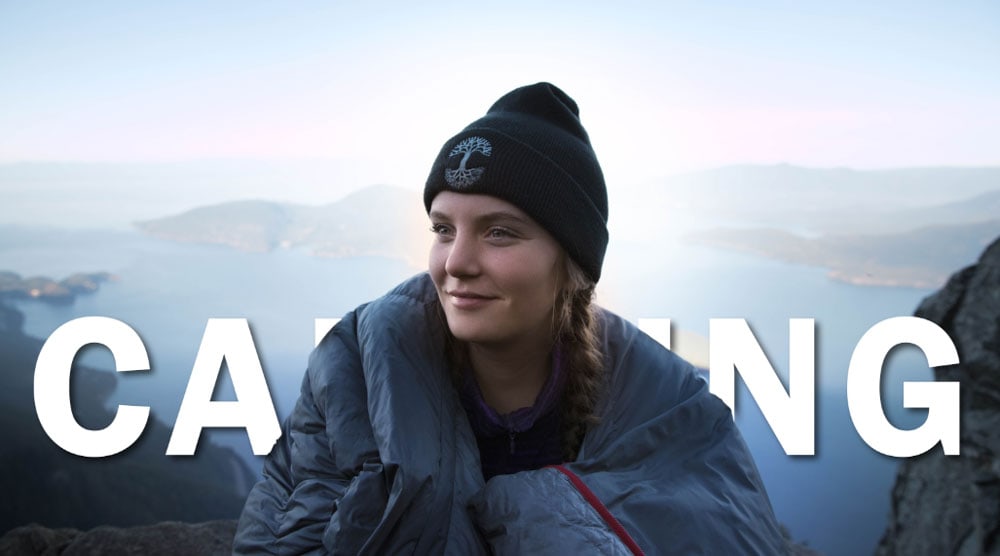
用幾張圖片放置單詞字母缺失是理想的,因為讀者會自動知道這個詞的意思,並且可以享受整個佈局而不會卡在這個詞上。您現在已將文本放在圖像後面。
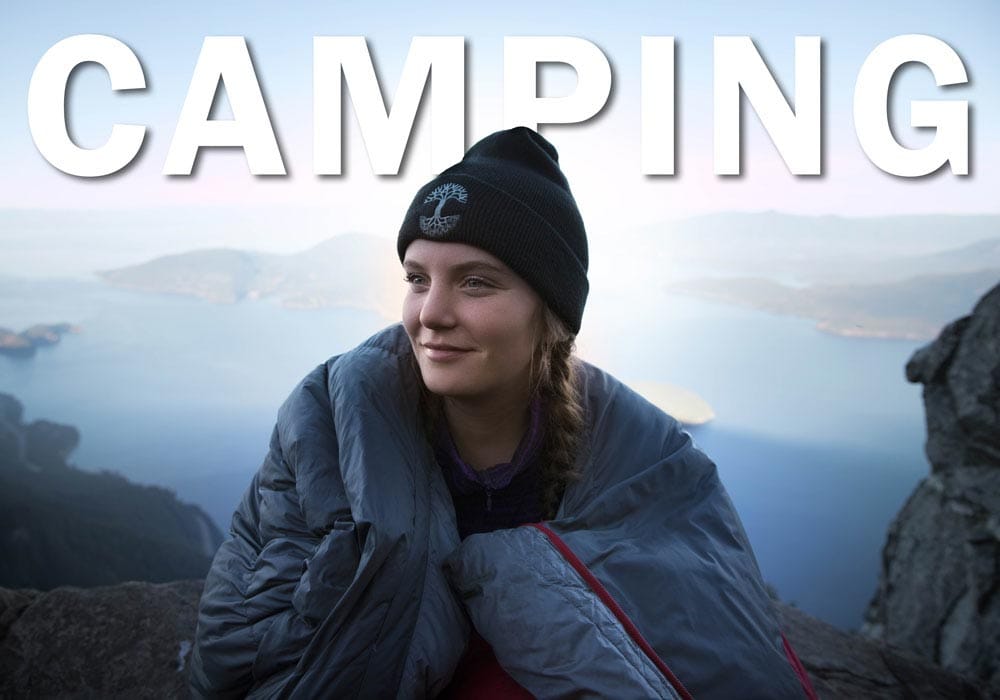
如何在 Photoshop 中節省時間在圖像後面添加額外的文本
繼續佈局時,您可能想要添加額外的文本。如果您還希望這段文字部分隱藏在主題後面,則無需重複上述所有步驟。您可以輕鬆地複制效果。
首先,將附加文本添加到佈局中。請記住根據需要設置格式和样式,並將其放置在不會隱藏重要單詞或字母的位置。
我寫了一段文字,其中包含描述露營的詞語。我用陰影保持白色。由於此文案不太重要,更多的是為了佈局的美感,因此主題是否涵蓋大部分文本並不重要。
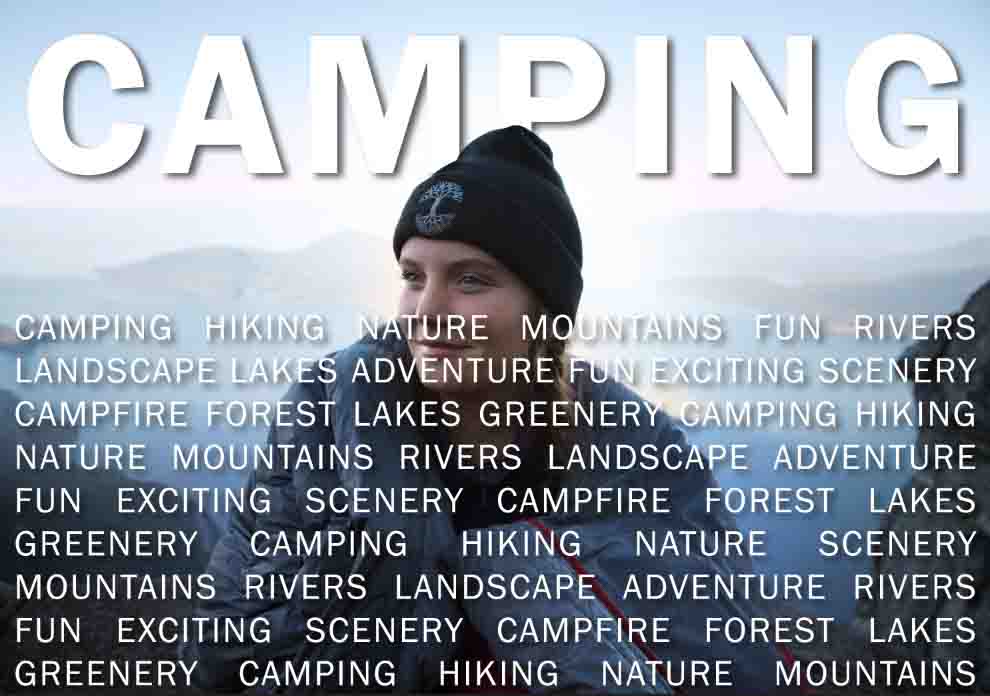
添加後您的文本,您可以將圖層蒙版從先前的文本圖層複製到新的文本圖層上。為此,請按住 Alt (Win) 或 Option (Mac),單擊圖層蒙版,然後將其拖到新的文本圖層上。當圖層蒙版懸停在新文本圖層上時,鬆開鼠標。
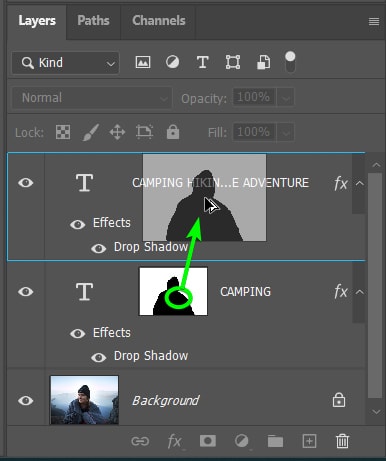
圖層蒙版將添加到新的文本圖層而不鏈接它,所以你無需擔心取消它與新文本的鏈接。
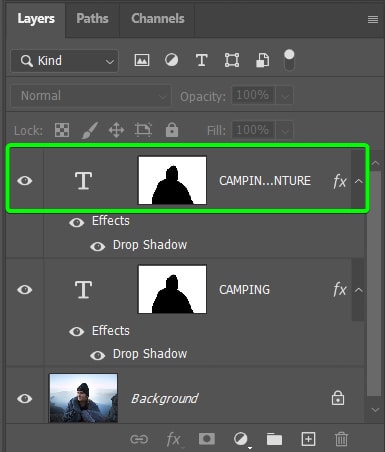
在您的畫布上,新的文本圖層將位於您之前遮蓋的主題或區域後面。如果需要,您可以使用移動工具 (V) 移動文本以重新定位。
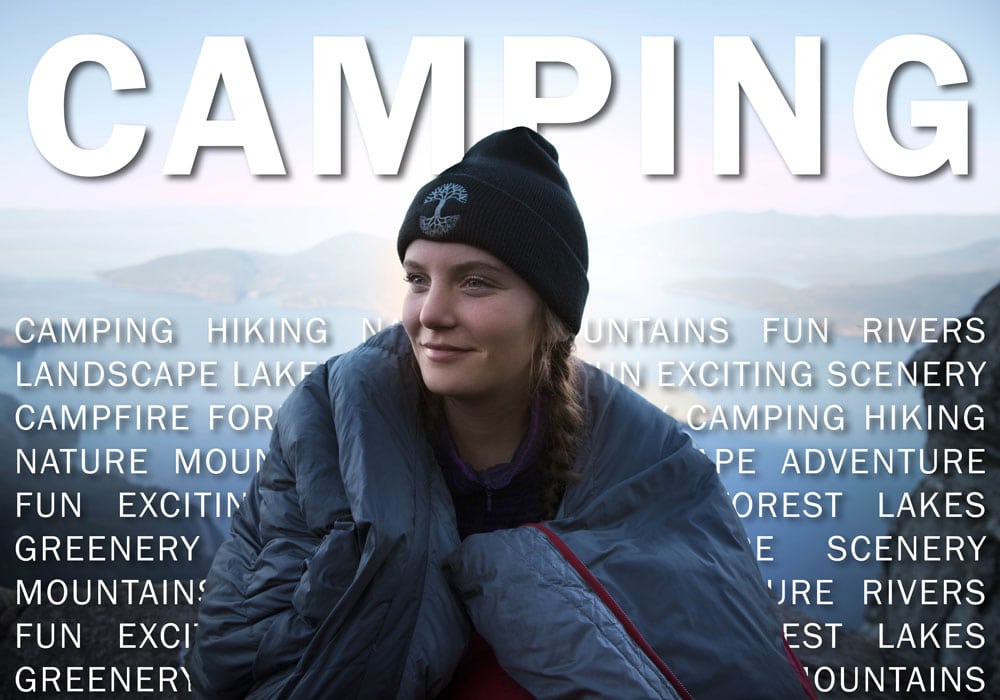
您已成功將文本放在零件後面以允許您編輯文本並根據需要四處移動的方式編輯圖像。您可以將此技術應用於任何類型的佈局設計,以增加項目的深度和創造力。這種方法非常適合博客文章專題圖片、雜誌封面、邀請函或海報設計。