您無需花費數小時學習複雜的演示軟件即可製作精美的幻燈片。在本終極指南中,我將向您展示如何在 Canva 中製作幻燈片,以便您可以快速創建吸引觀眾喜愛的佈局。
在 Canva 中製作幻燈片很簡單,但有幾個步驟來學習。本指南將涵蓋該過程中的每一步,從為幻燈片尋找模板到添加額外的元素和音樂,再到正確導出幻燈片。在本指南結束時,您將了解創建幻燈片所需的一切。
如何在 Canva 中創建新的照片幻燈片
在 Canva 中創建幻燈片最簡單快捷的方法是使用幻燈片模板。要查找其中一個模板,請轉到 Canva 主頁,然後在屏幕頂部的搜索欄中搜索幻燈片。
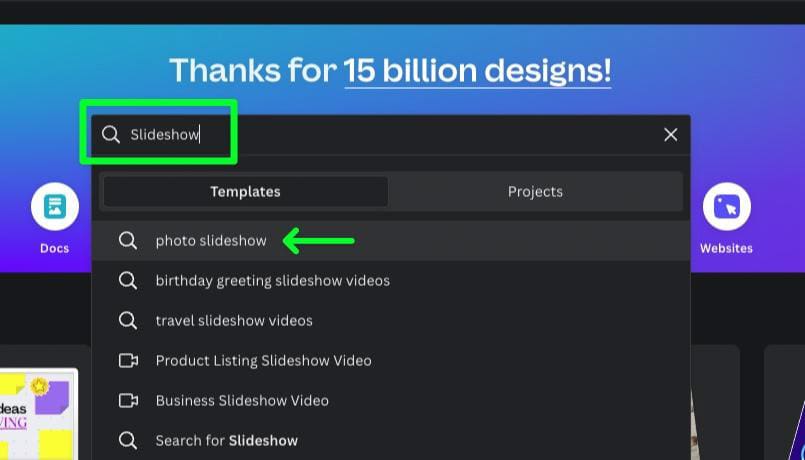
建議列表將從搜索欄中下拉。選擇照片幻燈片。
您會看到數百個照片幻燈片模板可供選擇。您在這裡做出的最重要的決定是您需要的模板大小。
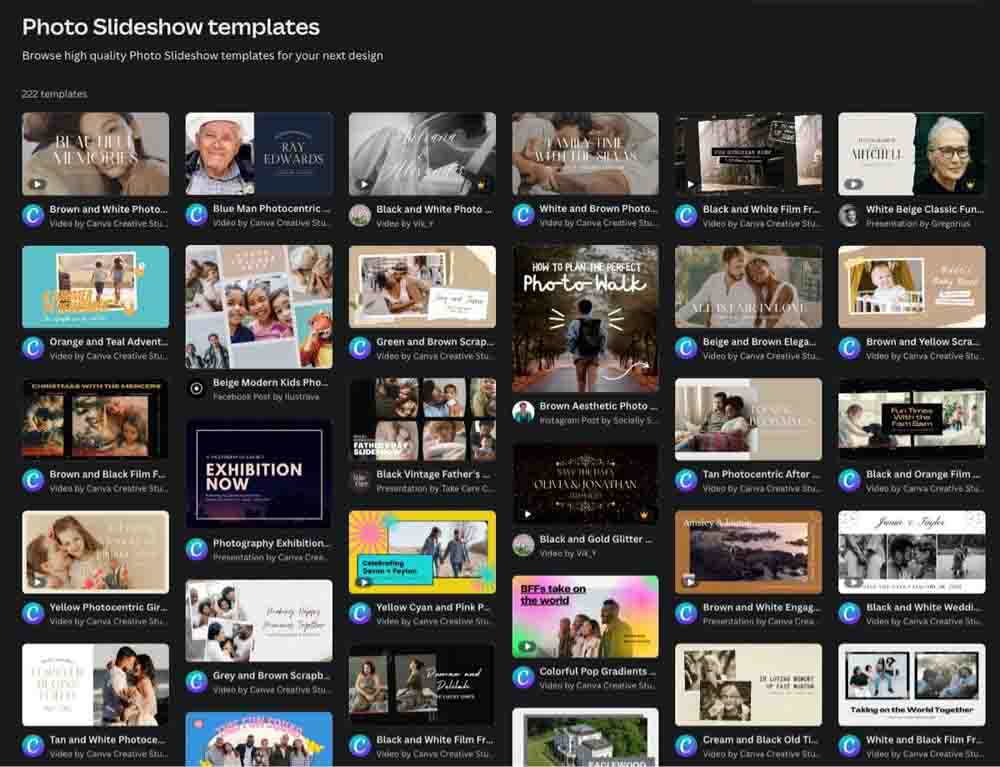
此外,請避免使用角落帶有播放按鈕小圖標的模板。此圖標表示該模板包含視頻片段。您可以在開始之前刪除視頻,但這是一個額外的步驟。

找到要使用的模板後,單擊它。然後,在彈出的窗口中點擊自定義此模板。
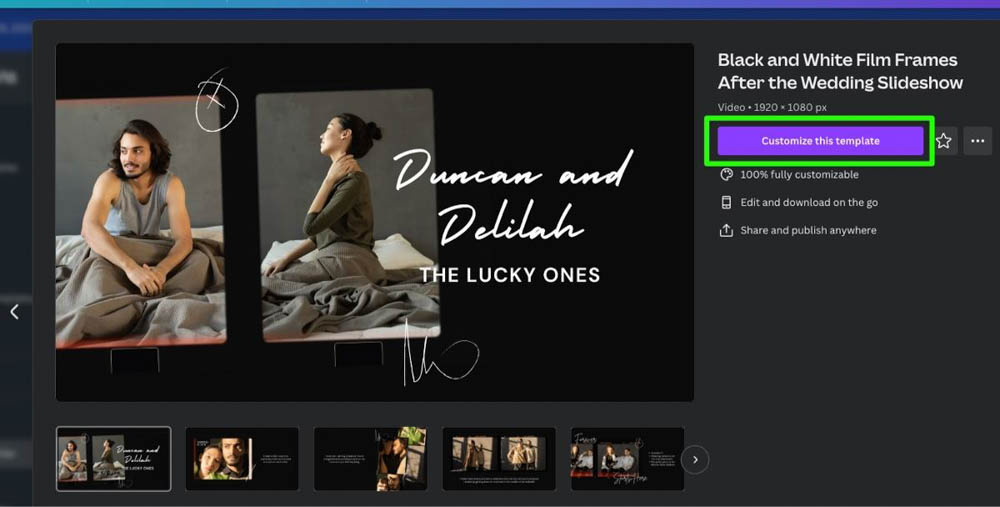
您選擇的模板將顯示在新選項卡中。
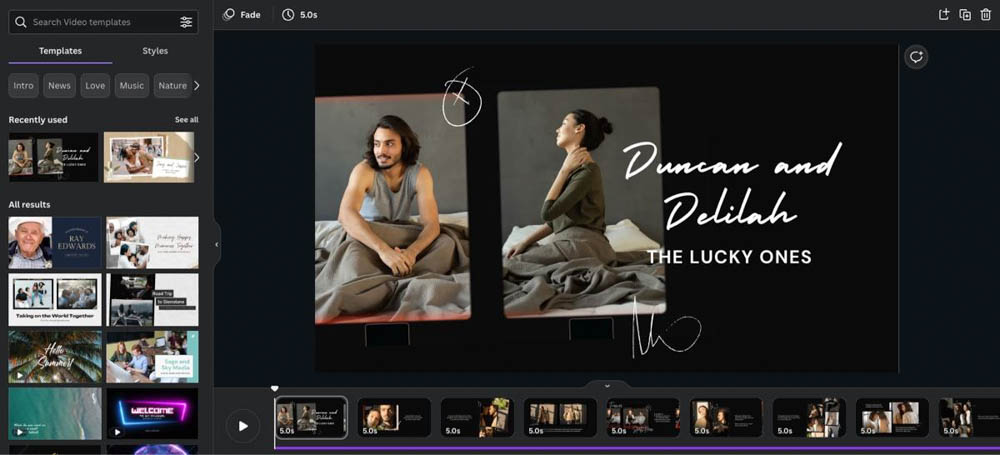
在 Canva 中將圖像添加到幻燈片
朝屏幕底部看,您會找到項目中的每張幻燈片。您可以通過四處拖動來輕鬆地重新排列幻燈片。

如果您需要添加新幻燈片,請單擊加號 按鈕。


準備好自定義模板後,查看模板並刪除不需要的任何元素。徹底掃描你的模板,因為有些元素可以很好地融合在一起,一開始很難看清。
要刪除一個元素,首先選擇它,然後點擊刪除。
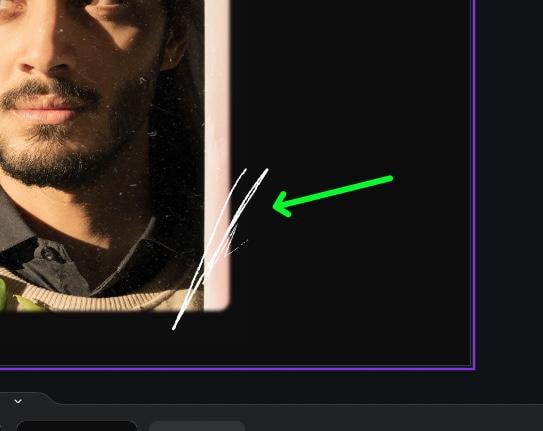
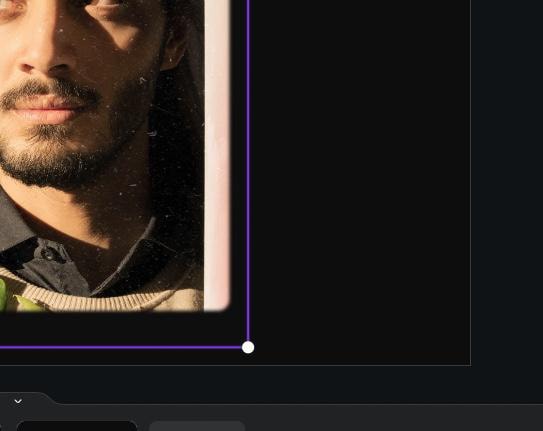
要查找幻燈片的圖像,請單擊側面板中的元素,然後在搜索欄中輸入您要查找的主題。點擊照片標籤,根據Canva提供的主題查找所有圖片。
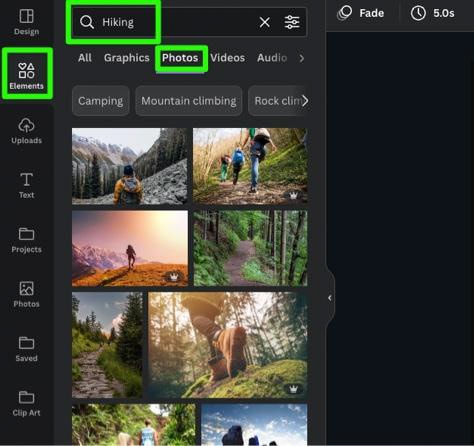
找到好看的圖片後,只需將圖片從側面板拖到畫布上的圖片上即可。您拖過的照片將完美替換舊照片。
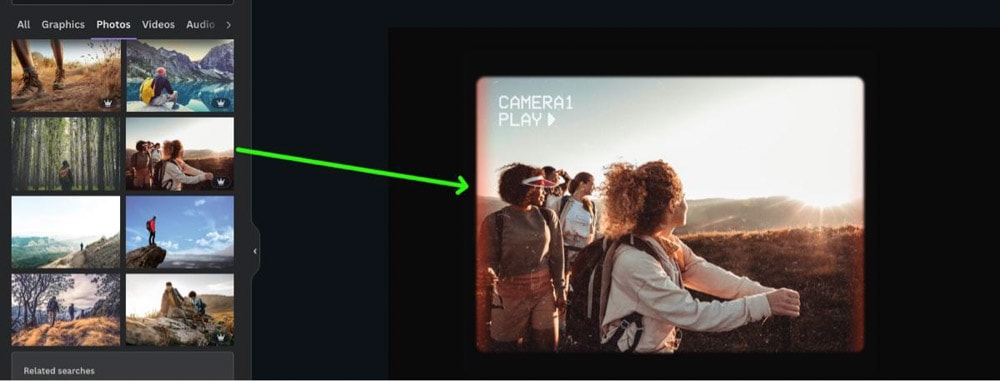
在替換模板上的圖像時,您可能會發現一些無法刪除的元素。這些元素在圖像本身上。
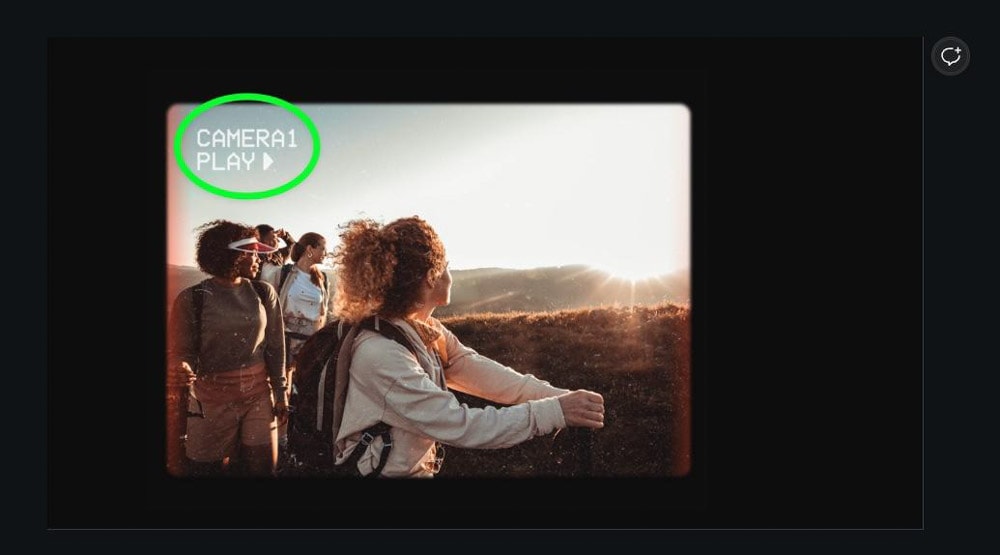
這是因為您正在查看的圖像是一個框架。您將無法從框架中刪除多餘的元素,因此您必須刪除框架本身。為此,您可以選擇您的圖片,然後點擊兩次刪除。
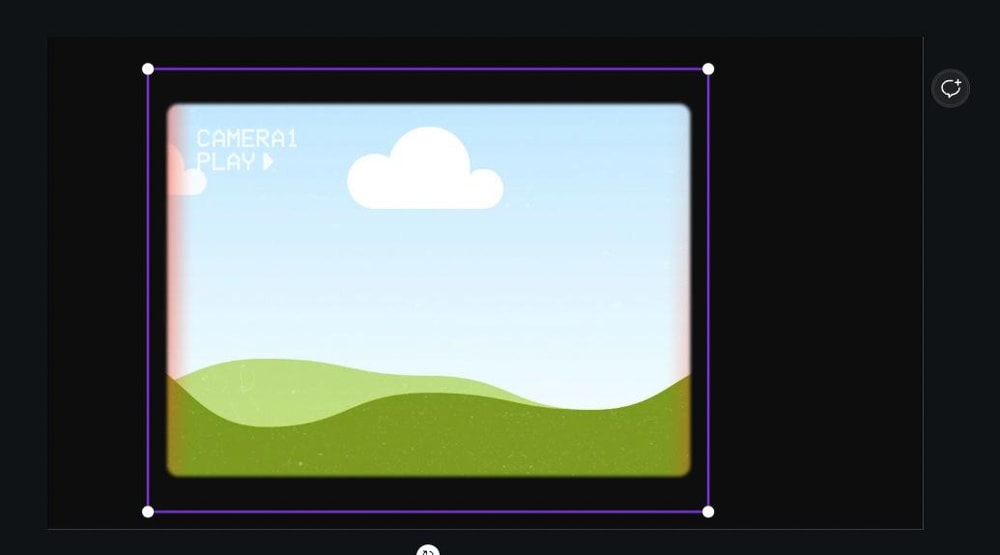
從這裡,只需將您的圖像添加回您的畫布。使用角手柄將圖像拉伸到您需要的大小。
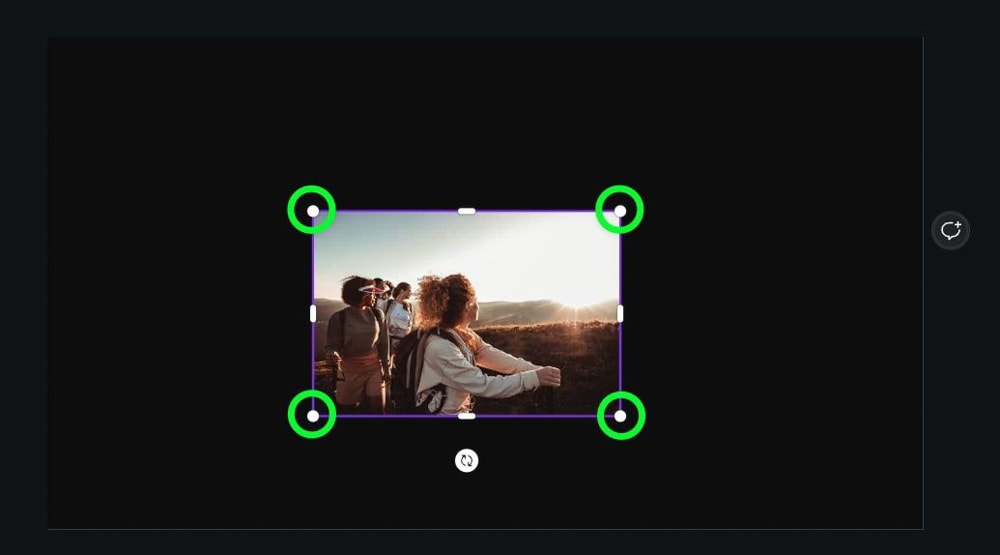
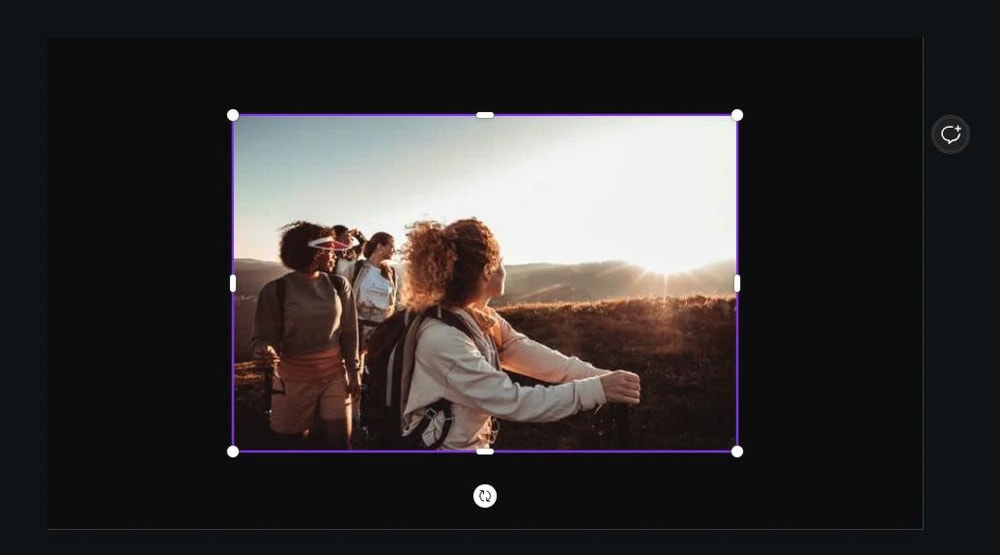
如何將自己的照片添加到幻燈片中
將照片添加到 Canva 時,可以使用 Canva 的照片,但很可能,您會想要在幻燈片中使用您自己的圖片。要將圖片上傳到 Canva,請點擊側面板中的上傳,然後點擊上傳 文件。您將被要求在您的硬盤驅動器上找到您的圖像。
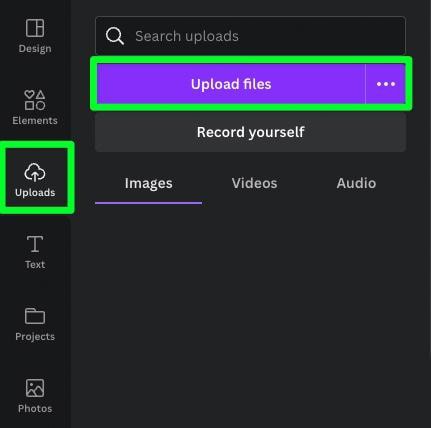
將圖像上傳到 Canva 後,您可以將要添加的圖像從側面板拖動到畫布。
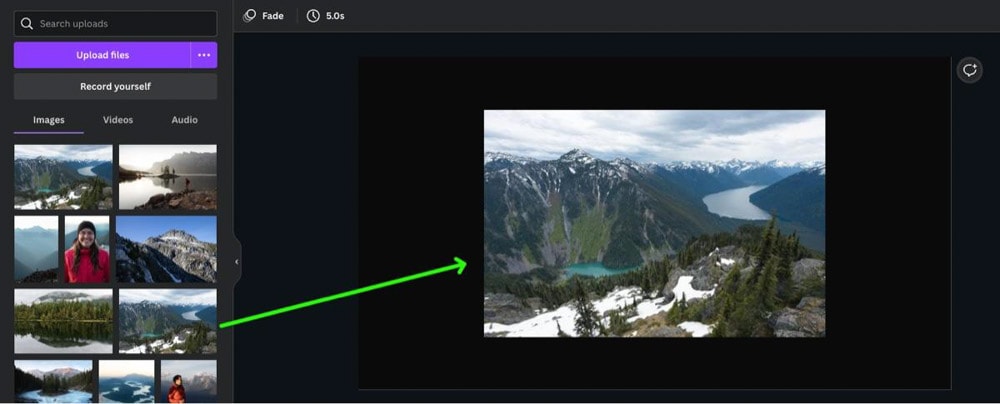
如何為幻燈片編輯照片
將照片放在 Canvas 上後,您可以根據自己的喜好編輯照片。首先,通過單擊選擇圖像,然後將注意力轉移到側面板。要查看的兩個主要區域是調整 和過濾器 部分。點擊查看全部以查看您的所有選擇。
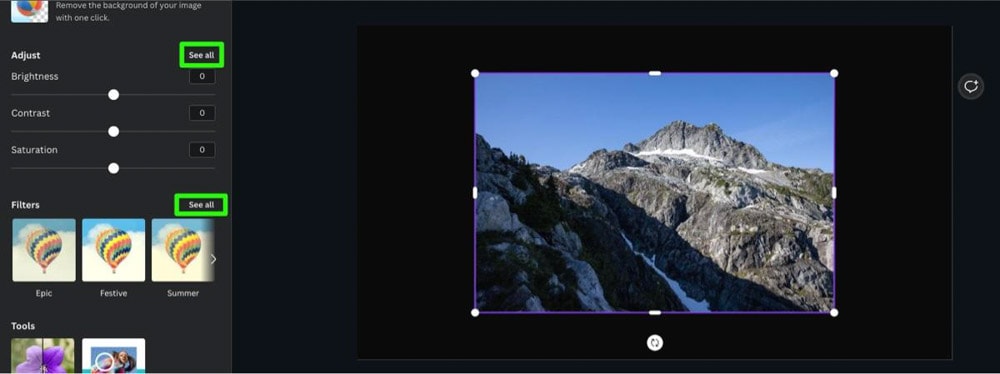
為圖片添加濾鏡時,您可以點擊最適合您風格的濾鏡,然後再次點擊調整效果。
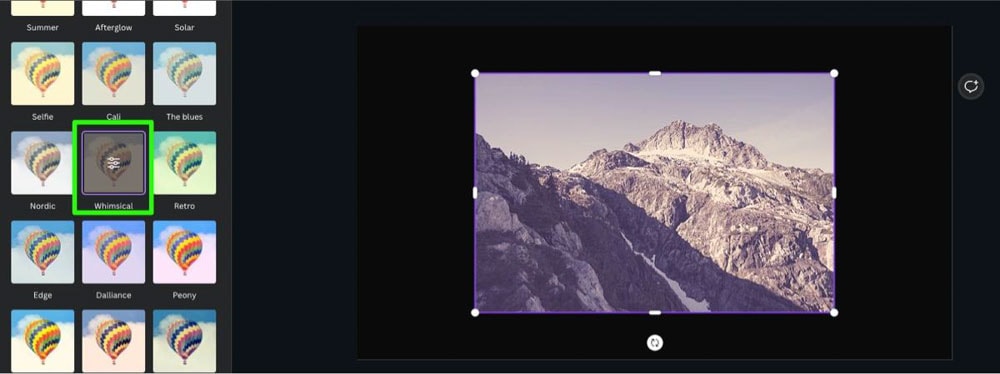
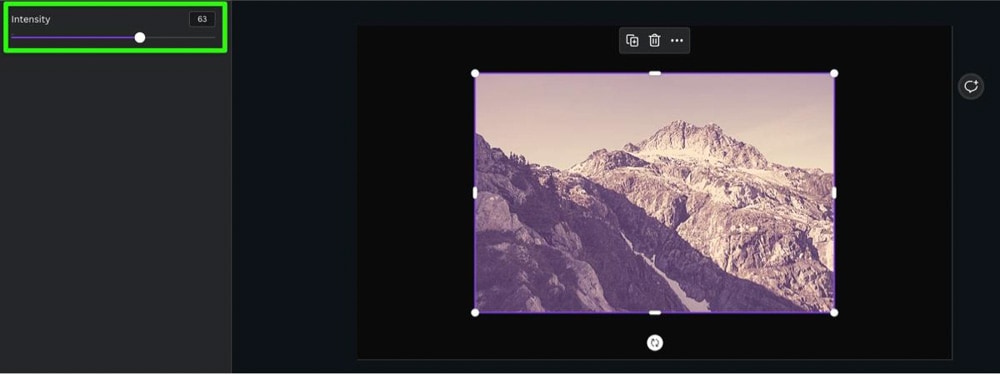
您可以通過雙擊輕鬆裁剪圖像,在圖像的每個角上顯示一個手柄。
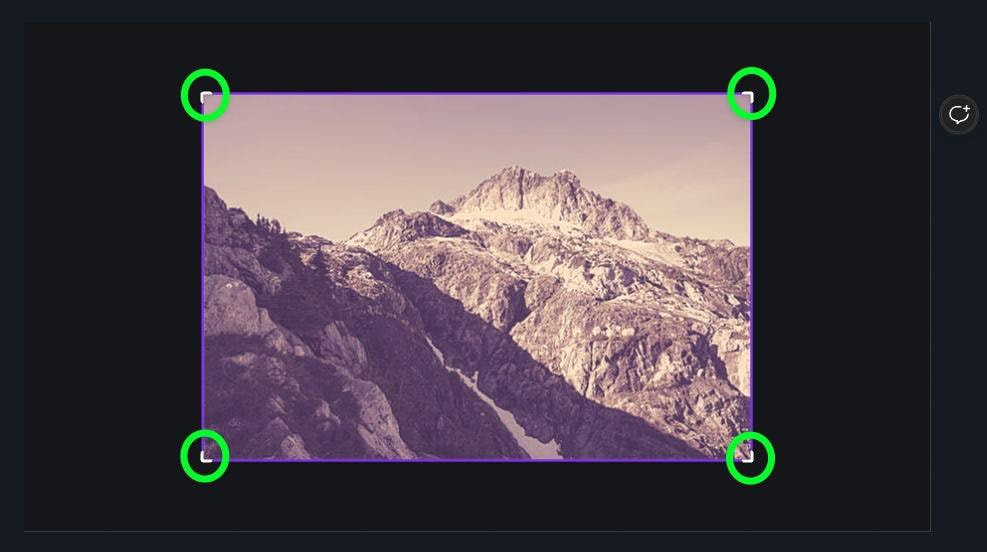
將這些手柄拖向圖像的中間,以根據自己的喜好進行裁剪。
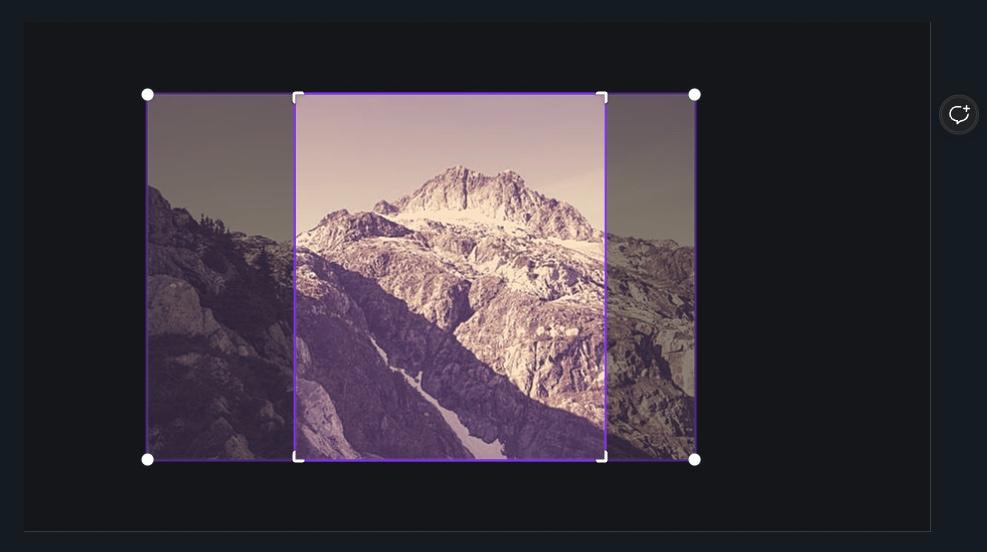
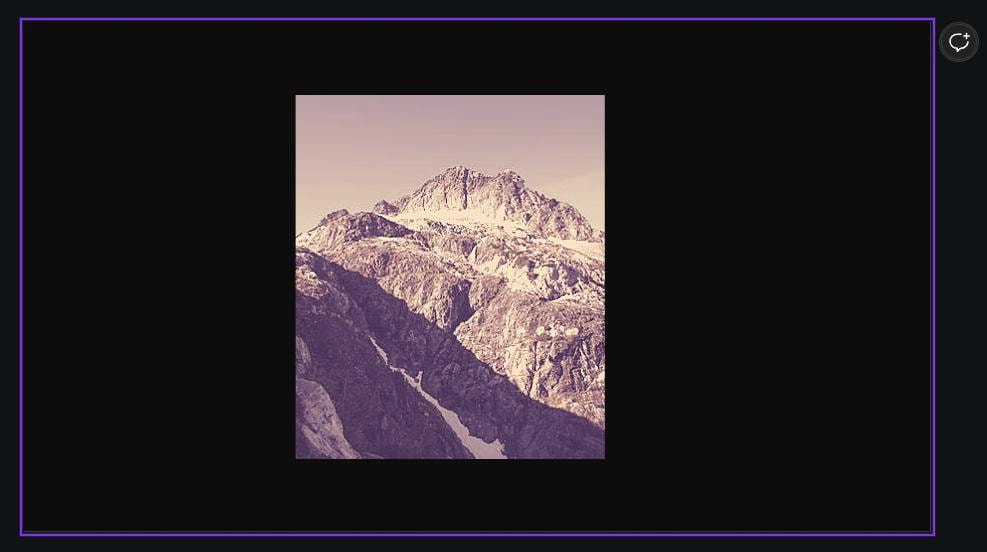
裁剪照片也是將多張圖片放在一張幻燈片上的好方法。
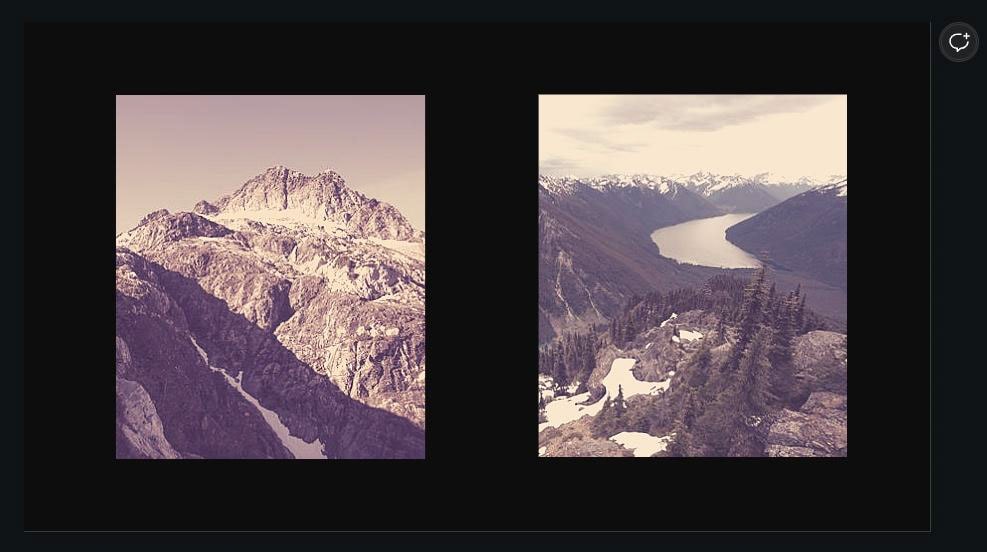
如何向幻燈片添加額外元素
幻燈片並不總是只有圖像。通過向幻燈片添加額外的元素,您可以添加一些急需的風格,使您的幻燈片更具吸引力。
要向幻燈片添加額外的元素,請單擊側面板中的元素,然後在搜索欄中搜索您的主題。單擊圖形部分中的查看全部,查看所有可供選擇的元素。
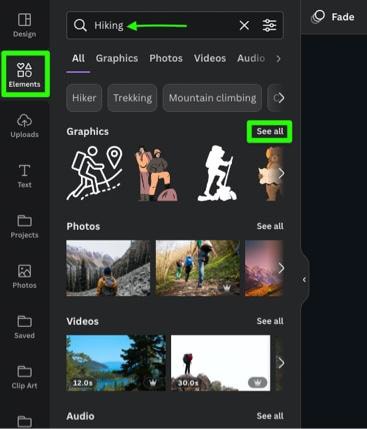
單擊要使用的元素以將其添加到幻燈片中。
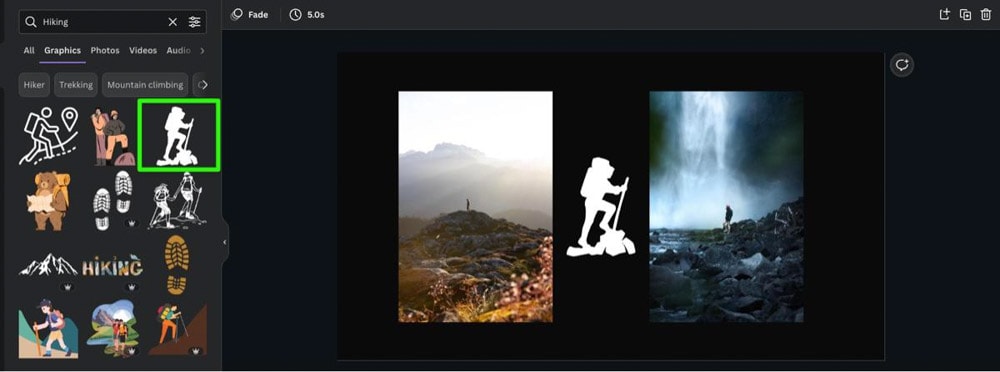
有了畫布上的元素,您現在可以隨心所欲地操縱它。例如,您可以翻轉元素以更好地適合您的設計,方法是選擇它,然後單擊翻轉 並選擇方向。
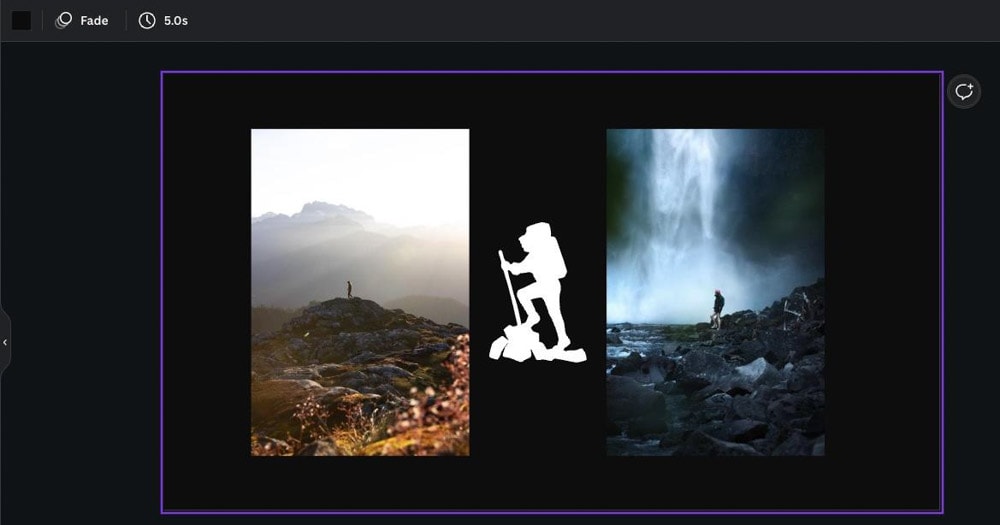
你也可以通過選擇元素來旋轉元素,然後使用旋轉 按鈕將其旋轉到您需要該元素的位置。
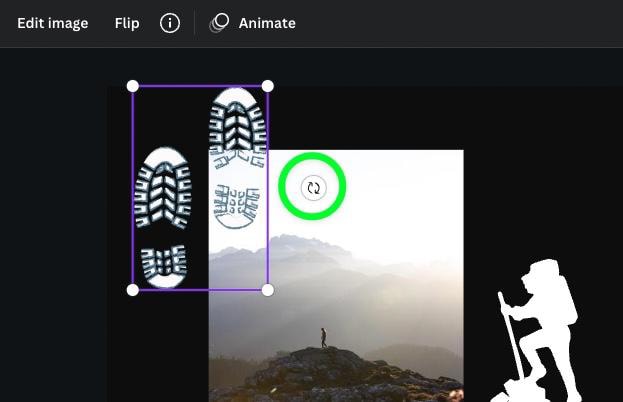
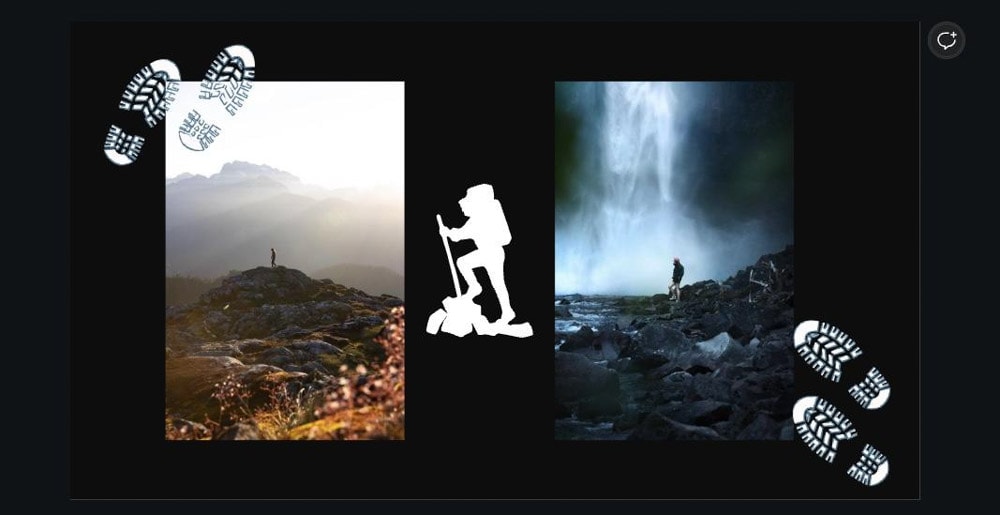
如何設置每張幻燈片的持續時間
創建幻燈片最關鍵的方面之一是每張幻燈片的持續時間。您不希望您的圖像過得太快以至於您的最終用戶看不到它們。另一方面,您不希望幻燈片放得太長而讓觀眾感到厭煩。
值得慶幸的是,您可以在導出前輕鬆調整幻燈片的長度。
首先,請將注意力集中在頁面底部的時間軸上。您會在每張幻燈片的一角找到一個編號。這個數字是每張幻燈片在幻燈片放映中持續的秒數。

您可以通過單擊幻燈片的邊緣來調整每張幻燈片的時間,然後將其向右拖動以延長時間,或將其向左拖動以減少時間。
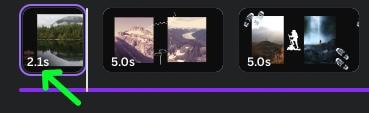
向右或向左拖動幻燈片的問題在於它不准確。為了更加準確,請單擊幻燈片的縮略圖將其選中,然後單擊幻燈片上方的編輯 時間 按鈕。
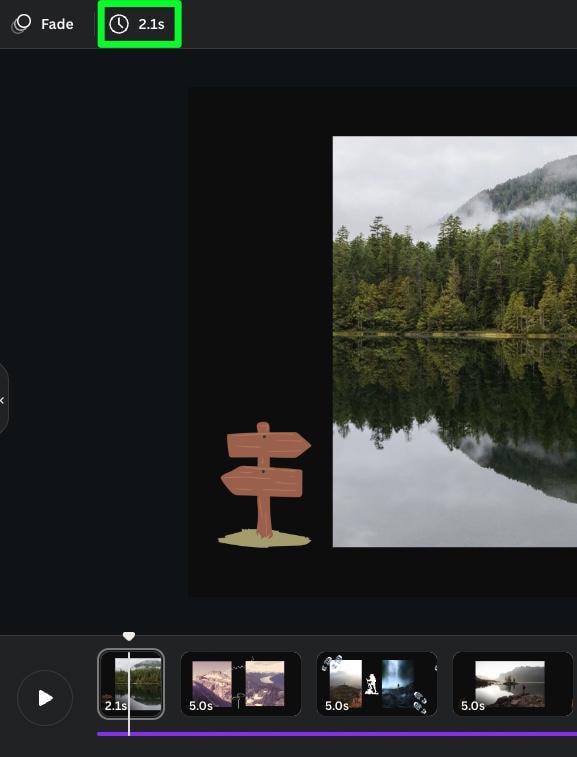
然後您可以使用Timing 滑塊調整幻燈片的持續時間或在框中輸入準確的數字。
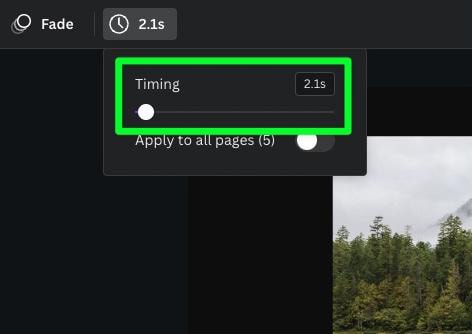
如果你需要一個特定長度的幻燈片,這是最好的方法。
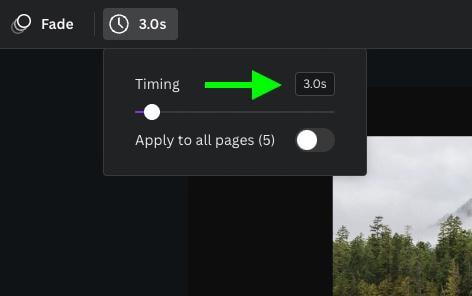
如果您只是想拼湊一個快速的幻燈片而不擔心每張幻燈片的持續時間,您可以使用應用於所有頁面。這將使項目中的每張幻燈片具有相同的持續時間。
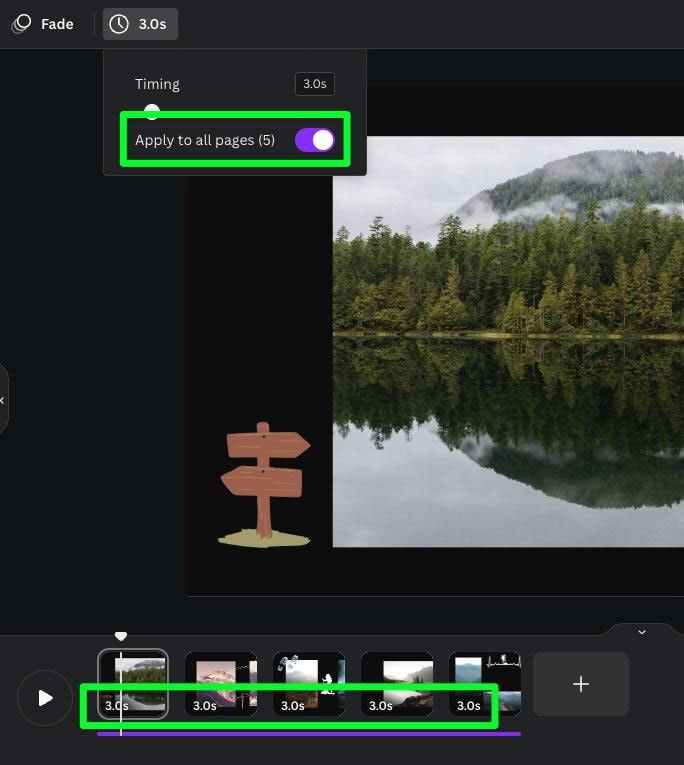
很有可能,您希望每張幻燈片都有不同的時間。使用上述方法更改每張幻燈片的持續時間以滿足您的需要。

如何在 Canva 中向幻燈片添加文本
對於您的某些幻燈片,添加文本以使幻燈片看起來完整。
為此,單擊文本,然後單擊添加文本框按鈕。這將在畫布中間添加一個文本框。如果您需要特定尺寸或樣式,也可以單擊此按鈕下方的其中一個按鈕。您還可以為獨特的佈局添加垂直文本。
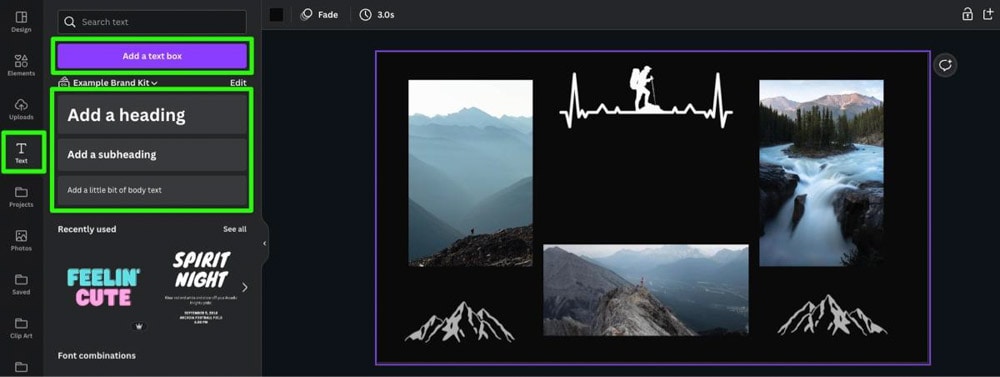
放下文本框後,在其中雙擊以添加消息。然後您可以將其調整為您需要的大小。
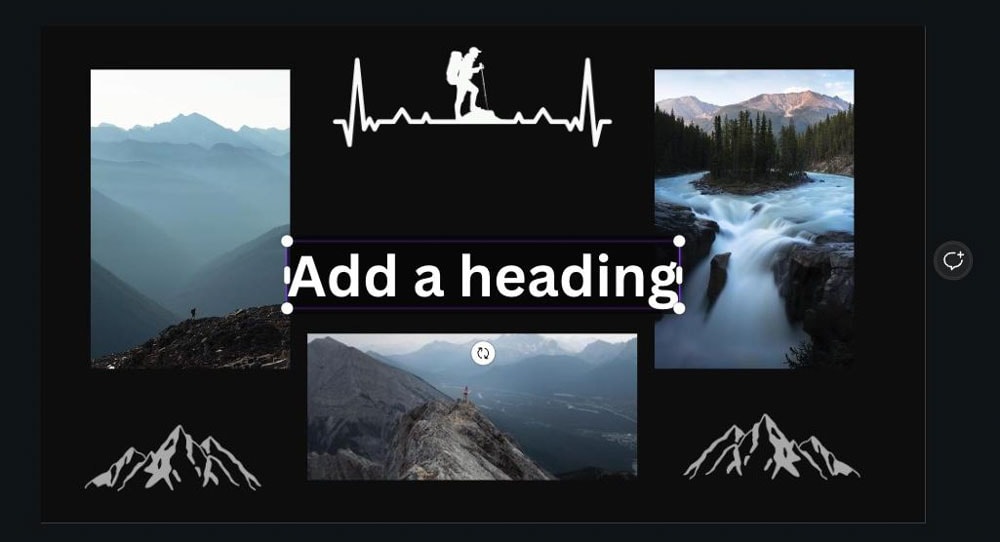
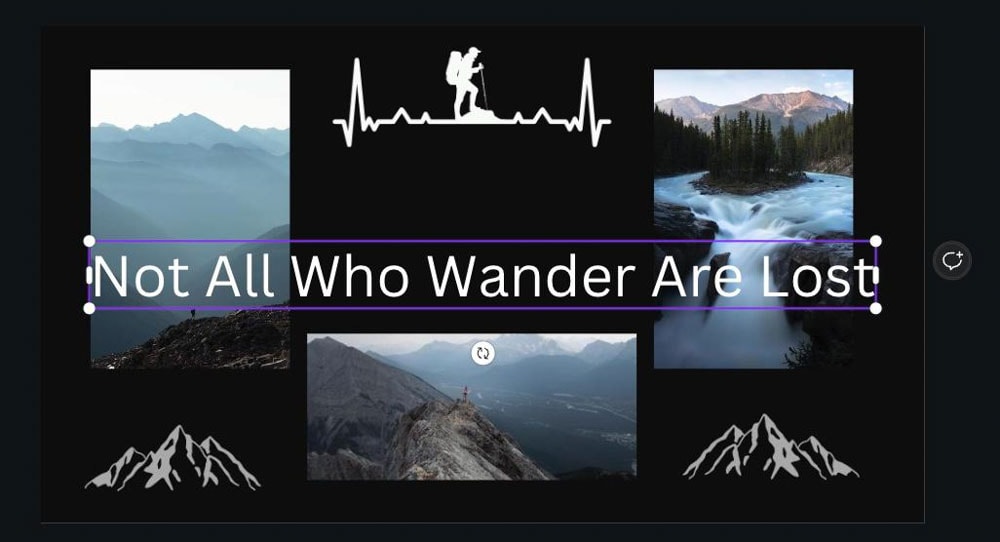
此外,如果需要,請不要忘記通過單擊字體下拉菜單並選擇最適合您的字體來更改字體.
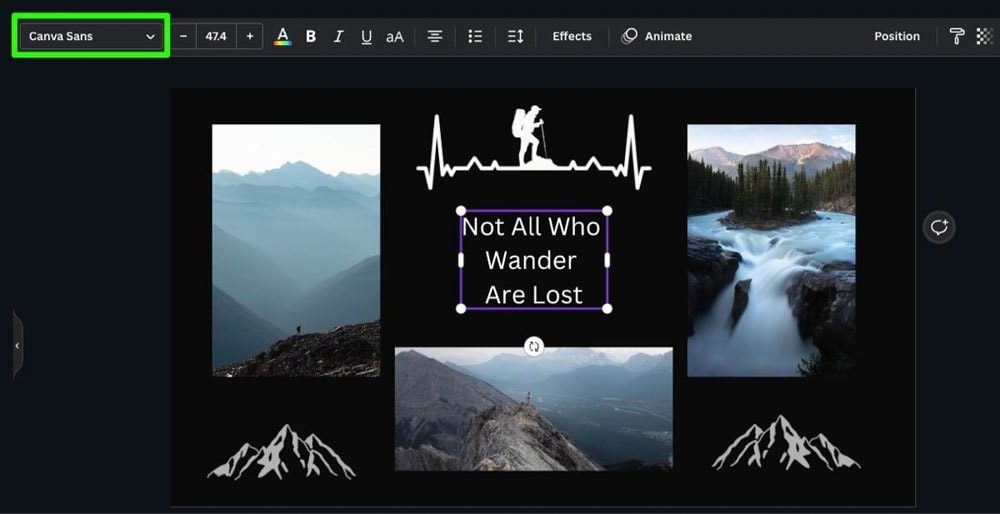
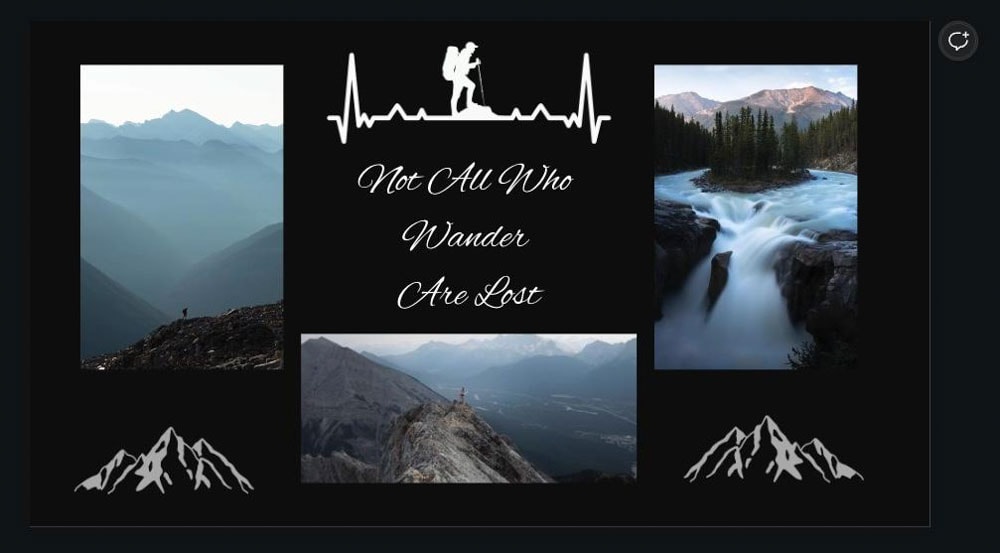
如何將音樂添加到您的幻燈片
如果您想對您的幻燈片進行情感反應,請添加音樂。
很有可能,您選擇的模板已經附加了一些音樂。您可以通過單擊縮略圖幻燈片下方的彩色條找到此音樂。這將允許您看到軌道的音頻波形。


要刪除音樂曲目,請點擊三點,然後選擇刪除 曲目。或者,單擊軌道,然後按 Delete 鍵。
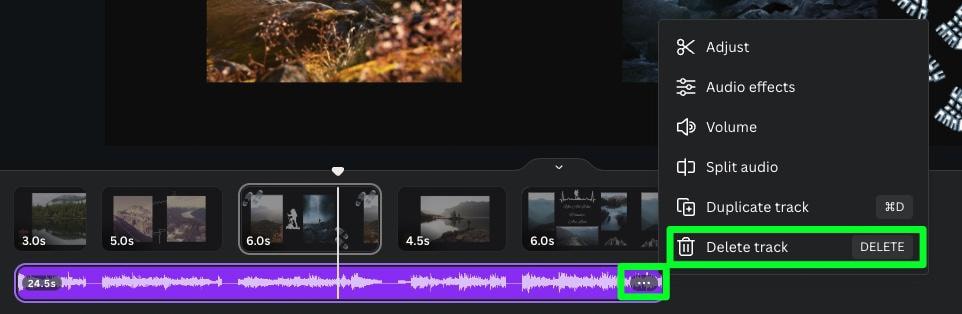
刪除模板音樂後,您現在可以通過點擊側邊菜單中的應用按鈕添加自己的音樂,然後點擊音頻應用。

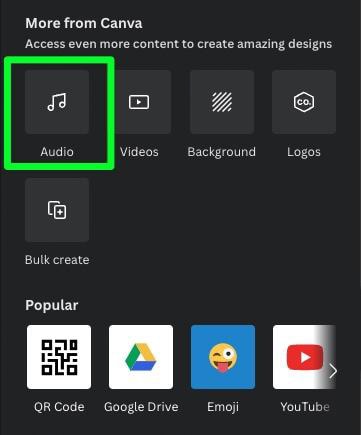
音頻面板現已打開,您可以在搜索欄中搜索您需要的音樂類型或瀏覽默認彈出的曲目。如果您想瀏覽某個部分中的更多音樂,請單擊該部分中的查看全部按鈕。
您可能還會注意到有多少音樂曲目旁邊有皇冠圖標。皇冠圖標表示只有 Canva Pro 用戶才能使用該軌道。您在 Canva 上找到的大部分音樂僅供 Canva Pro 用戶使用。
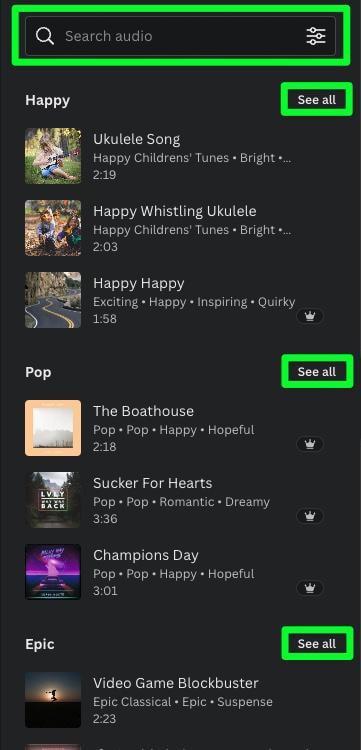
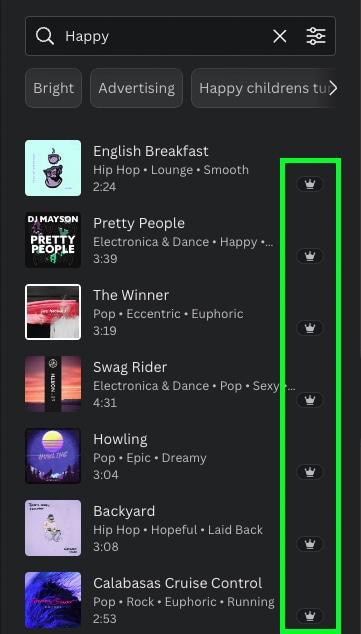
找到要使用的軌道後,單擊它以將其添加到您的項目中。該曲目將添加到您當前選擇的任何幻燈片中。

添加音樂時要記住的另一件事是您不必在曲目開頭開始播放音樂剪輯。
要更改軌道的起點,請先選擇它,然後單擊調整。
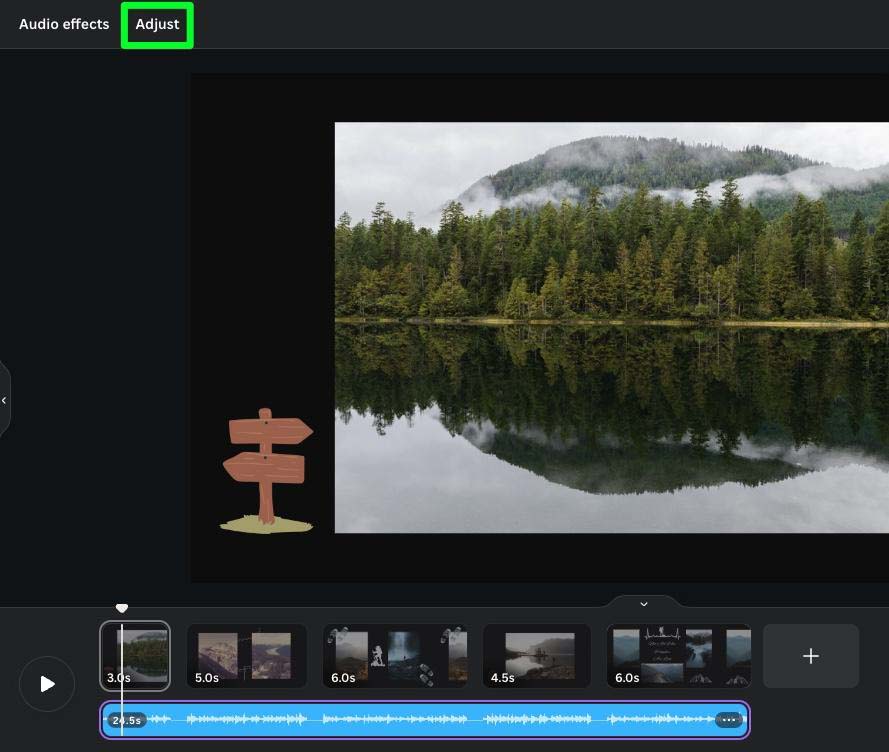
然後,將音頻波拖到您希望開始曲目的位置。


將音樂添加到幻燈片的另一個很酷的事情是您可以添加多個曲目。
只需單擊側面板中的另一首曲目即可將其添加到第一首曲目下方。
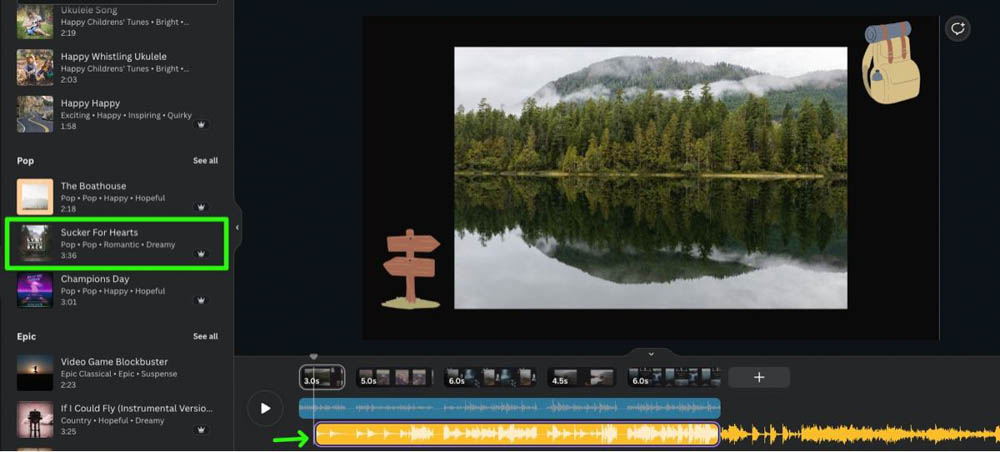
然後您可以將每個軌道的邊緣拖動到您需要的位置。使用音軌左側的播放 按鈕來檢查它的聲音。
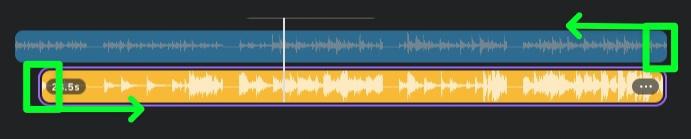

如何為 Canva 幻燈片添加視頻和音頻過渡
要為幻燈片添加更多風格,您可以在每張幻燈片之間添加過渡。根據您想要的感覺,您可以添加不容錯過的華麗過渡或更微妙的過渡來完成工作並且不會妨礙。
要向幻燈片添加視頻過渡,請單擊其中一張幻燈片的末尾,然後單擊畫布上方的動畫 按鈕,通常標記為淡入淡出 默認情況下。

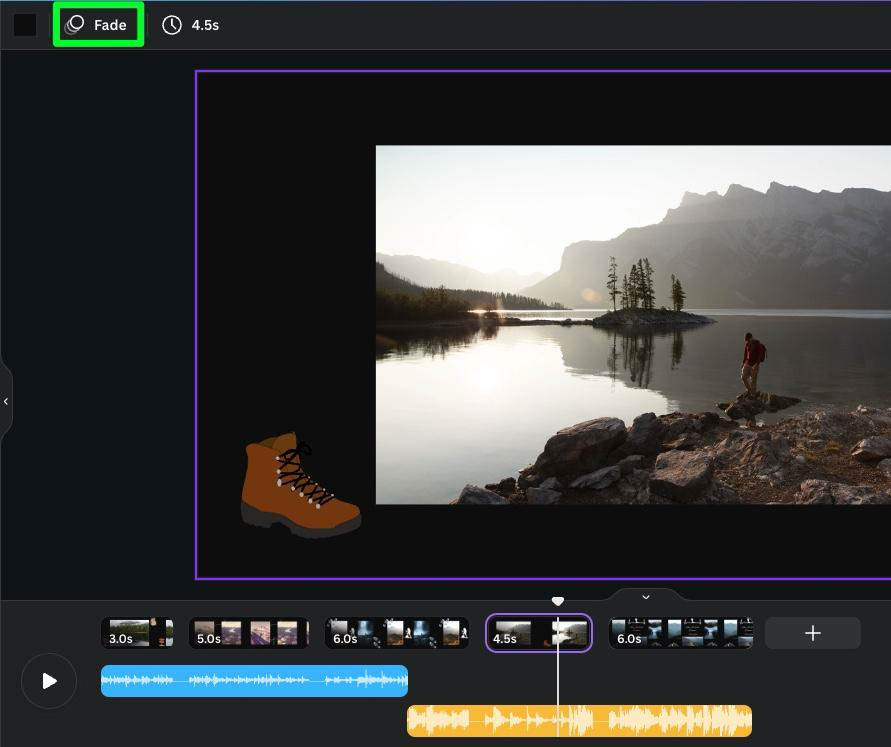
側面板中會彈出一個列表,您可以滾動瀏覽並找到幻燈片之間所需的過渡類型。單擊您選擇的過渡以將其添加到幻燈片中。
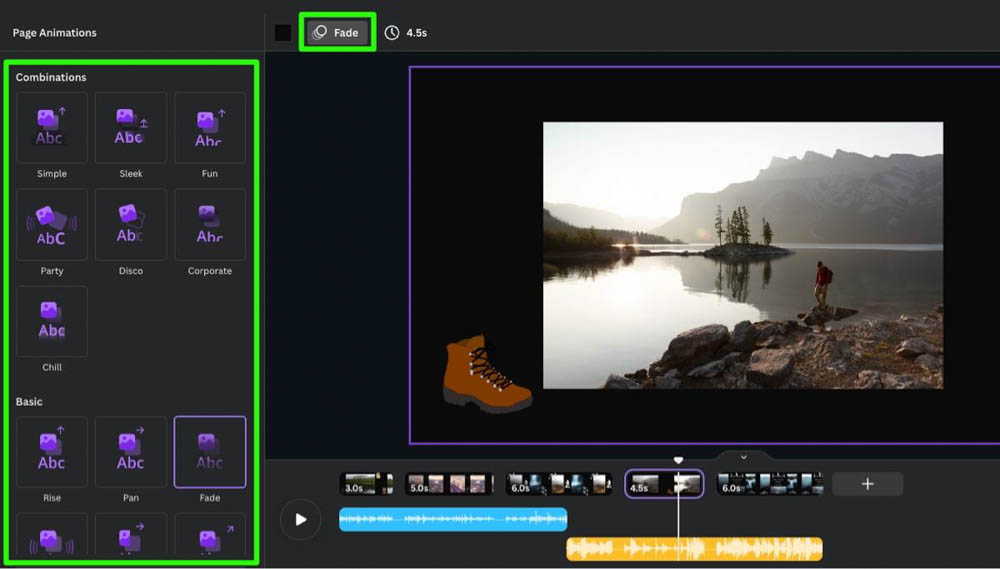
要確認這是否有效,請檢查動畫 按鈕。您選擇的轉換名稱將顯示在那裡。
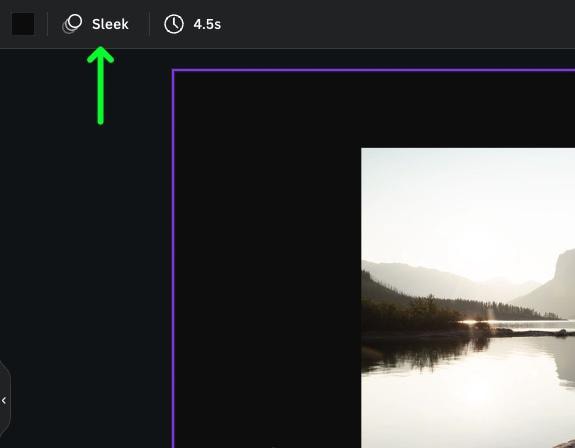
要添加音頻過渡,請選擇音樂曲目並單擊音頻 效果。
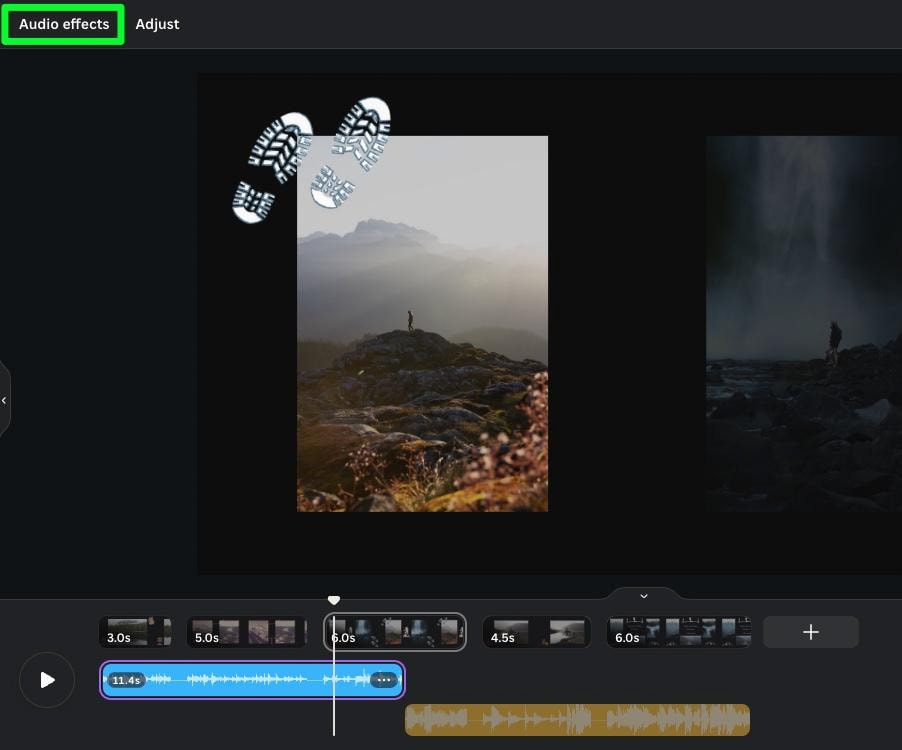
不幸的是,在音頻轉換方面您沒有那麼多選項可供選擇。您將只有淡入 和淡出 控件。
淡入將使您的音樂曲目在幾秒鐘後從 0 漸變到 100。淡出會將您的音樂曲目從 100 降低到 0。您可以使用兩個可用滑塊設置每個效果的持續時間。
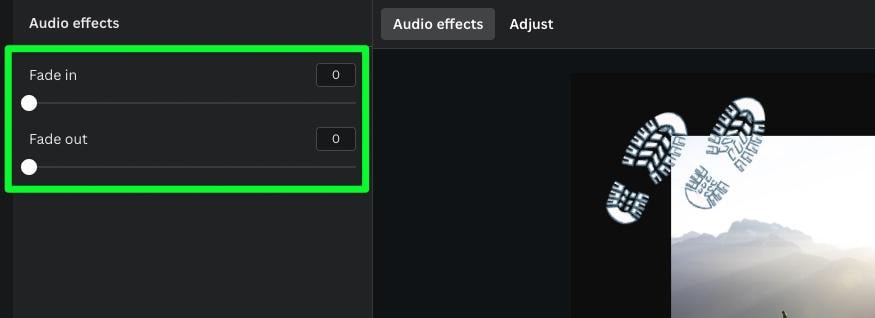
最後,您可以通過單擊音量 按鈕然後調整音量滑塊 來調整音樂的音量。
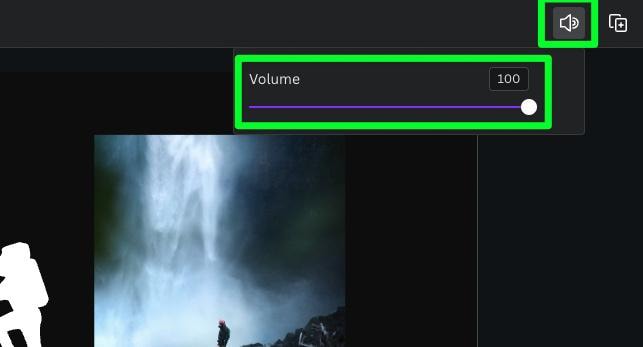
如何在 Canva 中查看幻燈片
如果幻燈片很長,您可以使用縮放滑塊<來放大和縮小時間軸/強>。您可以在頁面底部找到此滑塊。
首先,確保單擊縮放 頁面 按鈕。按鈕的上半部分代表您的畫布。按鈕的下半部分代表您的時間軸。在調整 Zoom Slider 之前確保時間線的一半亮起。



要同時查看整個項目,請單擊網格視圖按鈕。您的所有幻燈片都將排在一頁上,讓您可以更好地進行任何需要的編輯。
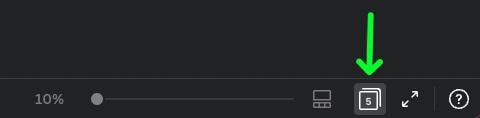
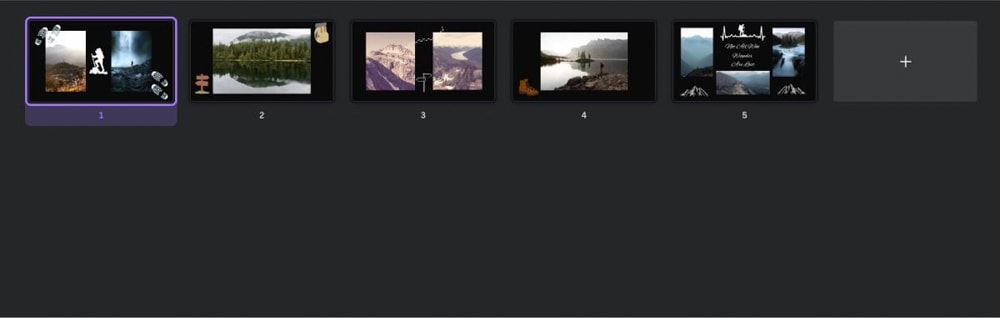
此外,如果您需要預覽正在運行的幻燈片,請單擊屏幕頂部的播放 按鈕。此按鈕還將顯示幻燈片的總時間。
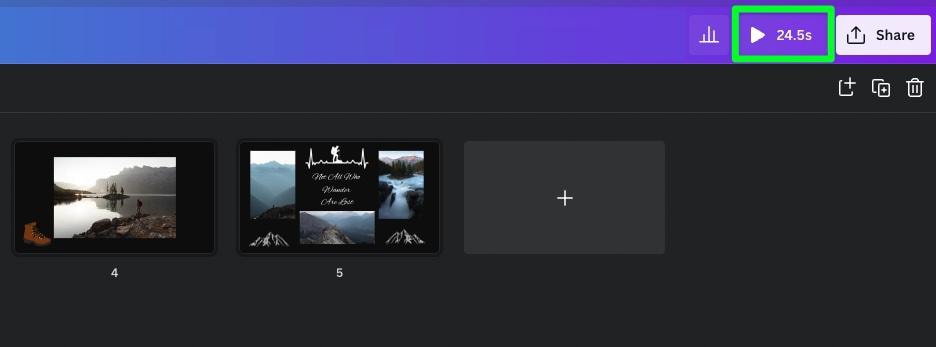
如何在 Canva 中導出幻燈片
一旦您的幻燈片放映成功,您將希望以正確的方式導出它。
首先,點擊屏幕頂部的分享按鈕,然後點擊下載。
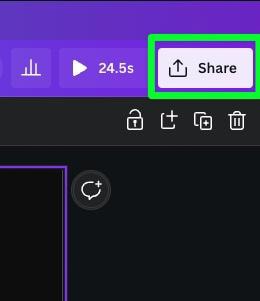
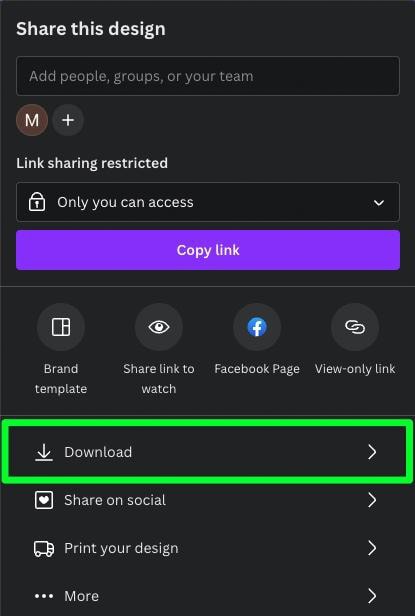
最重要的選項是文件類型。確保您選擇了 MP4 視頻。選擇任何其他文件類型將刪除音樂或保持幻燈片靜態。
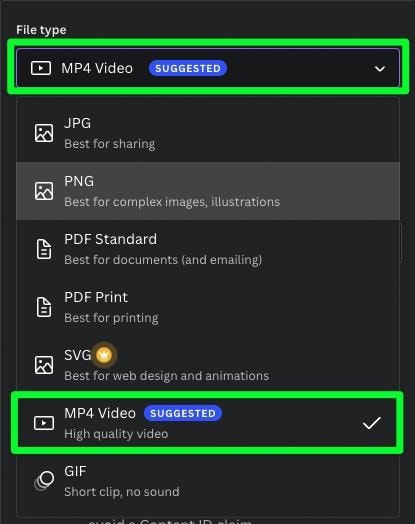
第二個最重要的選項是質量 滑塊。將滑塊一直拖動到左側,使視頻質量達到 480p。此設置將非常模糊,主要用於在需要時創建草稿。
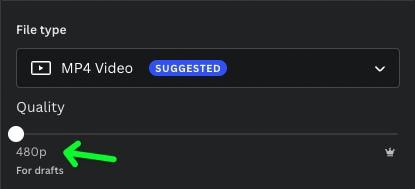
將滑塊向上移動一點以獲得 720p。這種質量非常適合 Facebook 和其他社交媒體網站。
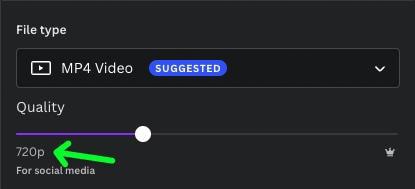
如果您想將幻燈片發佈到 YouTube 或任何其他基於視頻的網站,請選擇 1080p (HD)。
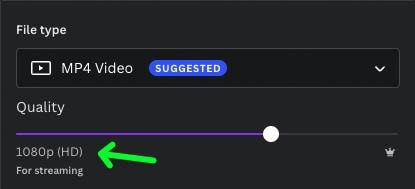
如果您計劃將幻燈片放映在電視或更大的顯示器。
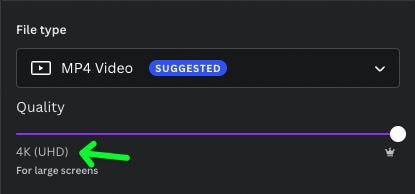
最後,確保在選擇頁面 下選擇了所有頁面。然後點擊下載。
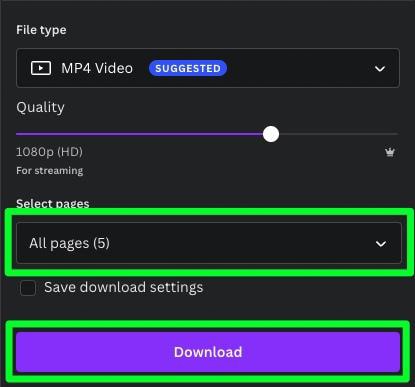
您的幻燈片現在將下載到您的硬盤。在這裡,您可以找到下載文件的位置,然後按播放 按鈕進行查看。
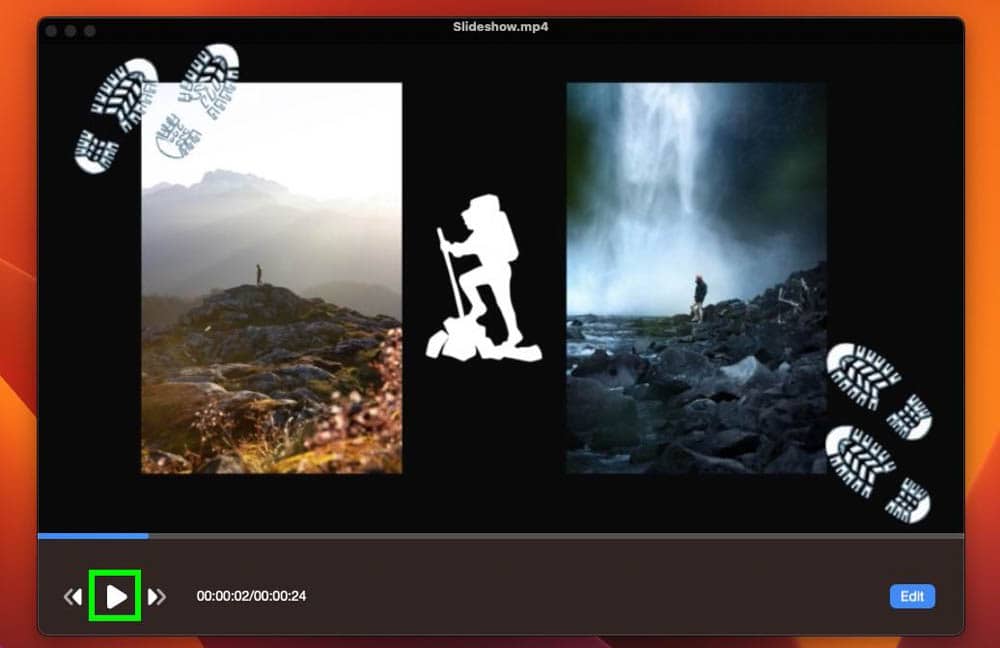
現在您已經準備好了幻燈片放映!