我最喜歡的創意編輯技術之一是在 Photoshop 中將照片變成素描。讓一張照片看起來像一幅畫出來的圖像,看起來需要花費很多時間和精力,但實際上,它非常容易實現。
雖然現在有很多濾鏡可以讓你添加各種效果您的圖像,沒有什麼能比得上自己創造效果的真實性。在 Photoshop 中創建您自己的草圖外觀將使您能夠為照片添加額外的天賦,而無需成為藝術家。
只需按照以下步驟處理您選擇的圖像,您將在短短幾秒鐘內完成分鐘!

如何在 Photoshop 中使照片看起來像素描
您可以在任何圖像上創建素描外觀,但是當您將它添加到書籍或畫板的背景圖像時,它看起來會好得多。
如果您想將素描圖像放置在背景上,您必須在一開始就這樣做,因為根據您的照片和背景圖像,設置會略有不同。過程保持不變,但調整有所不同。
在本例中,我將把這張狗的圖像轉換為素描並將其放置在素描本圖像上。您可以在 Pexels 上找到一些免費的圖片作為背景,我正在使用這個 一杯咖啡旁邊的白色素描本照片。

第 1 步:刪除圖像背景並羽化主題
要開始效果,您需要將兩個圖像打開到一個文檔中您要在頂部素描的照片。
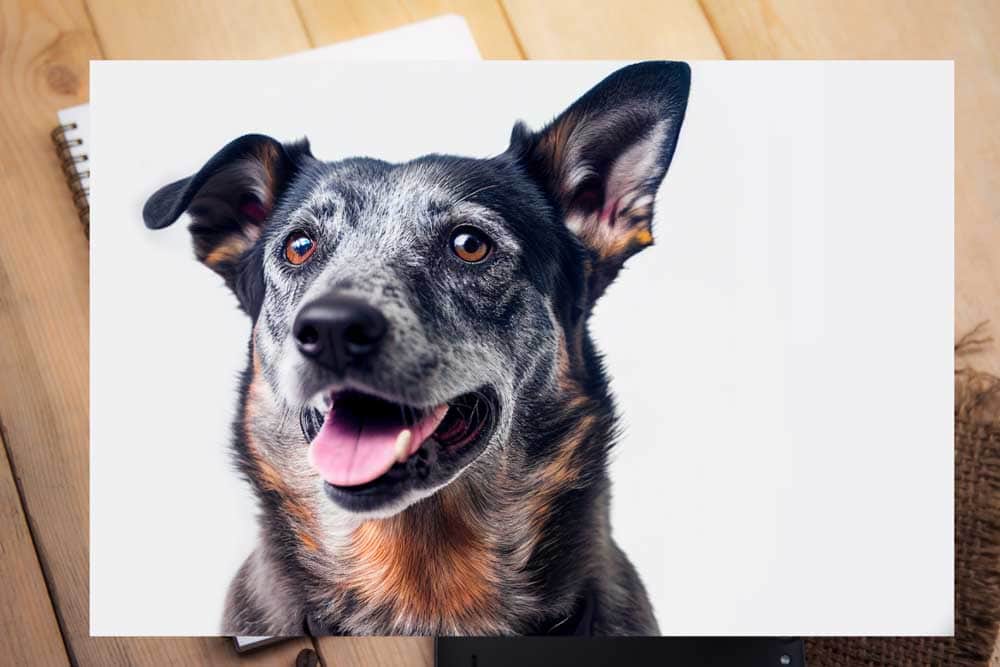
然後,因為我只想勾畫圖像的主題,所以我想刪除背景。您可以簡單地使用圖層蒙版並刷掉您不想包含在效果中的區域。您還可以使用任何背景移除技術來移除背景。
由於我的主題是簡單的白色背景,我將通過選擇圖像層並向下滾動屬性面板來使用快速操作 直到我找到刪除背景按鈕。此操作通過添加圖層蒙版隱藏背景。
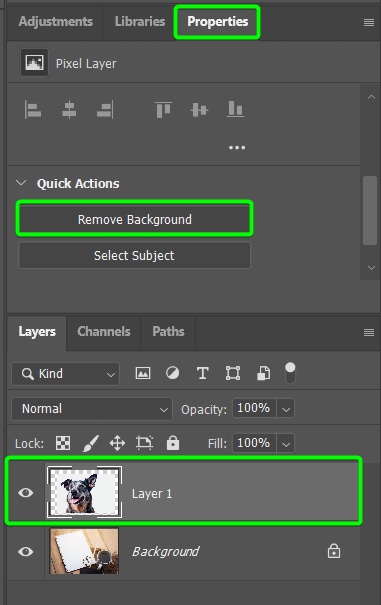
在 Photoshop 移除背景後(簡單圖像需要幾秒鐘),您可以將主題定位到素描本或書。為此,請按 Control + T (Win) 或 Command + T (Mac) 打開變換工具。然後,您可以單擊並拖動主題周圍的控制點以調整其大小。

如果你像我一樣需要改變主體的角度,將鼠標懸停在將鼠標放在變換框旁邊,直到出現雙曲線箭頭。然後單擊並向上或向下拖動以更改主題的角度。
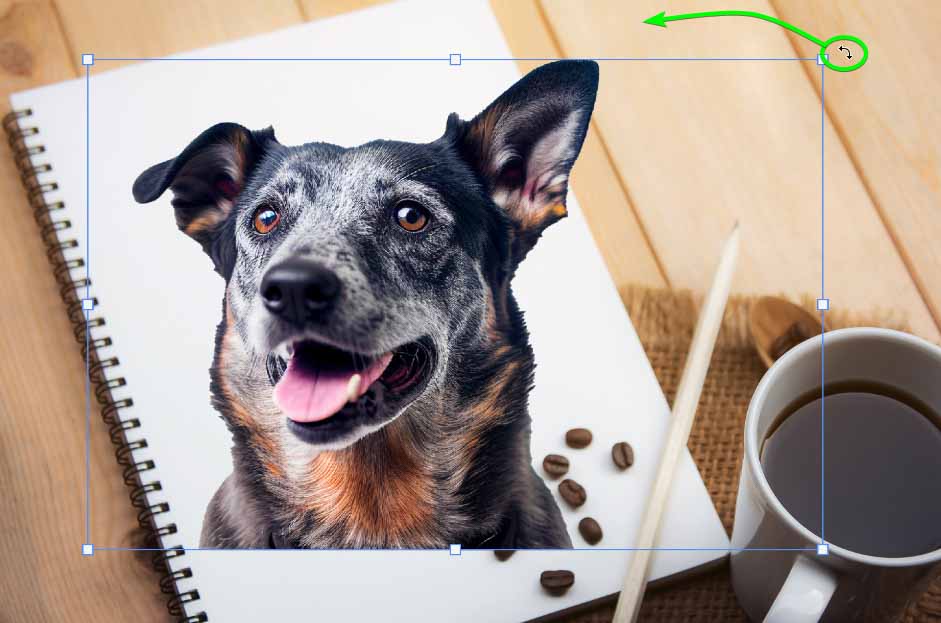
不斷調整大小和改變角度,直到主體完美地位於您的素描本或書本上。

然後,為了給草圖增加真實感,主題的底部不應該有硬直線(除非這是你想要的樣子).為了使其更逼真,請在底部或某些邊緣羽化圖像。
為此,請在圖層面板 中選擇圖層蒙版。當縮略圖周圍有白色邊框時,蒙版被選中。
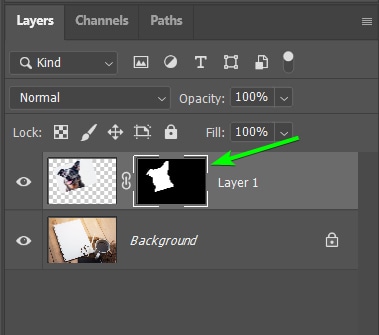
然後,選擇畫筆工具 (B) 並設置 前景色為黑色(在使用圖層蒙版、黑色隱藏和白色顯示時)因為我想隱藏一點邊緣。
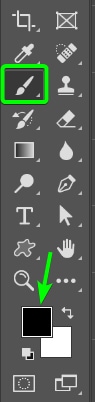
然後,使用選項欄中的畫筆預設選擇器菜單選擇軟圓畫筆並根據您的圖像設置大小.
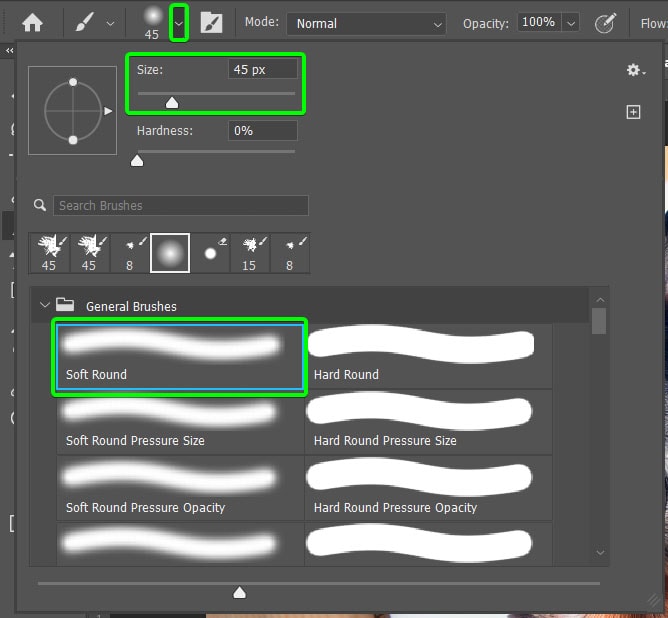
然後,單擊並拖動以移除主體的硬邊。

現在,為了更好地羽化邊緣,將 中的畫筆的 Flow 降低到 20%選項欄。
![]()
然後,繼續在邊緣周圍刷塗以創建羽化效果。

第 2 步:添加一個純白色背景並將兩個圖層轉換為一個智能對象
接下來,您需要在主體後面添加一個純白色圖層。此步驟有助於帶出草圖效果,並且不會在頁面上顯示出來。
要添加純色圖層,請單擊背景圖層,單擊創建新的填充或調整圖層圖標,然後選擇列表中的純色。
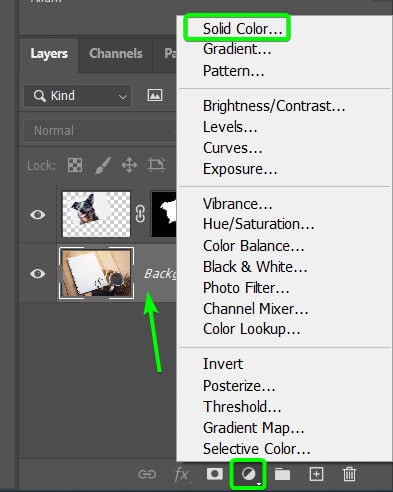
在出現的拾色器窗口中,選擇白色並點擊確定.
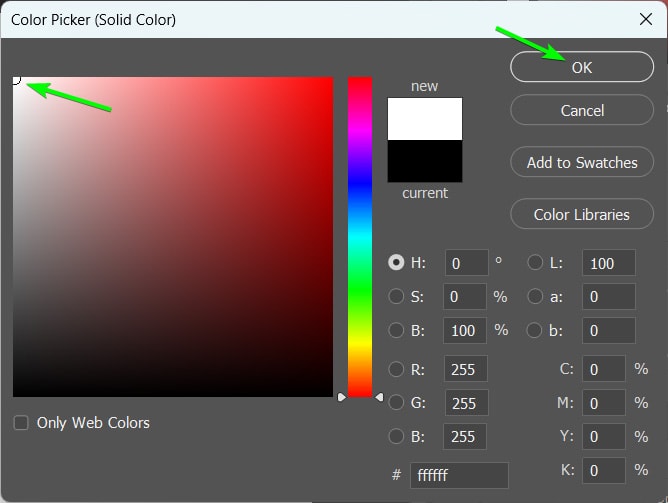
現在,您需要將這兩個圖層轉換為智能對象。創建智能對象時,您可以隨時通過雙擊縮略圖返回並編輯圖層的內容。
此外,添加到圖層的任何過濾器都將添加為智能過濾器,這也使您可以隨時通過雙擊過濾器來編輯過濾器。
如果您選擇兩個圖層並將它們轉換為智能對象,它們將合併到智能圖層中,但如果您進入對象進行編輯,它們將保留在單獨的圖層上。
為此,單擊第一層,按住 Control (Win) 或 Command (Mac),然後選擇第二層,然後右鍵單擊或按住 Control 單擊在任何選定的圖層上,然後選擇轉換為智能對象。
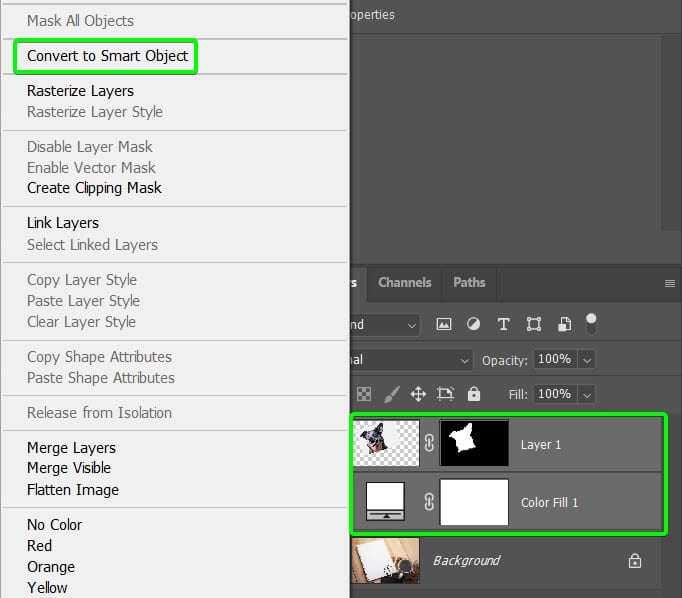
圖層將合併,您會注意到智能對像圖標在圖層的縮略圖。
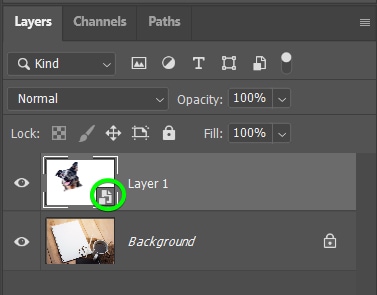
第三步:將混合模式改為正片疊底
因為不想讓白色背景蓋住背景層,我需要更改圖層的混合模式。為此,請在圖層面板中找到顯示正常的下拉菜單,因為這是每個圖層的默認混合模式。
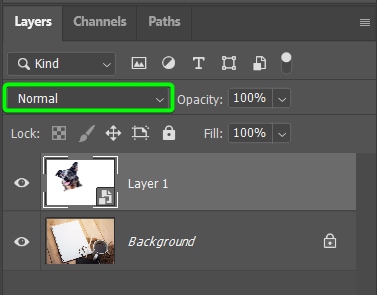
打開下拉菜單並選擇相乘。
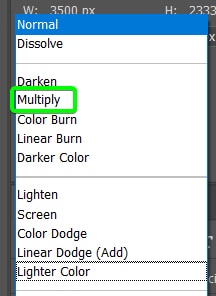
您的圖像已準備好添加素描效果。您可以返回並重新調整圖像的大小或位置並編輯羽化,直到您準備好添加效果。

第 4 步:添加圖形筆草圖Filter To The Image
要添加草圖效果的基礎,您需要為圖像添加草圖濾鏡。您可以使用多種素描濾鏡,但我會向您展示我最喜歡的濾鏡。要查找素描濾鏡,請選擇圖像層並轉到濾鏡 > 濾鏡庫。
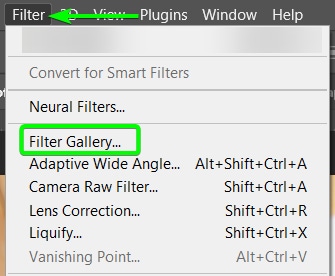
濾鏡庫打開後,選擇Sketch 文件夾,然後點擊Graphic Pen。
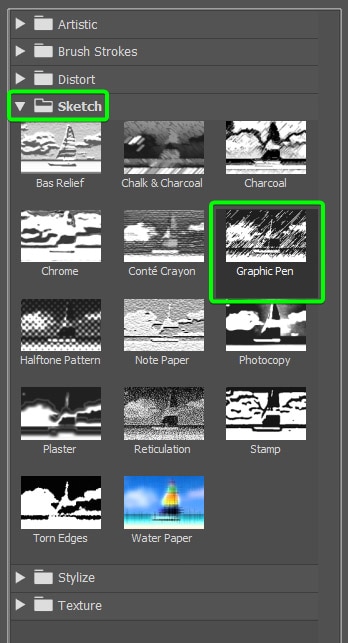
您將看到帶有濾鏡的圖像預覽應用於左側面板。
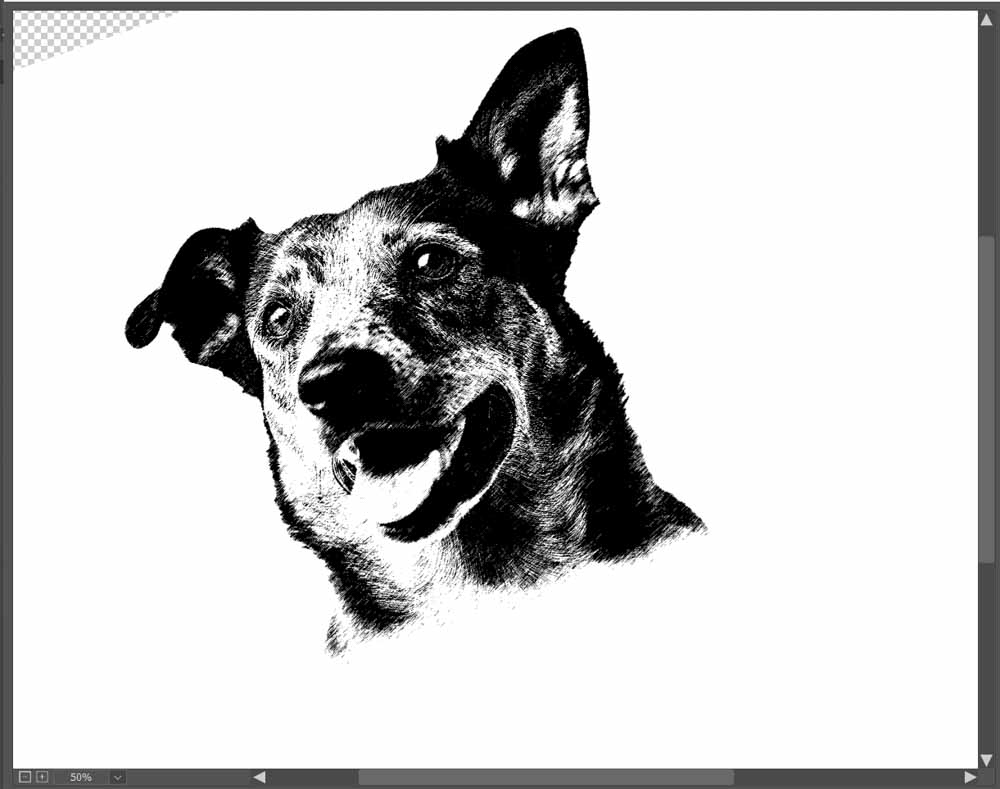
然後您可以使用右側的設置來調整效果。
使用筆劃長度 滑塊調整圖像上筆劃的長度或長度。然後,根據您希望草圖看起來多粗或多淺,調整明暗平衡。您還可以使用下拉菜單選擇描邊方向。根據適合您的圖像的方式調整這些設置。
更改設置後單擊確定以確認效果。
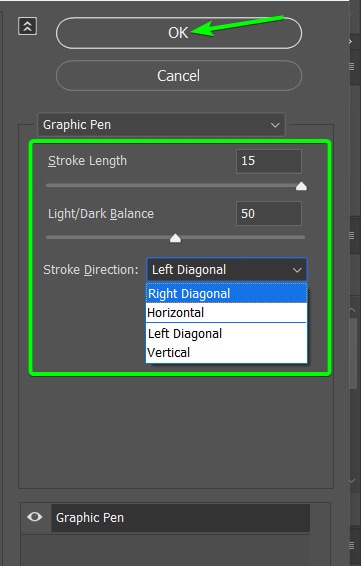
您的圖像現在將具有草圖外觀,但它可能看起來太暗且不真實,我將在接下來的步驟中向您展示如何修復。

第 5 步:調整 Blend If 滑塊和圖層不透明度
要創建更逼真的效果,您可以進行的第一項調整是使用 Blend If 滑塊將素描圖像混合到背景中。當用筆和紙繪圖時,您通常會透過草圖看到紙的一部分,因為鉛筆的筆觸不是完全黑色的。
要將草圖融入背景,請打開圖層樣式面板通過雙擊圖像層。
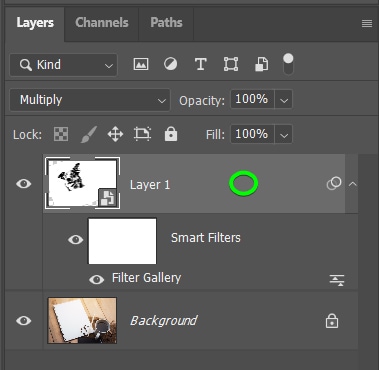
在圖層樣式窗口中,查看底部以找到 Blend If 部分 並找到Underlying Layer 滑塊,因為您想將素描圖像混合到底層背景層中。
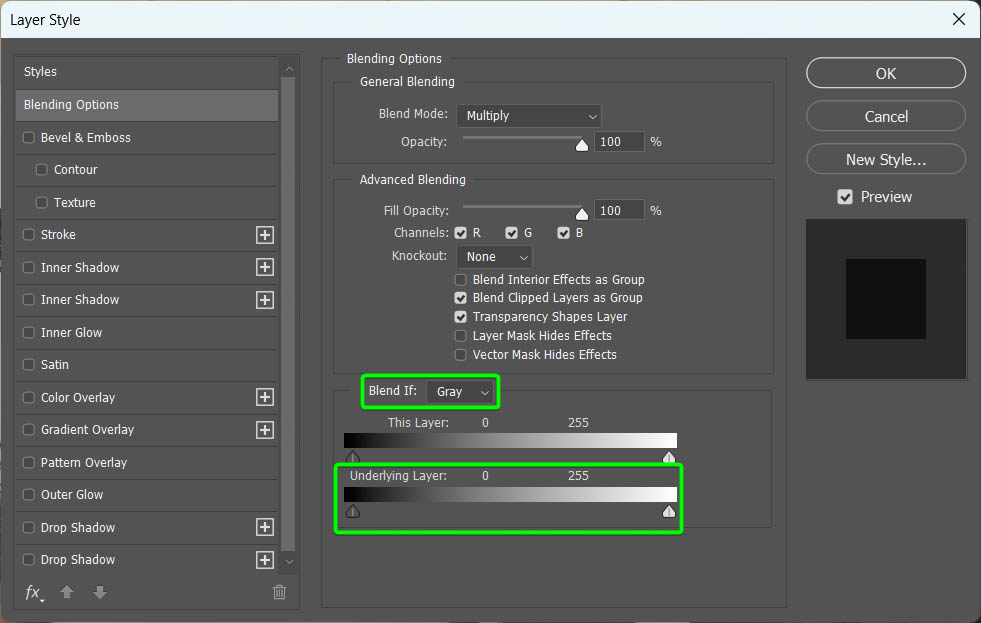
現在,我只想影響較暗的區域並將它們混合到下面的較亮區域中。為此,我將重點關注高亮顯示中的切換(在滑塊的右側)。如果我只是將切換開關向左移動,效果會太刺眼,所以我需要將切換開關一分為二並創建羽化混合效果。
只移動一半切換開關並添加羽化效果過渡,按住 Alt (Win) 或 Option (Mac),單擊切換按鈕並將其拖動到左側。
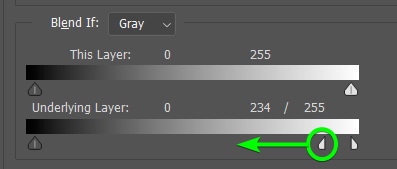
移動滑塊直到您對混合效果滿意為止,然後單擊確定。您將看到您的圖像如何稍微融入背景以使其更加逼真。

因為Blend If 函數只關注草圖的特定區域,它可能看起來太暗。要使繪圖更亮,您可以降低圖層的不透明度。
選擇圖層並使用圖層面板中的不透明度滑塊來降低不透明度。我將不透明度降低到 75%,這適用於我的圖像。
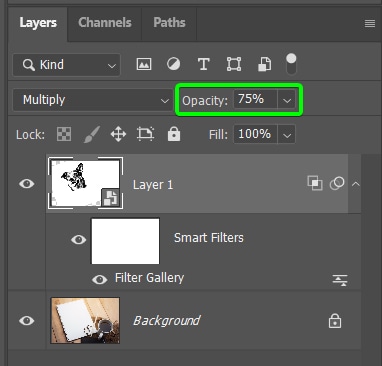
你的圖像應該看起來更像此階段的實際草圖。

第 6 步:向草圖添加高斯模糊
添加到草圖的最後一個濾鏡是輕微模糊。由於素描圖像由像素組成,在這個階段可能看起來太乾淨了,因此需要對其進行模糊處理以提供更逼真的外觀。
要為素描添加模糊效果,請轉至濾鏡 > 模糊 > 高斯模糊。
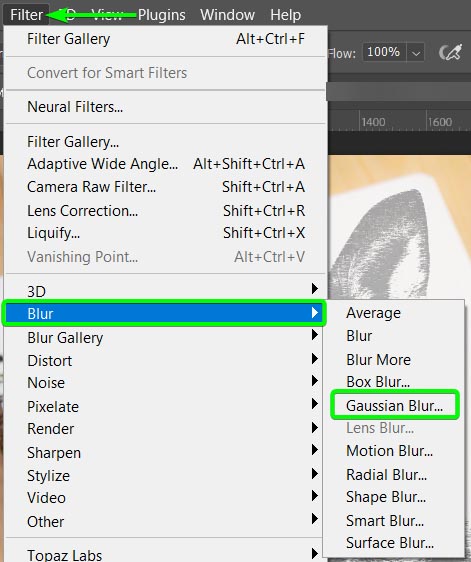
在高斯模糊窗口中,調整半徑滑塊以添加盡可能多的模糊根據您的圖像需要。我建議您將半徑量保持在相對較低的水平,以免完全模糊草圖。 0.5 的半徑適用於我的圖像。點擊確定添加模糊效果。
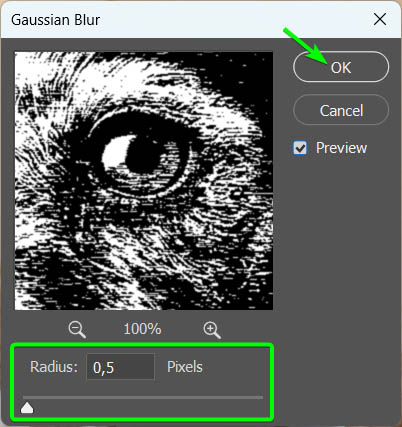
在這個階段,您的圖像會更加逼真,因為它已融入頁面中,並且筆觸不太乾淨。您可以在此階段保持圖像原樣,或進一步添加更粗糙的效果以完成逼真的素描外觀。

第 7 步:添加額外的鉛筆筆觸
如果您想在效果中添加自己的標記並在照片上創建真正獨特的素描外觀,您可以徒手繪製筆觸來使結果變得粗糙。現在,在您拿起畫筆並開始添加筆觸之前,您需要先做幾件事。
將一個新層添加到圖層堆棧的頂部,以便您添加的任何畫筆筆觸都位於單獨的層。這樣,如果您改變主意或犯了錯誤,您可以輕鬆擦除或刪除筆觸。
通過點擊添加新層圖標來添加一個層。我將圖層重命名為 Sketch Outlines。
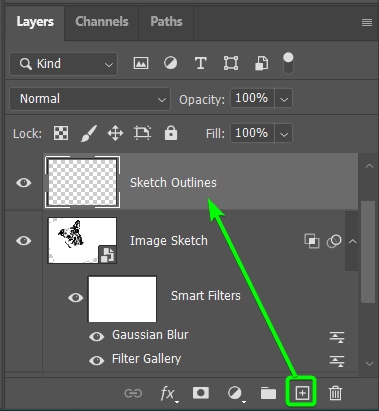
如果要在圖層上繪製筆觸,筆觸會變得更暗比素描層。避免這種情況並保持畫筆筆觸與素描層相同亮度的巧妙技巧是添加剪貼蒙版以將新圖層剪裁到素描層。
要剪裁圖層,按住 Alt (Win) 或 Option (Mac) 並將鼠標懸停在兩層之間,直到出現剪輯圖標,然後單擊將頂層剪輯到底部,有效地添加了一個剪貼蒙版。
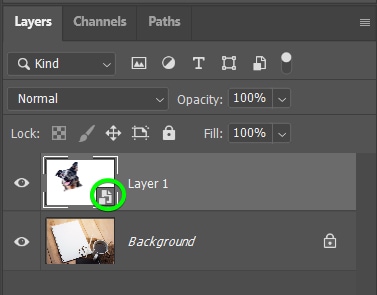
現在,您可以選擇畫筆工具 (B) 並將前景色設置為黑色。
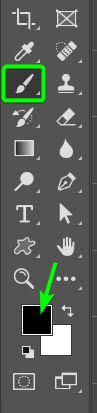
接下來,打開畫筆預設窗口並選擇要使用的畫筆,例如內置的 Kyle Ultimate Pencil Hard 畫筆,您可以在 Dry Media Brushes 中找到它文件夾.
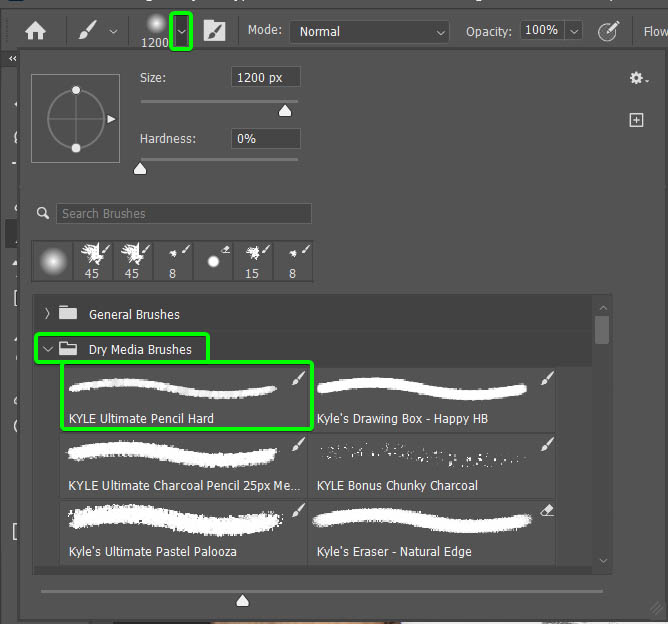
現在,您可以開始在草圖周圍添加畫筆描邊。在繪畫時調整畫筆大小和流量,以創建變化多端且逼真的效果。您可以在選項欄中更改大小和流程。
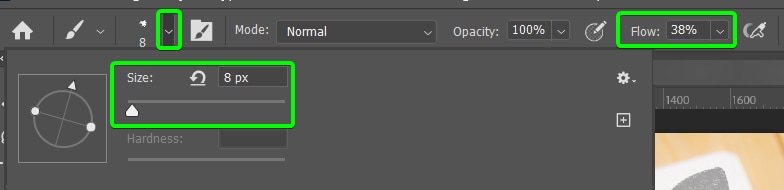
在任何你想強調素描效果的地方添加筆觸。這就是我在示例中添加筆觸的方式。

如您所見,筆觸過於粗糙。為了更好地將它們混合到素描中並完成效果,使用 Normal 旁邊的下拉菜單將 Sketch Outlines 圖層的混合模式更改為Overlay。
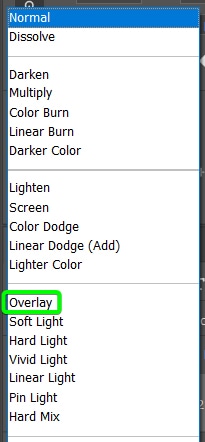
筆觸融入其中,效果完成。如果需要調整和完善草圖效果,您可以編輯任何濾鏡。