當需要讓您的文本層更有趣時,拉伸它們可能是一個不錯的選擇。通過三種創建拉伸文本的主要方法,您可以找到適合任何 Photoshop 項目的選項。在本指南中,您將逐步了解所有三種方法背後的過程,以便找到最適合您的文本拉伸效果!
選項 1:使用變形工具拉伸文本
我們今天要介紹的最簡單的方法是使用變形工具,只需點擊幾下即可為您的文本提供基本的拉伸效果。如果您試圖沿同一方向拉伸整個文本塊,這將很有用。
第 1 步:將文本添加到畫布
首先,您需要鍵入您最終將拉伸的文本。從新文檔或您已開始的任何項目開始工作,單擊類型工具 (T)。
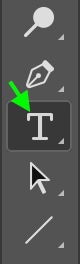
單擊文檔上的任意位置以創建新文本框.輸入您想要的任何文本。

此時,您可以根據需要在選項欄中調整文本的外觀。您可以更改大小、字體、樣式、填充或顏色以使文本以您喜歡的方式顯示。您還可以進一步調整文本和行距。

在圖層面板中,您會看到新的文本圖層。
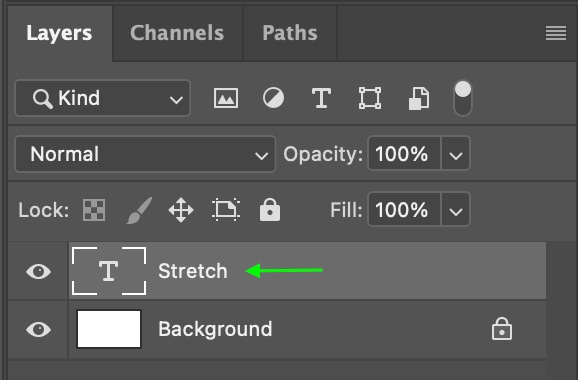
第 2 步:激活變形工具
您可以使用快捷方式Control + T (Win) 或 Command + T (Mac) 來打開變形工具。您將知道轉換已激活,因為選項欄將更改為轉換工具設置。

第 3 步:拖動開關
啟用“轉換”後,按住 Control (Win) 或命令 (Mac) 同時單擊並拖動文本框周圍的任何切換按鈕。
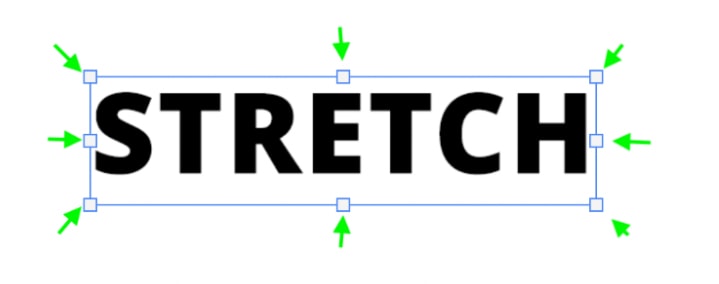
生成的文本將以您拉動它的任何方式顯示。

如果您希望文本完全筆直地拉伸,確保垂直或水平拉伸時的角度為0 度。
您可以向外拉伸文本或向內壓縮文本。您還可以垂直或水平拉伸或壓縮它。
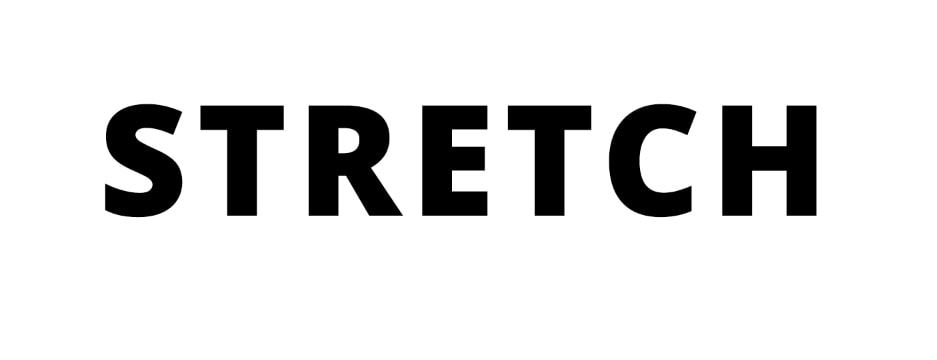
選項 2:使用變形工具拉伸文本
下一個選項使用變形工具,允許您拉伸部分文本而不拉伸整個圖層。這可以創建有趣的扭曲效果,結果證明比使用變換工具簡單地拉伸更有趣。
第 1 步:將文本層轉換為智能對象
為此,您我們首先需要將文本層轉換為智能對象。在將文本添加到文檔後開始,前往圖層面板並右鍵單擊或按住 Control 鍵並單擊文本圖層。滾動直到找到它,然後點擊轉換為智能對象。
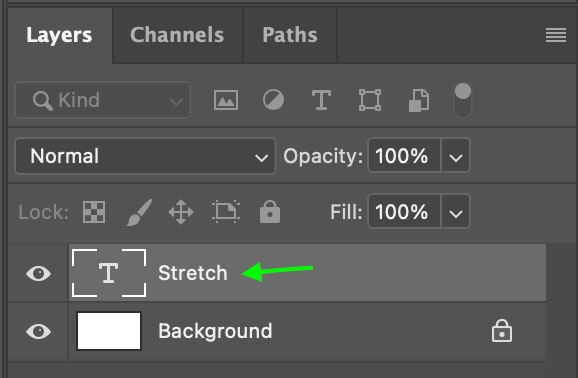
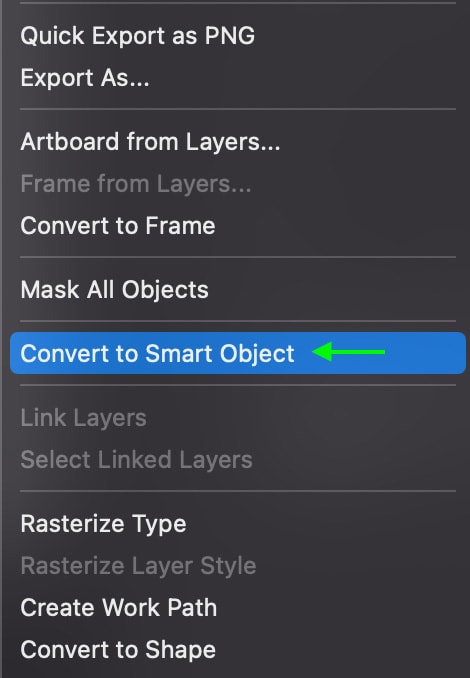
圖層將被轉換,在圖層面板中,您會在文本層縮略圖的右下角看到智能對像圖標。
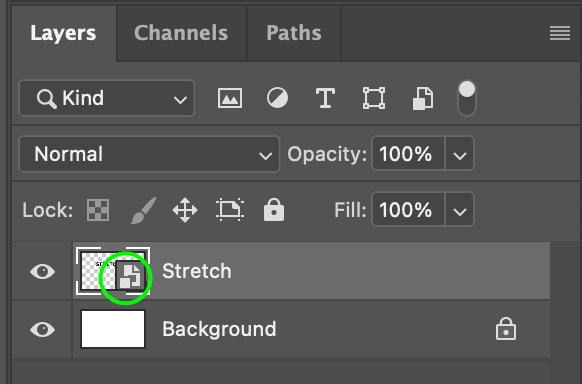
第 2 步:激活變形工具
現在,使用快捷方式 Control + T (Win) 或 Command + T (Mac)。您會看到文本周圍出現切換。
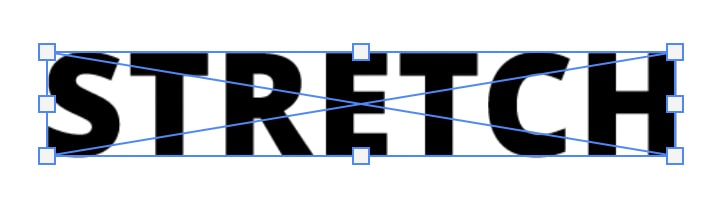
第 3 步:選擇變形效果
在文檔上,右鍵單擊或按住 Control 並單擊文本本身,然後從選項中選擇變形。
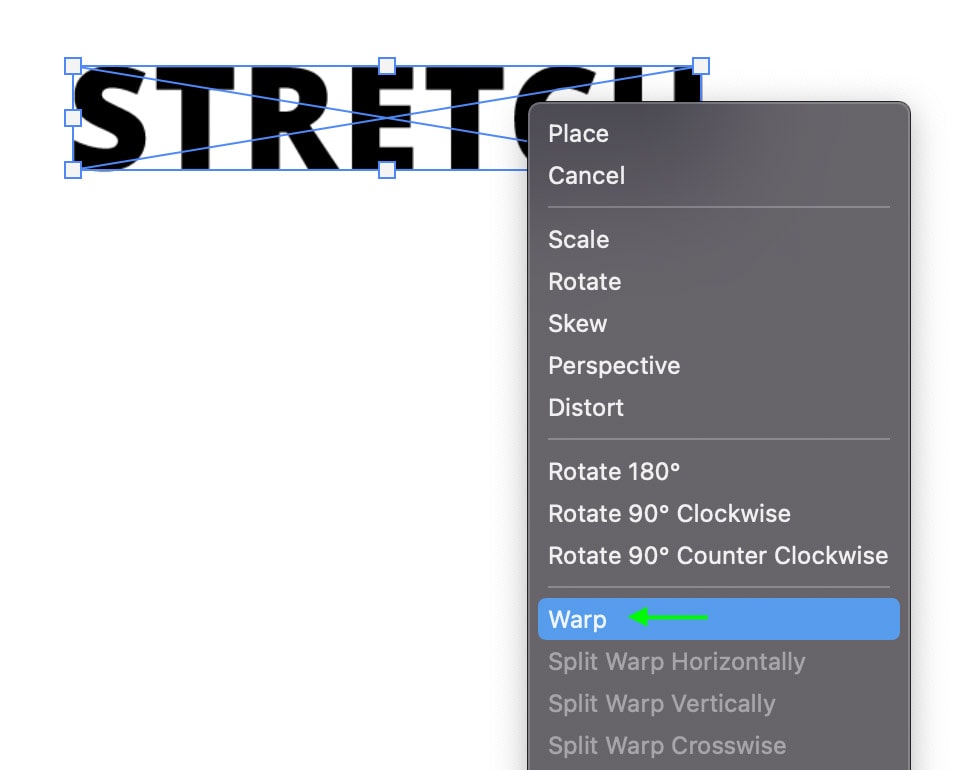
您現在可以單擊文本框周圍的任何錨點,拖動該點,文本只會在該特定區域拉伸.可以想像,使用變形工具編輯文本的方法有很多種。移動每個切換按鈕將創建不同的外觀。


第 4 步:輕鬆重新調整您的文本
因為您已將文本圖層轉換為智能對象,您可以通過雙擊圖層面板中的文本圖層輕鬆返回到變形工具並更改您的文本。
這將在新窗口中打開您的智能對象,您可以在其中正常編輯文本。只需記住按 Command + S (Mac) 或 Control + S (Win) 即可保存在智能對像中所做的任何更改。否則更新將不會反映在您的原始文檔中。
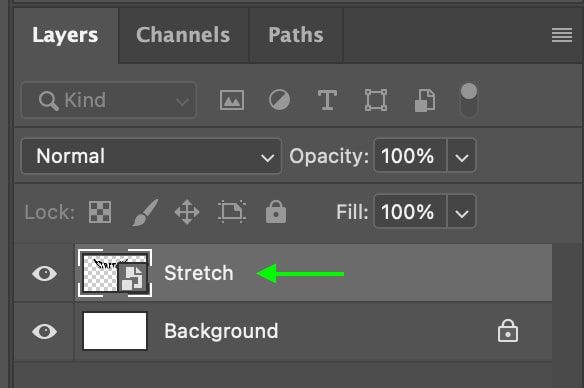
現在您的畫布上有獨特拉伸的文本。
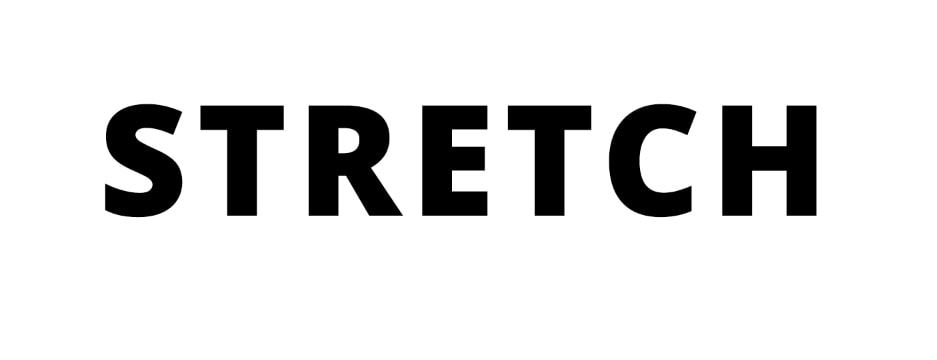 在
在
選項 3:在 Photoshop 中使用路徑拉伸文本
這是最後的方法比其他方法更先進,但可以產生驚人的效果。在這裡,我們可以將文本層變成形狀層並使用路徑從那裡對其進行操作。
這種方法的缺點是,一旦應用了效果,就無法返回並再次編輯文本。因此,在繼續下一步之前,您需要確保對文本的外觀(字體、大小、填充等)感到滿意。
第 1 步:進行任何最後的文本調整
如果您需要編輯文本,請單擊文字工具 (T) ,然後使用選項欄。
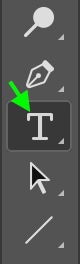

您將無法返回並再次調整文本。
第 2 步:轉換文本層To A Shape
一旦您對文本的外觀感到滿意,請轉到圖層面板。 右鍵單擊或Control +單擊文本層並選擇轉換為形狀。
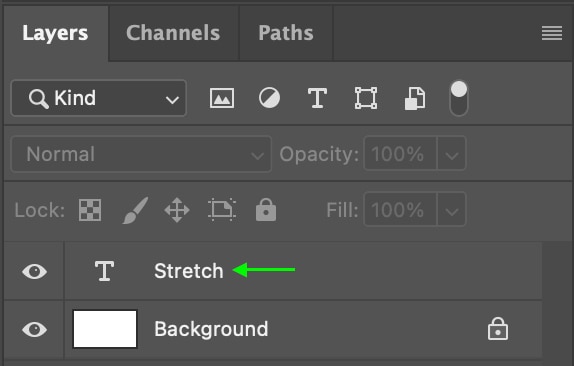
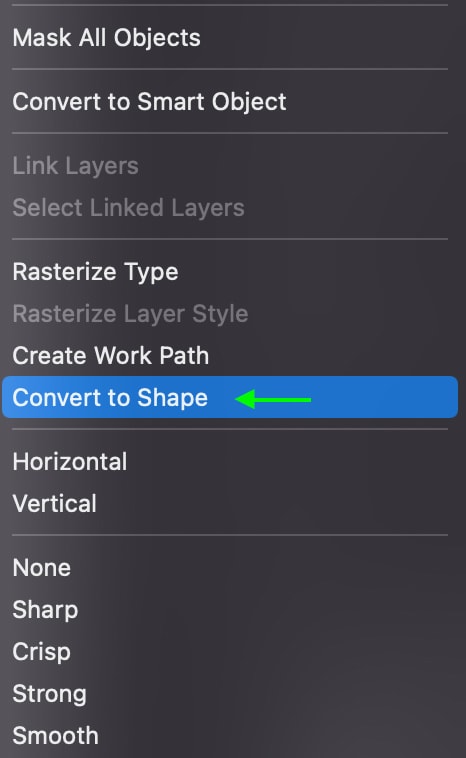
文本將在每個字母周圍顯示錨點,因為每個字母形成一個單獨的形狀。

在圖層面板中,您會看到文字層現在是一個形狀 層。
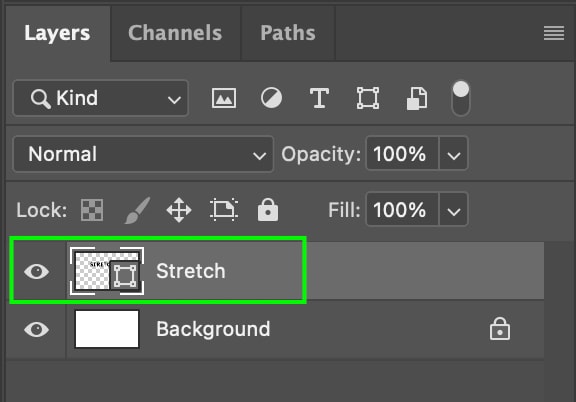
第 3 步:激活直接選擇工具
單擊 帕th 選擇工具 在工具欄中,它看起來像一個光標箭頭。單擊並按住以選擇直接選擇工具 (A) 並選擇它。
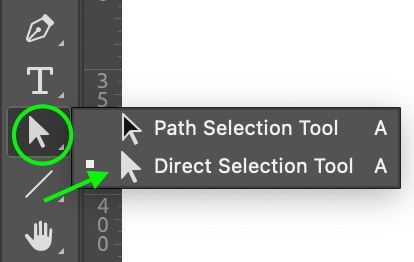
第四步:拉伸文本
現在每個字母文本已轉換為形狀,您可以單擊任何錨點並拖動以僅拉伸該字母的那部分。按住 Shift 的同時單擊錨點可向同一方向拖動多個錨點。選定的錨點顯示為藍色。
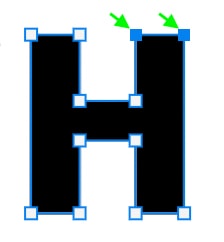
這使您可以最大程度地控制拉伸效果,因為您可以按照自己喜歡的方式拉伸每個特定字母。
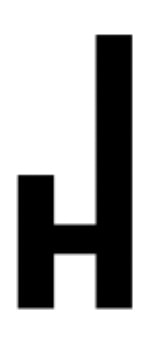
如果您只想拉伸文本的一個區域、一個字母或一個單詞以獲得更長的文本批次,這將很有用。您可以使用此方法創建大量有趣的效果。
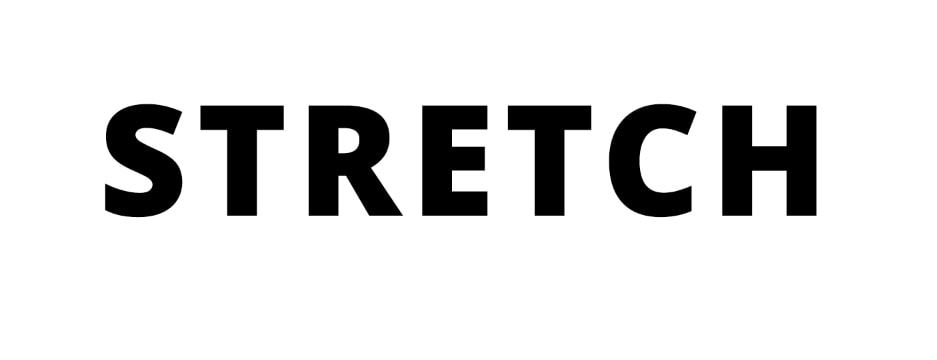
考慮到這三種效果後,您可以像方法 3 一樣創建有趣的文本或更適合徽標設計的專業效果!
快樂伸展 🙂