然而,這一切都改變了,因為微軟現在正式支持 Apple 的最新處理器,這要歸功於與 Parallels 的新合作夥伴關係。這是目前唯一在 Apple M 系列處理器上運行 Arm 版本的 Windows 11 的“授權解決方案”。
如何使用 Parallels 在 M1 和 M2 Mac 上安裝 Windows 11
毫無疑問,在 Mac 上安裝 Windows 11 的最簡單方法是在 Parallels 18 的幫助下。Parallels 長期以來一直是那些想要在 Mac 上安裝任何版本的 Windows 的用戶的默認選項虛擬機的幫助。該軟件已經存在多年,並且在某些方面比 Apple 現已失效的使用 Boot Camp 的解決方案更好。雖然 Parallels 已與由 Apple Silicon 提供支持的 Mac 兼容,但最近發布的 Parallels 18 更上一層樓。

在開始之前,請務必指出 Parallels Desktop 並非永遠免費。該公司提供 14 天的免費試用,讓您有充足的時間“試一試”並查看此解決方案是否滿足您的需求。提供三種不同的 Parallels Desktop 選項。標準版專為家庭和學生使用而設計,而專業版“面向開發人員、測試人員和高級用戶”。
然後,有一個商業版顯然是為團隊和 IT 部署而設計的,並且很可能不會是滿足您需求的最佳選擇,但價格為每年 149.99 美元。 Standard Edition 的起價為 99.99 美元,可一次性購買,同時 Parallels 18 Pro Edition 的訂閱價格為每年 119.99 美元。
以下是使用 Parallels 在 Mac 上安裝 Windows 11 的方法18:
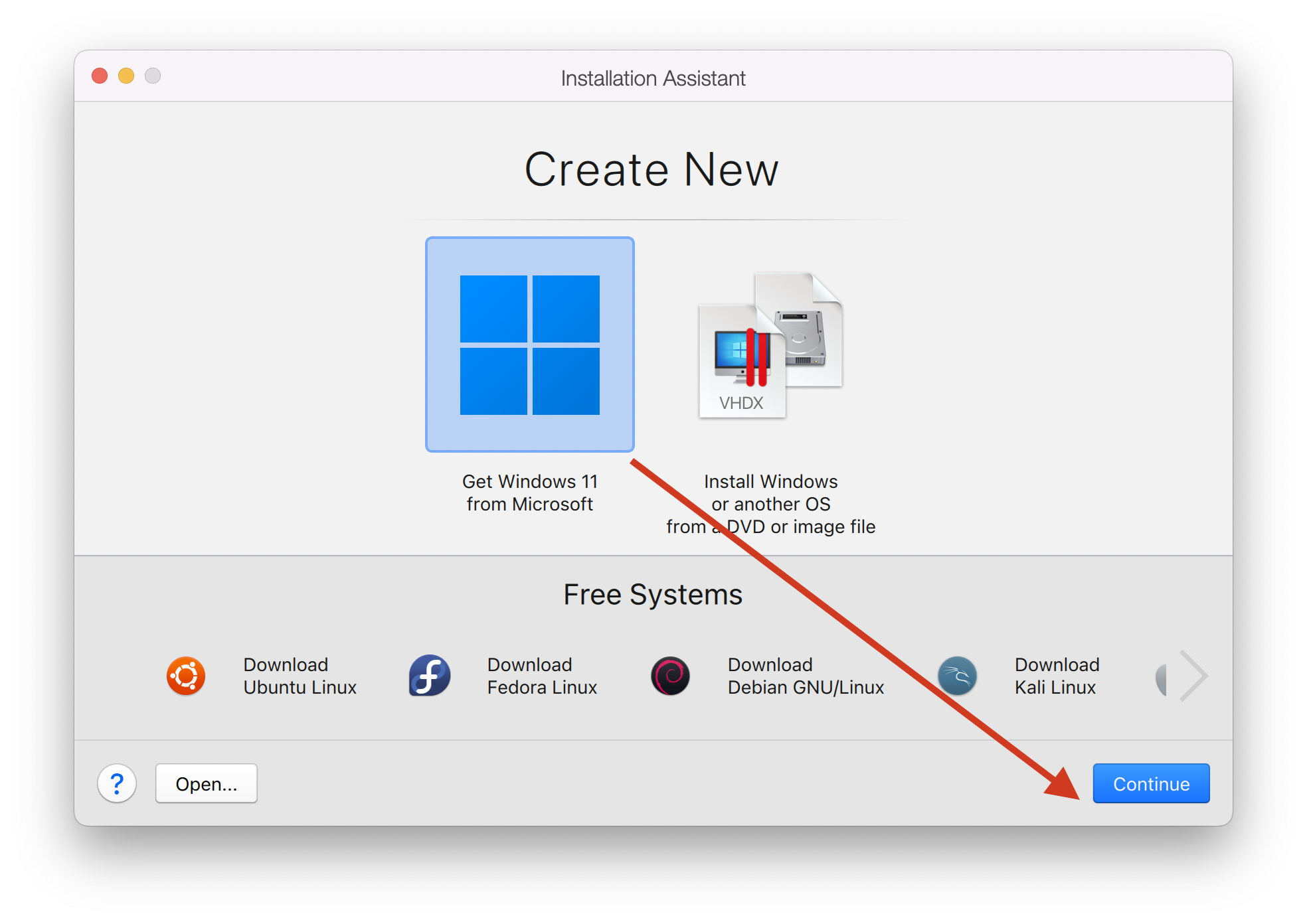
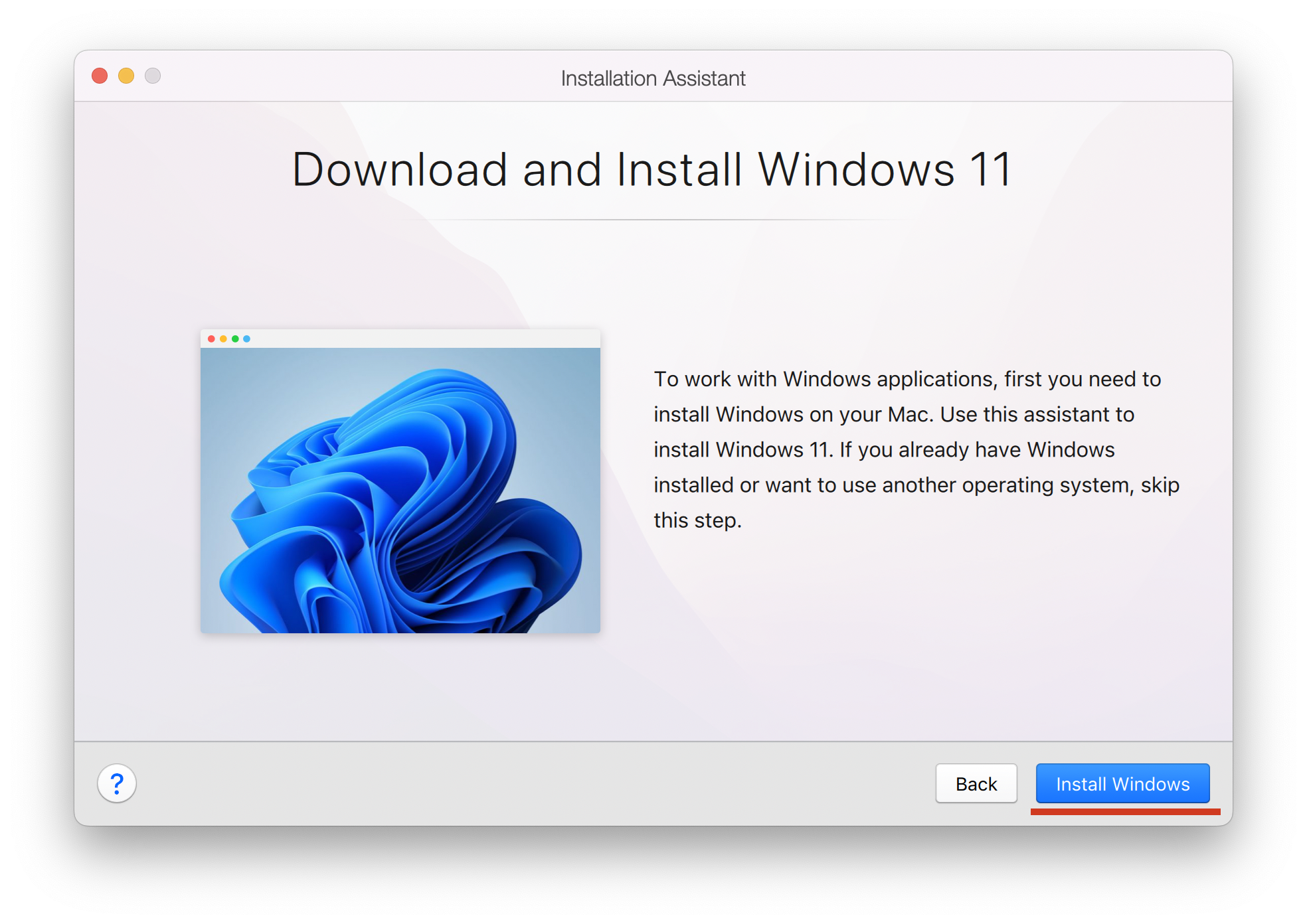 下載最新版本的 Parallels 到您的 Mac(版本 18)。打開 Finder 應用並導航至您的下載文件夾。雙擊安裝 Parallels Desktop 文件。點擊打開。按照屏幕上的步驟完成安裝。完成後,系統會提示您下載並安裝 Windows 11。點擊安裝 Windows 按鈕。安裝 Windows 11 後,您將看到傳統的 Windows 啟動屏幕,指示正在安裝更新和功能。該過程完成後,系統將提示您登錄或創建一個 Parallels 帳戶。通讀出現的 Windows 許可協議。點擊接受按鈕。 Parallels 將從那裡啟動進入 Windows 11 虛擬機。將出現一個 Microsoft Edge 窗口,解釋您可以使用 Windows 和 Parallels 執行的一些操作。
下載最新版本的 Parallels 到您的 Mac(版本 18)。打開 Finder 應用並導航至您的下載文件夾。雙擊安裝 Parallels Desktop 文件。點擊打開。按照屏幕上的步驟完成安裝。完成後,系統會提示您下載並安裝 Windows 11。點擊安裝 Windows 按鈕。安裝 Windows 11 後,您將看到傳統的 Windows 啟動屏幕,指示正在安裝更新和功能。該過程完成後,系統將提示您登錄或創建一個 Parallels 帳戶。通讀出現的 Windows 許可協議。點擊接受按鈕。 Parallels 將從那裡啟動進入 Windows 11 虛擬機。將出現一個 Microsoft Edge 窗口,解釋您可以使用 Windows 和 Parallels 執行的一些操作。 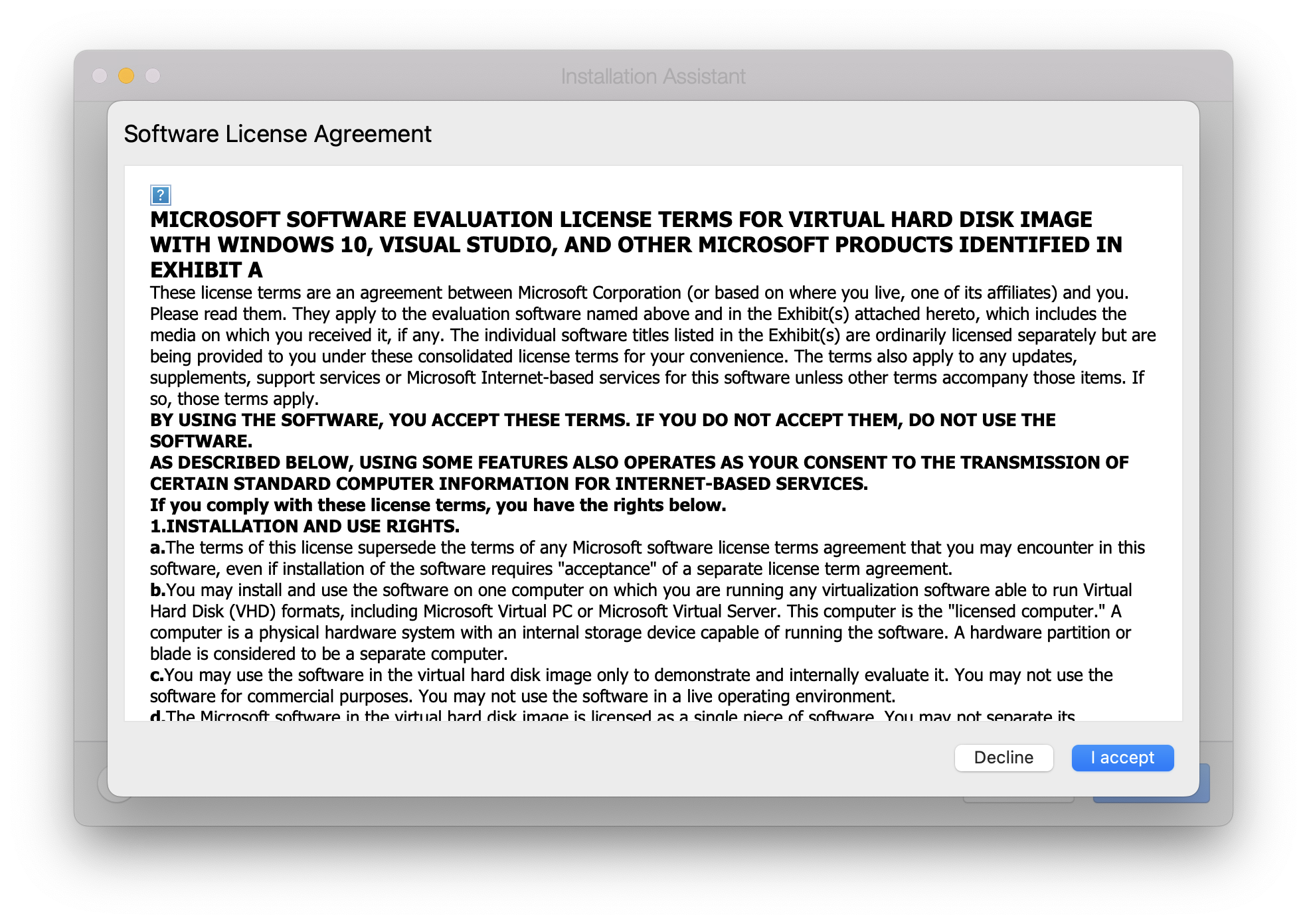
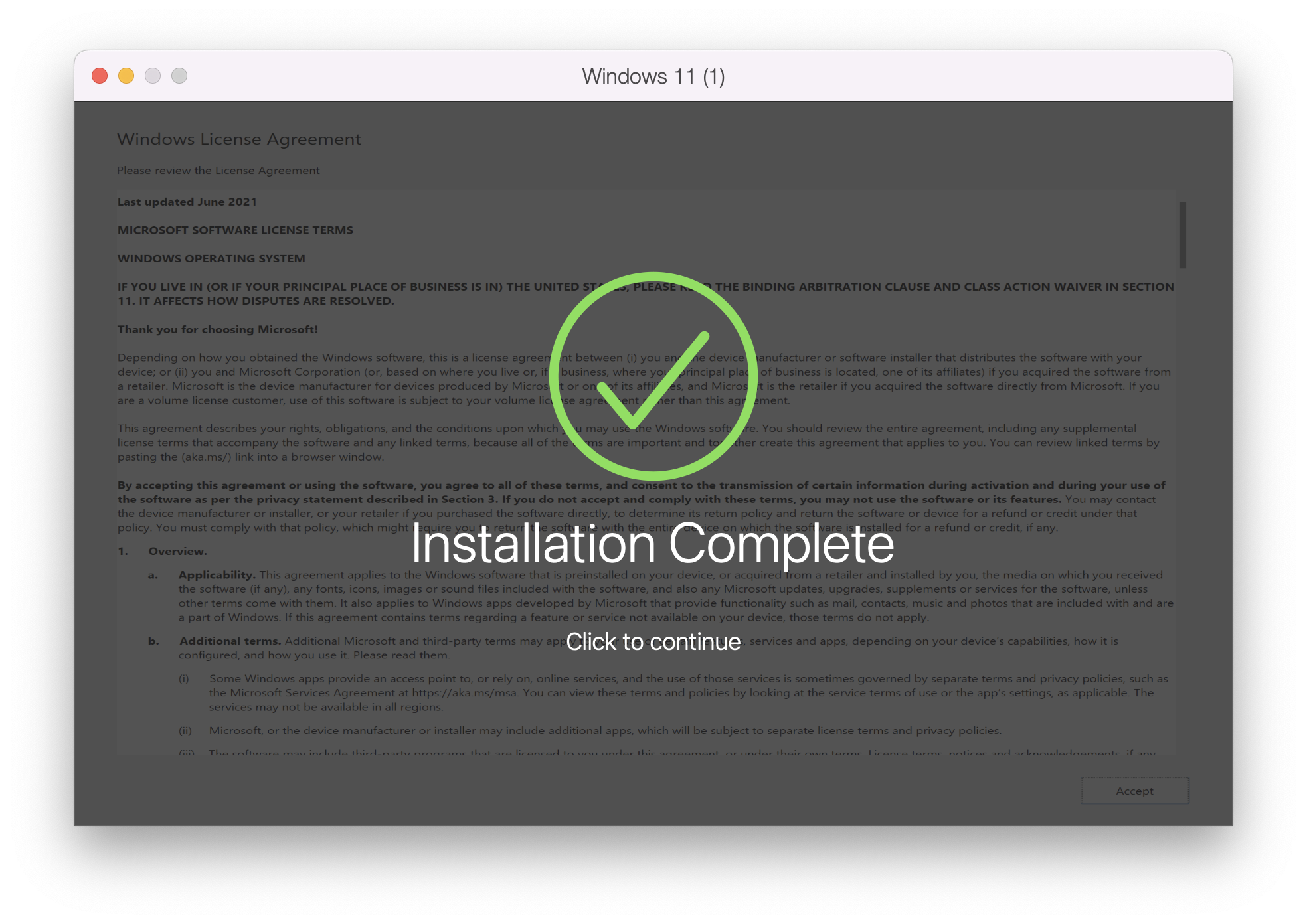
就這樣,您不再需要跳過一堆箍,只需在 M1 上安裝 Windows 11和帶有 Parallels 的 M2 Mac。但是,在開始使用 Windows 之前,您還需要執行幾個步驟。
下載並安裝更新
使用 Windows在您的 M1 或 M2 Mac 上通過 Parallels 安裝了 11,下一步是下載並安裝任何更新。雖然在初始設置過程中安裝了一些更新,但仍然需要安裝更多更新。以下是您可以通過 Windows 11 虛擬機下載和安裝更新的方法:
在 Windows 11 虛擬機打開的情況下,點擊 Windows 開始菜單按鈕。點擊設置。在左側邊欄中向下滾動並點擊 Windows 更新。點擊檢查更新按鈕。下載並安裝任何可用的更新。等待安裝更新,然後重新啟動 Windows。
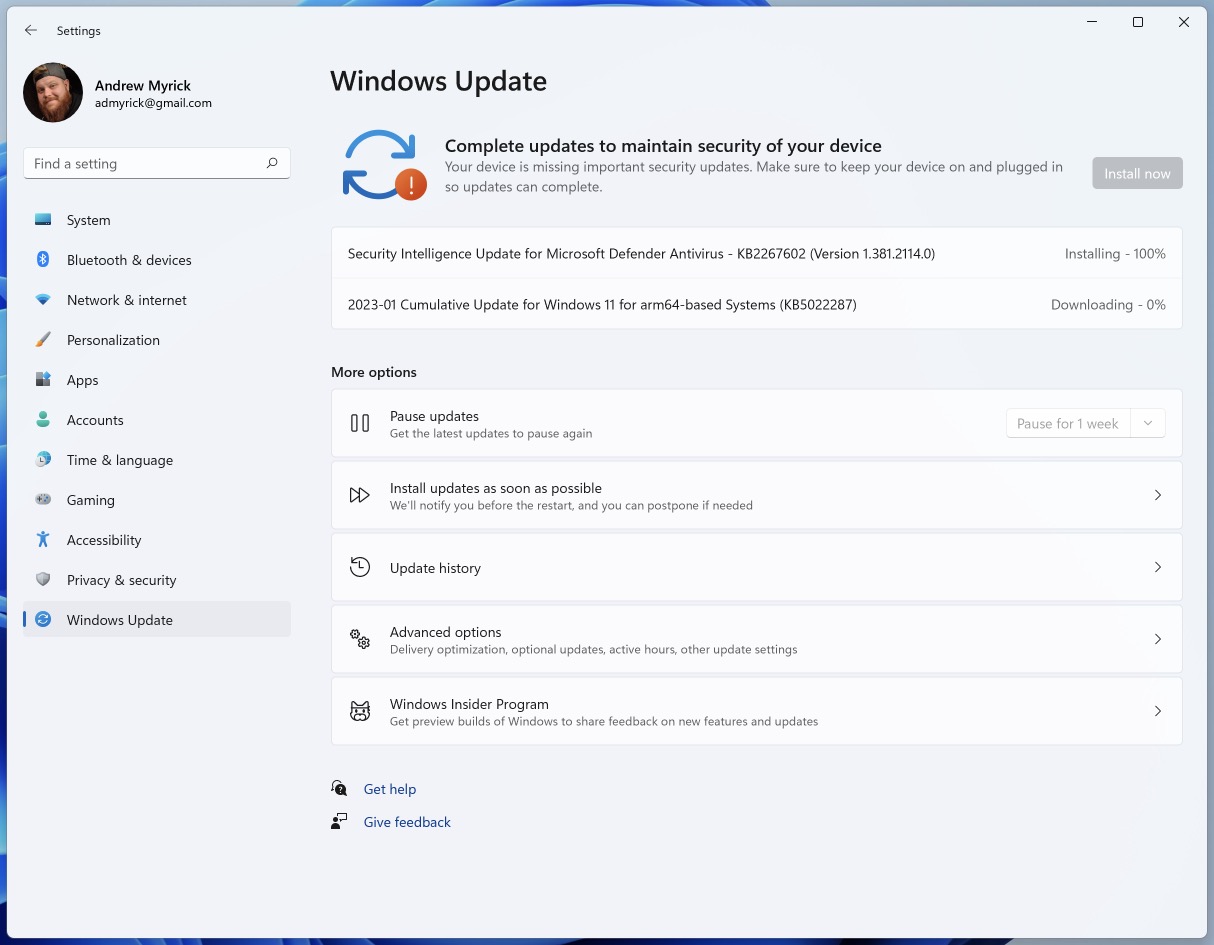
在安裝過程中,務必確保您的 Mac 和虛擬機都已開機。否則,您最終可能會遇到損壞的更新,您需要從頭開始。
配置您的 Windows 11 虛擬機以獲得最佳性能
Windows 11 在 M1 和 M2 Mac 上的最佳性能取決於您使用的是哪個版本的 Parallels,以及您機器的規格。作為參考,Parallels 標準版支持 8GB 虛擬 RAM 和四個虛擬 CPU 內核。如果您只是想修修補補,這可能沒問題,但最終可能會遇到性能問題。
那些想要性能更高的虛擬機的人可能希望獲得 Pro Edition。據 Parallels 稱,這包括支持高達 128GB 的虛擬 RAM 和 32 個虛擬 CPU。雖然這絕對很誘人,但您仍然受限於 Mac 的硬件。儘管這很酷,但如果您的 Mac 只有 16GB,您就不能在 Windows 中使用 128GB 的虛擬內存。
也就是說,Parallels 實現了一些不同的性能預設。這會為您完成所有配置,因此您不需要搞亂任何東西。如果您想根據需要切換到不同的預設,或訪問更具體的設置,請按以下步驟操作:
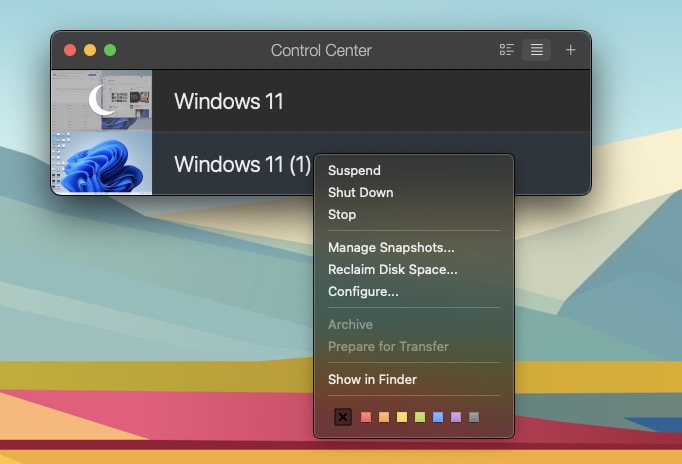
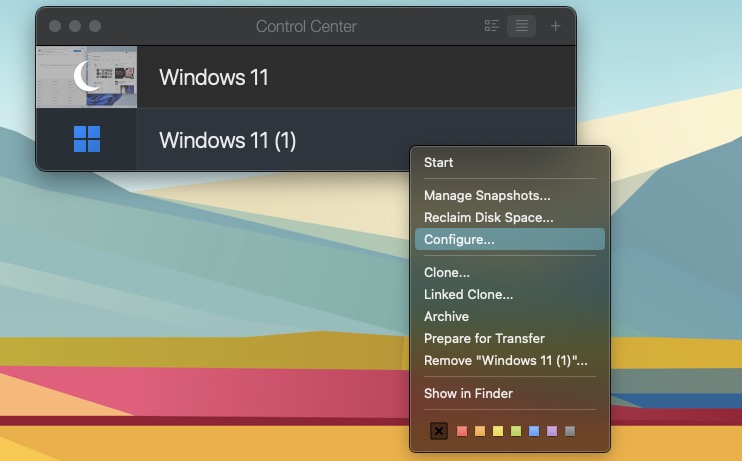 找到 Parallels Desktop 控制中心面板。右鍵單擊正在運行的 Windows 11 虛擬機。從下拉菜單中,點擊關閉。再次從控制中心面板右鍵單擊 Windows 11 虛擬機。從下拉菜單中,點擊配置…點擊配置旁邊的更改…按鈕:選擇以下選項之一:生產力:文本編輯器、電子表格、會計、電子郵件、網頁瀏覽等。軟件開發:IDE、數據庫、仿真器等。軟件測試:對於在隔離環境中測試軟件。 設計:CAD 軟件和圖形編輯程序。 僅限遊戲:對資源要求高的全屏3D遊戲。選擇後,點擊右下角的確定按鈕。
找到 Parallels Desktop 控制中心面板。右鍵單擊正在運行的 Windows 11 虛擬機。從下拉菜單中,點擊關閉。再次從控制中心面板右鍵單擊 Windows 11 虛擬機。從下拉菜單中,點擊配置…點擊配置旁邊的更改…按鈕:選擇以下選項之一:生產力:文本編輯器、電子表格、會計、電子郵件、網頁瀏覽等。軟件開發:IDE、數據庫、仿真器等。軟件測試:對於在隔離環境中測試軟件。 設計:CAD 軟件和圖形編輯程序。 僅限遊戲:對資源要求高的全屏3D遊戲。選擇後,點擊右下角的確定按鈕。
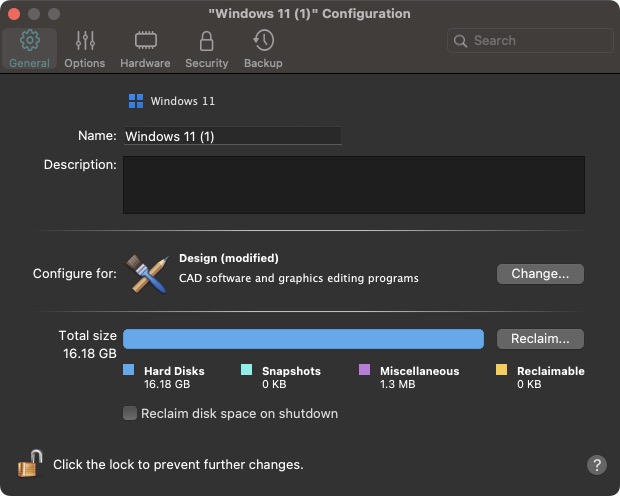
此外,您還可以通過點擊配置窗口中的硬件選項卡來手動配置 Windows 11。以下是您可以自定義的不同硬件選項:
CPU 和內存 顯卡 鼠標和鍵盤 共享打印機 網絡聲音和攝像頭 USB 和藍牙 硬盤 CD/DVD TPM 芯片啟動順序
我們建議堅持使用其中一項-如果這是您第一次使用 Windows 11 和/或 Parallels,請使用上面列出的已配置選項。但是,對於希望更好地控制 Windows 11 虛擬機使用的資源的高級用戶來說,提供更多的靈活性也是件好事。
並非一切正常
如果您想使用 Parallels 在 M1 和 M2 Mac 上安裝 Windows 11,需要注意一些注意事項。首先是該版本不支持“依賴 DirectX 12 或 OpenGL3.3 或更高版本”的應用程序。接下來,Windows 的一些其他功能在“傳統”Windows 設備上可用,但在使用 Parallels 時不可用:
最後,Microsoft 指出“32 位 Arm 應用程序可從帶有 M1 和 M2 芯片的 Mac 電腦不支持 Windows 中的商店。”雖然這可能被視為一種不便,但事實是微軟正在棄用 Microsoft Store 中的所有 32 位 Arm 應用程序。幸運的是,Microsoft 確實指出“客戶還可以在 Mac M1 和 M2 計算機上使用 x64 或 x86 仿真中的應用程序。”