“驗證 Microsoft Outlook Mac 卡住”錯誤可能非常煩人,尤其是在實時會議期間訪問重要電子郵件時。如果您想永遠擺脫它,請繼續閱讀!
MacBook 和 iMac 配備非凡的安全系統,使這些設備比 Windows PC 更安全。這些 Mac 設備背後的操作系統是 macOS,它擁有一些嚴格的設備安全策略。其中一項政策是,每當您在 iMac 或 MacBook 上啟動應用程序時,都會隨機檢查所有應用程序的完整性。
該政策似乎適用於鮮為人知的應用程序。但如果你的 Mac 一直在驗證和檢查來自 Microsoft 365 的應用程序(如 Outlook、Word、Excel 等),你可能不會欣賞它。Microsoft 應用程序是為了提高生產力,但等待使用該應用程序幾分鐘似乎並不能提高生產力在工作日期間。
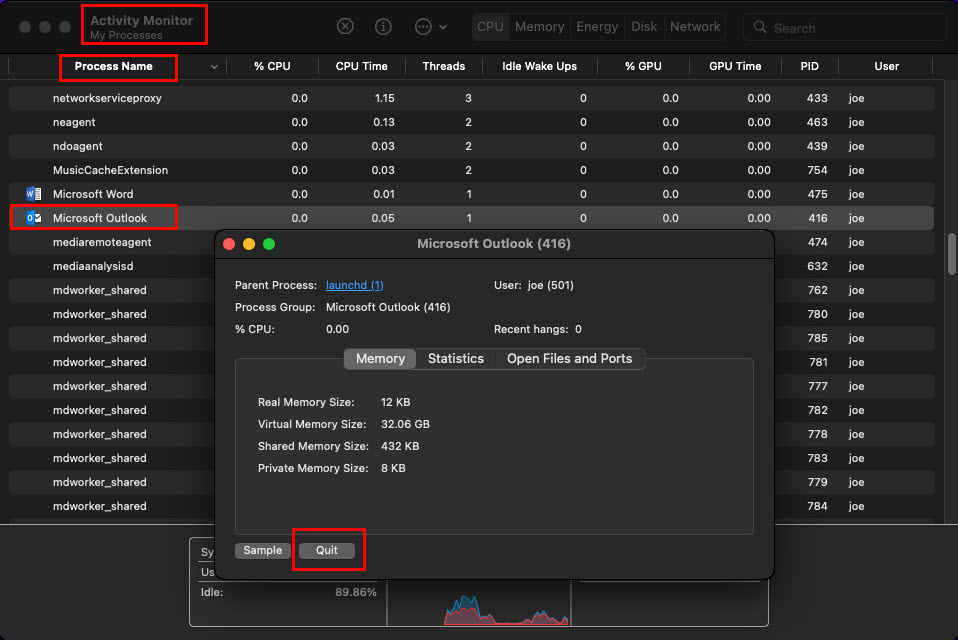
因此,如果您想了解如何擺脫對 Microsoft Outlook 的驗證,您必須嘗試以下故障排除方法。
另請閱讀:為什麼 macOS Catalina 會驗證應用程序?
強制退出 Microsoft Outlook 並重新啟動應用程序
當您在驗證 Microsoft Outlook 屏幕上停留幾分鐘,只需強制停止該應用程序並重新啟動它。以下是您可以執行的操作:
單擊 Dock 上的 Launchpad 應用程序,然後選擇 Launchpad 中的Other 文件夾。您應該會在此文件夾中看到 Activity Monitor。點擊它。在進程名稱 列下的活動監視器中,向上或向下滾動查找Microsoft Outlook 應用程序。修復驗證 Microsoft outlook mac 卡住強制停止找到後,雙擊應用程序的進程名稱,然後在出現的 Microsoft Outlook 對話框中選擇退出。現在再次啟動 Outlook,您應該能夠訪問應用程序界面。
如果該方法不起作用,請轉到下一個。
更新 Outlook 的安全和隱私設置
您需要刷新按照以下說明為 Microsoft Outlook 授予完整磁盤訪問權限:
單擊 Mac 工具欄上的 Apple 圖標,然後選擇系統偏好設置。打開安全和隱私選項。現在,單擊安全和隱私左下角的鎖定圖標以解鎖該工具。轉到“隱私”選項卡,然後找到“完全磁盤訪問”。單擊此菜單可查看具有完整磁盤訪問權限的應用程序列表。如果此處沒有 Outlook,請單擊加號 (+) 圖標進行添加。 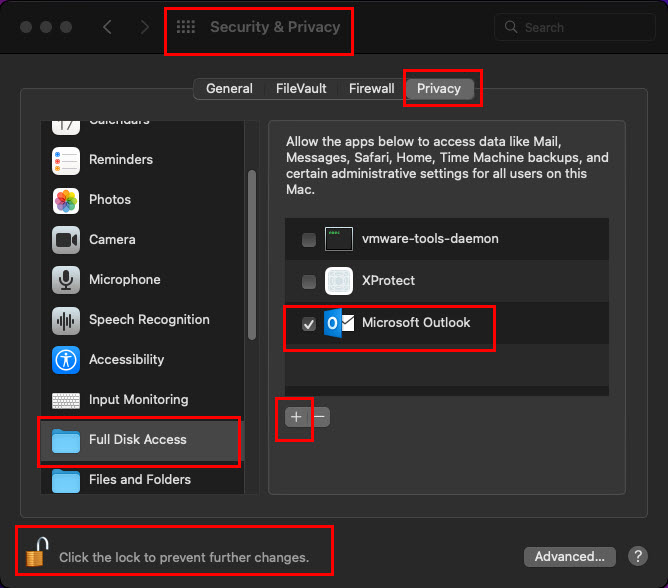 Modifying Security & Privacy 如果 Outlook 存在並已勾選,請取消選中該複選框並重新選中。每次執行上述操作時,您都需要單擊彈出窗口中顯示的“退出並重新打開”按鈕。
Modifying Security & Privacy 如果 Outlook 存在並已勾選,請取消選中該複選框並重新選中。每次執行上述操作時,您都需要單擊彈出窗口中顯示的“退出並重新打開”按鈕。
更新 Microsoft Outlook
Microsoft 每月發布其 Microsoft 365 應用程序(如 Outlook、Word、Excel 等)的更新。如果您最近沒有更新這些應用程序,這是一個更新的好時機。以下是在 macOS 上更新 Outlook 的方法:
打開 Outlook 應用,然後單擊 macOS 工具欄上的幫助菜單。您應該會看到檢查更新 選項。點擊那個。 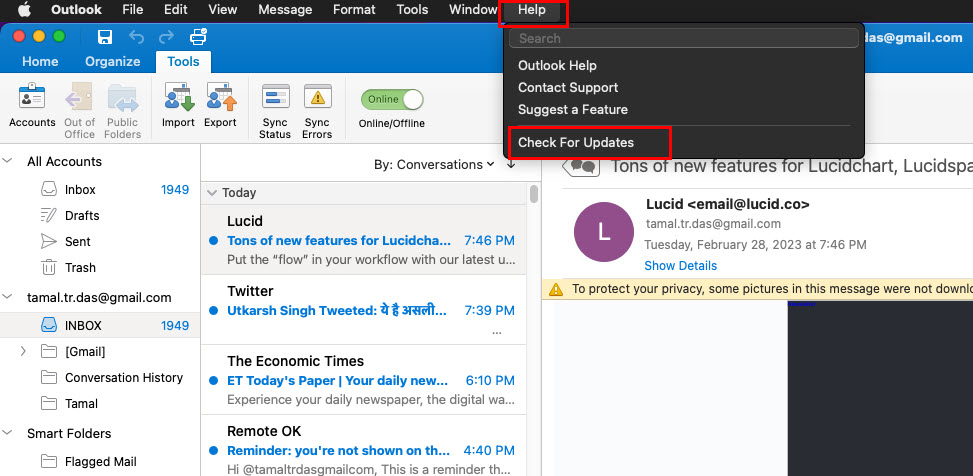 更新 Outlook在 macOS 上 Microsoft Auto Update 工具將打開。
更新 Outlook在 macOS 上 Microsoft Auto Update 工具將打開。 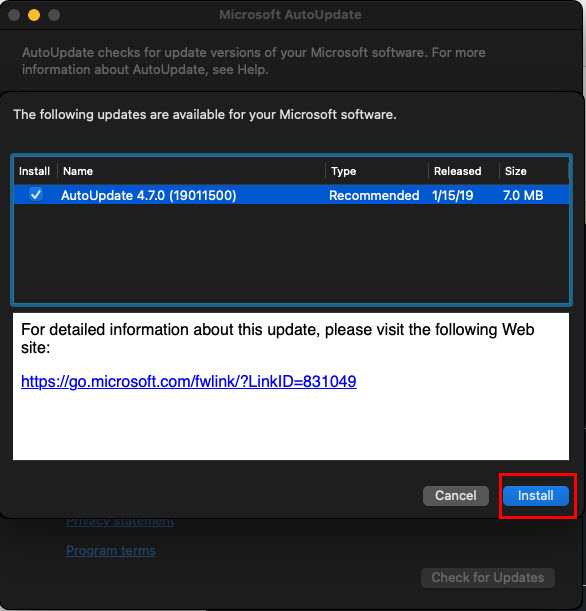 為 Microsoft 應用程序安裝更新 點擊安裝以應用更新。
為 Microsoft 應用程序安裝更新 點擊安裝以應用更新。
如果 Outlook 未打開,您可以嘗試打開任何其他 Microsoft 應用程序(例如 Word 或 Excel)以應用更新。 Microsoft Auto Update 將對這個包中的所有軟件應用待處理的更新。
檢查設備是否有任何惡意軟件或病毒
雖然 macOS 確實沒有需要任何防病毒軟件,您仍然可以使用以下免費的 macOS 應用程序來掃描您的設備。如果存在任何可能阻礙 Microsoft Outlook 驗證過程的惡意軟件或其他系統問題,此步驟將通知您。
使用 Malwarebytes 進行掃描
轉到 Malwarebytes 軟件門戶並下載該應用程序的免費版本。在您的 MacBook 或 iMac 上安裝它。從 Launchpad 打開應用程序以運行系統範圍的病毒、惡意軟件等掃描。該應用程序還將粉碎所有檢測到的惡意軟件、間諜軟件和病毒。
使用 EtreCheckPro 掃描設備
從 EtreCheckPro 下載免費增值版其官方網站。在 macOS 上安裝軟件。現在運行它以查找有關您需要修復的任何 macOS 系統問題的報告,然後才能解決 Outlook 的驗證卡住問題。
相關閱讀:無法關閉CoreServicesUIAgent驗證應用
右鍵打開Microsoft Outlook
如果您反复看到“驗證 Microsoft Outlook Mac 卡住”錯誤並且您想繞過這個煩人的彈出窗口,只需執行以下操作:
從活動監視器強制停止 Microsoft Outlook。右鍵單擊 Dock 上的應用程序圖標。或者,您可以在 Mac 鍵盤上按 Ctrl 並單擊應用程序圖標。現在,只需按住鍵盤上的 Option 鍵並單擊上下文菜單中的 Open 選項。您仍會看到正在驗證的 Microsoft Outlook 消息。但是,這次會有一個像Open 或OK 這樣的按鈕來忽略警告。
設置允許從任何地方下載的應用程序
默認情況下允許從任何地方下載的應用程序選項在您的 MacBook 或 iMac 上不可用。以下是如何在安全和隱私工具中獲取 Anywhere 選項:
從 Spotlight 或 Launchpad 打開 Terminal > Other 文件夾並運行以下命令: sudo spctl–master-disable 點擊 Return 以執行上述代碼。 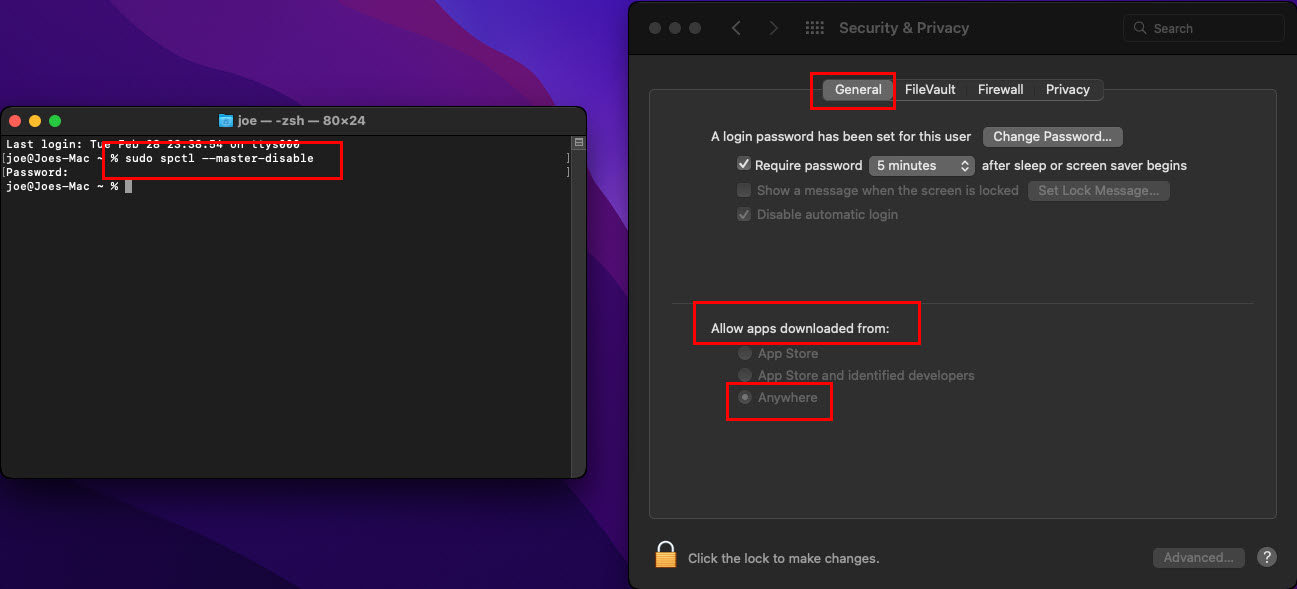 允許來自任何地方的應用修復驗證 Microsoft Outlook Mac 卡住現在,打開設置和隱私並轉到常規標籤。您應該會看到在允許從以下位置下載應用程序 選項下選擇了任何地方 選項。
允許來自任何地方的應用修復驗證 Microsoft Outlook Mac 卡住現在,打開設置和隱私並轉到常規標籤。您應該會看到在允許從以下位置下載應用程序 選項下選擇了任何地方 選項。
現在嘗試運行 Outlook 應用程序,問題應該已解決。如果驗證 Outlook 問題仍然存在,請繼續執行下一個方法。
將 macOS 重新啟動到安全模式
您必須在安全模式下重新啟動 macOS 才能排除任何第三方應用程序干擾。以下是您可以按照以下步驟以安全模式訪問 Mac:
Apple Silicon 的 macOS 安全模式流程
關閉 macOS。現在,按住電源按鈕直到出現啟動選項對話框。在這裡,選擇啟動盤。現在,在按住 Shift 鍵的同時單擊在安全模式下繼續。登錄後,Mac 應處於安全模式。
適用於英特爾處理器的 macOS 安全模式進程
重新啟動 macOS 並同時按住 Shift 鍵。按住鍵盤上的 Shift 鍵,直到看到登錄屏幕。可能有不止一個登錄提示。您現在正在安全模式下操作您的 Mac。
立即嘗試運行 Outlook 應用程序。如果問題沒有出現,則意味著第三方應用程序可能導致了驗證問題。您需要重新啟動 Mac,然後卸載所有最近添加的應用程序。
創建新的 macOS 用戶帳戶
有時“正在驗證 Microsoft Outlook Mac卡住”問題可能與特定用戶帳戶有關。在這種情況下,您可能需要在 Mac 上創建一個新的用戶帳戶並檢查問題是否出現。以下是在 macOS 上創建新用戶帳戶的方法:
從 Mac 工具欄上的 Apple 菜單打開系統偏好設置。您應該在系統偏好設置工具中所有應用程序的第二行看到用戶和組。雙擊用戶和組將其打開。點擊掛鎖並輸入 Mac 密碼以解鎖“用戶和群組”設置。在登錄選項下方,您應該會看到一個加號 (+) 圖標。點擊它。 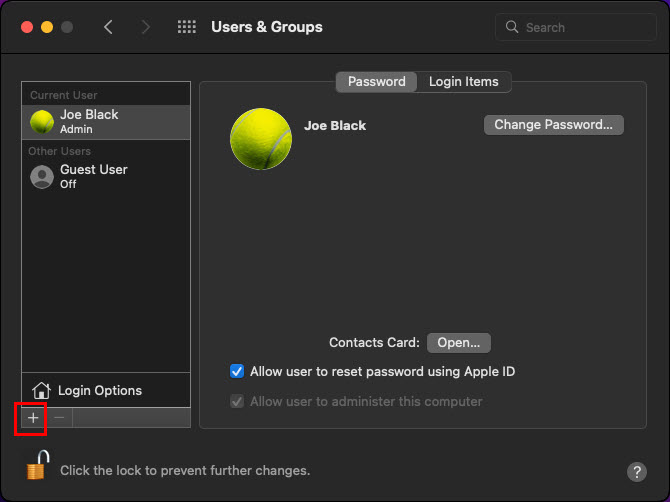 創建一個Mac 上的新帳戶 選擇新帳戶 下拉箭頭並將選項設置為管理員。
創建一個Mac 上的新帳戶 選擇新帳戶 下拉箭頭並將選項設置為管理員。 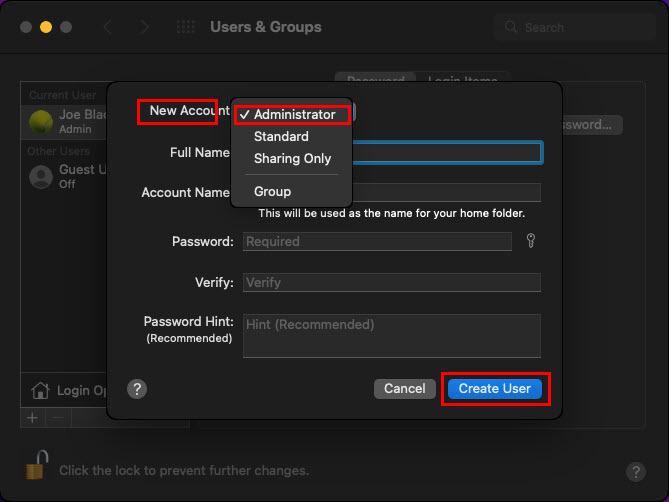 通過創建新用戶帳戶解決驗證Microsoft outlook mac卡住 現在,根據您的選擇填寫其他字段,最後單擊創建用戶。重新啟動 MacBook 或 iMac。現在,登錄屏幕將顯示兩個用戶帳戶。選擇新的並使用您的密碼登錄。
通過創建新用戶帳戶解決驗證Microsoft outlook mac卡住 現在,根據您的選擇填寫其他字段,最後單擊創建用戶。重新啟動 MacBook 或 iMac。現在,登錄屏幕將顯示兩個用戶帳戶。選擇新的並使用您的密碼登錄。
現在是檢查 Outlook 驗證卡住錯誤是否仍在發生的好時機。
暫時停用系統完整性保護
系統完整性保護 (SIP) 可保護您的 macOS 免受未經授權的代碼執行和惡意程序的侵害。然而,它也是負責隨機執行 Outlook、Word 等 Microsoft 應用程序驗證的模塊。
您可以按照以下步驟暫時禁用此安全系統。然後,測試 Outlook 應用程序。如果問題得到解決,您需要卸載並重新安裝包括 Outlook 在內的 Microsoft 365 應用。
首先,您需要將系統置於恢復模式。為此,在 Apple Silicon Mac 設備上,關閉設備。然後按下電源按鈕打開 Mac 並按住電源按鈕,直到進入“啟動選項”屏幕。對於在 Intel 芯片上運行的 Mac,關閉設備。按下電源按鈕,同時按下 Command (⌘) + R 鍵,直到看到 Apple 標誌。在恢復模式的Utilities 菜單中,您應該找到Terminal 工具。啟動終端。在終端上運行以下命令: csrutil disable 現在,重新啟動 Mac 以禁用 SIP。
測試 Outlook 應用程序後,請按照上述相同步驟立即激活 SIP 功能。本次SIP激活碼如下:
csrutil enable
Reinstall Microsoft Office Package
如果上述方法確定必須重新安裝Outlook , 按照以下說明進行操作:
單擊 Mac 工具欄上的前往 菜單。從顯示的上下文菜單中選擇應用程序。在“應用程序”窗口中,您應該可以找到所有已安裝的 Microsoft 應用程序。 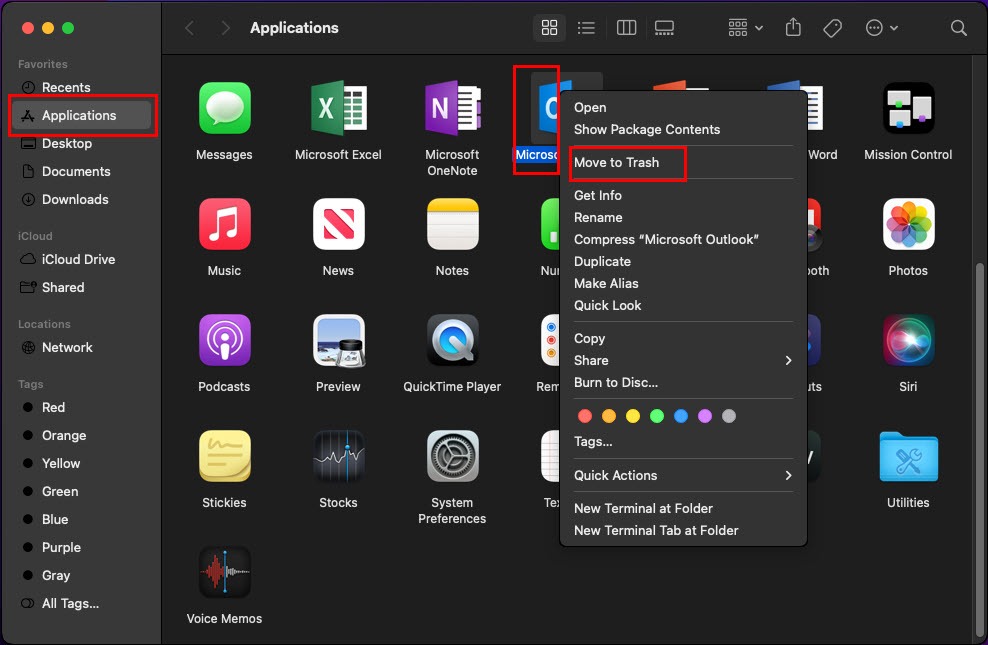 從中卸載 Microsoft Apps macOS 選擇 Outlook,單擊鼠標右鍵,然後在上下文菜單中選擇移至廢紙簍。對所有其他 Microsoft 應用執行相同的步驟。
從中卸載 Microsoft Apps macOS 選擇 Outlook,單擊鼠標右鍵,然後在上下文菜單中選擇移至廢紙簍。對所有其他 Microsoft 應用執行相同的步驟。 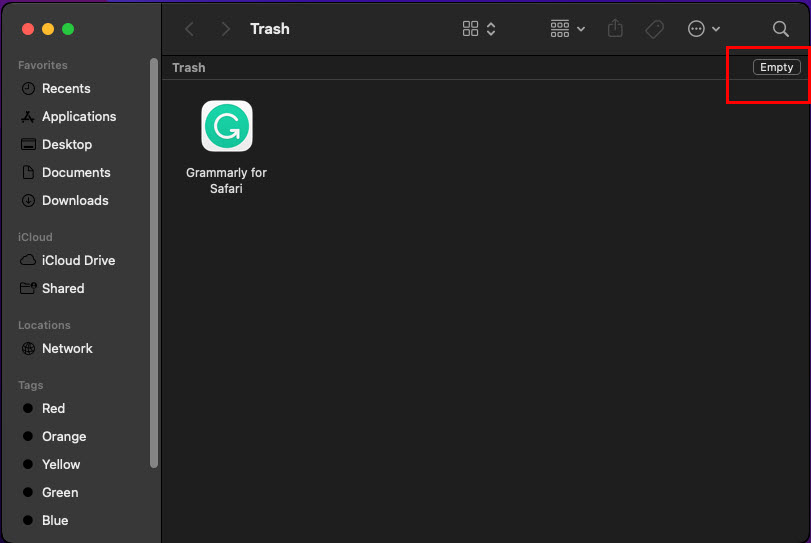 如何macOS 上的清空垃圾桶現在,從 Dock 打開垃圾桶應用,然後點擊應用右上角的清空。
如何macOS 上的清空垃圾桶現在,從 Dock 打開垃圾桶應用,然後點擊應用右上角的清空。
您已成功卸載 Microsoft 應用。現在,按照以下步驟從新的和批准的來源重新安裝:
使用相同的方式登錄到 Microsoft Office 門戶網站Microsoft 或您在 Microsoft 365 應用購買期間使用的任何其他電子郵件。在門戶網站的右上角找到安裝應用按鈕。 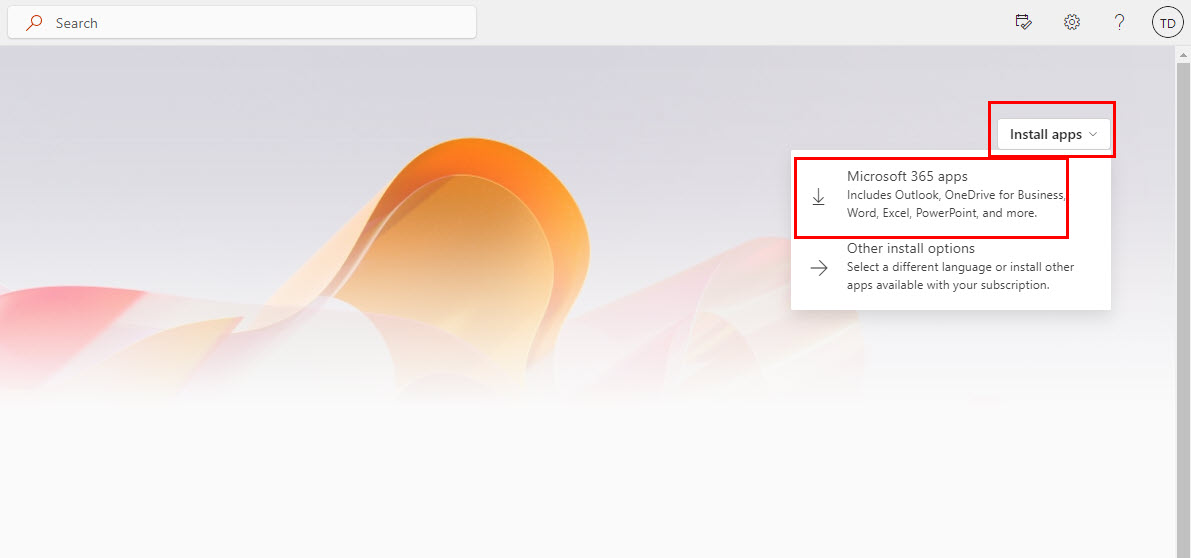 從 Office 門戶安裝 Microsoft 365 應用 單擊按鈕,然後選擇 Microsoft 365 應用。從 Finder 工具轉到下載 以找到 Microsoft Office installer.pkg 文件。雙擊並按照屏幕上的指導安裝 Microsoft 365 應用。安裝後,從 Launchpad 打開 Outlook 並單擊開始以激活您的產品。通常情況下,您只需登錄與 Microsoft 365 購買關聯的帳戶即可。
從 Office 門戶安裝 Microsoft 365 應用 單擊按鈕,然後選擇 Microsoft 365 應用。從 Finder 工具轉到下載 以找到 Microsoft Office installer.pkg 文件。雙擊並按照屏幕上的指導安裝 Microsoft 365 應用。安裝後,從 Launchpad 打開 Outlook 並單擊開始以激活您的產品。通常情況下,您只需登錄與 Microsoft 365 購買關聯的帳戶即可。
將 macOS 恢復到以前的版本
最終的故障排除步驟是在實例未顯示任何 Outlook 驗證窗口時將 macOS 設置恢復到實例。為此,請在 MacBook 或 iMac 上嘗試以下步驟:
單擊 Mac 工具欄上的 Time Machine 圖標。 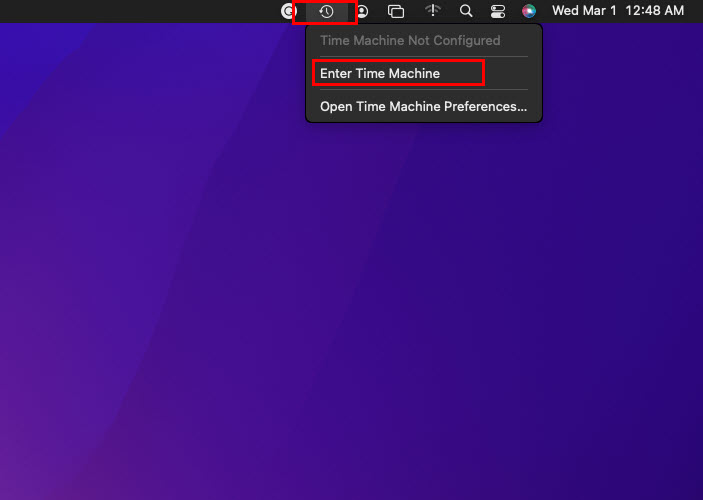 從時間機器 選擇輸入時間機器。現在,從屏幕上顯示的選項中選擇一個還原點。
從時間機器 選擇輸入時間機器。現在,從屏幕上顯示的選項中選擇一個還原點。 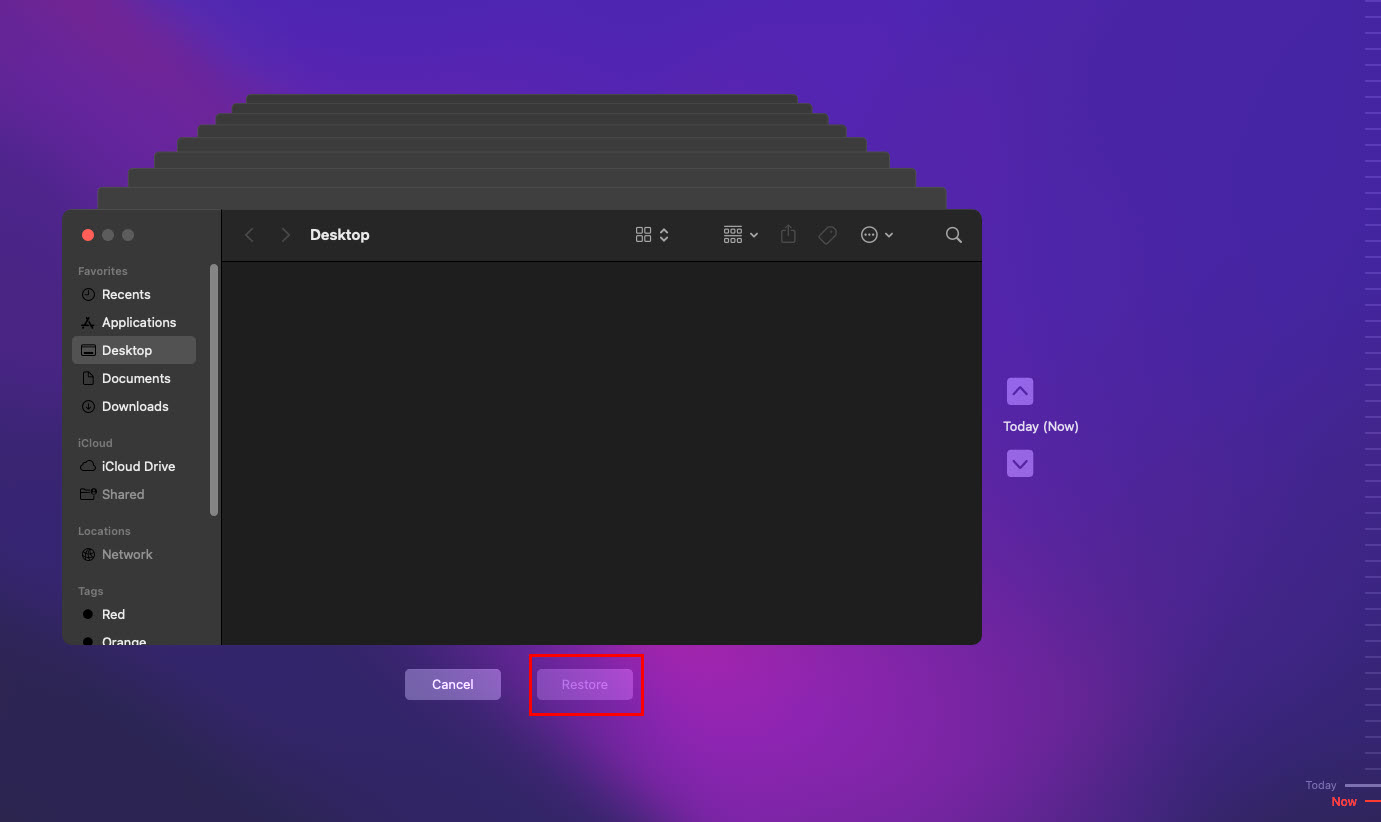 通過還原 macOS 解決驗證 Microsoft outlook mac 卡住的問題 單擊還原 按鈕開始該過程。
通過還原 macOS 解決驗證 Microsoft outlook mac 卡住的問題 單擊還原 按鈕開始該過程。
驗證 Microsoft Outlook Mac 卡住:結語
到目前為止,您探索了解決“驗證 Microsoft Outlook Mac 卡住”問題的各種方法。試試這些方法,並在評論中提及哪一種對你有用。如果您知道任何其他故障排除方法,請在評論中提及。