了解如何在 Canva 中正確下載視頻很重要,因為如果設置錯誤,您最終可能會得到比預期質量低得多的視頻。幸運的是,您無需成為具有專業技能的攝像師也可以使用 Canva 導出高質量視頻。
在本指南中,我將首先向您展示如何在 Canva 中製作視頻並以最高質量導出,然後解釋為什麼應該選擇 MP4 或 GIF 文件格式進行導出。如果您遇到問題,我還將解釋您需要做什麼來刪除您可能想要使用的某些剪輯上的 Canva 水印。
讓我們開始吧!
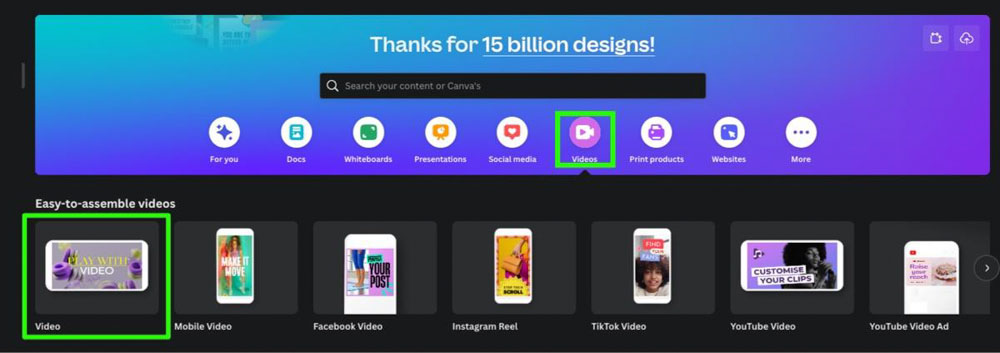
如何從 Canva 下載高質量視頻
為確保您在本節結束時獲得高質量視頻,我將引導您完成整個過程,從選擇模板到找到剪輯以選擇正確的設置。
第 1 步:從 Canva 主頁選擇“視頻”
在 Canva 中下載高質量視頻之前,您必須先製作視頻。
要創建視頻,請轉到 Canva 主頁。在頁面頂部的搜索欄下方是一系列快捷按鈕。您會在列表中找到視頻 快捷方式。
單擊視頻 按鈕打開完整的視頻模板列表,您可以從中進行選擇。無論您需要什麼類型的視頻,都有一個確切的尺寸。如果您正在製作標準視頻,請選擇標有視頻 的視頻。
一個空白的視頻畫布將在單獨的選項卡中打開。
在畫布下方,您會找到時間軸,您可以在其中查看所有“場景”。
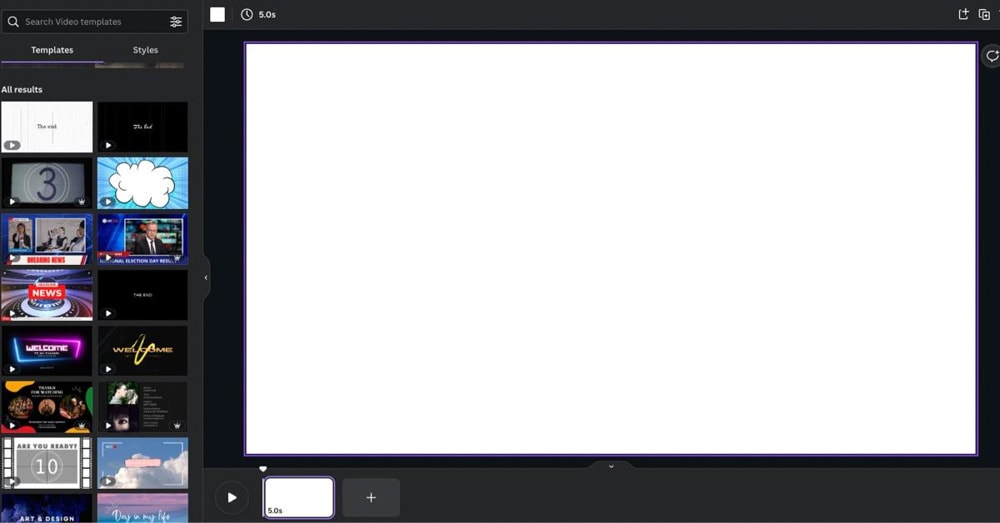
如果您需要更多場景,請單擊加號按鈕 以添加所需數量的場景。

第 2 步:為每個場景添加視頻
如果您有自己想要使用的視頻,可以通過點擊上傳<將其上傳到 Canva/strong> 選項卡,然後單擊頂部的上傳 文件。系統將提示您找到並選擇硬盤上的視頻文件。
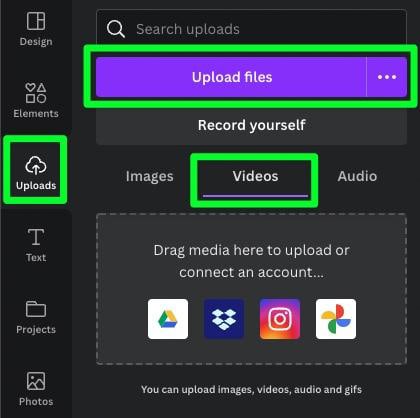
如果您想使用 Canva 提供的視頻,您可以在打開視頻模板時在側面板中瀏覽它們。
如果您正在尋找特定類型的視頻剪輯,您可以在頂部的搜索欄中搜索您需要的主題。
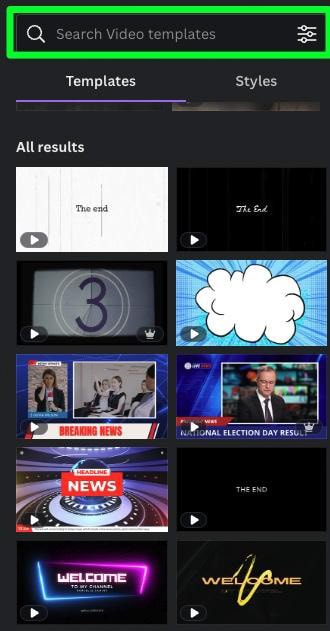
要將剪輯添加到您的項目中,只需單擊它即可。剪輯將添加到您在時間軸中選擇的場景中。
每個場景適合一個剪輯。稍後,所有這些剪輯將被拼接在一起以創建一個有凝聚力的視頻。
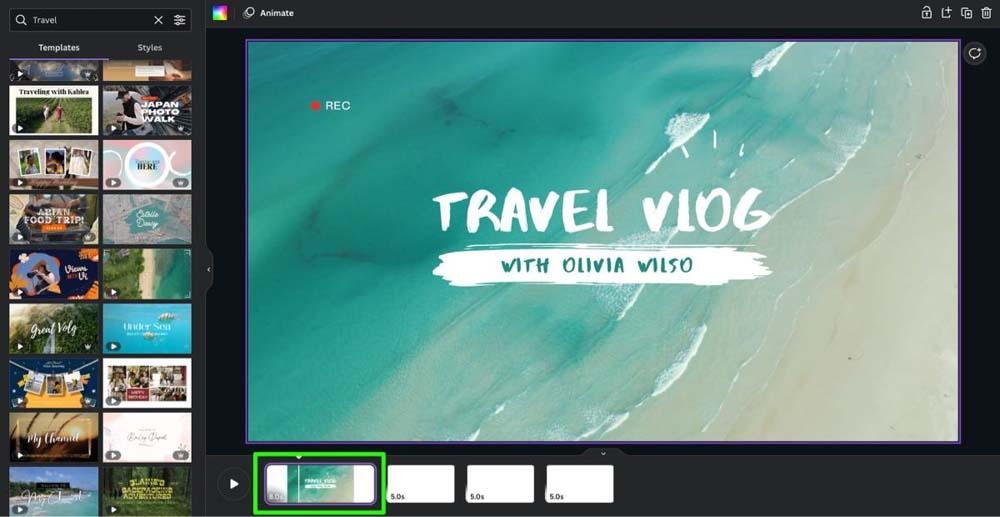
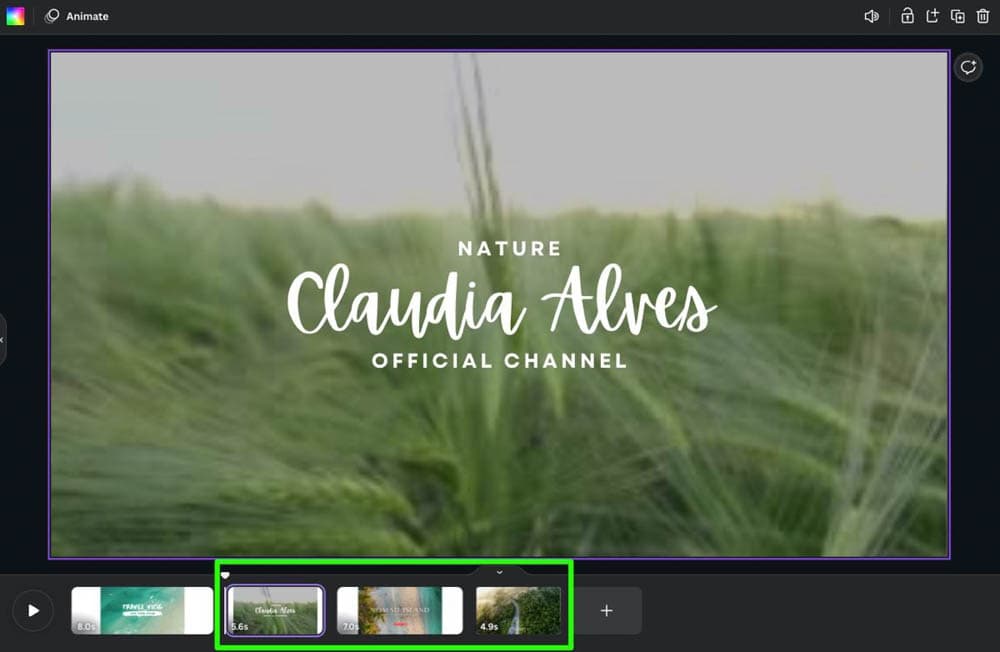
第 3 步:導出前預覽視頻
完成場景編譯後,導出前預覽視頻。您不想在發現並修復缺陷後浪費時間再次導出它。
要預覽您的電影,請單擊屏幕右上角的播放 按鈕。 “播放”按鈕還會顯示視頻的時長。
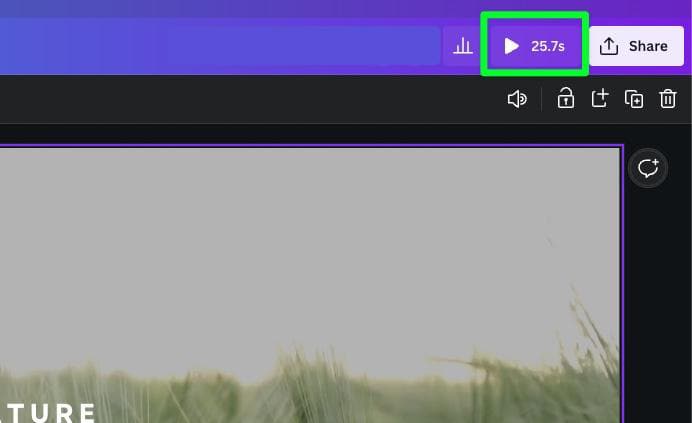
第 4 步:單擊“共享”,然後選擇“下載”
要開始導出視頻,請先單擊共享 按鈕。您可以在屏幕右上角的“播放”按鈕旁邊找到“共享”按鈕。
然後,在彈出的菜單中,選擇“下載”。
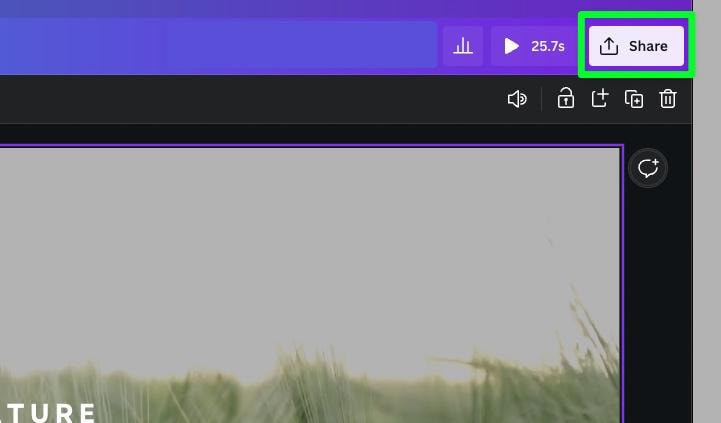

第 5 步:選擇您的下載設置
下載高質量視頻最需要注意這一步。
在文件類型 菜單中,選擇MP4 視頻。
此菜單下的大多數其他選項都用於靜態圖像,唯一的其他視頻選項是 GIF。 GIF 格式適用於循環播放的短視頻,因此要獲得高質量的視頻,請選擇 MP4。
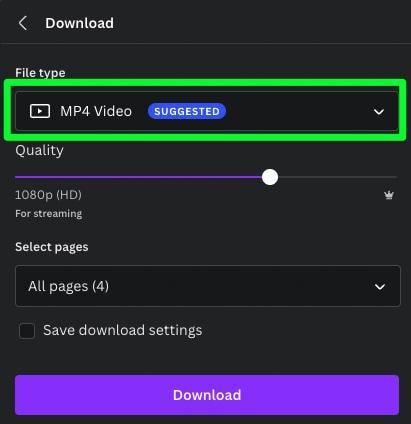
下一個重要的設置是質量設置。對於高質量視頻,有兩種設置:1080p (HD) 和4K (UHD)。
如果您計劃在 YouTube 或任何其他基於視頻的平台上展示您的視頻,請選擇 1080p。此設置最適用於較小的屏幕,例如計算機和手機。
只要確保質量至少達到 1080p。任何較低的值都會導致視頻模糊、質量低下。
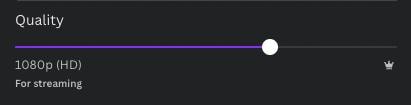
如果您打算在大屏幕電視上展示您的視頻,請在質量下選擇 4K 。 4K 將為您提供適當的分辨率,以防止您的視頻看起來模糊。請記住,如果您使用的是 1080p 錄製的視頻文件,將它們導出為 4K 不會提高視頻質量。相反,它會升級媒體文件並可能導致質量下降。
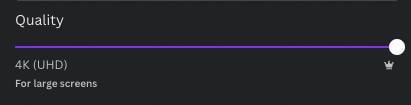
設置文件類型和質量後,確保在選擇下選擇所有頁面 頁面。
最後,點擊下載將您的視頻導出到您的計算機。
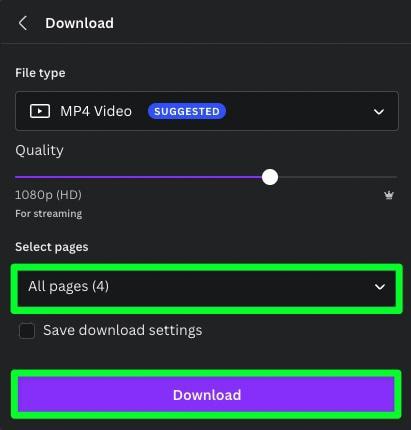
Canva 視頻的 MP4 與 GIF 下載
MP4 和 GIF 是用於在互聯網上共享內容的兩種最流行的視頻格式。 MP4 代表“Moving Picture Expert Group 4”,而 GIF 代表“Graphics Interchange Format”。
MP4 文件最適合在需要高質量有聲視頻時使用,因為它們可以存儲音頻和視頻數據。導出為 MP4 時不需要音頻,所以如果您的視頻沒有聲音,請不要擔心。
GIF 文件最適合在需要循環動畫或短視頻剪輯時使用. GIF 僅限於 256 種顏色,因此它們無法提供與 MP4 文件相同級別的細節。它們的文件大小要小得多,因此更適合社交媒體平台。
GIF 文件每個像素最多只能存儲 8 位顏色。這就是為什麼如果您需要創建高質量視頻,最好避免使用這種格式。這種位深度不足通常會在您的導出中產生條帶或不完美的顏色顯示。
免費和專業 Canva 用戶之間的下載限制
關於這兩種格式還有一件事值得一提。如果你是免費的 Canva 用戶,你的下載限制比 Canva Pro 用戶要少得多。
免費的 Canva 用戶最多只能下載 30 分鐘 的 MP4 視頻和 1 分鐘 的 GIF。
Canva Pro 用戶可以下載 3 小時 的 MP4 視頻和最多 2 分鐘的 GIF。
了解自己的局限性後,請使用播放 按鈕留意電影的時長。將長度保持在您的下載限制之內。您可以在此處查看升級到 Canva Pro 帳戶後獲得的其他額外福利。
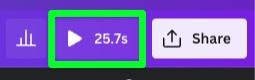
Canva 不支持哪些視頻文件?
Canva 的視頻功能令人印象深刻,並且一直在進步。
它還不完美。仍然有許多視頻格式不受支持。根據 Canva,這是不支持的官方視頻格式列表:
HDV 720p60 ProRes 4444(支持 ProRes 422)Apple Intermediate Go2Meeting3 (G2M3) Go2Meeting4(G2M4)
此外,您無法上傳視頻具有透明背景。 Canva 建議將它們上傳為 GIF 以繞過此限制。
如何從 Canva 中的視頻中刪除水印
如果您使用的是免費版本的 Canva,您可能會注意到 Canva一些視頻剪輯上的水印。
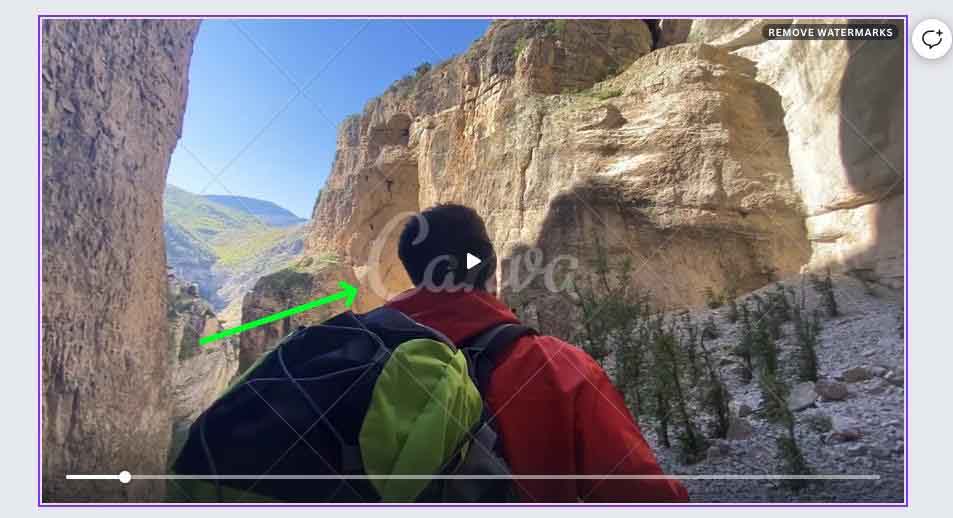
作為免費的 Canva 用戶,您無權使用該剪輯,因為它僅供付費計劃的用戶使用。
要刪除任何水印,單擊視頻剪輯右上角的刪除水印標籤。
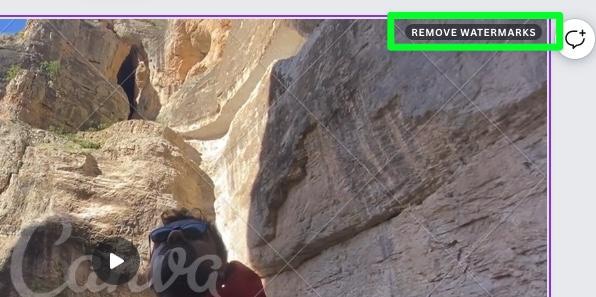
在彈出的菜單中,您會找到剪輯的價格。
您可以點擊購買並輸入您的付款詳情以購買僅使用該剪輯的權利。這將立即刪除該剪輯的水印,並單獨刪除該剪輯。
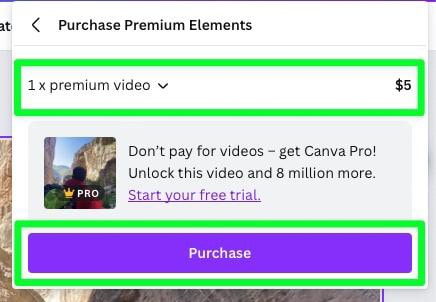
不要試圖通過下載視頻來繞過水印。如果您嘗試下載帶有水印的剪輯,Canva 會警告您正在嘗試下載付費內容。
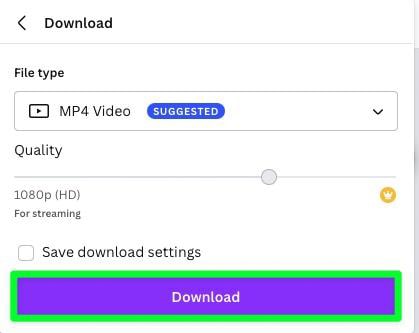
如果您點擊免費試用 Canva Pro 按鈕旁邊的三點,您可以購買剪輯的專業版許可證或下載免費的水印草稿。
免費的水印草稿可讓您下載包含優質內容的剪輯,但水印將保留在剪輯上。這使您可以看到視頻與內容的外觀,但您必須購買元素或剪輯才能刪除水印。
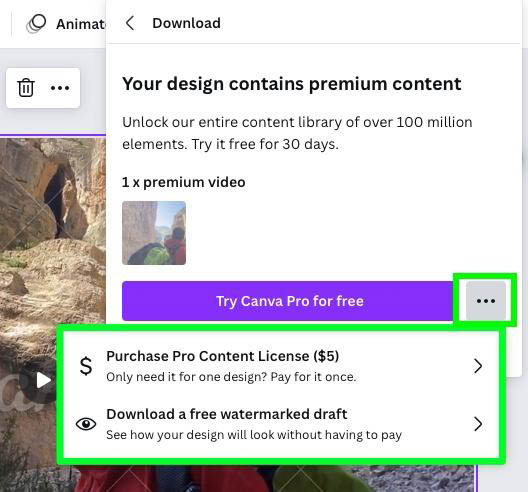
如果您想在您的內容中使用來自 Canva 的高級剪輯,購買 Canva 專業會員 是最好的主意。
目前,每月訂閱 Canva Pro 的費用約為 13 美元,因此如果您需要兩個以上的高級剪輯,這比每個剪輯花費 5 美元要划算得多。
 100+百萬高級庫存照片、視頻、音頻和圖形610,000+高級和免費模板,每天添加新設計最多 100 個品牌套件在線建立您的品牌標識安排社交媒體內容到 8 個平台1TB 的雲存儲24/7 客戶支持
100+百萬高級庫存照片、視頻、音頻和圖形610,000+高級和免費模板,每天添加新設計最多 100 個品牌套件在線建立您的品牌標識安排社交媒體內容到 8 個平台1TB 的雲存儲24/7 客戶支持