無論何時將主題置於新背景或在 Photoshop 中創建合成圖像時,學習如何混合和匹配顏色都是一項基本技能。在本指南中,我將向您展示兩種簡單的方法:使用“匹配顏色”調整或手動用新顏色填充區域。
如何在 Photoshop 中匹配圖層之間的顏色
這是將多個圖像合併為一個時使用的最佳方法。在這個例子中,我將從一張圖像中剪下的主體放入另一張圖像的背景中,然後匹配顏色,使最終圖像看起來更逼真。
只要您希望兩個單獨圖層中的顏色更好地匹配,您可以使用相同的方法。
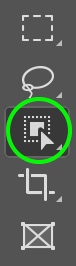
第 1 步:從主題圖像中刪除背景
首先,我將使用 對象選擇工具 (W) 剪切出第一張圖片的主題。
在選項欄,我將選擇選擇主題。

片刻之後,Photoshop 會自動選擇我的主題。
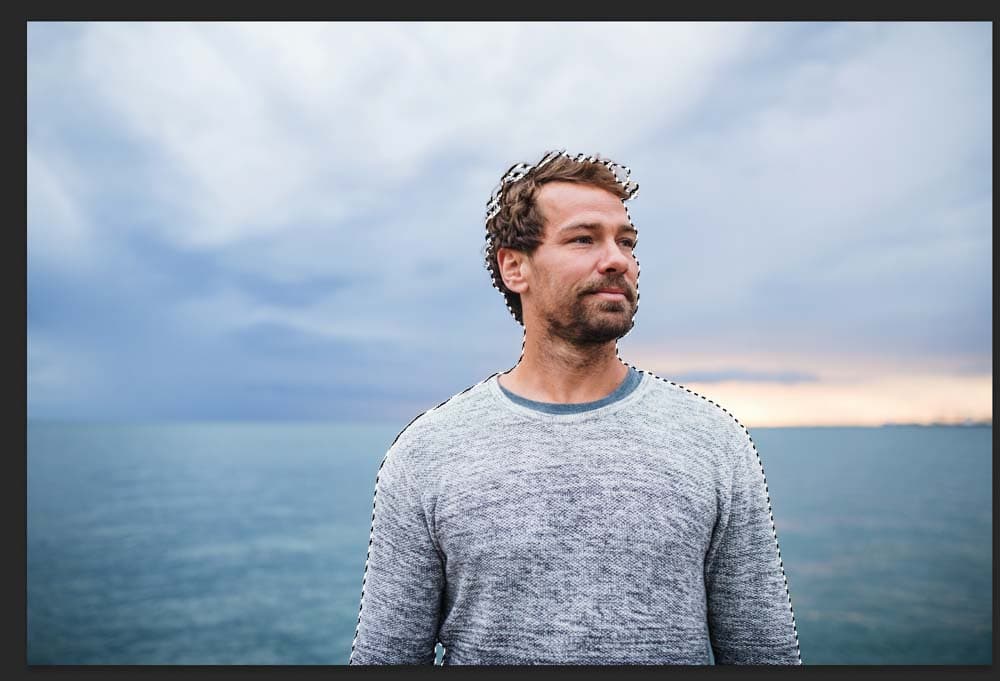
然後,我將前往圖層面板並單擊底部的 圖層蒙版 圖標om 添加圖層蒙版,從圖像中刪除背景並保留主題。
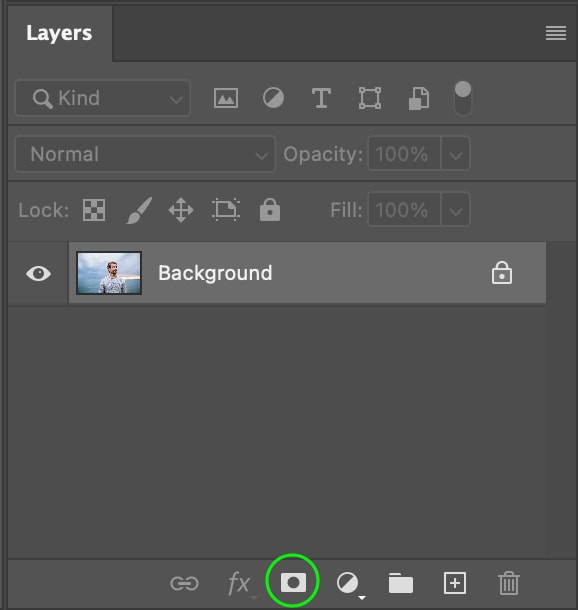
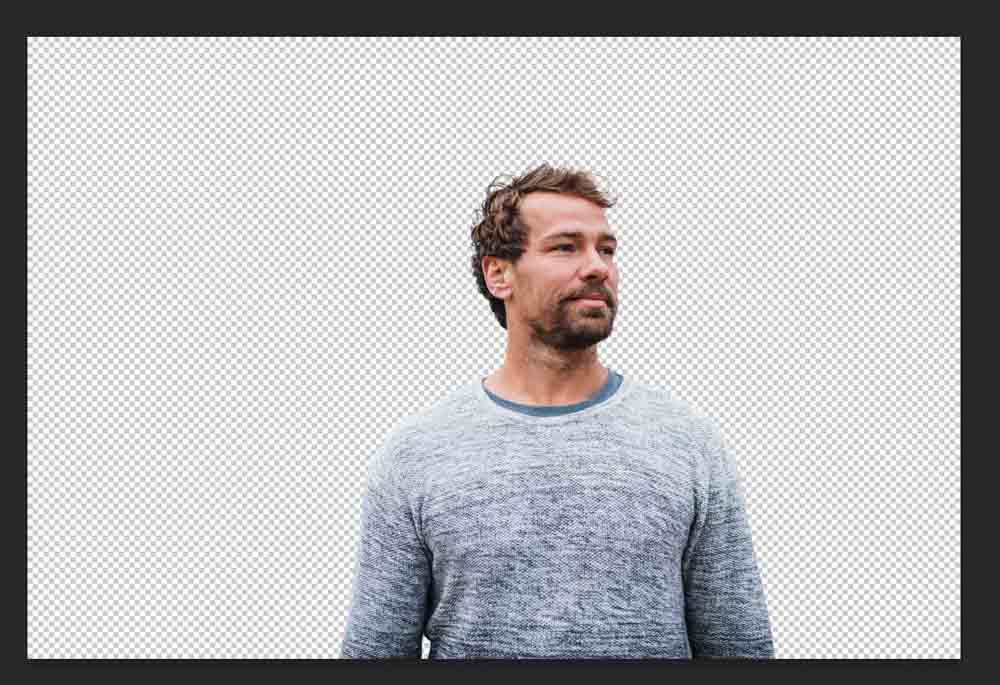
在圖層面板中,圖層蒙版出現在圖像圖層旁邊。
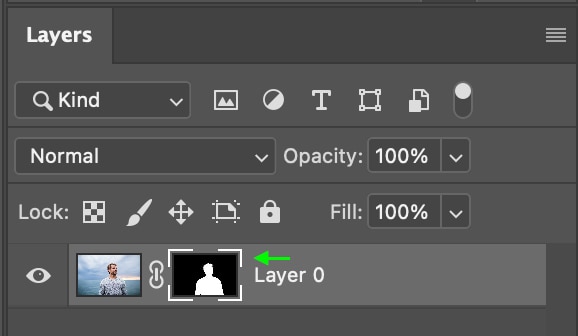
第 2 步:添加第二張圖片
現在,我將前往文件 > 打開,然後從我的文件中選擇圖片,然後我將放置第一張照片的主題。
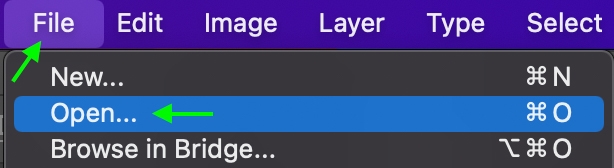
圖片將出現在第一個標籤旁邊的新標籤中。
然後您可以前往圖層面板並將圖像層拖到第一個選項卡,然後將其放在文檔頂部。
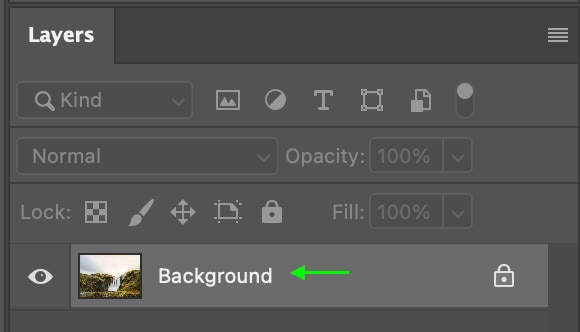
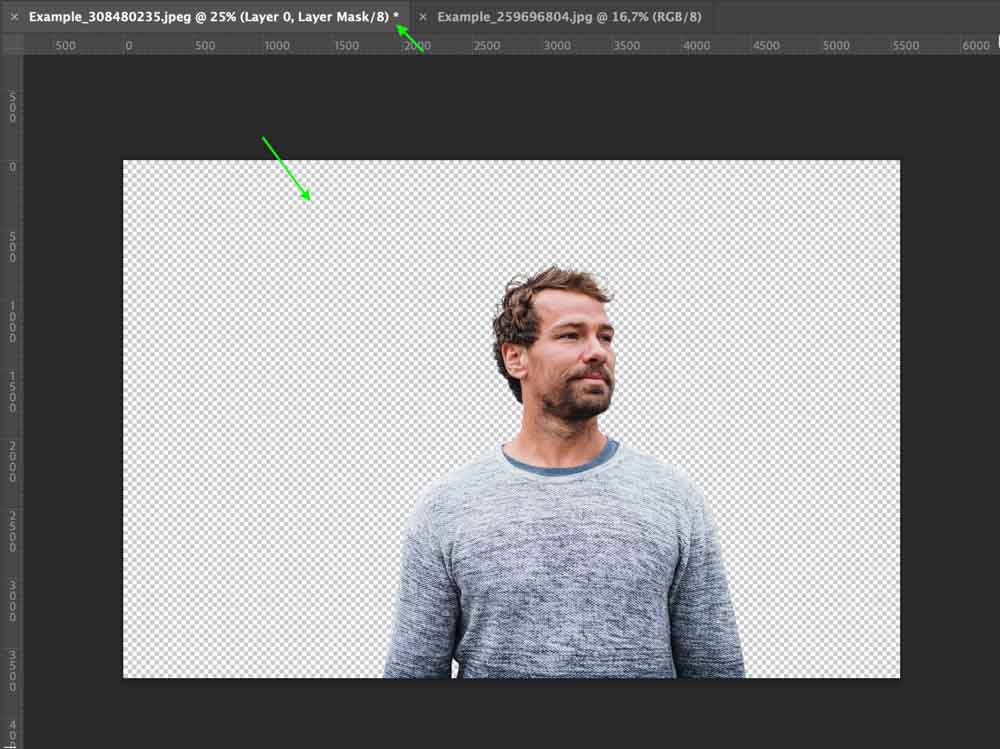
在圖層面板 ,您會在應用圖層蒙版的原始圖像之上看到新圖像層。
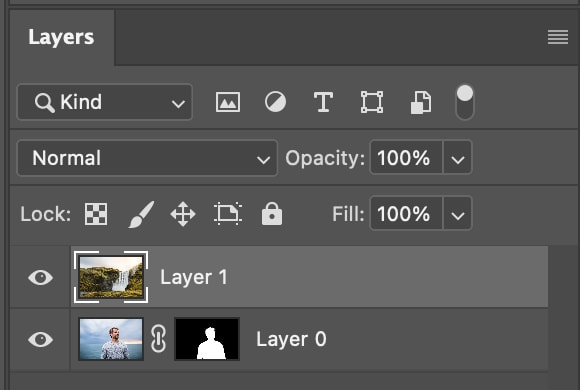
第 3 步:移動和縮放新圖像層
何時圖像放在文檔上,它將出現在主題的頂部。

在圖層面板中,圖像將位於主體之上。單擊並拖動此圖像的圖層以位於您的主題下方。這會將背景放在您的主題後面。
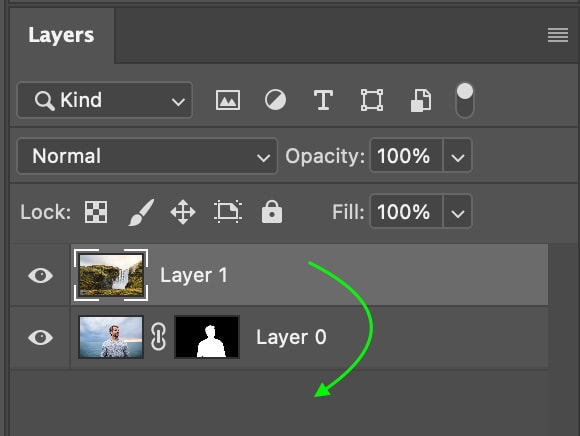

然後您可以選擇移動工具 (V) 並單擊以將主題圖層移動到您想要的位置成為。您還可以通過在圖層面板中選擇一個圖像並切換 Control + T (Win) 或 Command + T (Mac) ,然後拖動圖像周圍的開關來縮放圖像.
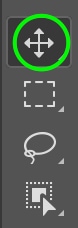
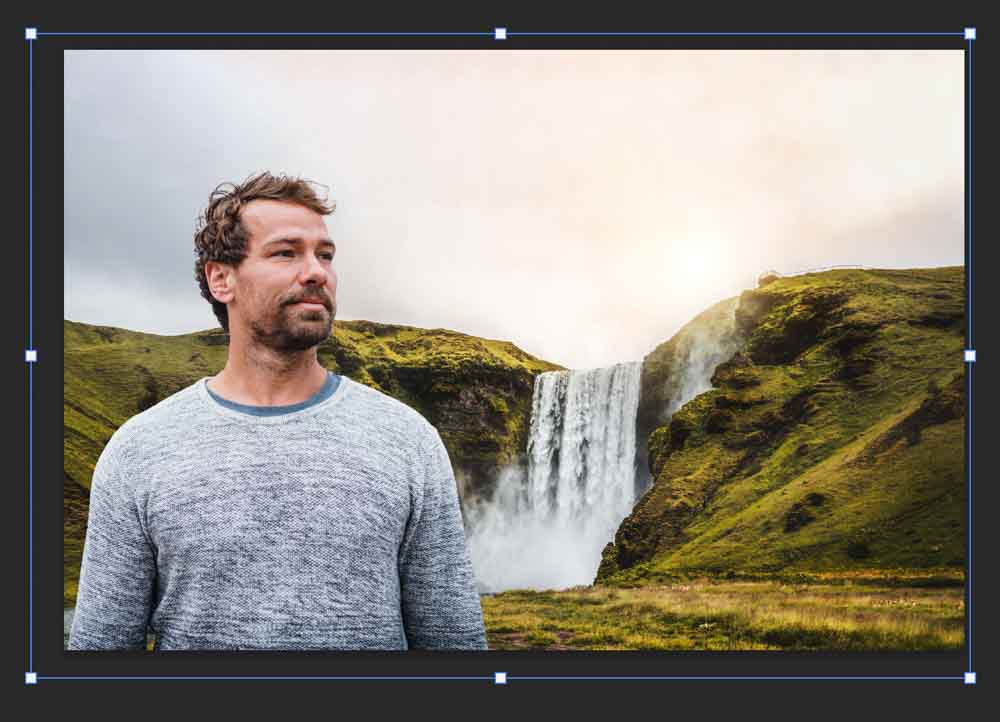
這是我最終的展示位置。

第 4 步:匹配顏色
現在,確保主題圖層是在圖層面板中選擇。我更改了圖層的名稱,以便更好地跟踪主題和瀑布背景。
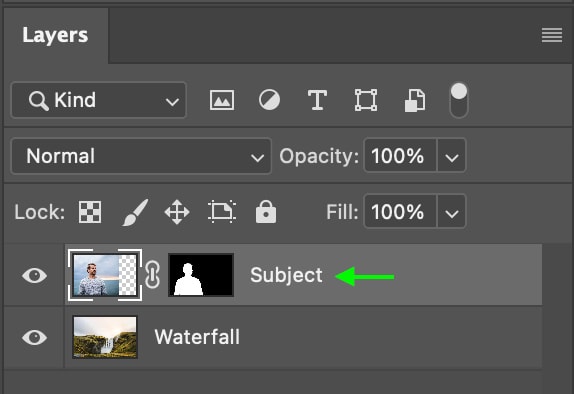
前往圖像>調整>匹配顏色。
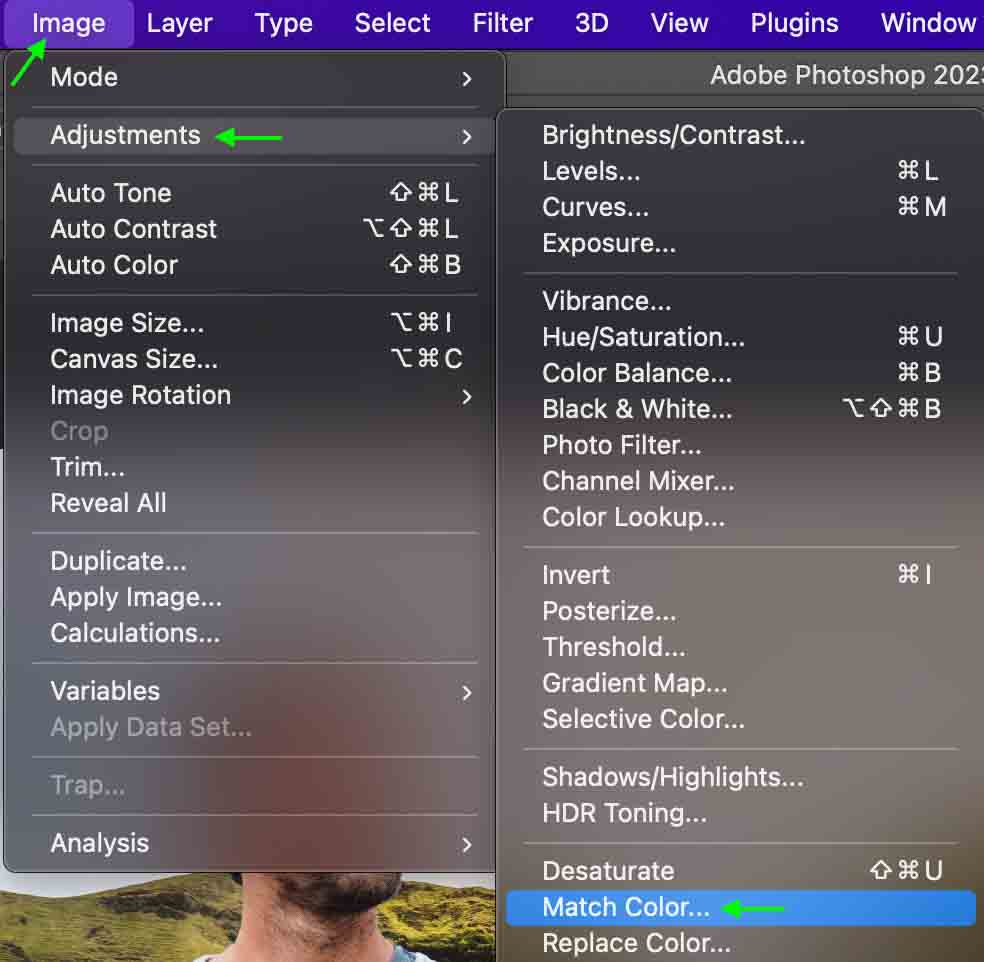
將出現匹配顏色窗口。在 Source 部分,單擊以選擇源文件,並確保選擇包含主題和瀑布的文件。然後,選擇圖層選項下的瀑布圖層。
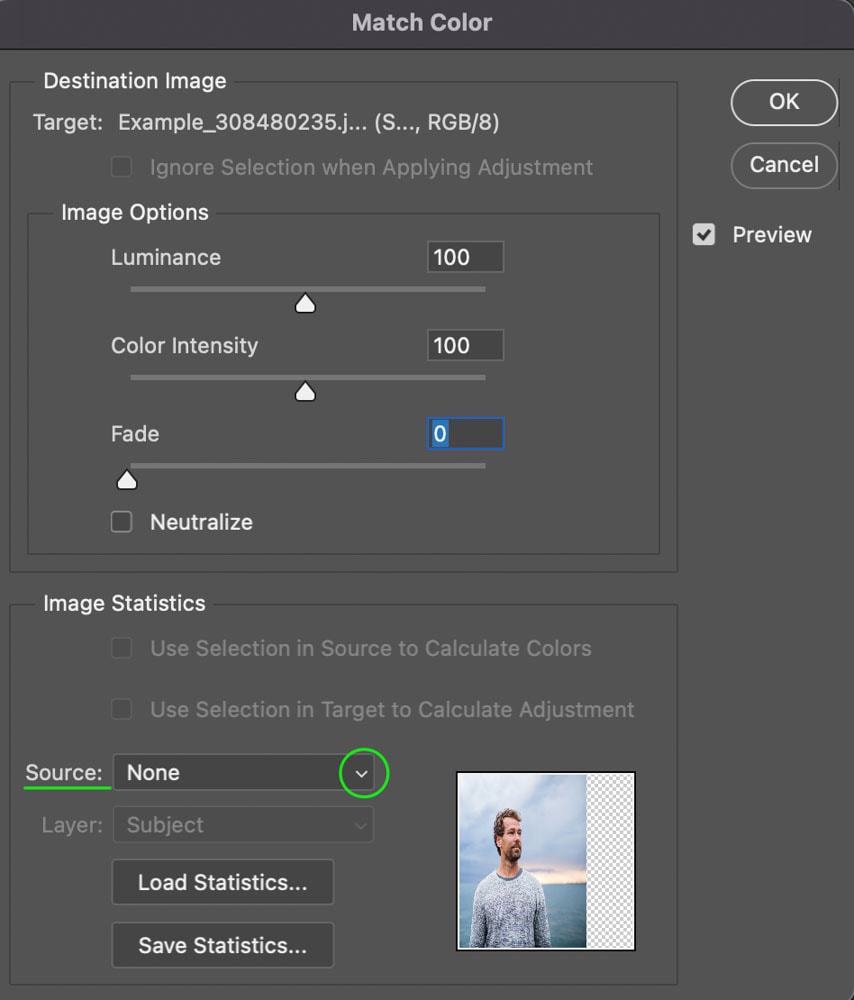
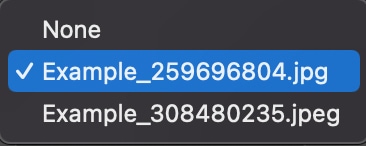
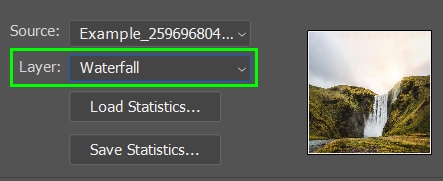
這會將顏色匹配效果應用於主題。暫時保持窗戶打開。您會注意到效果非常強烈,但我們可以在下一步中調低它。

第 5 步:降低強度
您現在可以使用亮度,顏色強度和淡入淡出滑塊可降低匹配顏色效果的強度,直到看起來更逼真。 Luminance 降低顏色的亮度,Color Intensity 降低整體飽和度,Fade 滑塊淡化顏色匹配效果。
每個圖像可能需要稍微不同的調整,但一般來說,最好將顏色 強度 和亮度 保留在 100 左右,主要在淡入淡出滑塊中工作。以我的示例為例,主體中的綠色和黃色非常強烈,看起來不自然。
因此,我將使用 Fade 滑塊並將其移至最頂部,移除所有顏色,然後將其向下拉以將一點顏色添加回圖像。而且,由於圖像的主題比背景亮一點,我還會稍微降低亮度滑塊以使主題變暗。
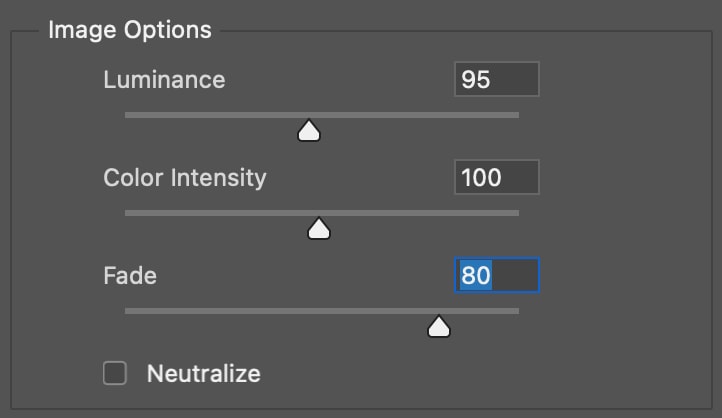
點擊好的當你完成時,這將在整體圖像中創建更逼真的外觀。

第 6 步:調整照片的光線
雖然圖像看起來比開始時好多了,但仍有一些方法可以使它看起來更逼真。因為有很多光線從背景射進來,我將添加一個圖層蒙版,在我的主題光線最強的一側出現光效。
首先,我將單擊工具欄中的畫筆工具 (B)。
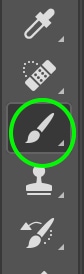
然後,我將單擊圖層面板中的新建圖層圖標 創建一個新圖層。
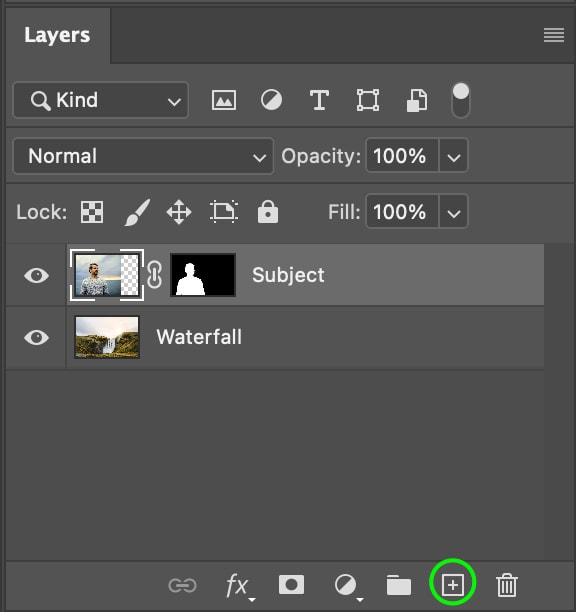
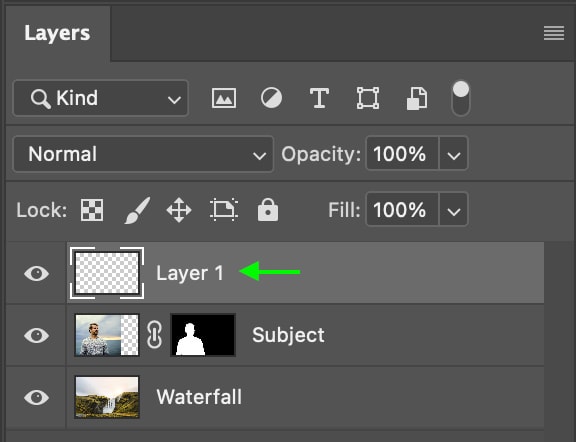
現在,按住Alt (Win) 或 Option (Mac)切換吸管工具並單擊圖像中的光區域以對該區域進行採樣。
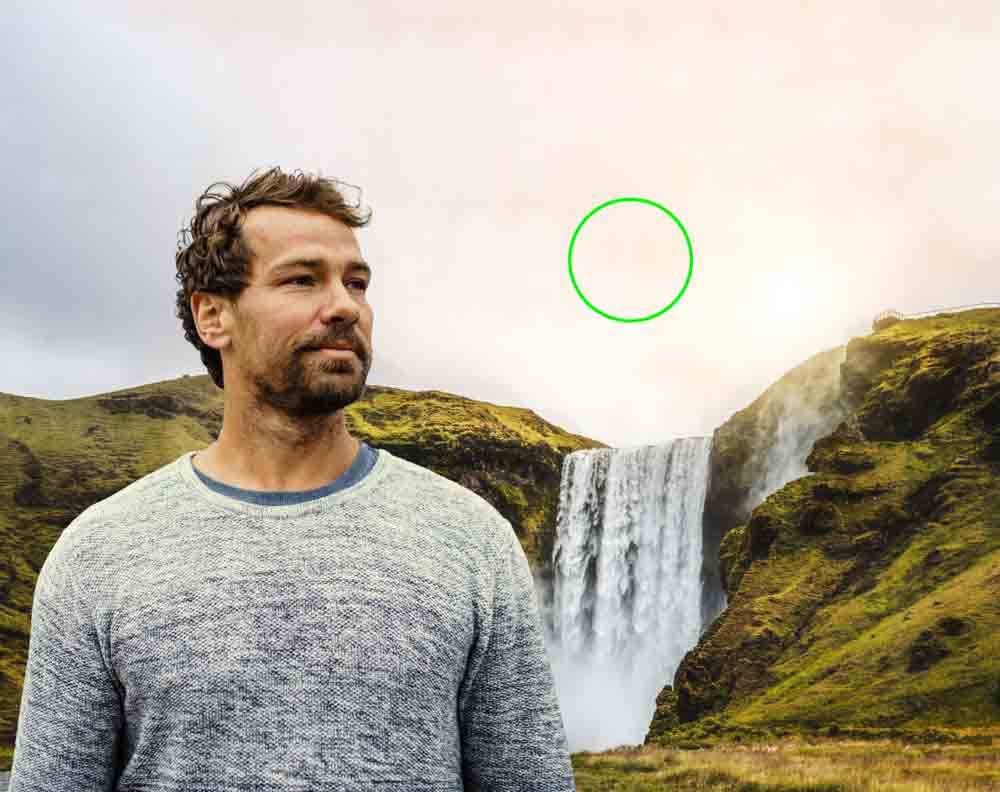
接下來,按住 Alt (Win ) 或Option (Mac) 並單擊新層和主題層之間的線。剪貼蒙版圖標出現在新圖層的左側。
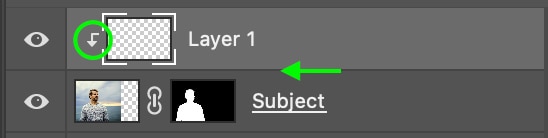
現在,我將沿著光線自然照射到圖像中主體的邊緣進行繪製。一開始可能有點太亮,但您可以稍後更改。

現在,在圖層面板中,點擊混合下拉菜單模式並選擇疊加。
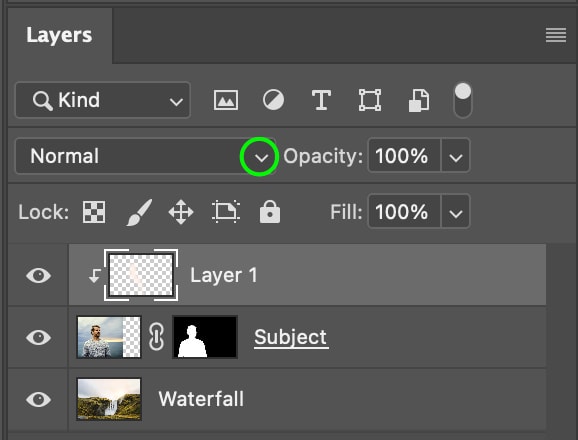
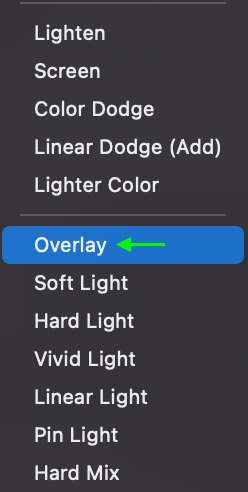
效果可能仍然很強烈,所以我將前往圖層面板中的填充滑塊並將其降低到在 15% 到 20% 之間添加微妙的照明效果。
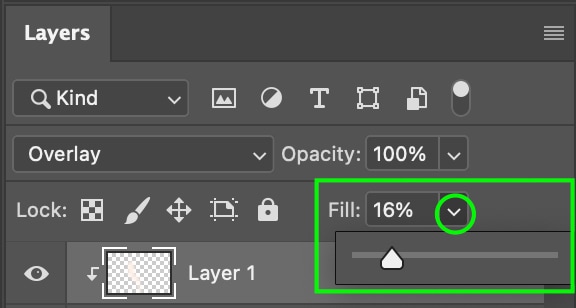

第 7 步:添加曲線調整圖層
現在,我們可以進一步優化主體的曝光和對比度,使其與背景更好地融合。為此,通過前往調整面板並單擊曲線調整
添加曲線調整層。
在屬性面板,您會看到曲線出現。在面板底部,單擊剪貼蒙版圖標以添加僅適用於主題圖層的剪貼蒙版。
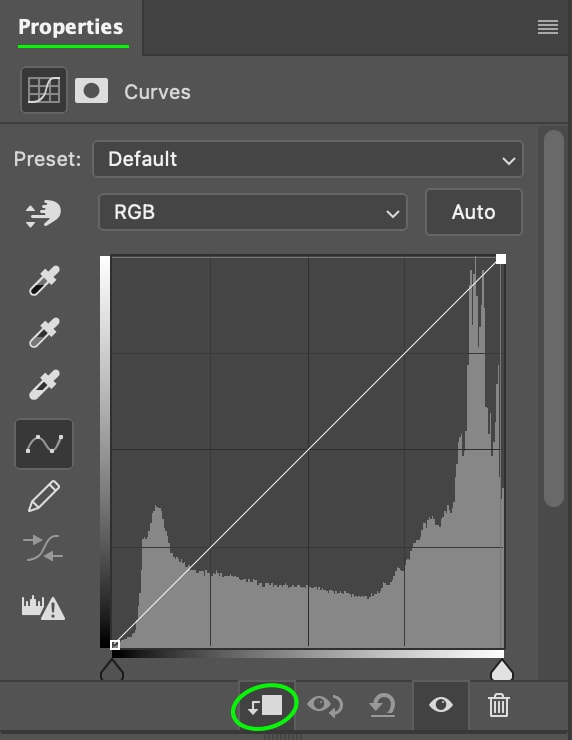
現在您可以調整主題圖層,以便對比度和曝光更好地匹配背景層。調整可能會很微妙,但會更好地將主題與背景匹配。
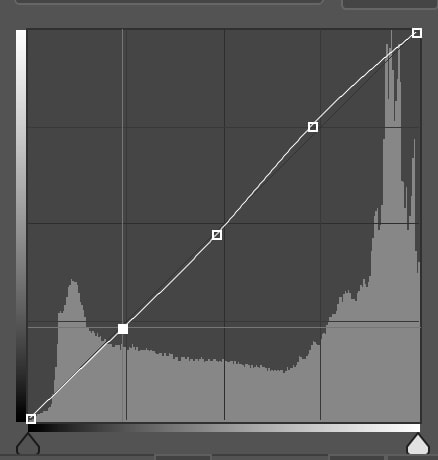

第 8 步:添加最終色彩平衡層
您可以添加的最後潤色該項目是一個色彩平衡層,它將對整個項目應用色彩平衡,使整體顏色看起來更均勻。
您可以通過前往調整面板來完成此操作再次選擇一個色彩平衡層。
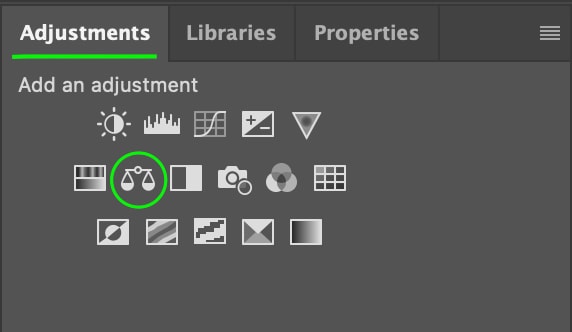
在屬性面板中,會出現色彩平衡調整滑塊。
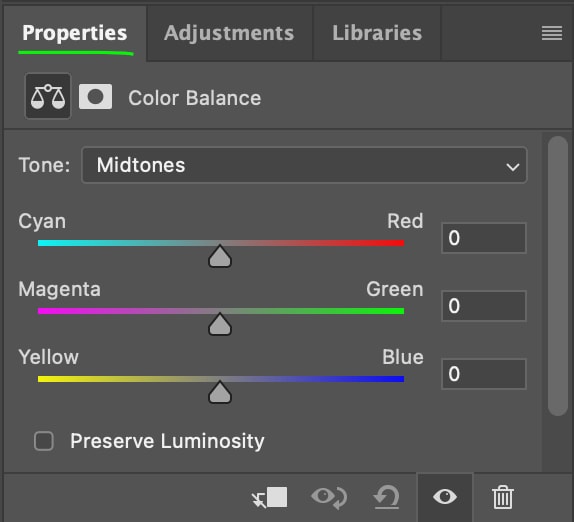
對色彩平衡進行任何必要的編輯,以及您可以根據需要在中間調、陰影和高光之間隨意切換。
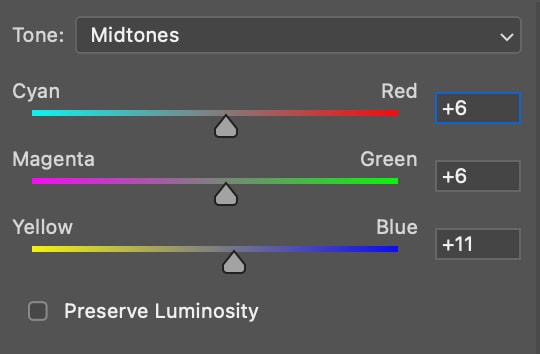
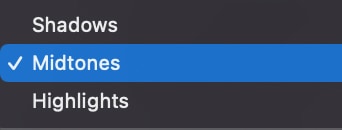
完成後,照片就完成了!

 在
在
如何在 Photoshop 中匹配對象和衣服的顏色
您不能對單個圖像使用匹配顏色調整,因此下一個方法將允許您匹配單張照片中的顏色;例如,改變物體或衣服的顏色以匹配圖像中的不同顏色。
第 1 步:選擇您想要採樣的顏色
我將從圖像中替換的顏色是男士襯衫的頂部顏色。目標是讓它與他襯衫的底部顏色相匹配。

要選擇顏色,請前往快速選擇工具 (W)。如果您沒有看到它,您可以通過單擊並按住對象選擇工具或魔術棒工具來找到它。

然後,單擊並拖動您想要的顏色區域替換以便該工具在該區域周圍創建活動選擇。
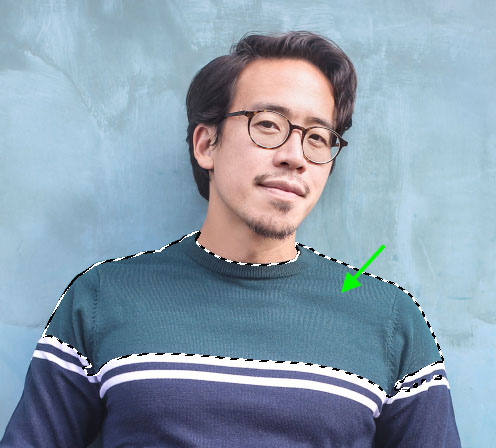
第 2 步:添加新的顏色填充層
現在,前往 層 > 新填充層> 純色。
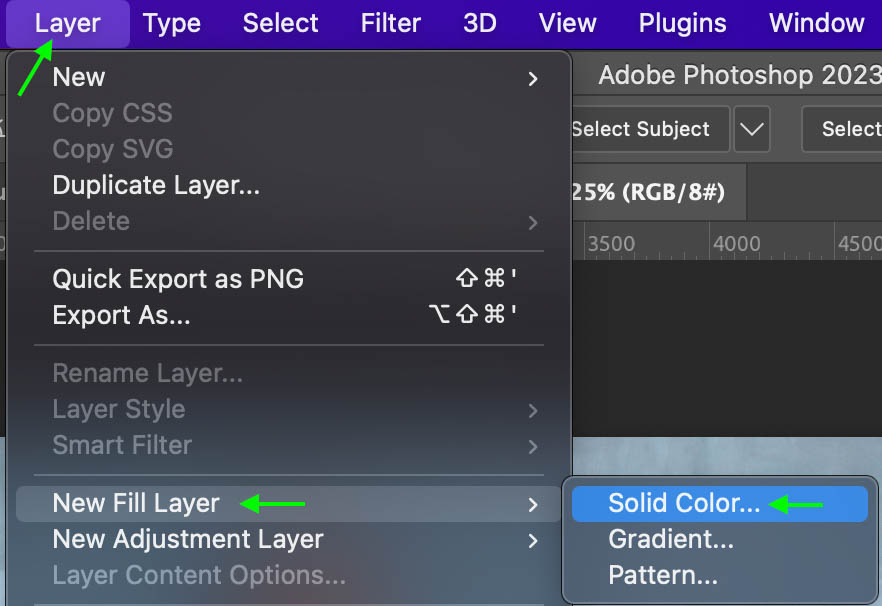
如果您願意,可以為圖層命名,然後單擊確定。
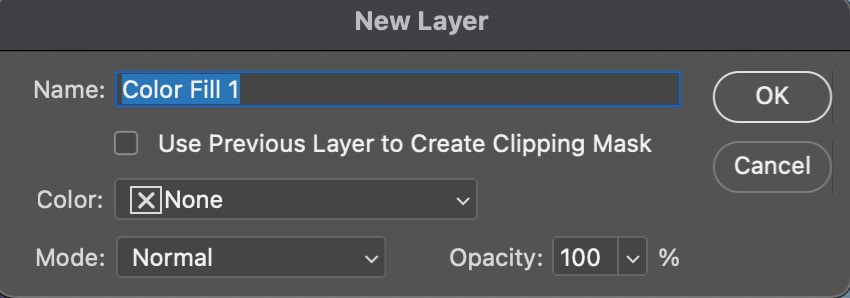
Ste p 3: 設置樣本大小
出現拾色器窗口。保持打開狀態並查看選項欄。
在選項 欄中,確保示例 大小 設置為31 x 31 或 51 x 51 平均,因為這些選項將對更廣泛樣本大小的顏色進行平均,而不是僅匹配顏色到您點擊的單個像素(這可能看起來不太準確)。

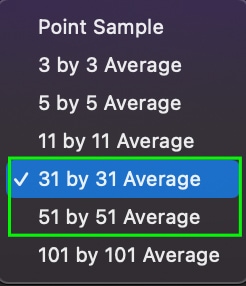
第 4 步:對該區域進行採樣
然後,單擊您想要的圖像區域喜歡從中取樣顏色。以我的示例為例,我將對男士襯衫的海軍藍一半進行取樣。

然後襯衫的上半部分會發生變化以匹配上衣。它看起來還不真實,但我們會在下一步中解決這個問題。

在拾色器窗口中單擊確定。
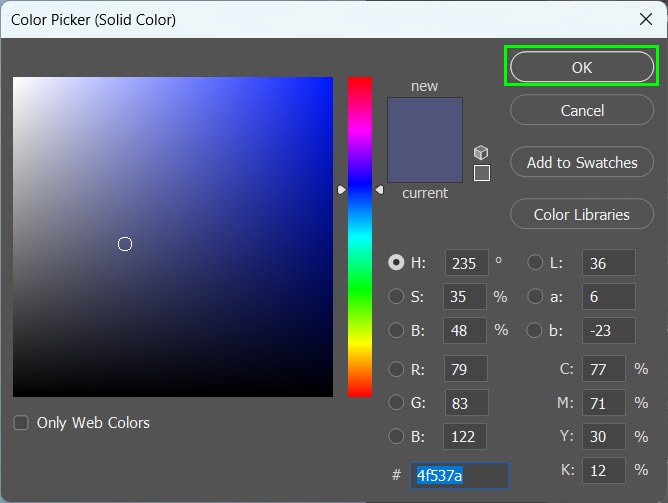
您會在圖層面板中的圖像上方看到新的顏色填充圖層。
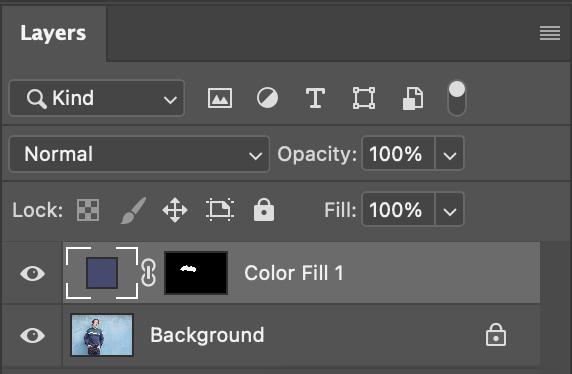
第五步:設置圖層混合模式
現在,單擊圖層面板中的混合模式下拉菜單,滾動到底部,然後選擇顏色。
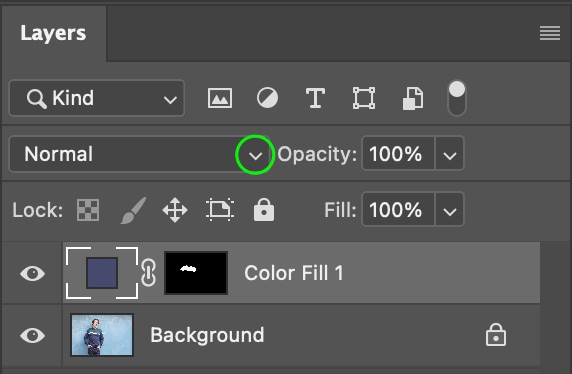
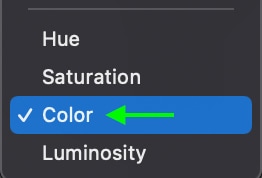
顏色的外觀將改變以匹配原始區域的紋理。
(可選)第 6 步:添加曲線調整圖層
進一步調整要使顏色看起來與樣本區域相同,您可以通過單擊調整面板中的曲線圖標來添加曲線調整圖層。
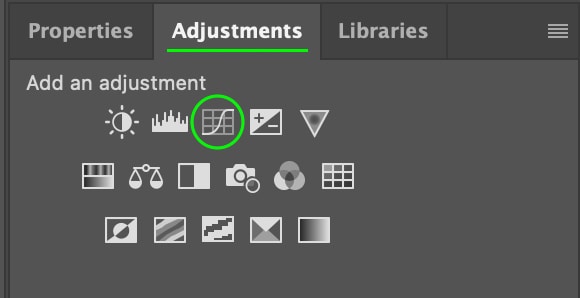
在屬性面板中,您會看到曲線。單擊面板底部的圖標以添加剪貼蒙版,以便曲線調整僅應用於您使用顏色填充編輯的區域。
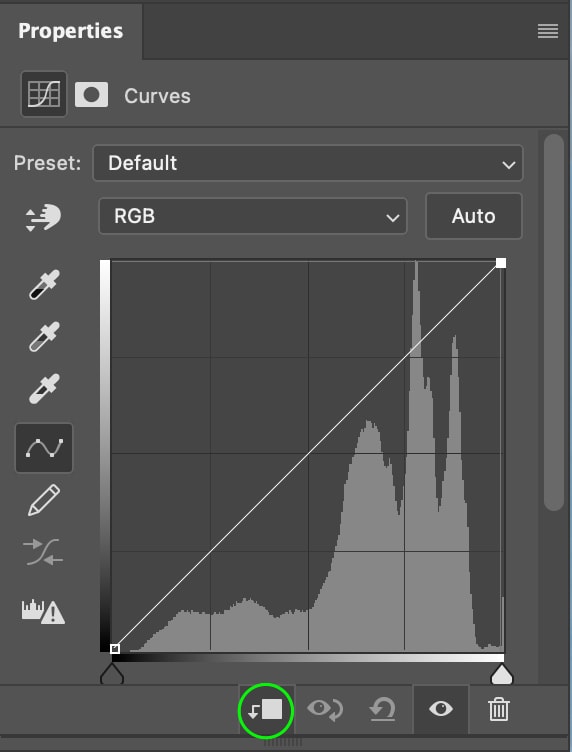
在圖層面板,您會看到顯示剪貼蒙版的圖標從曲線圖層指向填充圖層。
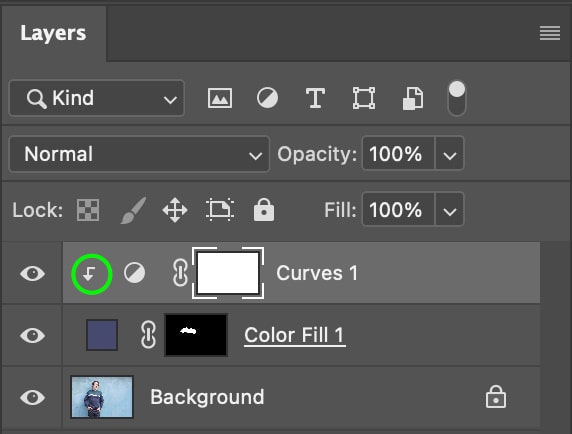
然後您可以調整曲線以進一步匹配原始顏色。
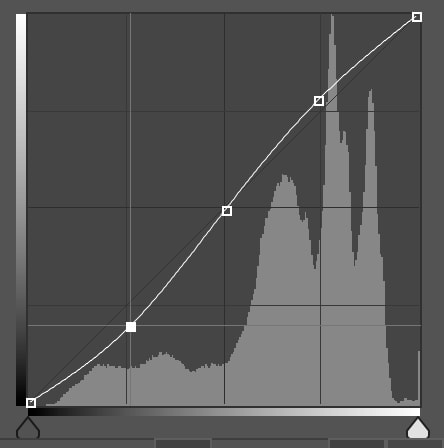
這會導致與樣本顏色的匹配度稍微更相似一些。

 修改後
修改後