當您需要在 iPhone、iPad 或 Mac 上訪問您的 iCloud 帳戶中的重要文件並收到臭名昭著的“驗證失敗:Apple ID 發生未知錯誤”消息時,這一定很煩人。但值得慶幸的是,您可以嘗試一些快速修復來解決 Apple ID 的驗證問題。
iCloud 是 Apple 推出的一款方便的雲存儲產品。要管理此 iCloud 帳戶,您需要創建一個 Apple ID。 Apple 還將此 ID 與您設備上的物理設備和數字文件相關聯。因此,您可以通過互聯網輕鬆訪問不同 Apple 設備上的 iCloud 內容。無需使用任何外部存儲介質從一台設備複製內容並將其導出到另一台設備。
在 iCloud 或 Apple ID 中,一切正常,直到出現“Apple ID 出現未知錯誤”問題。您可以繼續嘗試驗證帳戶,設備將一直顯示此錯誤,直到您嘗試以下提到的故障排除方法:
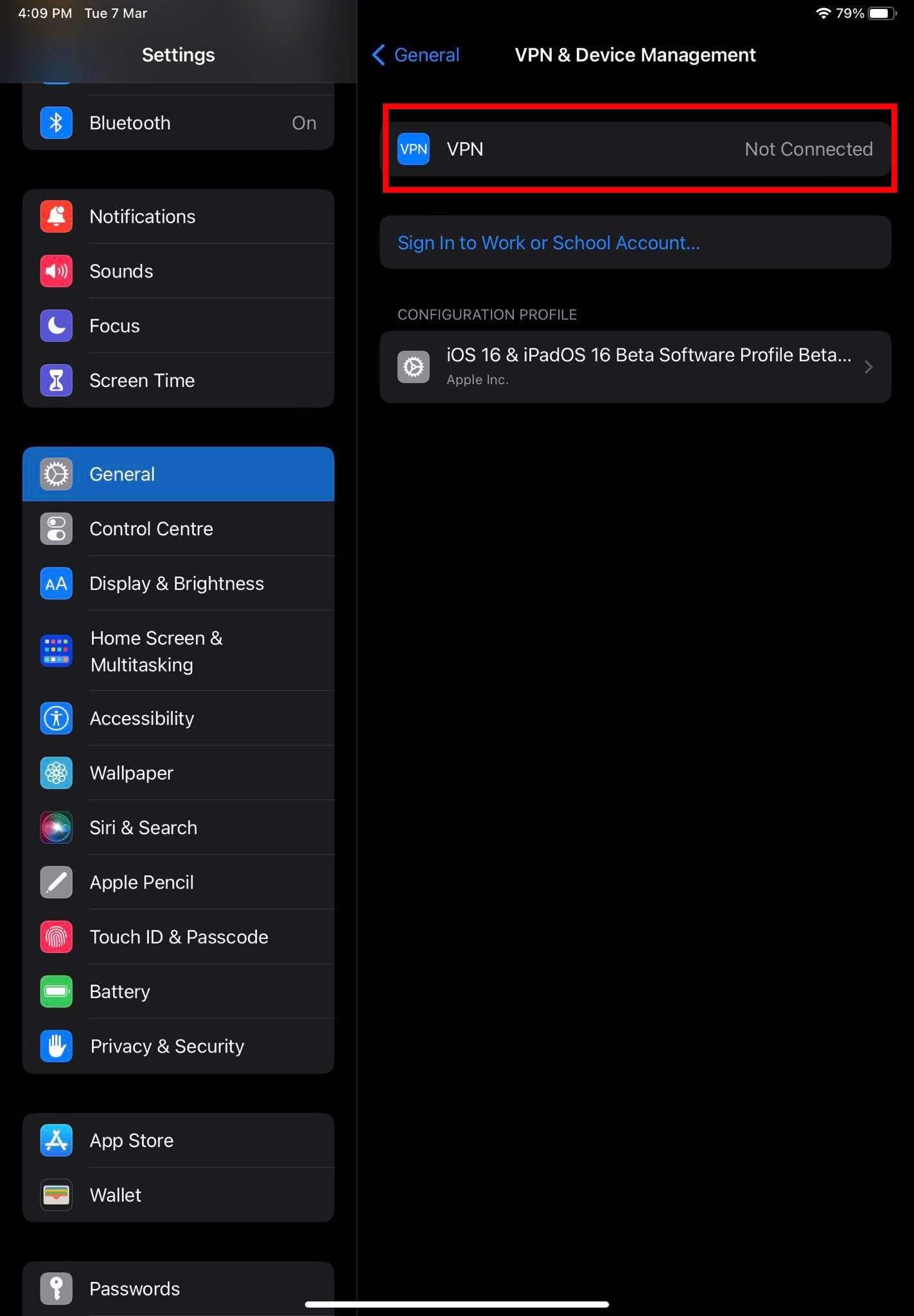
另請閱讀:連接 Apple ID 時出錯,驗證失敗。 How-To Fix
如何修復 iOS 中 Apple ID 發生的未知錯誤
在下面找到修復 Apple 的故障排除方法身份驗證問題:
1.檢查 Apple ID 系統狀態
2.禁用 VPN
如果您使用任何 VPN 應用程序繞過受地理限制的網站、應用程序等,或通過使用虛擬專用網絡保護您的隱私,請暫時禁用該服務。您會在設置 > 常規 > VPN 和設備管理中找到 VPN 設置。
禁用 VPN 服務
現在轉到設置 > Apple ID 並點擊右側面板上的任何關聯 Apple ID 的設備。如果您可以訪問設備信息,那麼您就解決了問題。
3.強制停止設置應用程序
如果設置應用程序已經啟動並運行了很長一段時間並且您之前沒有重新啟動它,則係統緩存有問題可能會導致 Apple ID 驗證錯誤。執行以下操作:
轉到您的 iPhone 或 iPad 的主屏幕。觸摸屏幕底部的邊框並向上滑動直到屏幕中間。 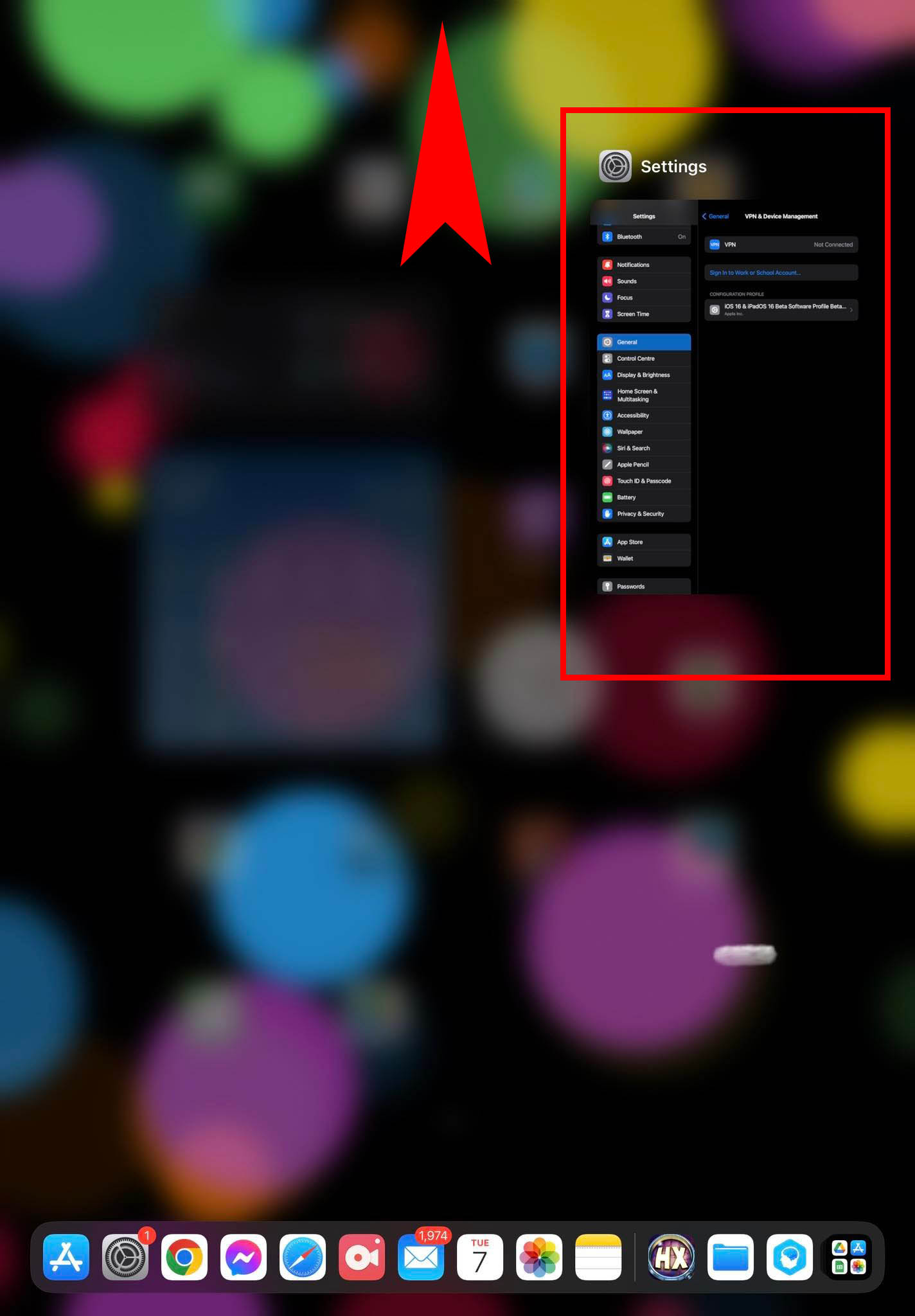 如何執行 Force Stop Settings App Switch apps 屏幕將顯示在您看到所有打開的應用程序的位置。在那裡找到“設置”應用程序並將其向上滑動以強制停止該應用程序。現在,從主屏幕或應用抽屜打開設置應用。
如何執行 Force Stop Settings App Switch apps 屏幕將顯示在您看到所有打開的應用程序的位置。在那裡找到“設置”應用程序並將其向上滑動以強制停止該應用程序。現在,從主屏幕或應用抽屜打開設置應用。
4。檢查並更正設備時間或時區
手動日期、時間和時區會對 Apple ID 同步和與 Apple 服務器的驗證產生負面影響。要排除手動時間和時區的作用,請按照下列步驟操作:
打開設置 並轉到常規。現在,選擇日期和時間選項。 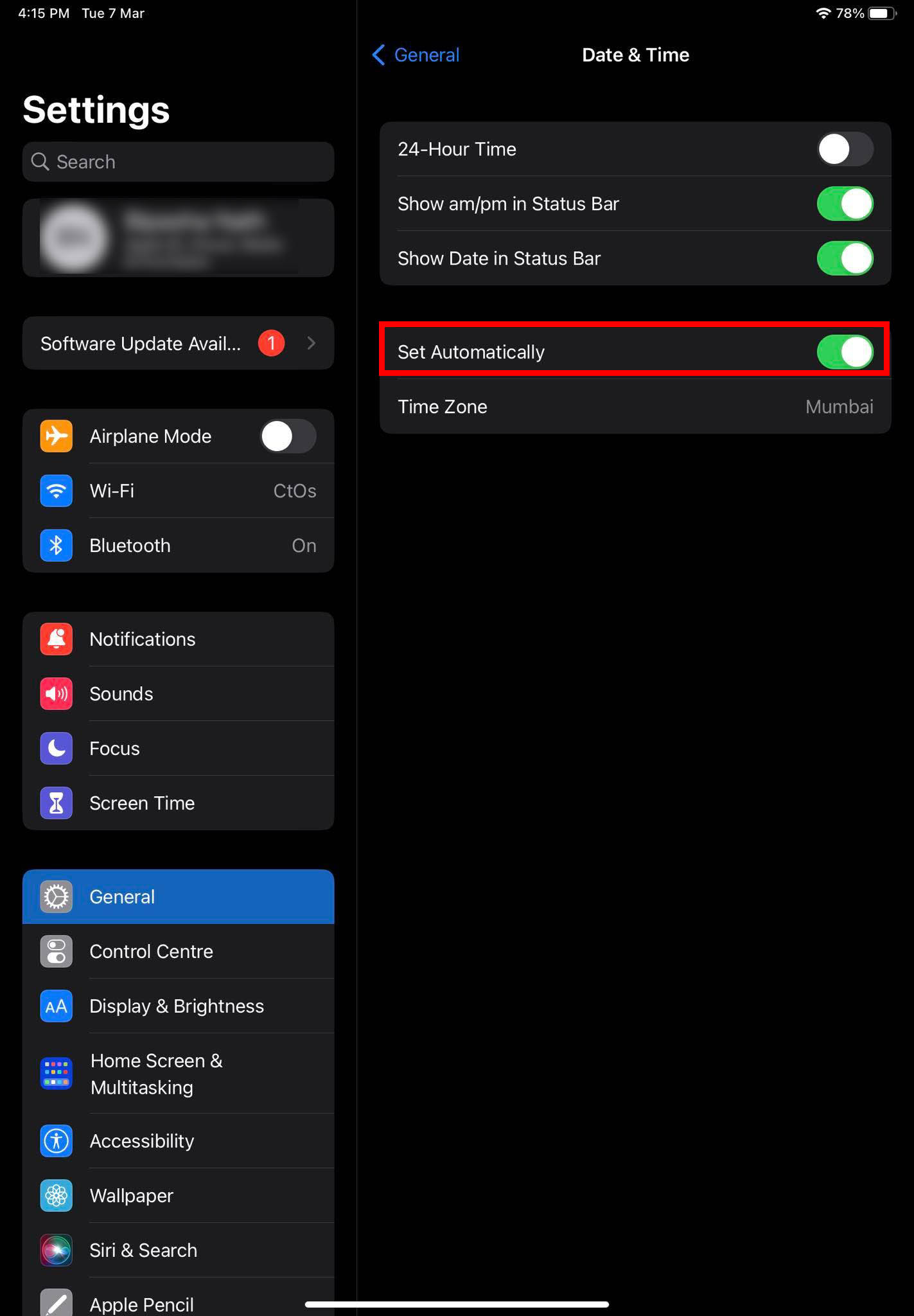 通過在自動設置功能上設置自動時間切換來修復 Apple ID 發生的未知錯誤。
通過在自動設置功能上設置自動時間切換來修復 Apple ID 發生的未知錯誤。
5。更改互聯網網絡
為排除故障或連接網絡受限的問題,請通過 4G 或 5G 切換到移動互聯網。如果這不是一個選項,請從設置 > Wi-Fi 菜單更改 Wi-Fi 網絡。切換互聯網連接後,嘗試驗證 Apple ID。這次應該可以了。
6.重置網絡設置
您還可以嘗試重置 iPhone、iPad Wi-Fi 或 iPad + 蜂窩網絡設備的網絡設置,以修復 Apple ID 問題。以下是您必須遵循的步驟:
打開設置,然後點按常規。向下滾動到右側導航面板的底部,然後選擇轉移或重置 iPhone。點按重置。 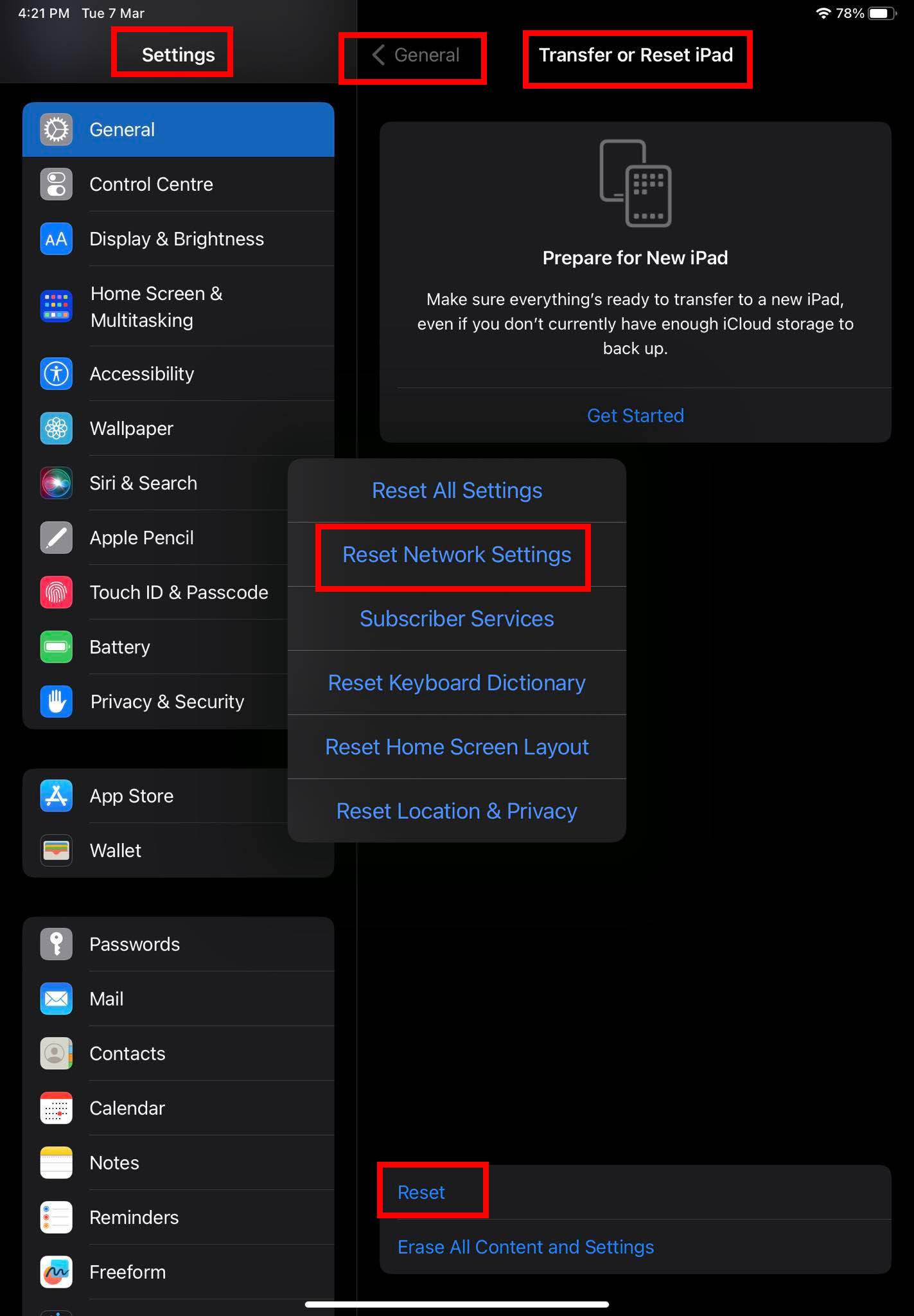 通過重置網絡設置修復 Apple ID 驗證問題現在選擇重置網絡設置。
通過重置網絡設置修復 Apple ID 驗證問題現在選擇重置網絡設置。
7.暫時禁用 iCloud 備份
如果您在使用同一 Apple ID 訪問另一台 Apple 設備時看到“驗證失敗:Apple ID 發生未知錯誤”通知,請禁用 iCloud 備份第一個設備。這些是要遵循的步驟:
轉到設置 > Apple ID 屏幕。點擊右側菜單中的 iCloud 圖標。選擇 iCloud 備份 選項。 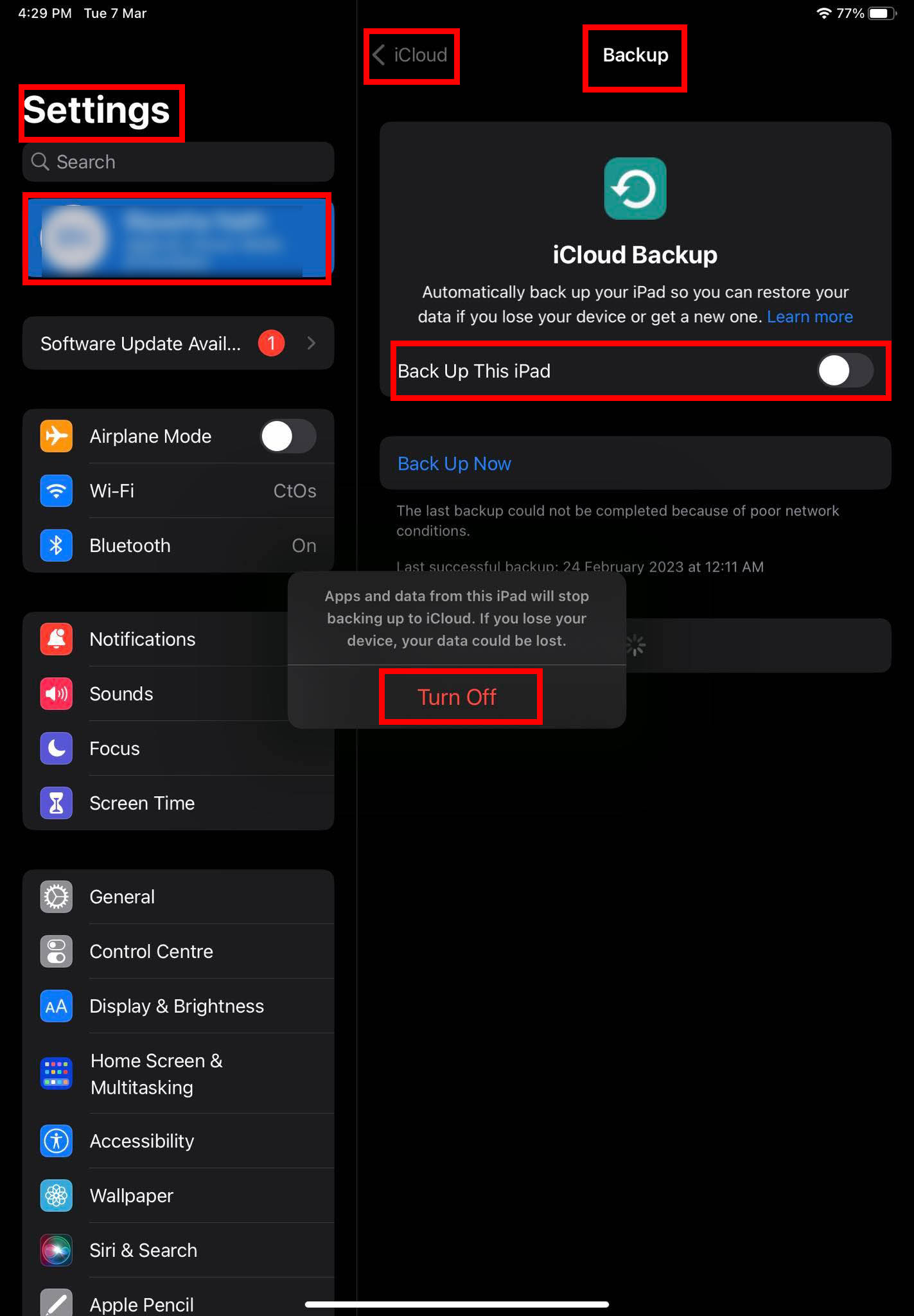 如何禁用 iCloud backup 關閉Back Up This iPhone/iPad 功能。
如何禁用 iCloud backup 關閉Back Up This iPhone/iPad 功能。
8.註銷 iCloud 並再次登錄
您可能還想註銷 Apple ID 並再次登錄,以強制使用 Apple 服務器進行服務器簽入。操作方法如下:
從 iPhone 或 iPad 上的設置應用轉到Apple ID屏幕。在 Apple ID 屏幕底部的右側,您必須看到退出。點按退出並使用您的 Apple ID 密碼 確認。從設置 > Apple ID 重新登錄。
9.更新 iOS 設備
如果您在最近更新後沒有看到“Apple ID 中發生未知錯誤”錯誤,則必須從設置 > 常規 > 軟件更新。
10.強制重啟 iOS
您可以嘗試強制重啟設備以修復可能導致 Apple ID 驗證問題的小軟件和程序問題。以下是在 iPhone 或 iPad 設備上強制重啟的方法:
轉到設備的主屏幕。點擊提高音量,然後按降低音量按鈕。現在,按住電源按鈕,直到看到 Apple 標誌。
如何修復 macOS 中 Apple ID 發生的未知錯誤
由於 iCloud 和 Apple ID 在 iOS 和 macOS 上遵循相同的驗證協議,因此您可以執行大部分操作在您的 MacBook 或 iMac 上進行上述故障排除以解決“驗證失敗:Apple ID 出現未知錯誤”的問題。在下面找到特定於 macOS 的方法。另外,如果上述方法在 macOS 中有所不同,我將解釋一些步驟。
1。停用 macOS VPN 服務
如果您出於隱私和安全原因使用 VPN 服務,則必須按照以下步驟將其禁用:
單擊 Apple菜單圖標,然後選擇系統偏好設置。在隨後的列表中找到網絡 圖標並單擊它。 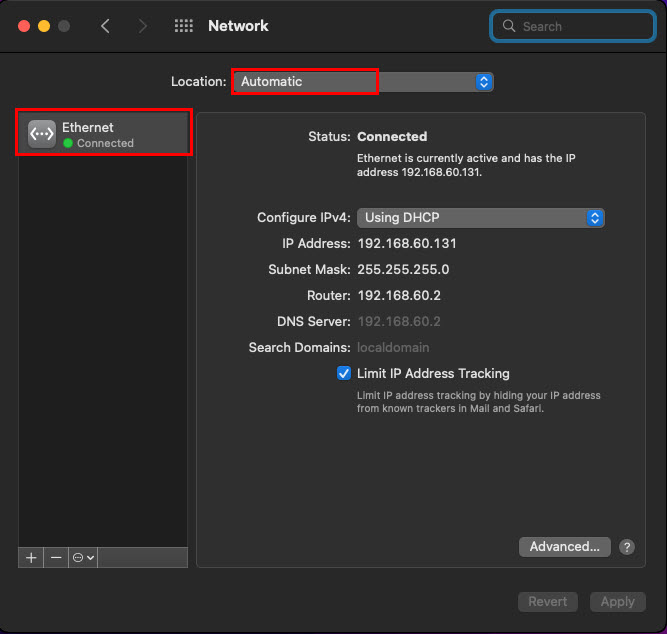 通過禁用 VPN 修復 Apple ID 發生的未知錯誤 在左側面板的網絡列表中應該有以太網或 Wi-Fi。如果有任何 VPN 配置,請將其刪除。現在,重新啟動 MacBook 或 iMac 並嘗試登錄需要 Apple ID 驗證的應用程序。
通過禁用 VPN 修復 Apple ID 發生的未知錯誤 在左側面板的網絡列表中應該有以太網或 Wi-Fi。如果有任何 VPN 配置,請將其刪除。現在,重新啟動 MacBook 或 iMac 並嘗試登錄需要 Apple ID 驗證的應用程序。
2。註銷並登錄 iCloud
轉到 Apple 菜單,然後單擊系統偏好設置(蒙特雷)或系統設置(文圖拉)。單擊窗口右上角的 Apple ID 圖標。在 Apple ID 窗口中,單擊左側面板上的概覽 菜單。 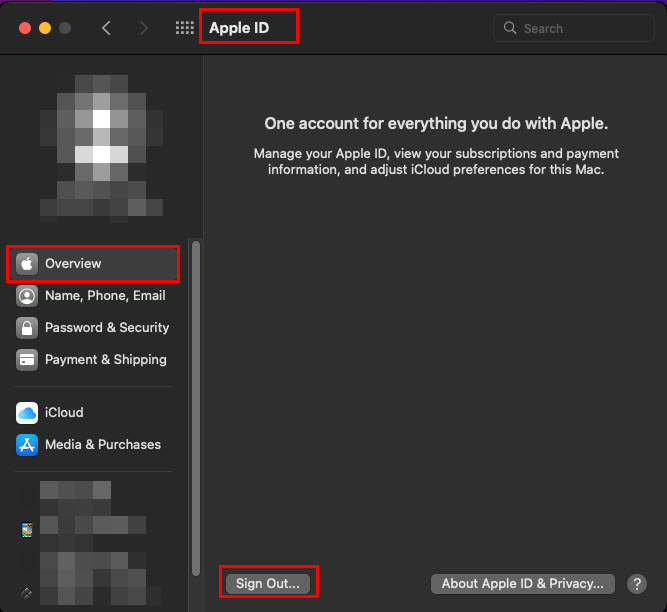 如何在 macOS 上註銷 Apple ID 選擇註銷。註銷後,從同一窗口重新登錄。您可能需要驗證從另一台 Apple 設備登錄的身份。
如何在 macOS 上註銷 Apple ID 選擇註銷。註銷後,從同一窗口重新登錄。您可能需要驗證從另一台 Apple 設備登錄的身份。
3。嘗試重置 Apple ID 密碼
從 Apple 菜單圖標中,選擇系統偏好設置,然後選擇 Apple ID。在 Apple ID 屏幕中,單擊左側導航窗格中的密碼和安全性。點擊更改密碼。輸入您的 macOS 密碼或 PIN。 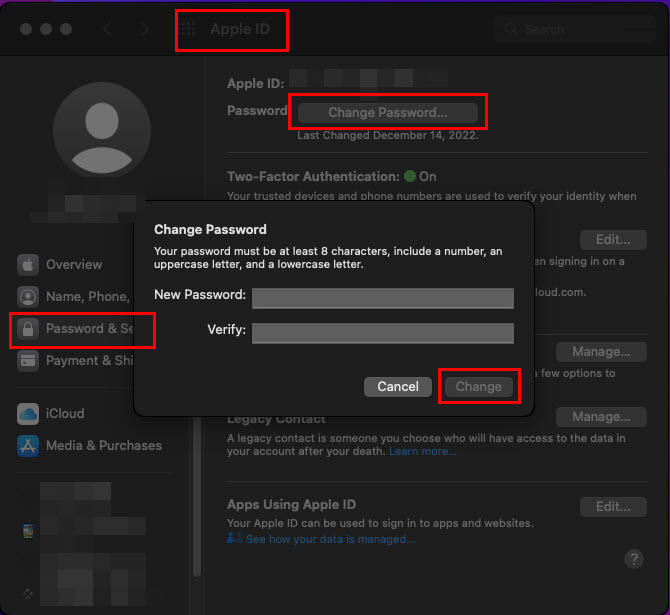 如何在 macOS 上更改 Apple ID 密碼 輸入新密碼,然後在驗證框中重新輸入。點擊更改以保存所做的更改。
如何在 macOS 上更改 Apple ID 密碼 輸入新密碼,然後在驗證框中重新輸入。點擊更改以保存所做的更改。
這應該會在使用同一 Apple ID 登錄的所有 Apple 設備上觸發密碼刷新。在大多數情況下,“Apple ID 發生未知錯誤”在此步驟中得到解決。
4。使用自動日期和時間設置
如果您需要更改日期、時間、時區等,用於應用程序開發或在線研究工作,您必須重新設置這些設置。這將觸發您的 macOS 與 Apple 服務器的快速同步。這應該可以解決 Apple ID 驗證錯誤。操作方法如下:
從 Apple 菜單圖標轉到系統偏好設置。現在,選擇日期和時間 工具。單擊左下角的掛鎖,通過輸入 MacBook 或 iMac PIN/密碼來解鎖該工具。點擊時區標籤並確保您處於正確的時區。 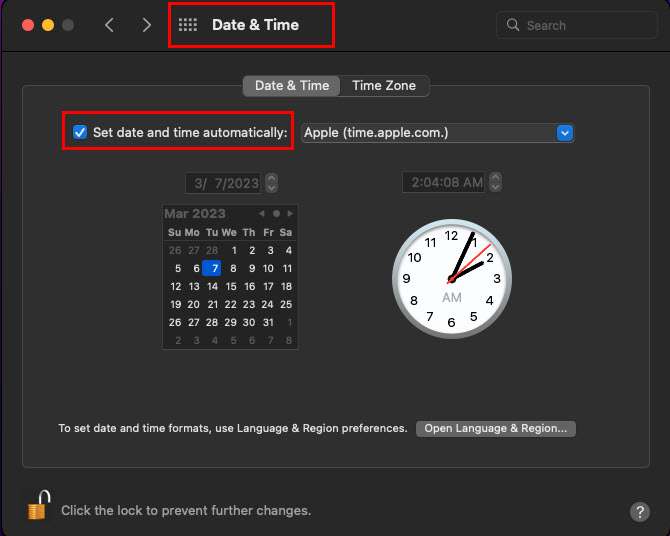 如何在 macOS 上設置自動日期和時間 現在,返回日期和時間並勾選自動時間設置。
如何在 macOS 上設置自動日期和時間 現在,返回日期和時間並勾選自動時間設置。
一旦時間與您的 ISP 的互聯網時間同步,您應該能夠驗證您的 Apple ID 或使用與您的 Apple ID 同步的應用程序。
5.更新 macOS
如果您的 MacBook 或 iMac 有任何待處理的更新,請不要等待 macOS 在設備閒置時自動更新設備。按照以下步驟手動更新設備:
點擊 Apple 菜單,然後選擇系統偏好設置。現在,您必須看到軟件更新(齒輪圖標)選項。點擊它。如果你沒有升級到 macOS Ventura,那麼你會看到兩個不同的更新: macOS Ventura 13 主要軟件升級 現有操作系統的其他更新 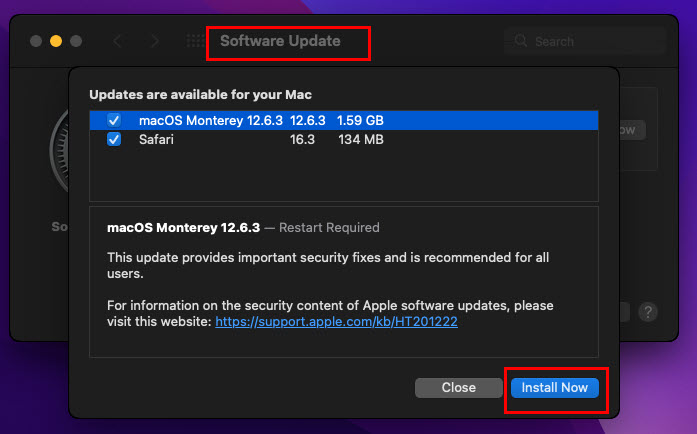 如何在 macOS Monterey 上應用其他更新如果您不想升級到 Ventura,單擊更多信息鏈接以應用現有的操作系統更新。
如何在 macOS Monterey 上應用其他更新如果您不想升級到 Ventura,單擊更多信息鏈接以應用現有的操作系統更新。
6.在安全模式下啟動 macOS
您可以在安全模式下啟動設備,以查明是否有任何第三方應用導致 Apple ID 驗證錯誤。操作方法如下:
對於基於 Intel 的 Mac,重新啟動或打開設備並立即按下 Shift 鍵,直到您看到登錄頁面。繼續登錄。您可能需要登錄兩次。第一次或第二次登錄時,您會在 Mac 菜單欄上看到安全啟動文本。對於使用 Apple Chip 製造的 MacBook 或 iMac,關閉設備。長按開機按鈕,直到顯示正在加載啟動選項文本。現在,選擇 macOS 安裝盤並長按 Shift 鍵,直到看到“以安全模式繼續”按鈕。
現在,嘗試任何強制執行 Apple ID 驗證的 Apple 應用程序,看看問題是否得到解決。如果沒有出現問題,請卸載最近安裝的第三方應用。
結論
雖然驗證失敗:Apple ID出現未知錯誤錯誤很煩人,您可以按照上述故障排除方法輕鬆解決此問題。上述任何一種方法都適合您,因此請按照它們出現的順序嘗試它們。
不要忘記在下面的評論框中提及哪種方法適合您。此外,如果您知道 Apple 設備上的“Apple ID 中出現未知錯誤”問題的任何其他修復方法,請不要只知道一個人。通過在下方發表評論讓其他人知道。