在處理任何項目時,無論是編輯圖像還是創建網站佈局,您都需要知道如何在 Photoshop 中選擇圖層。
每當您需要移動一個元素或多個對象時,您必須先選擇圖層,然後才能移動它。如果您需要向文本添加效果或向圖像圖層添加調整,則必須在應用效果之前選擇圖層。
由於選擇圖層是您最常執行的操作之一在處理項目時,您應該花時間了解流程。以下是選擇圖層的所有方法,可根據您的工作流程為您提供最佳方法。您還將了解為什麼在某些時候使用快捷方式必不可少。
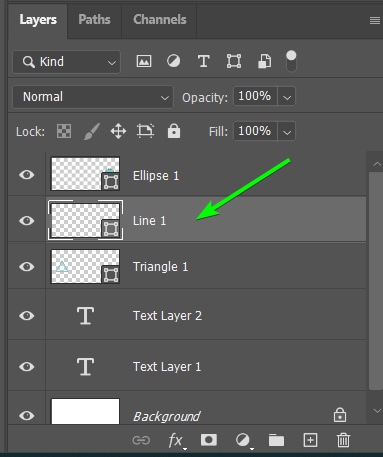
如何在 Photoshop 中選擇圖層
只要你添加一個圖層到一個 Photoshop 文檔,您可能需要在此過程中移動一個或多個圖層。我有一個包含多個圖層的文檔,向您展示了選擇圖層的各種方法。每種方法都有其用途和優點。
選擇單個圖層
有多種選擇單個圖層的方法,您的方法取決於頁面上的元素以及您的工作方式.
選擇圖層最常用的方法是點擊圖層面板中的圖層。
單擊圖層後,它會變成淺灰色,您可以通過使用畫筆工具 (B) 添加畫筆效果、添加圖層樣式、更改混合模式等來編輯圖層。
另一種選擇圖層的方法是單擊文檔中的圖層。但是,您需要確保設置處於活動狀態。您可以通過激活工具欄中的移動工具 (V) 來執行此操作。
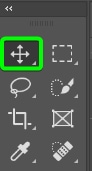
然後,勾選 Auto-在選項欄中選擇,然後從自動選擇選項旁邊的下拉菜單中選擇圖層。
![]()
現在,您可以單擊文檔上的圖層將其選中。單擊它後,您會注意到該圖層也在圖層面板中被選中。然後您可以拖動它來移動它或為其添加效果。
注意:當單擊文檔中的圖層時,自動選擇功能將選擇帶有在重疊層的情況下,您直接單擊的像素位於頂部。
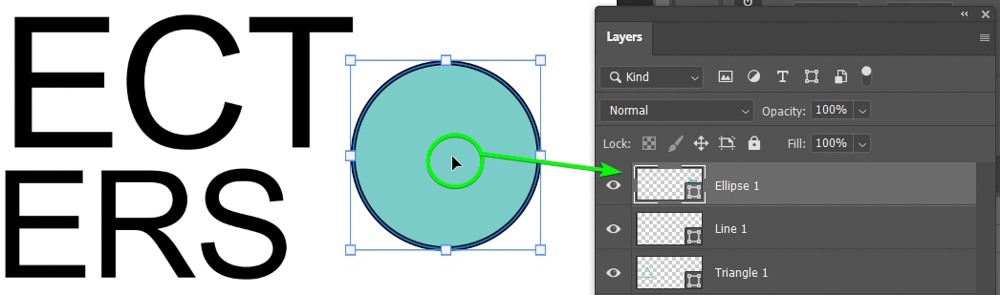
如果您在頁面上隔開元素,自動選擇方法很有用。如果您有重疊的對象並想要選擇下面的圖層,或者如果您有較小的對象且邊緣較細或邊緣靠得很近,則此方法沒有幫助。
如果要取消選擇所有圖層以便不選擇任何圖層,請單擊圖層面板 底部的空白區域。
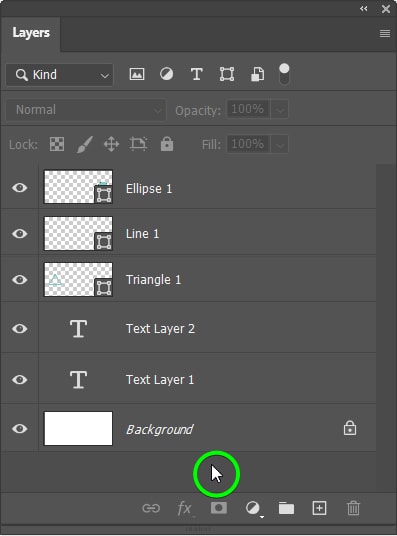
如果面板底部沒有空間,請轉到選擇>取消選擇圖層以不選擇任何圖層。
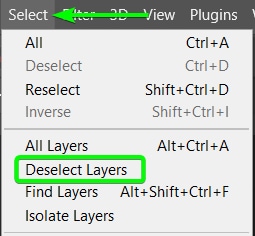
一次選擇多個圖層
您可以輕鬆地一次選擇多個圖層以將多個對象移動到一起或將編輯應用到多個圖層。選擇多個圖層的方法有以下三種:
首先,如果要選擇多個連續圖層(直接放在彼此下面),請單擊第一個圖層,然後按住 Shift 然後點擊最後一層。您單擊的兩個圖層之間的所有圖層都將被選中。例如,我單擊 Ellipse 1 和 Text Layer 2 圖層。
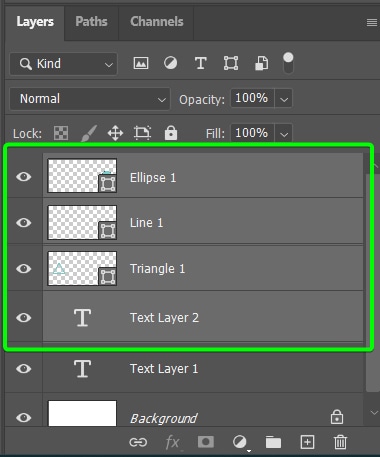
其次,如果你想選擇不連續的圖層,並跳過中間的圖層,點擊第一層,按住 Control (Win) 或 Command (Mac),然後單擊要一起選擇的圖層。例如,我要選擇 Ellipse 1、Triangle 1 和 Text Layer 1 圖層。
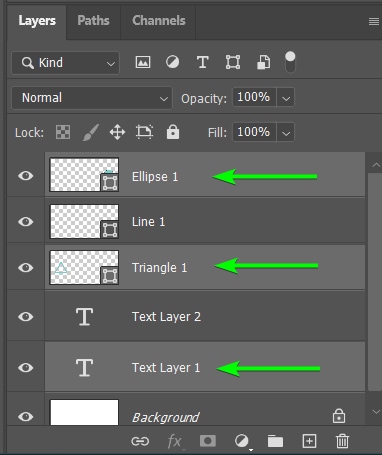
第三,如果你想一次選擇所有層(特別是如果您在面板中有多個圖層),轉到選擇 > 所有圖層或按 Alt + Control + A (Win) 或 Option + Command + A (Mac) 和所有圖層將處於活動狀態。
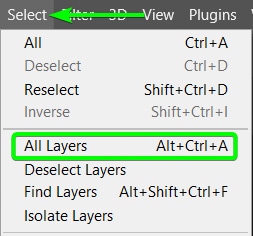
將選擇圖層面板中的所有圖層,不包括任何鎖定圖層。
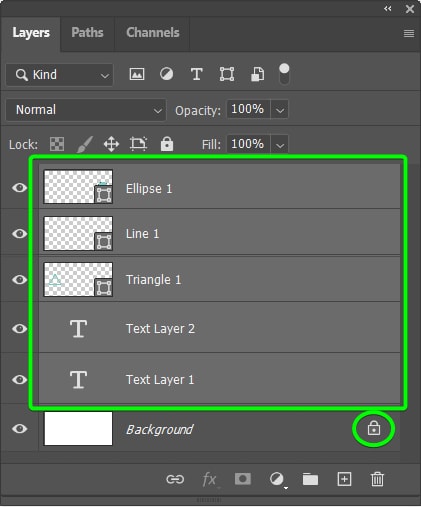
在組中選擇圖層
如果你組 l圖層面板中的圖層(Control + G/Command + G),您仍然可以選擇組中的單個或多個圖層。在這裡,我將形狀添加到一個組中以組織面板。
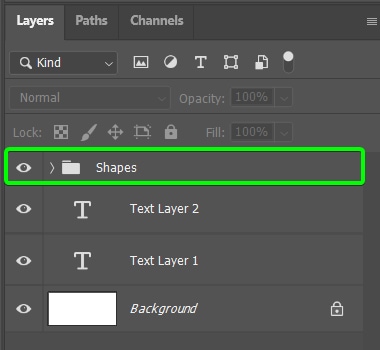
要選擇組內的所有圖層,請單擊組圖層。
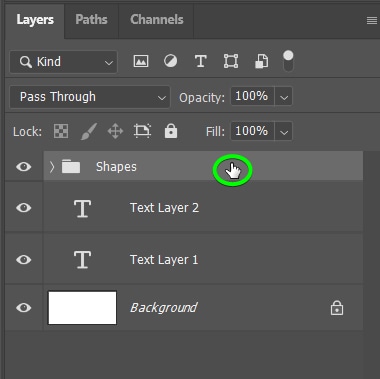
將選擇組內的所有圖層。
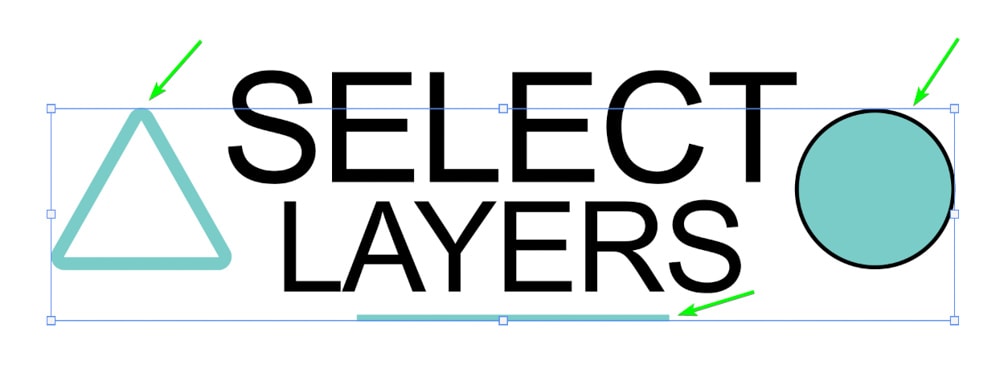
如果要選擇組內的單個圖層,請通過單擊打開組在組左側的箭頭上。
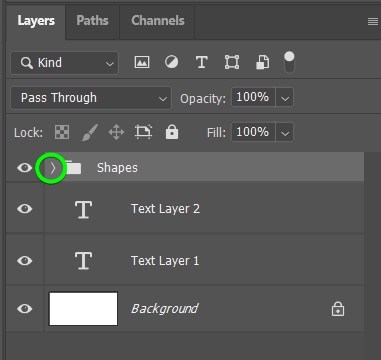
組打開後,您可以通過單擊來選擇單個或多個圖層。
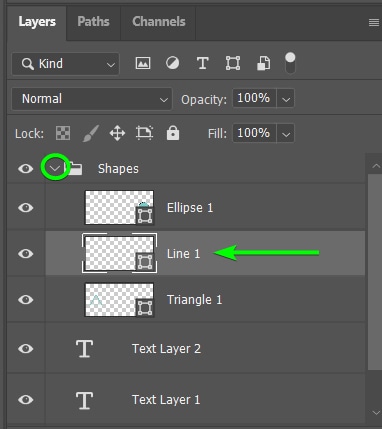
在 Photoshop 中選擇鏈接圖層
鏈接圖層是將圖層放在一起的絕佳技術帆布。鏈接兩個圖層後,如果您移動其中一個,另一個將移動,就好像它們是一個元素一樣,但它們仍然在不同的圖層上。
您可以通過同時選擇兩個圖層並單擊來鏈接兩個圖層在圖層面板底部的鏈接圖標上。
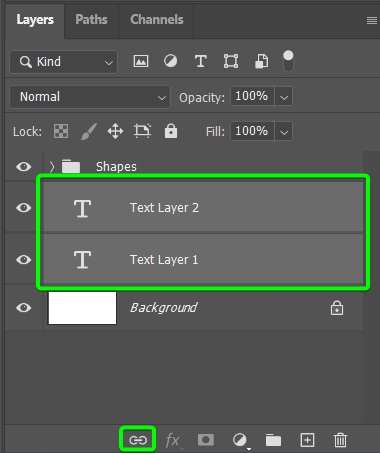
鏈接兩個圖層時,鏈接圖標當一個或兩個被選中時,在兩個圖層的右側都可見。
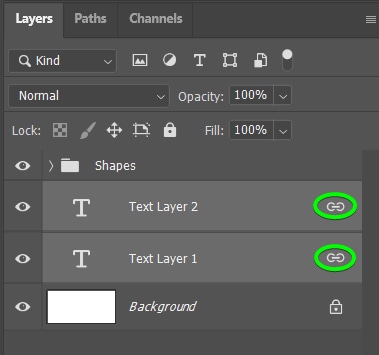
當沒有選擇鏈接圖層時,鏈接圖標將不可見,即使圖層仍然連接。
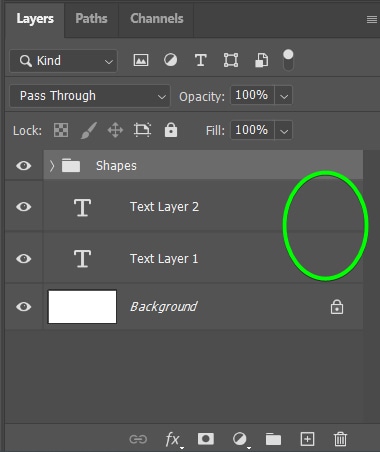
當您單擊其中一個鏈接圖層時,兩個鏈接圖標都會出現,表示兩個圖層都被選中。您只能在兩個圖層連接時一起選擇。
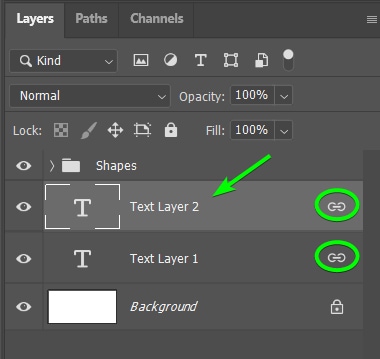
如果要單獨選擇其中一個圖層而不刪除鏈接,請按住 Shift 並單擊您不想被選中的圖層的鏈接。鏈接上會出現一個紅叉,只有選定的圖層會移動。
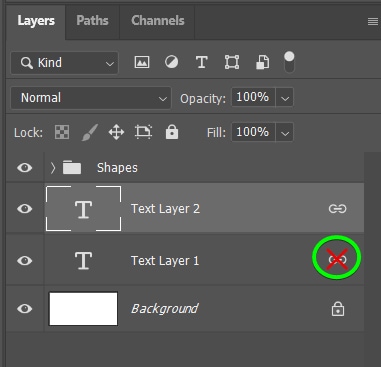
您可以通過按住 Shift 並單擊帶有紅叉的鏈接以重新激活它。
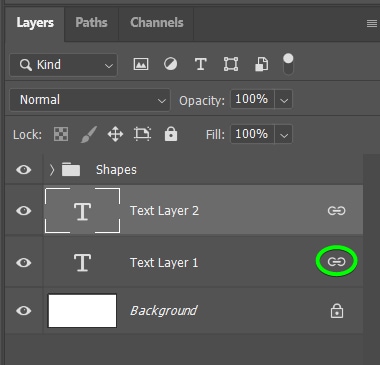
要刪除鏈接,選擇其中一個鏈接層並單擊鏈接圖標 在圖層面板的底部。
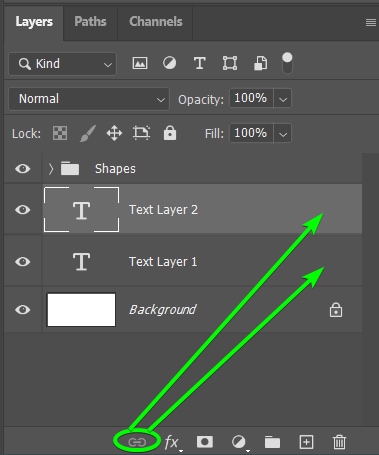
在 Photoshop 中選擇圖層的快捷方式
您還可以使用在圖層面板中選擇任何圖層的快捷方式。使用快捷方式的主要好處是在您錄製 Photoshop 動作時。
錄製動作時,選擇圖層不會錄製到動作中,所以如果你想要動作包括移動到下層或上層添加新效果,你不會錄製此選擇,除非您使用快捷方式。
快捷方式會滾動層,因此根據您要選擇的層,您可以按 Alt + [ (Win) 或 Option + [ (Mac) ) 選擇當前活動圖層下方的圖層。因此,選中 Ellipse 1 圖層後,按一次快捷鍵,選中 Line 1 圖層。
您可以按住快捷鍵向下滾動到其他圖層。
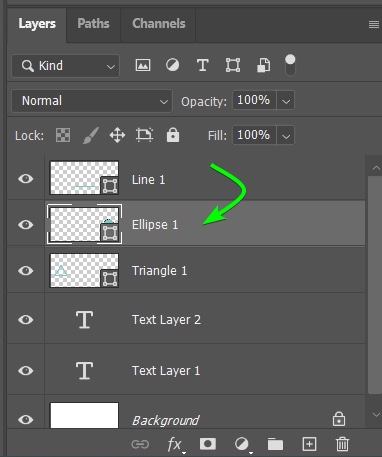
您還可以使用快捷鍵 Alt + ] (Win) 或 Option + ] (Mac) 向上滾動到圖層中更高的圖層控制板。選中文本層 2,按一次快捷方式,我將落在三角形 1 層上。繼續按向上移動到更高層。
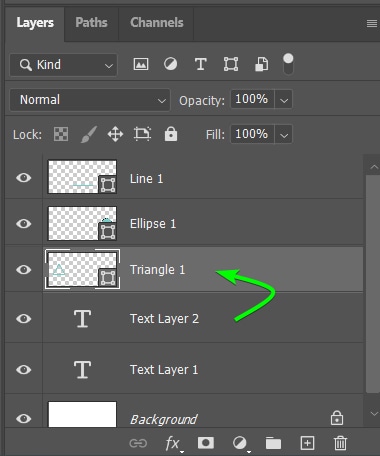
如何在 Photoshop 中將所選圖層變成選區
您可以快速將所選圖層變成選區畫布上的選擇。如果您想對僅影響所選區域的圖像添加選擇性編輯,這將很有用。如果您將圖層內容用作另一個圖層的圖層蒙版,此技術也適用。
您只能在具有透明背景的圖層上使用此方法。例如,您可以從形狀圖層創建選區,因為它只會選擇您創建的形狀。
如果您在圖像上嘗試此方法,將選擇整個畫布或照片,這沒有多大用處。如果您需要選擇圖像中的主體,則必須使用其中一種選擇方法,例如“選擇主體”功能。
要將所選圖層變成選區,請按住 Control ( Win) 或 Command (Mac) 並將鼠標懸停在圖層的縮略圖上。您會注意到出現一個選擇框,然後您可以單擊以創建選擇。
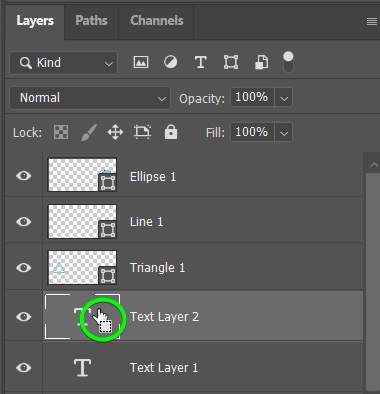
在縮略圖內單擊後,選區將自動覆蓋圖層內容帆布。因為我點擊了第二個文本層的縮略圖,第二行文本現在在畫布上有一個選擇。
如何同時從兩個圖層中進行選擇
如果您想一次從兩個圖層中進行選區,您可以使用多個圖層創建選區。如果您想創建圖層蒙版以使用來自兩個圖層的對像或內容添加編輯,這將非常有用。
首先,您需要選擇第一圖層的內容,如上一節所示,通過按住 Control (Win) 或 Command (Mac) 並單擊圖層的縮略圖。我首先選擇了“圖層”文本。

現在,如果我想在畫布上的選區(位於一個單獨的層),我可以通過按住 Shift + Control (Win) 或 Shift + Command (Mac) 並將鼠標懸停在下一層的縮略圖上來實現。您將看到帶有加號圖標的選擇框出現。出現圖標時單擊縮略圖。
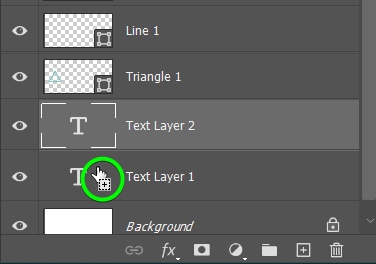
在畫布上,兩個文本層的內容周圍都有一個選區。

您現在可以將圖層蒙版添加到其中一個文本圖層(或另一圖層),圖層蒙版將使用兩個圖層的選擇創建。
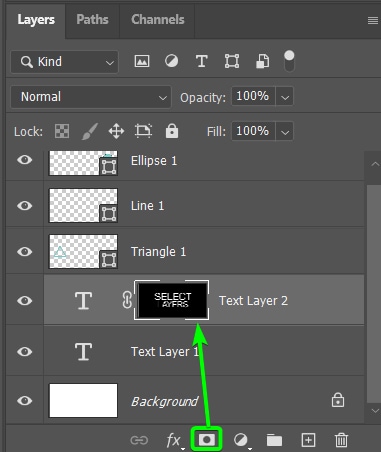
考慮到所有這些圖層選擇技巧,您終於可以毫不費力地重新控製圖層面板了!
快樂編輯🙂