© Casezy idea/Shutterstock.com
忘記 Wi-Fi 密碼的情況並不少見,因為您只在個人設備上輸入一次。默認情況下,大多數 Internet 服務提供商都提供帶有隨機生成密碼的路由器。這使得記住它們變得非常困難。
但是,如果您忘記了 Wi-Fi 密碼,請不要擔心。您可以在 Windows 10 上輕鬆找到您的 Wi-Fi 密碼。事實上,有多種方法可以恢復它。

#1:使用網絡設置查找 Wi-Fi 密碼
這是在 Windows 10 上查找 Wi-Fi 密碼最直接的方法之一。在大多數情況下,我們建議您點擊開始菜單訪問設置和網絡和互聯網。
但是,本指南是在 Windows 11 機器上編寫的,界面與 Windows 10 完全不同。這就是我們將使用控制面板 應用程序訪問設置的原因。它在兩個版本的 Windows 操作系統上的工作方式相同。
第 1 步:打開網絡和共享
轉到 Windows 上的“開始”菜單(或搜索)並輸入“控制面板” ”如果您的任務欄上沒有顯示搜索欄或圖標,請不要擔心。 Windows 將立即切換到搜索模式並為您提供所需的結果。點擊控制面板應用打開它。
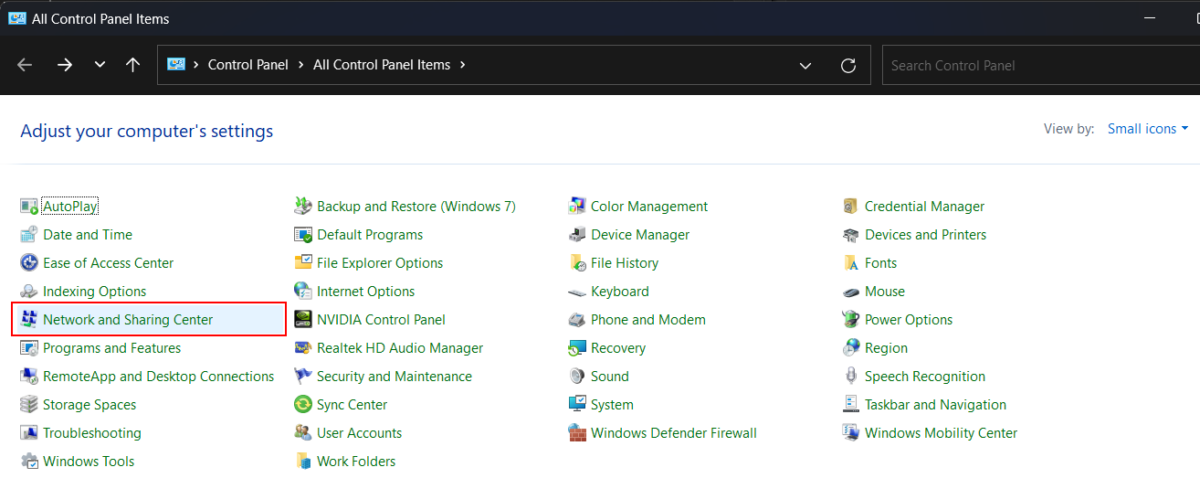 在您的 PC/筆記本電腦上轉到網絡和共享中心。
在您的 PC/筆記本電腦上轉到網絡和共享中心。
©”TNGD”.com
控制面板打開後打開、找到並單擊網絡和共享中心。 接下來,您會看到一個顯示網絡、訪問和連接類型的查看活動網絡部分。單擊該部分左側的 Wi-Fi 連接。
第 2 步:顯示密碼
單擊 Wi-Fi 後,Windows 將打開 Wi-Fi 狀態對話框。單擊常規選項卡“連接”部分下的“無線屬性”按鈕。
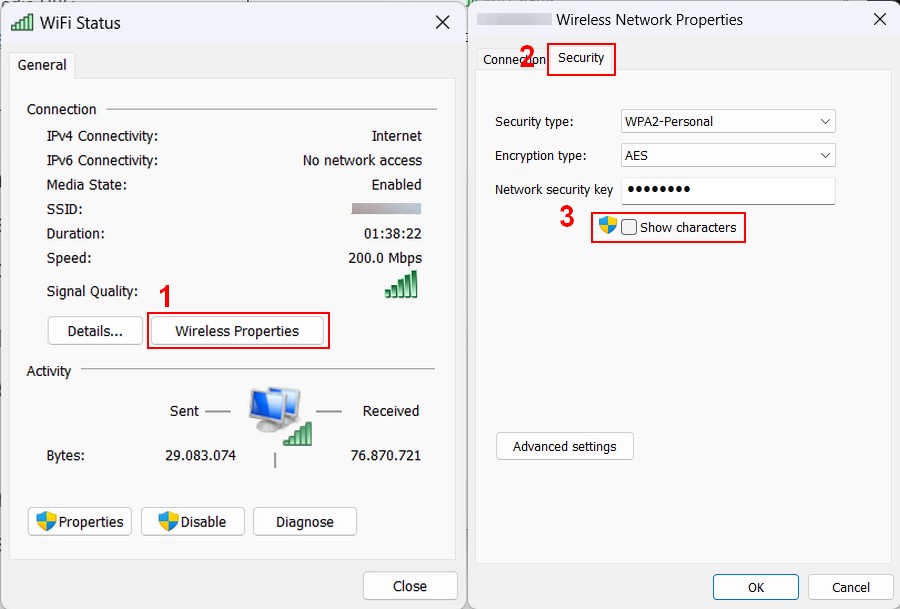 在無線屬性下,您會找到帶有網絡密碼的安全選項卡。
在無線屬性下,您會找到帶有網絡密碼的安全選項卡。
這將打開您網絡的無線網絡屬性窗口。單擊安全選項卡,其中包含有關網絡安全類型、加密和網絡安全密鑰的信息——我們對後者特別感興趣。
單擊顯示字符框以顯示您當前的 Wi-Fi 網絡密碼。記下來,然後安全退出所有以前打開的對話框。
#2:使用運行命令
Windows 重新引入了運行命令對話框在 Windows 95 中,它已在所有後續版本的 Windows 操作系統中可用。使用此方法在 Windows 10 上查找您的 Wi-Fi 密碼與方法 #1 基本相同。
第 1 步:運行命令
打開通過按鍵盤上的 WIN+R 鍵打開運行 對話框。 運行對話框應該出現在屏幕的左下方。接下來,在文本字段中輸入 ncpa.cpl ,然後單擊確定 或按鍵盤上的 Enter 鍵。
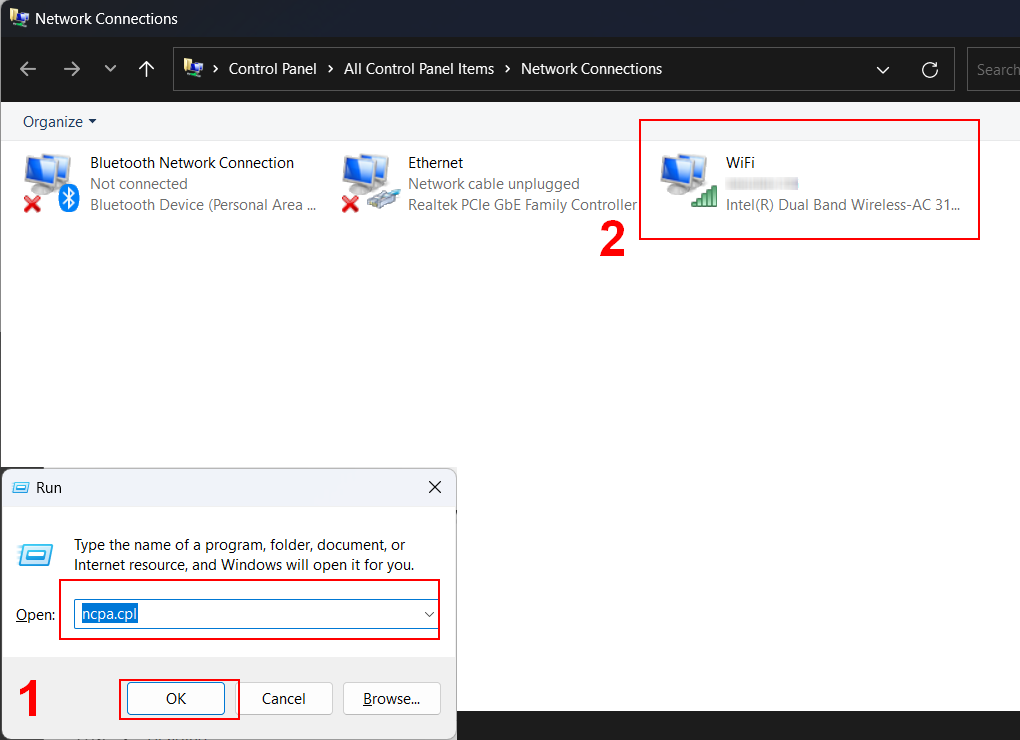 輸入 ncpa.cpl 在彈出的框上。
輸入 ncpa.cpl 在彈出的框上。
該命令將執行並立即打開網絡連接窗口,顯示所有活動和非活動連接。雙擊您的 Wi-Fi 連接以打開 Wi-Fi 狀態窗口。
第 2 步:顯示您的密碼
此步驟與方法 1,步驟相同2。 Wi-Fi 狀態 彈出後,點擊無線屬性。彈出新窗口時,轉到安全選項卡並單擊顯示字符以顯示您的密碼。
#3:使用 PowerShell 命令
如果您真的想像電影中的黑客一樣,可以使用 PowerShell 命令。此方法會揭示有關您網絡的許多詳細信息,包括您的密碼。但是,此方法也可用於查找您連接過的每個網絡的密碼。方法如下:
第 1 步:打開 PowerShell
要使用此方法,您需要在 Windows 10 中打開 PowerShell。右鍵單擊“開始”菜單,然後選擇 Windows PowerShell (Admin) 從上下文菜單。此方法也適用於 命令提示符 應用,只要它是使用管理員權限啟動的。
請注意,Windows 11 使用不同的 PowerShell 名稱 — 終端。如果您使用的是 Windows 11,請右鍵點擊“開始”菜單,然後從上下文菜單中選擇終端(管理員)。
第 2 步:列出您的網絡
PowerShell 打開後(在我們的例子中是終端),輸入 netsh wlan show profiles 然後按鍵盤上的 Enter 鍵。這將在“用戶配置文件”部分下列出所有已保存的網絡名稱。接下來,使用鍵盤快捷鍵複製您要提取其密碼的網絡的名稱——請參閱我們的如何在 Windows 上複製和粘貼指南以了解如何操作。
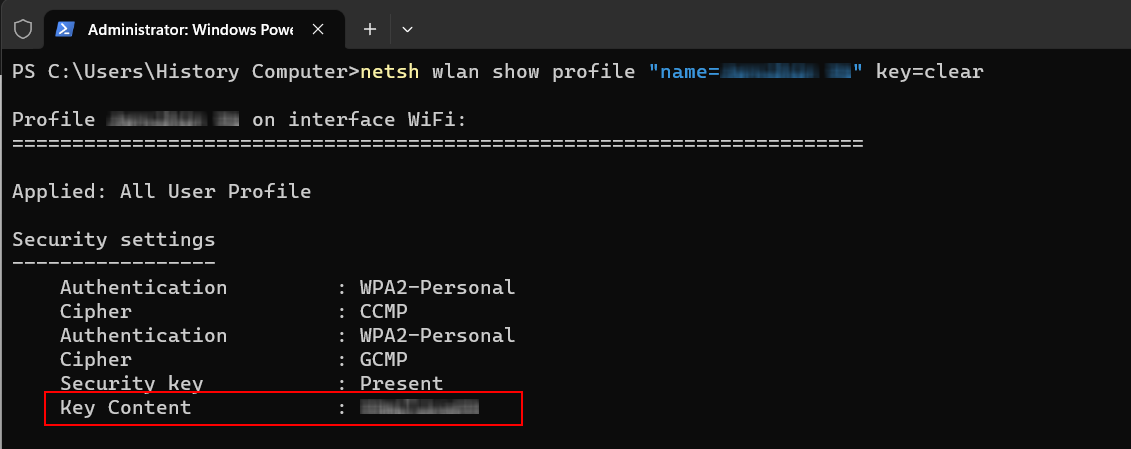 您的 Wi-fi 密碼位於關鍵內容旁邊。
您的 Wi-fi 密碼位於關鍵內容旁邊。
接下來,在 PowerShell 中輸入 netsh wlan show profile “name=[network name]” key=clear 命令。但是,您必須將 [網絡名稱] 替換為您之前複製的網絡名稱。按 Enter 顯示有關此網絡的信息。
滾動瀏覽列出的信息,直到到達“安全設置”部分。您將在關鍵內容旁邊看到您的 Wi-Fi 密碼。
#4 使用第三方軟件
使用第三方軟件可能是如果您經常查找 Wi-Fi 密碼,這是最可行的解決方案。以下是一些最佳 Wi-Fi 密碼提取器的列表:
WirelessKeyView
WirelessKeyView 是一款免費軟件,可以檢索存儲在您計算機上的 Wi-Fi 密碼。此外,它允許您將密鑰導出到文件或將其複製到剪貼板以供進一步使用。
SterJo 無線密碼
Sterjo 是另一個向您顯示 Wi-Fi 的免費工具存儲在您計算機上的密碼。它支持 WEP、WPA 和 WPA2 加密方法,並顯示每個保存的網絡的網絡名稱 (SSID)、密碼和身份驗證方法。
#5:檢查您的路由器
大多數網絡硬件製造商提供帶有預定義 Wi-Fi 密碼的路由器。為了簡化技術支持工作,大多數公司將 Wi-Fi 密碼定義為設備的序列號。在路由器上尋找一個寫有明確密碼的小棒。如果沒有,請嘗試設備的序列號。
如何在 Windows 10 上查找 Wi-Fi 密碼:5 個必須知道的事實:
這是 5 個必須知道的事實關於您的 Wi-Fi 密碼的事實:
Windows 操作系統存儲您的計算機連接到的所有 Wi-Fi 網絡的設備。使用我們的指南,您可以找回所有這些密碼。但是,如果您故意忘記網絡,密碼將無法找回。如果出於某種原因,您無法訪問設置應用程序;您可以使用控制面板找回密碼。如果其他方法都失敗了,您可以致電您的 ISP,讓他們遠程重設您的密碼。定期更新您的 Wi-Fi 密碼非常重要,以確保 Wi-Fi 的安全你的網絡。
結論
希望以上說明能幫助您找到 Windows 10 上的 Wi-Fi 密碼。如果您在計算機上需要任何其他幫助,請查看我們關於如何打開 RAR 文件的一些指南在 Windows 10 上或如何將照片從 iPhone 傳輸到計算機。
如何在 Windows 10 上查找 Wi-Fi 密碼常見問題(常見問題)
我如何在我的計算機上找到我的 Wi-Fi 密碼?
您可以通過多種不同的方式找到您的 Wi-Fi 密碼。有關詳細信息,請參閱我們的指南。
如果我未連接到網絡,我可以找到 Wi-Fi 密碼嗎?
是的,但前提是你曾在某一時刻連接過它。如果此時您無法訪問某個網絡,但又想提取其密碼,請參閱我們指南中介紹的方法 3。
如果我忘記了怎麼辦密碼?
如果您忘記了 Wi-Fi 網絡的密碼,最好的做法是致電您的互聯網服務提供商。
什麼是 Wi-Fi 的 SSID?
SSID 代表服務集標識符-它基本上是您的網絡名稱。
SSID 是否與 Wi-Fi 相同? Fi 密碼?
SSID 是您的無線網絡名稱。這就是您在連接無線計算機和設備時要尋找的東西。密碼是您在首次將設備連接到無線網絡時輸入的秘密詞或短語。