—
您好!你聽說過虛擬機嗎?你知道什麼是虛擬化嗎?您知道 Windows 11 已經包含了自己的虛擬化方法嗎?好吧,我們將嘗試在這篇文章中回答這些問題。正如我們所了解的,Hyper-V 是微軟針對 Windows 11 的內部虛擬化解決方案。借助這個工具,我們將能夠創建虛擬機並在虛擬硬件上運行它們。它首先在 Windows Server 2008 中引入。事實上,最終版本於同年 6 月發布。隨著 Windows 8 的推出,它影響了所有用戶。我們還在 Windows 8.1、Windows 10 或 Windows 11 等更高版本中看到了它。讓我們看看如何利用它以及如何啟用 Hyper-V。除瞭如何在不使用第三方工具的情況下創建虛擬機。
什麼是虛擬機
虛擬機是一種創建獨立層的軟件,其中運行模擬真實計算機。此外,它還包括運行不同操作系統或特定應用程序所需的所有硬件組件。它可以作為獨立的計算環境在窗口中運行。虛擬機的工作方式就像計算機中的計算機。此外,它還允許最終用戶像在實際機器上一樣使用應用程序。它是程序員、開發人員和 IT 專業人員的絕佳工具。事實上,此環境允許您安全地創建、部署和管理應用程序和軟件。

什麼是 Hyper-V
Hyper-V 是 Microsoft 的硬件虛擬化產品,允許用戶在主機上創建、運行和管理虛擬機操作系統。此外,Hyper-V 還提供硬件虛擬化。因此,每個虛擬機都在虛擬硬件上運行。它還允許在單個物理機器上創建和運行多個操作系統。此外,Hyper-V 還允許用戶執行系統管理任務,例如虛擬機的備份、還原和遷移。
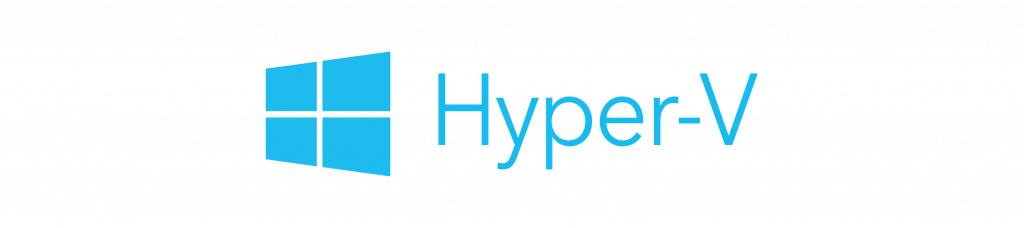
使用Hyper-V有什麼要求?
首先要知道的是Hyper-V 在 Windows 11 專業版、企業版和教育版中作為可選功能提供。如果您不知道自己的 Windows 版本,可以轉到設置>系統>關於來查找。然後檢查 Windows 規格部分以查找您的 Windows 版本。但是我們不能只有一個兼容的Windows。其實我們還必須在BIOS中啟用硬件虛擬化。該功能通常被禁用。因此,我們必須是啟用它的人。
我們什麼時候應該使用 Hyper-V?
—
有些情況下我們可以使用 Hyper-V。這樣,就不必依賴其他第三方工具,例如 VirtualBox 或 VMware Workstation。
運行和測試舊版本的 Windows 或非 Microsoft 簽名操作系統。在多個操作系統上測試軟件,在單個主機系統上使用多個虛擬機。
在 BIOS 中啟用硬件虛擬化
正如我們之前告訴您的那樣,要使一切正常運行,BIOS 的硬件虛擬化部分必須運行並啟用。要執行此任務,您應該查閱用戶手冊。事實上,每個品牌都使用不同的方式來啟用此功能。出於知識目的,我們假設您有一台來自知名品牌的計算機,例如 HP。
關閉計算機。現在我們打開系統並開始按 Esc 鍵以查看啟動菜單。是時候按 F10 進入 BIOS 設置 >.在BIOS 設置實用程序中,我們使用箭頭鍵打開設置選項卡。接下來,我們進入虛擬化技術選項.按Enter然後點擊Enable按F10 鍵保存更改並退出。計算機將重新啟動,虛擬化工具將被啟用。
Windows 上的 Hyper-V:控制面板
現在輪到 Windows 11 以及我們啟用 Hyper-V 的方法了。第一種是使用 Windows 控制面板,如下所示:
按 Win + R 打開運行 對話框。鍵入控制面板 並打開彈出的選項。現在轉到程序>程序和功能。在左側窗格中,我們單擊以打開 Windows 功能 打開或關閉。現在,在 Windows 功能 對話框中,我們選擇 Hyper-V。我們必須確保在展開此選項時,Hyper-V管理工具 和Hyper-V 平台 顯示為活動狀態。然後我們單擊確定。由於這些是可選功能,Windows 將開始安裝並啟用它們在計算機上的。此過程可能需要一些時間才能完成。完成後,單擊立即重啟。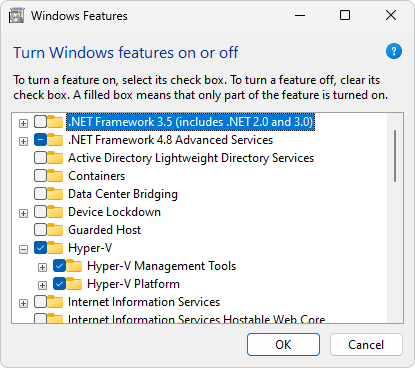
Windows 上的 Hyper-V:命令提示符
執行相同操作的另一種方法是使用命令提示符。 DISM 用於在計算機上運行 Hyper-V。
我們在任務欄中輸入 cmd,當選項出現時,我們單擊以管理員身份運行現在我們在命令提示符中,我們編寫以下內容:DISM/Online/Enable-Feature/All/FeatureName:Microsoft-Hyper-V一旦我們按 Enter,它將開始啟用 Hyper-V 功能,我們將在屏幕上看到進度。操作成功完成後,您需要重新啟動您的 PC。然後,按鍵盤上的 Y 確認操作。 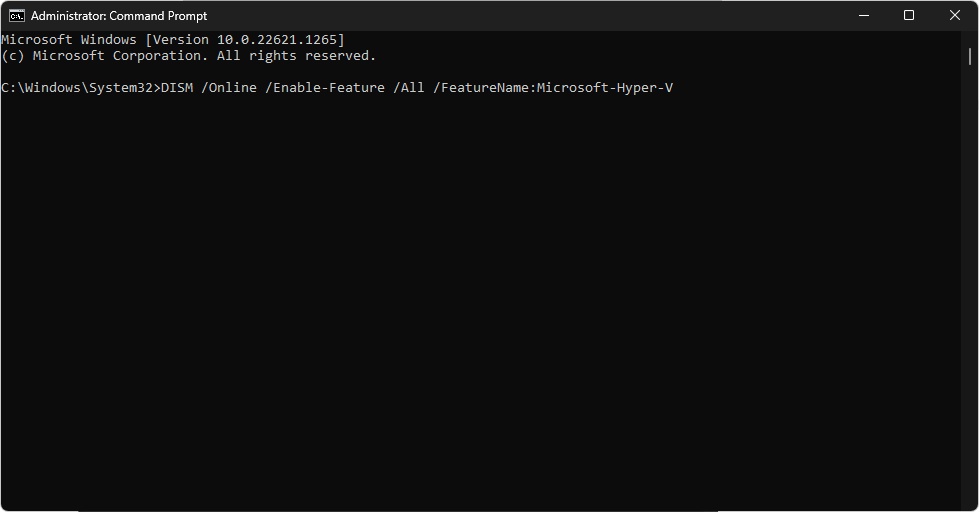
Windows 上的 Hyper-V:Windows PowerShell
這當然是一個帶有命令提示符的簡單過程。另一方面,有了 Windows PowerShell,這將同樣容易。
在任務欄的搜索框中,我們編寫 PowerShell,一出現我們就給以管理員身份運行.已經在 PowerShell 中,我們編寫了以下命令,然後按 Enter: Enable-WindowsOptionalFeature-Online-FeatureName Microsoft-Hyper-V-AllPowerShell 將啟動 Hyper-V 啟用過程。如果成功,我們會提示重啟PC。 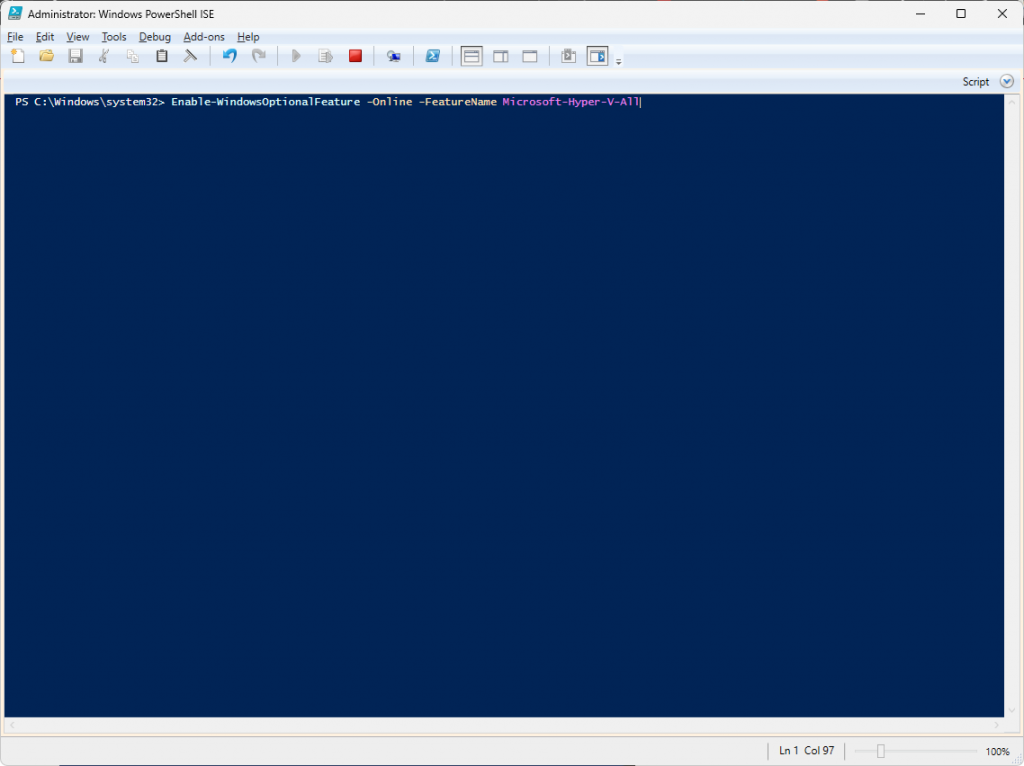
這些是我們的方法必須在 Microsoft 的操作系統中啟用 Hyper-V。如您所見,讓 Hyper-V 在 Windows 11 中完全運行非常簡單,肯定比您預期的要簡單得多。這樣您就可以在計算機上享受虛擬化的好處。額外的好處是無需購買或下載額外的軟件。再見!