在使用 Discord 時,如果您遇到任何黑屏問題,那麼您正在閱讀正確的帖子。
眾所周知,屏幕共享音頻會在 Discord 上出錯。用戶經常報告在 Discord 上共享屏幕時聲音不工作或出現黑屏。
這裡我們已經展示瞭如何解決黑屏問題,所以請按照此處所示執行以解決問題。
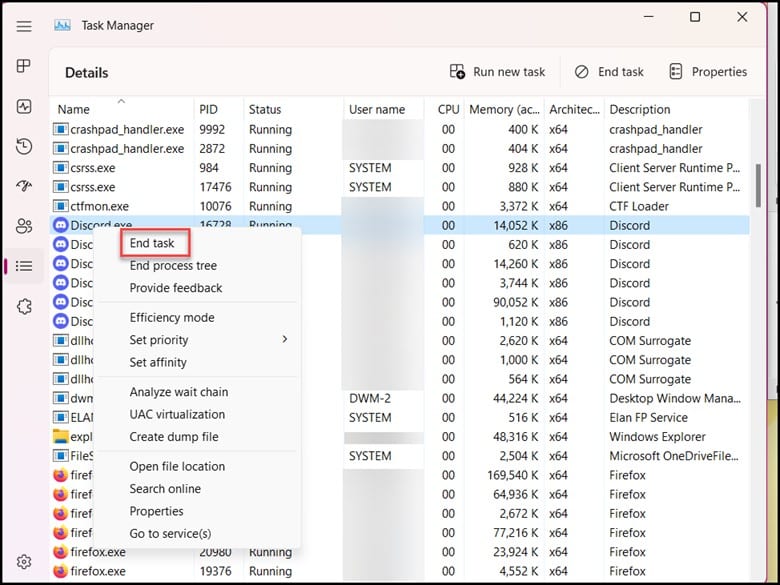
Discord黑屏的原因是什麼?
幸運的是,一些解決方案可以幫助您解決 Discord 屏幕共享問題。
但在深入細節之前,讓我們首先了解黑色的根本原因Discord 上的屏幕。
我在下面列出了黑屏的一些潛在原因,黑屏通常發生在屏幕共享時:
圖形驅動程序更新問題 Discord 設置不當問題最近的更新 權限不足 全屏模式 Discord 語音和視頻設置中的顯卡過時問題 使用最新的技術選項
如何解決 Discord 黑屏問題?
儘管黑屏問題還不是一種常見現象,但仍需要對其進行檢查,以免它成為一種常見現象。
以下是可幫助您解決問題的故障排除步驟.
現在讓我們來處理將幫助您消除此問題的解決方案。
1) End Al l 運行 Discord 任務
如果有來自任何早期應用程序的任何正在進行的後台任務,則屏幕可能會變黑。
要解決此問題,您需要結束所有正在運行的 Discord 進程。
為此,請右鍵單擊 Windows 開始菜單並選擇 任務管理器。轉到進程選項卡並右鍵單擊 Discord。選擇結束任務。
接下來,重新打開 Discord 應用程序並檢查問題是否已解決。
如果問題仍然存在,請運行 Discord管理權限。
2) 以管理員身份運行程序
有時 Discord 可能需要管理權限才能正常運行。
當Discord 在共享屏幕時顯示黑屏,請授予 Discord 足夠的權限,看看是否可以解決此問題。
按照以下步驟操作:
首先,您需要打開任務Manager,然後結束與 Discord 相關的所有任務,如前面的方法所示。然後右鍵單擊桌面上的 Discord 圖標並選擇以管理員身份運行。
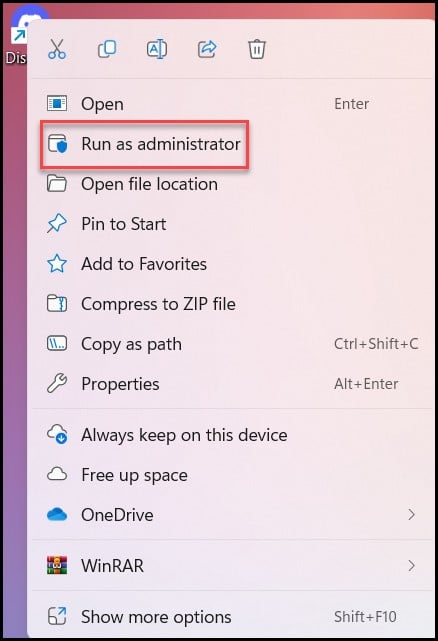
現在打開 Discord 並嘗試共享屏幕。如果您遇到同樣的問題,請更新您的顯卡驅動程序。
3) 更新您的顯卡驅動程序
使用過時的驅動程序也可能在同時觸發黑屏在 Discord 上共享屏幕。
因此,請始終更新我們的顯卡驅動程序。
如果您有 Nvidia 顯卡,請使用 GeForce Experience 更新顯卡驅動程序。
為此,首先,運行 GeForce Experience。如果您的系統上沒有安裝它,您可以從 Nvidia 的網站下載並安裝它。
打開該應用程序後,轉到“驅動程序”選項卡並檢查是否有可用的新驅動程序。如果找到,請下載並安裝它。
AMD 顯卡用戶,請使用 Radeon 軟件而不是 GeForce Experience。其餘過程類似。
運行應用程序並檢查是否有任何可用的驅動程序。下載並安裝最新的驅動程序。
完成後,重新啟動您的電腦。如果上述方法後問題仍然存在,請關閉硬件加速。
4) 關閉硬件加速
如果沒有安裝 GPU 或 GPU 無法處理流,然後屏幕將顯示為黑色。
因此,在重新啟動屏幕共享過程之前禁用此選項很重要。
您可以這樣做:
首先,您需要打開 Discord 應用程序,然後單擊“用戶設置”選項。
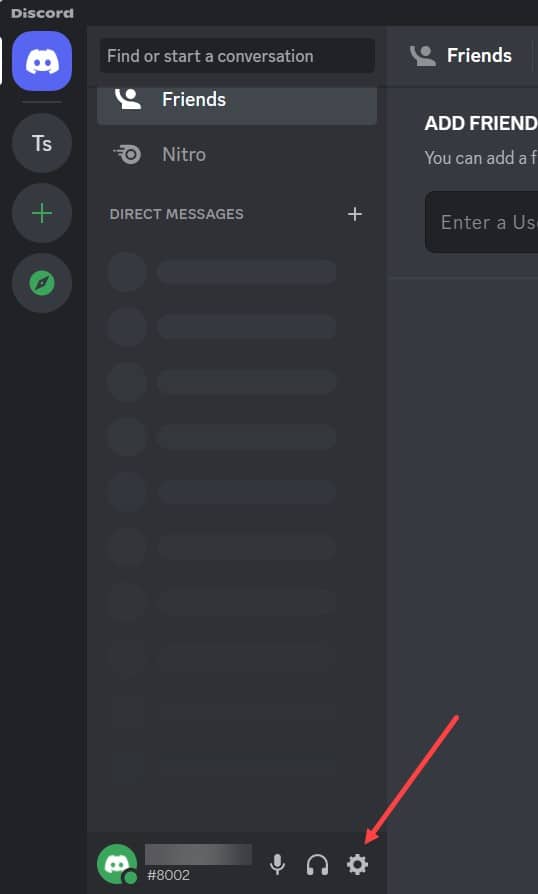
接下來,點擊在左窗格的高級設置上。現在,禁用硬件加速選項並單擊確定。
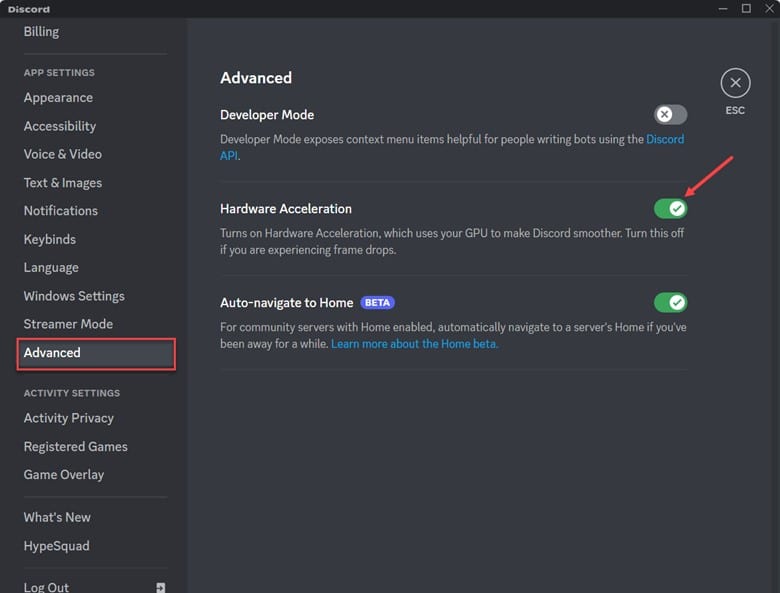
完成上述步驟後,再次嘗試使用 Discord 的屏幕共享選項。如果問題仍然存在,請禁用 Discord 的最新技術。
5) 禁用使用最新技術
您可以嘗試從 Discord 設置中禁用“使用最新技術”選項,看看它是否修復了
為此,請按照以下說明進行操作:
啟動 Discord 應用程序並單擊“用戶設置”圖標。
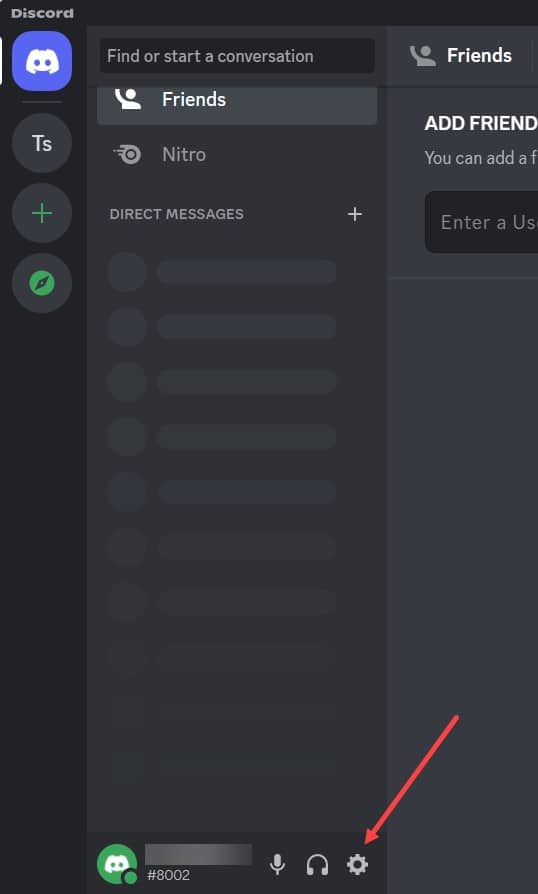
之後,從列表導航到語音和視頻部分。然後,滾動直到找到視頻診斷部分。最後,關閉“使用我們最新的屏幕共享技術”選項。
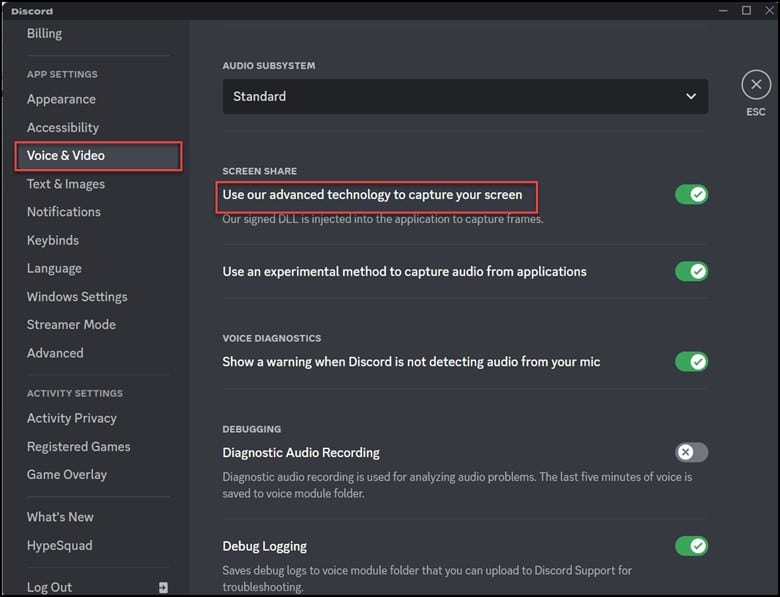
現在檢查是否問題已解決。
6) 啟用減少運動
啟用減少運動選項將使 Discord 更流暢。
按照以下步驟操作:
打開 Discord,然後單擊 Discord 設置。
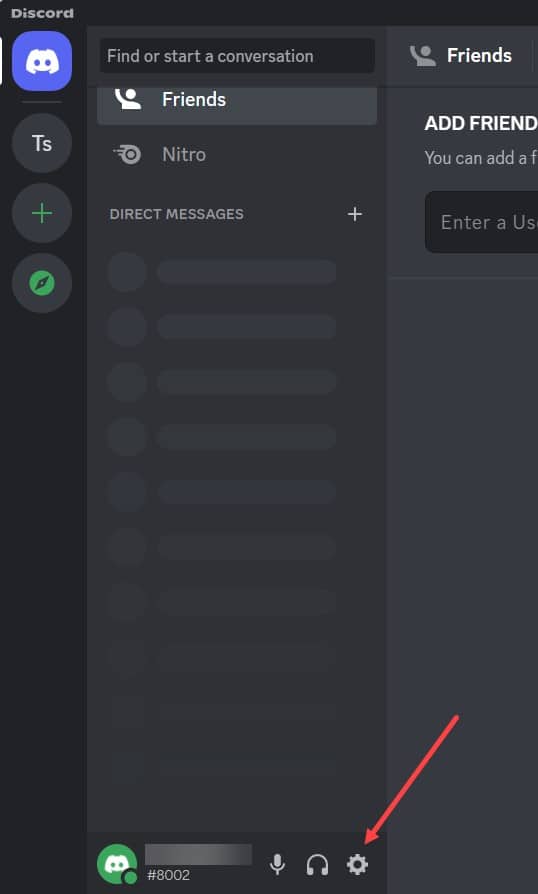
前往輔助功能選項卡並取消選中“與計算機同步”選項,然後啟用名為“啟用減少運動”的選項。
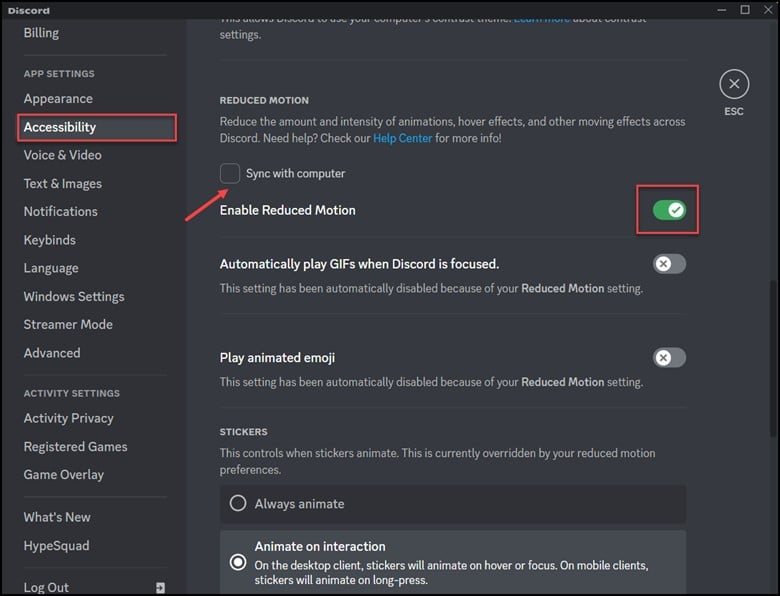
現在,重新啟動 Discord 並檢查問題是否仍然存在。
7) 切換到窗口模式
由於 Discord 禁止全屏共享,用戶在平台上流式傳輸時也可能會遇到黑屏。
如果您偶爾使用全屏模式,您可能會遇到這個問題。
您需要通過按 CTRL+Shift+F 退出計算機上的全屏模式
8) 刪除 Discord 緩存
據觀察,不正確的帳戶設置和臨時 Discord 文件會導致黑屏問題
刪除 Discord 緩存將有助於確定問題的根本原因並解決問題。
您可以這樣做:
打開運行對話框並輸入 %appdata% 並單擊 OK。
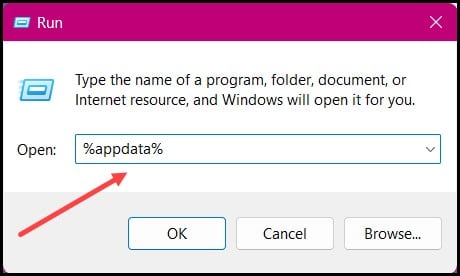
接下來,點擊 Discord 文件夾並選擇刪除。
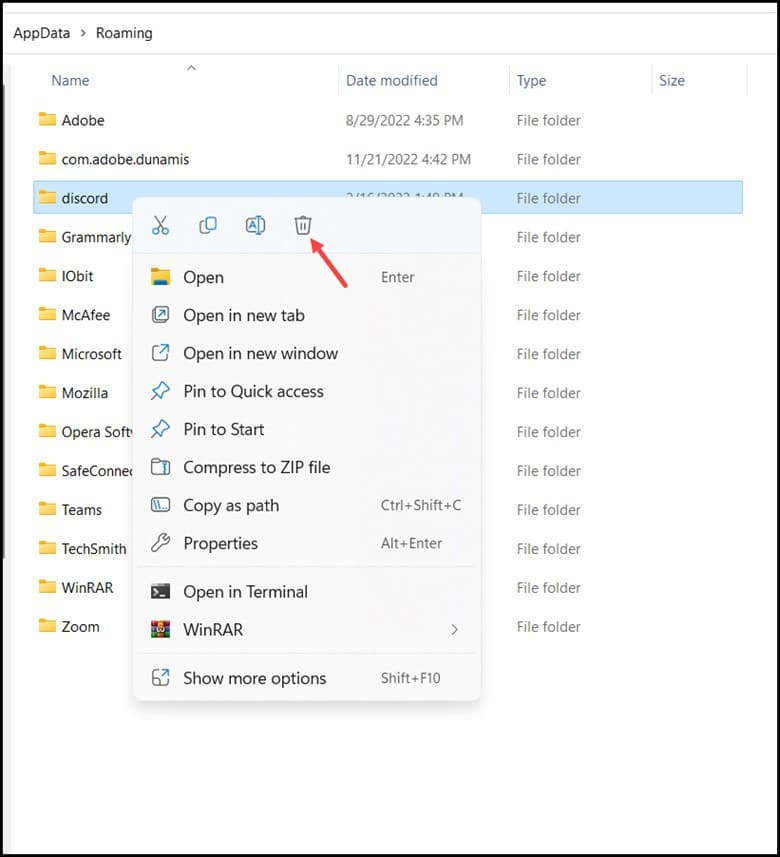
最後,重新啟動 Discord 並再次嘗試共享屏幕。
總結
就這樣吧。現在您知道如何解決在 Discord 上共享屏幕時出現的黑屏問題。如有任何疑問或疑問,請在下面的評論部分與我們聯繫。