您是否有即將進行的演示文稿或項目的圖像感覺平淡無奇?如果您想要一種讓您的照片更引人注目的快速方法,相框就是您的答案。幸運的是,在 Canva 中使用框架很容易。
框架是給你的項目一些專業外觀的好方法,並裝飾它以使其在視覺上吸引人。一個框架可以讓你的作品脫穎而出。
在本指南中,我將介紹如何找到你需要的確切框架,如何調整大小並將其添加到你的 Canva 設計中,以及如何將多個框架添加到一個項目。在本指南結束時,您將能夠像專業人士一樣使用框架。
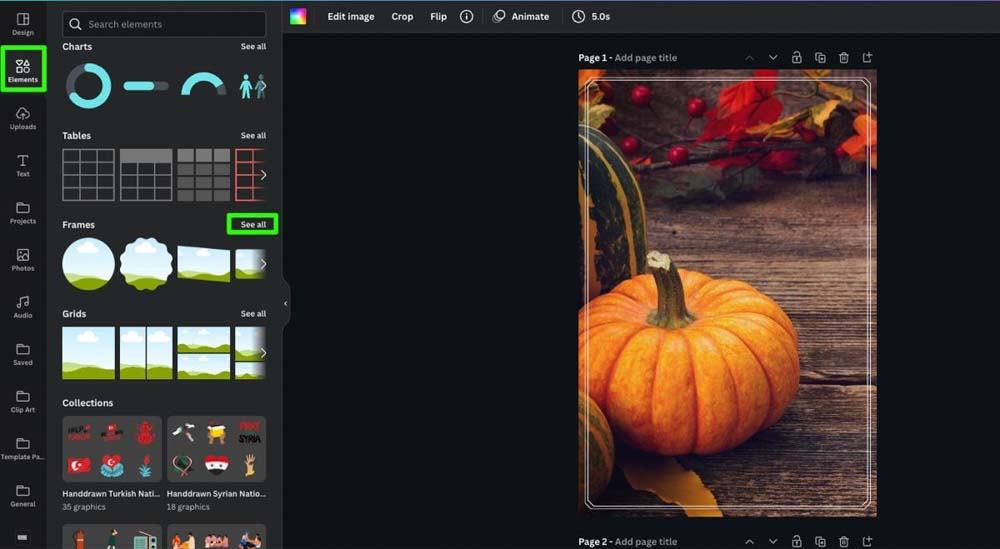
在哪裡可以找到Canva中的框架
有兩種方式可以瀏覽所有的Canva 中的可用框架:通過“元素”選項卡和搜索欄。在積極進行設計時,這兩種方式都非常適合使用。
要通過“元素”選項卡查找框架,請確保您在 Canva 中打開了一個項目。您將無法從主頁瀏覽可用的框架。
單擊側欄中的元素,然後向下滾動側面板,直到到達框架 部分。它應該在一半左右。單擊查看全部 瀏覽整個框架集合。
在集合的頂部,您會找到基本形狀。當您需要讓您的設計盡可能專業時,這些形狀非常適合。
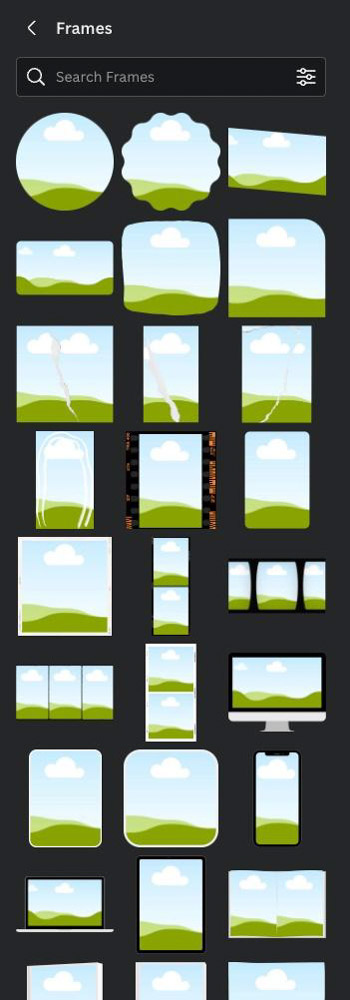
您向下滾動收藏的次數越多,相框就會越精緻、越有創意。當您需要進行有趣的設計時,這些框架非常適合。
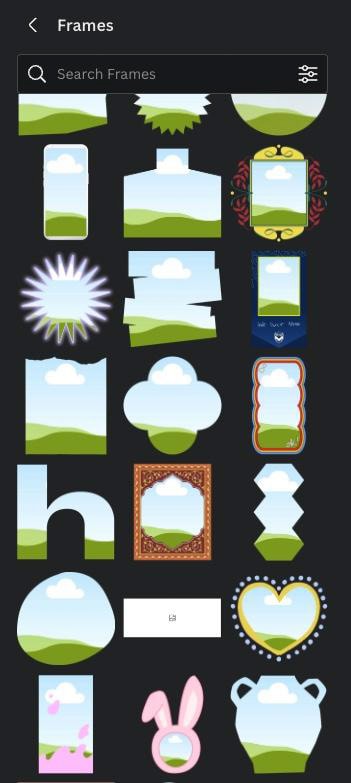
您可以通過搜索欄找到相同的幀集合的第二種方法。
首先,點擊元素標籤,然後在搜索欄中點擊一次。不要輸入任何內容。只需在其中單擊即可。
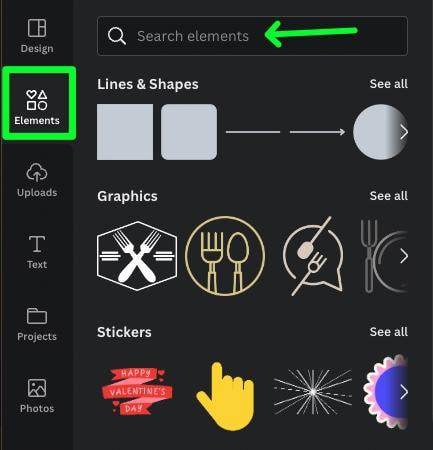
將彈出一個類別菜單。這是在 Canva 中瀏覽形狀、圖形、照片等的快捷方式。這包括位於列表底部的框架。點擊相框直接進入相框集合。
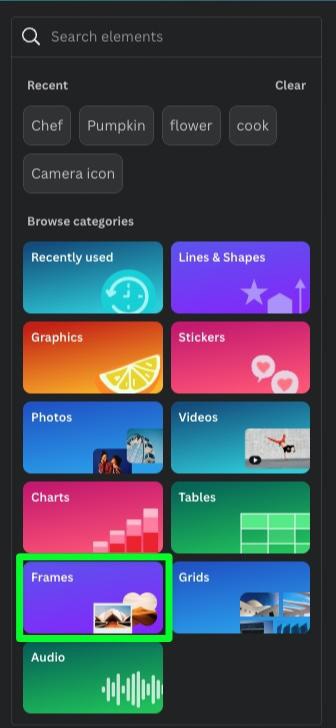
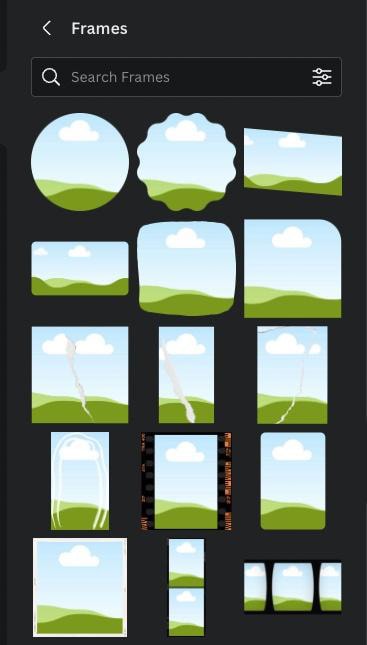
還有一種搜索框架的方法,那就是在搜索欄中搜索特定主題。
您可以在搜索欄中搜索幾乎任何類型的對象,Canva 將提供與您的搜索相匹配的最佳框架。
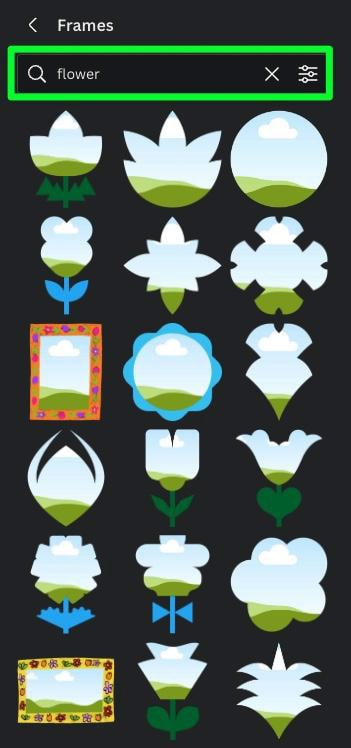
當然,並非每個對像都適用,但即使 Canva 找不到與您的搜索完全匹配的對象,它通常也會為您提供一些符合一般審美的框架。
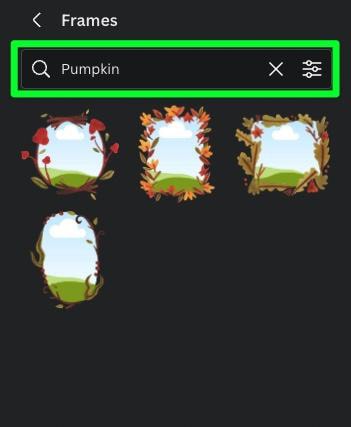
如何為您的 Canva 設計添加框架
在您搜索特定框架或瀏覽框架集合併找到您想要使用的框架後,將框架添加到畫布很容易。
您可以將框架從側面板拖到您的畫布上,或者只需單擊它即可將其添加到您的設計中。單擊框架會將其添加到畫布的中間。
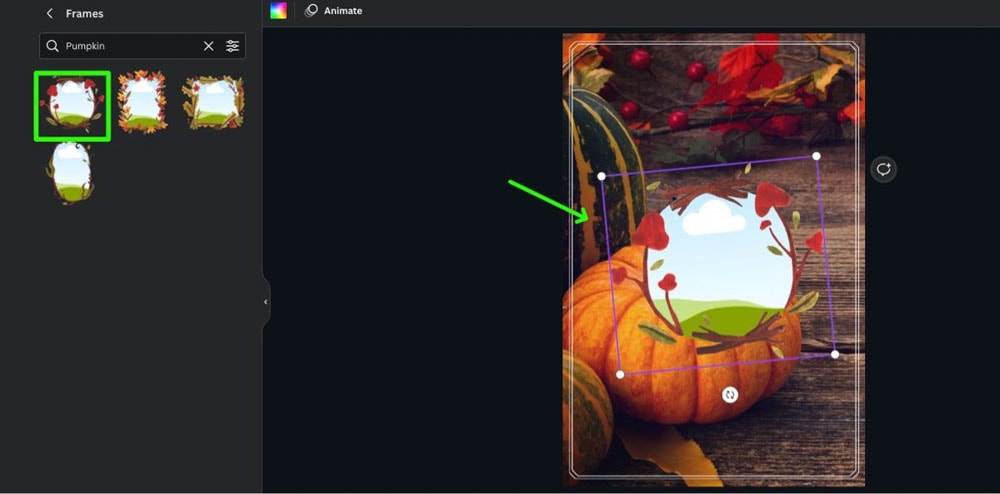
如果您找到想要在未來設計中使用的框架,可以通過兩種方式在以後更輕鬆地找到它。
首先,將鼠標懸停在側面板中的框架上,以顯示右上角的三點。單擊三個點,在列表底部,您可以單擊星標 將其添加到您的星標文件夾。您也可以點擊添加到文件夾將相框添加到您選擇的文件夾中。
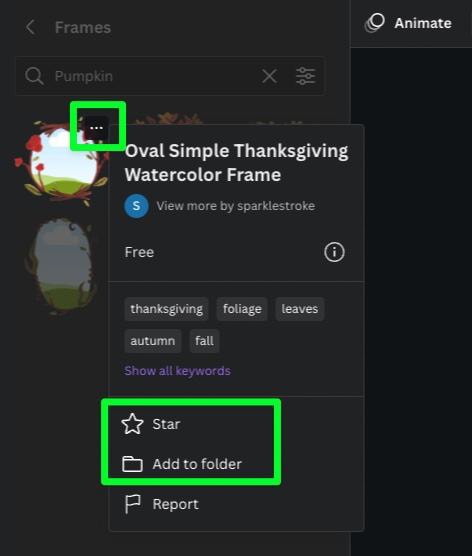
要查找已加星標的文件夾,請單擊項目,然後在文件夾 部分中,您將找到已加星標的文件夾。
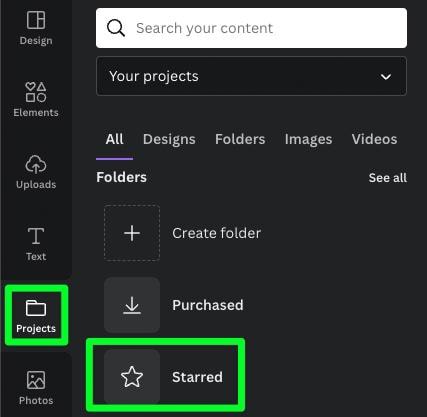
如何在 Canva 中調整框架大小
在您的設計中添加框架時,默認大小可能不是您需要的大小。值得慶幸的是,您可以在幾秒鐘內調整框架的大小。
首先,單擊框架以顯示角手柄。然後,拖動四個角之一,直到框架達到您想要的大小。
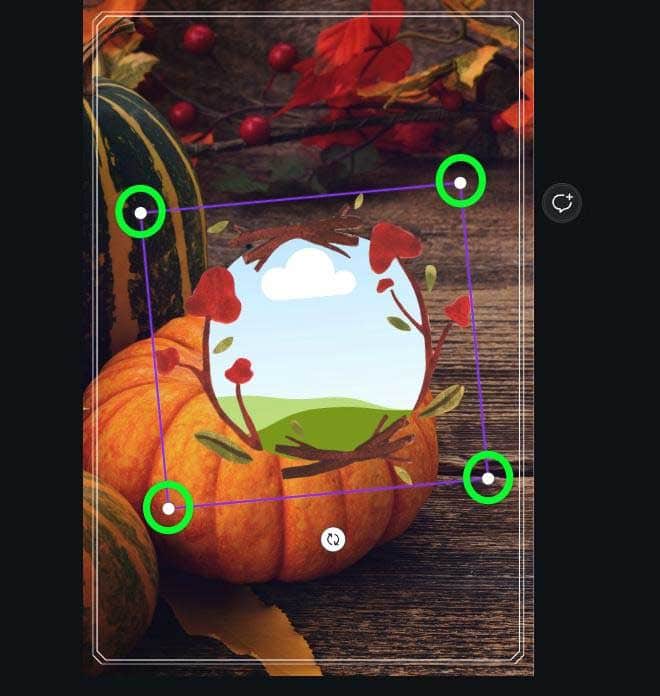
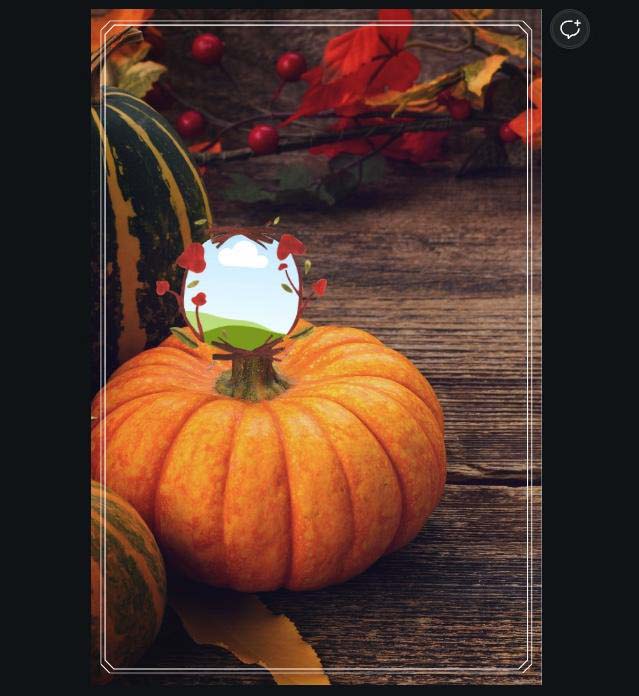
您還可以使用框架下方的旋轉 按鈕旋轉框架。
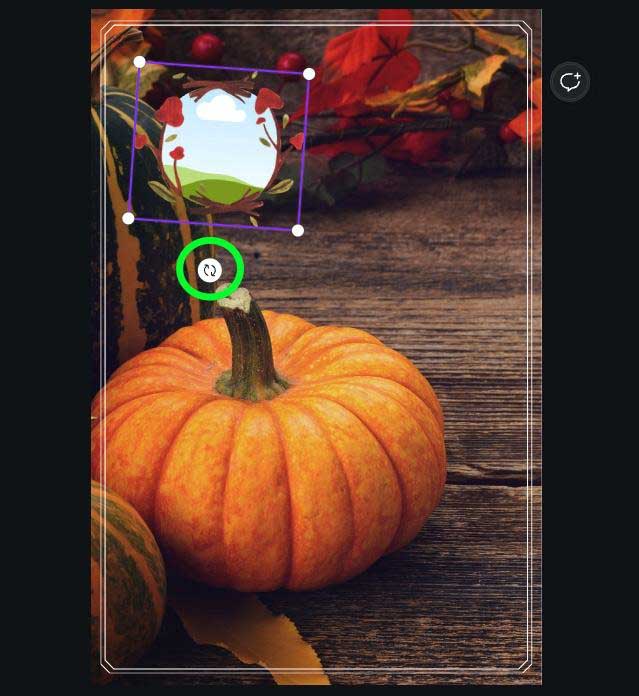
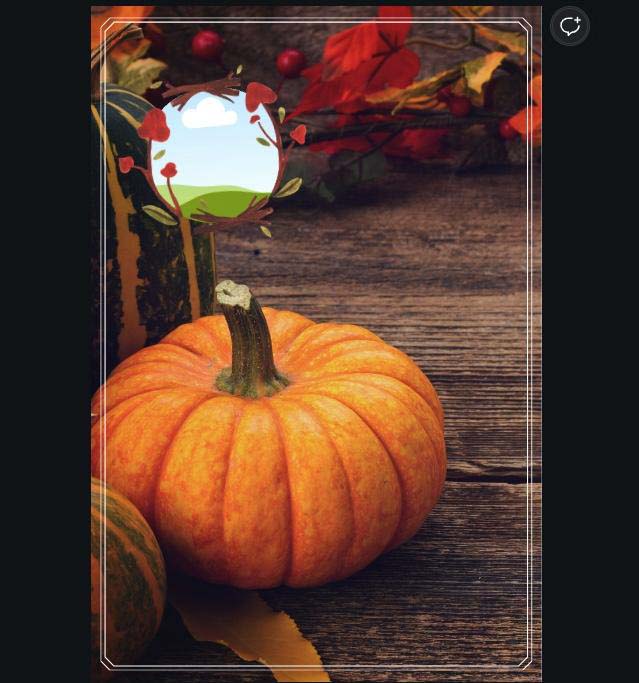
如何在 Canva 中將圖像添加到框架中
您的框架現在已調整大小並放置在您需要的位置。剩下要做的唯一一件事就是將您的圖像放入框架中。
首先,您需要找到要放置在框架中的圖像。如果您有個人照片要使用,您可以將照片添加到 Canva,方法是點擊上傳,然後選擇上傳文件。系統將提示您瀏覽硬盤以查找要上傳的文件。您的文件將位於上傳 標籤下。
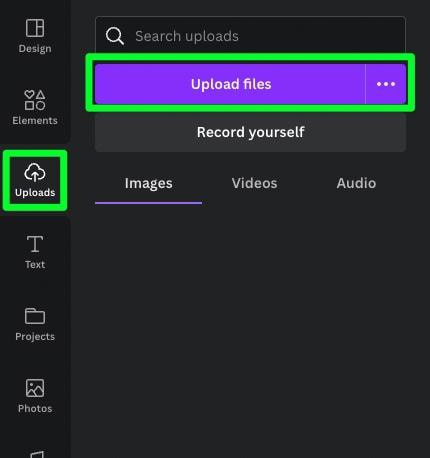
如果您想在 Canva 上查找圖片,請單擊元素選項卡,然後在頂部的搜索欄中搜索您需要的主題側面板。找到照片部分,然後點擊查看全部。您現在可以看到您搜索的主題的所有圖像。
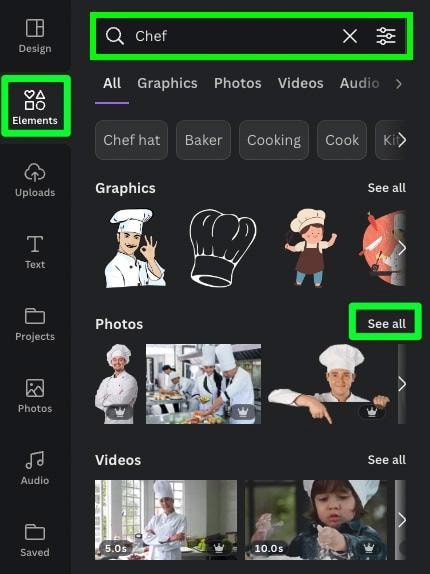
找到要使用的圖像後,將其直接從側面板拖到框架中。圖像將自行調整大小以適合框架。
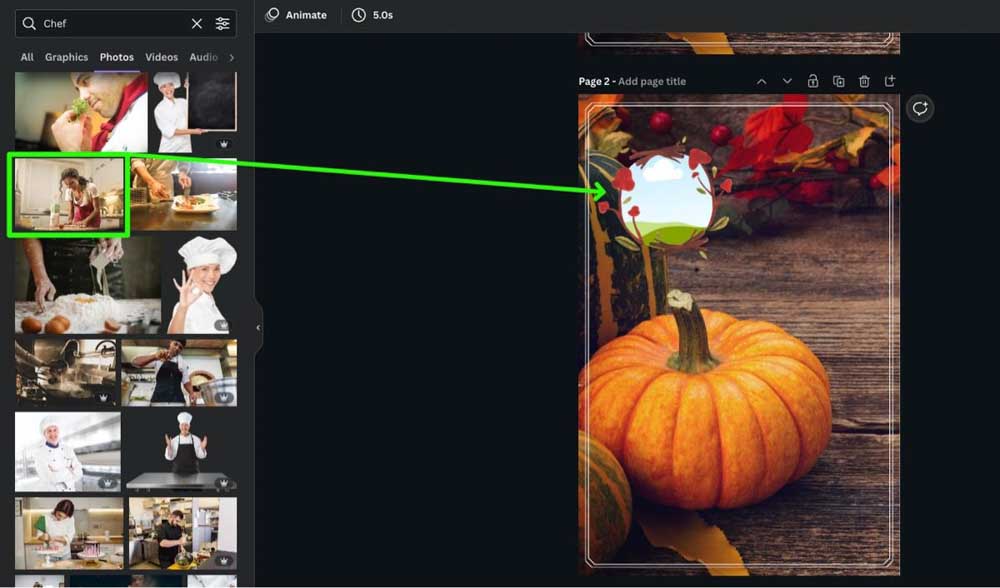
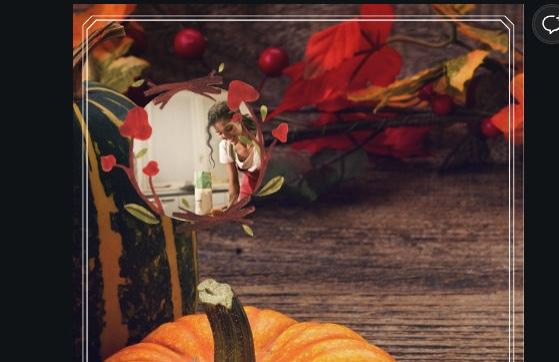
如何在框架內重新定位或調整圖像大小
有時,當您將圖像拖到框架中時,圖片並沒有完全符合您的需要它。發生這種情況時,雙擊框架本身以查看整個圖像。然後,拖動圖像以將其對齊到框架內您需要的位置。
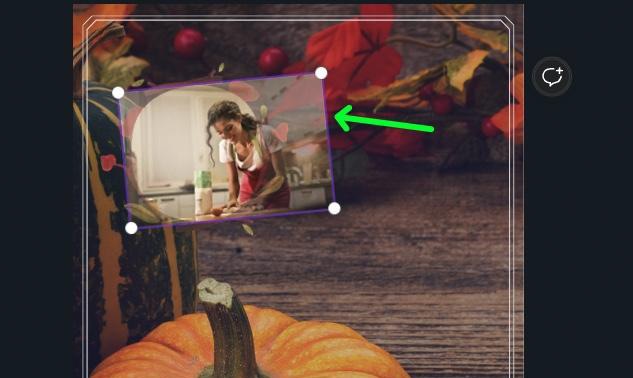
當圖像位於需要的位置後,單擊畫布上的任意位置以確認其位置。
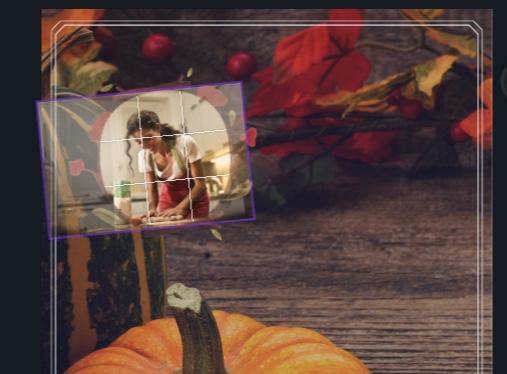
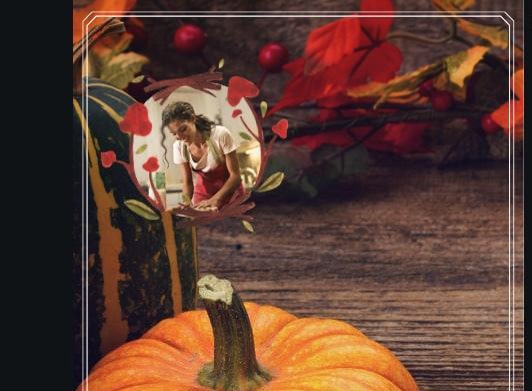
您仍然可以像編輯任何其他圖像一樣編輯您的圖像,並將您的圖像放在框架中。例如,您可以向圖像添加濾鏡以幫助匹配設計的色調。
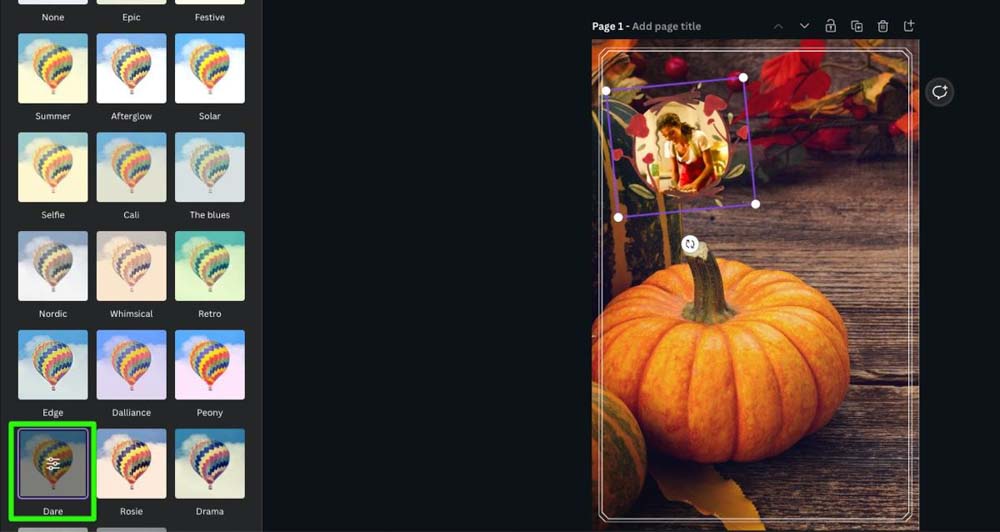
不幸的是,一旦您的圖像位於框架內,您將根本無法裁剪圖片。
您仍然可以通過單擊Flip 按鈕並選擇Flip Horizontal 或Flip Vertical 來翻轉圖像。
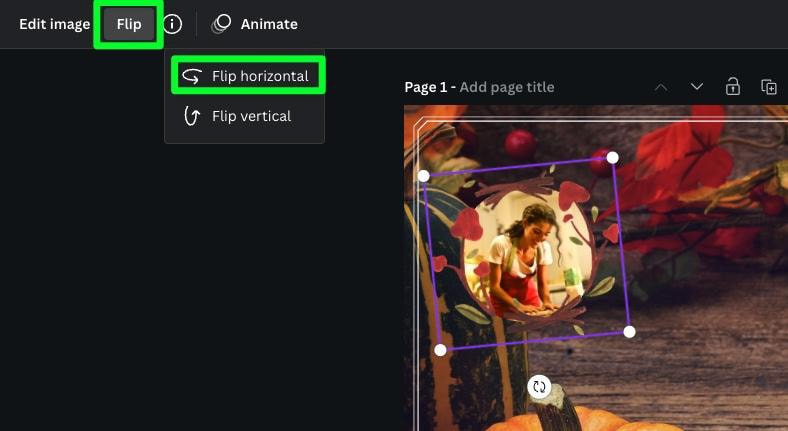
框架準備就緒後,只需將其餘元素添加到設計中即可完成。
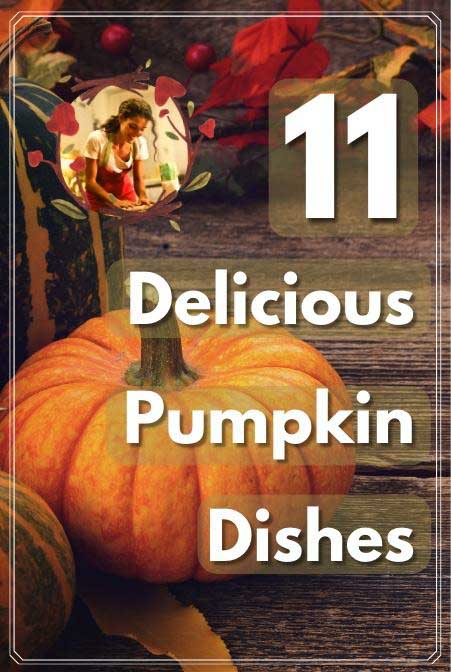
如何將多個框架添加到 Canva 設計中
在 Canva 中使用框架的最好的部分之一是您不受可以使用的框架數量的限制在你的設計中。通過設置多個框架,然後在每個框架中拖放您需要的圖像,您可以節省大量創建設計的時間。
首先,確保您的項目已打開,然後通過搜索欄或元素選項卡打開框架部分。
單擊您要使用的第一個框架,將其添加到您的設計中。
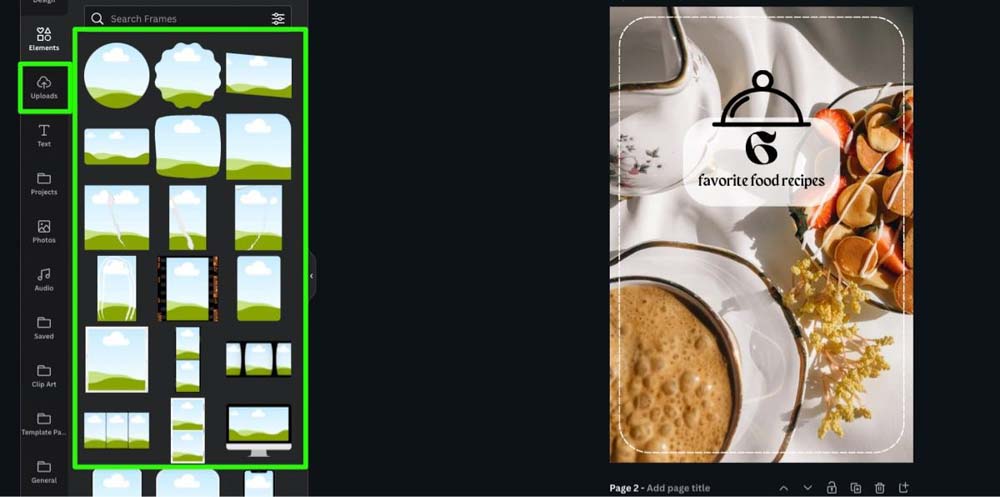
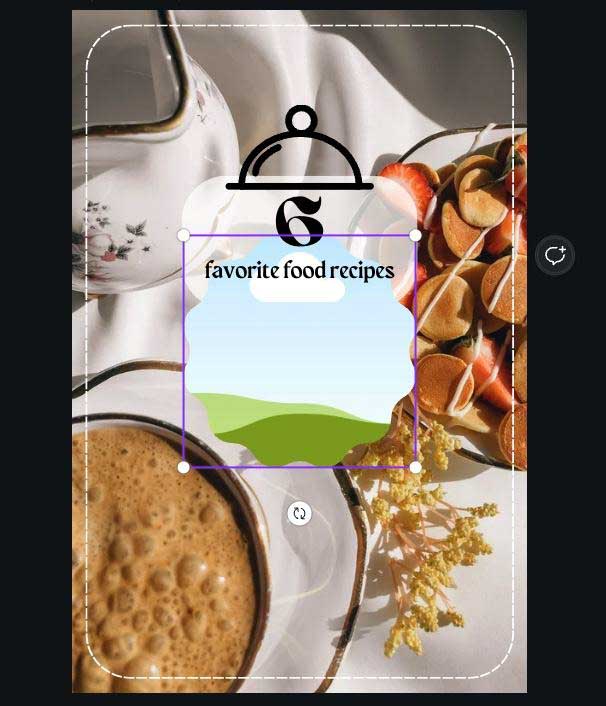
然後,調整框架的大小並將其放置在設計中最適合的位置。
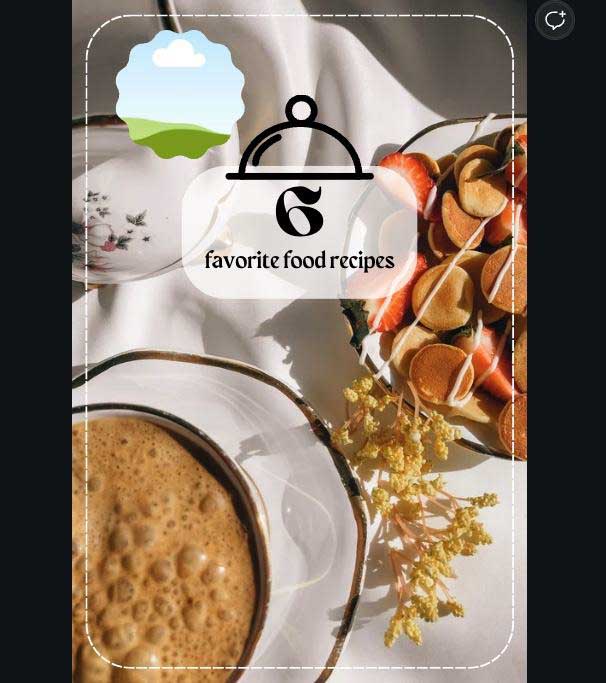
如果你想多次使用同一個框架,你不需要瀏覽側面板來添加它。
您可以通過選擇框架快速復制框架,然後單擊框架上方迷你選項欄中的複製按鈕。這將在原始框架旁邊創建框架的精確副本。然後你可以把它放在任何你需要的地方。
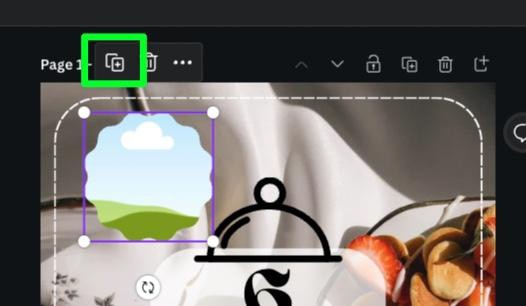
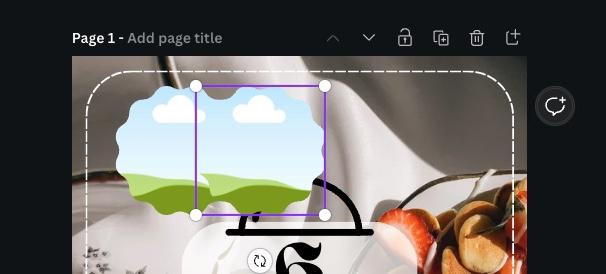
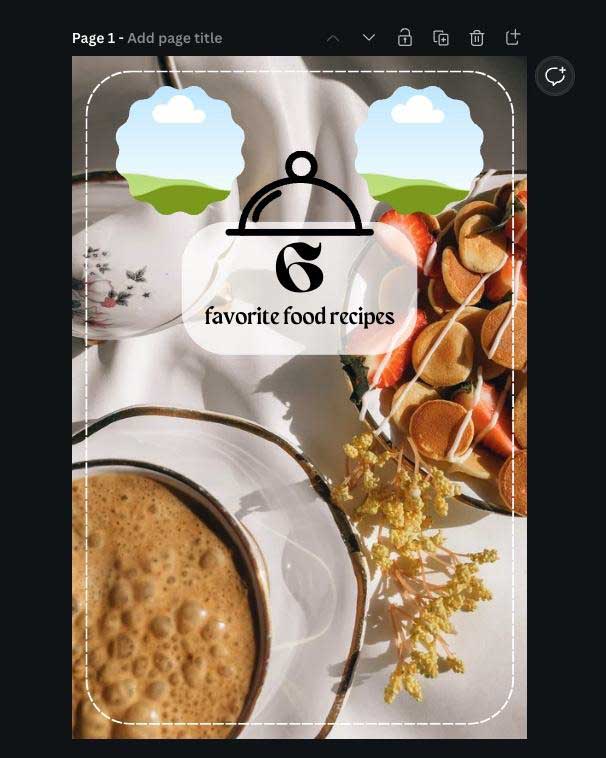
複製框架是一種技巧,從長遠來看可以為您省去很多麻煩。
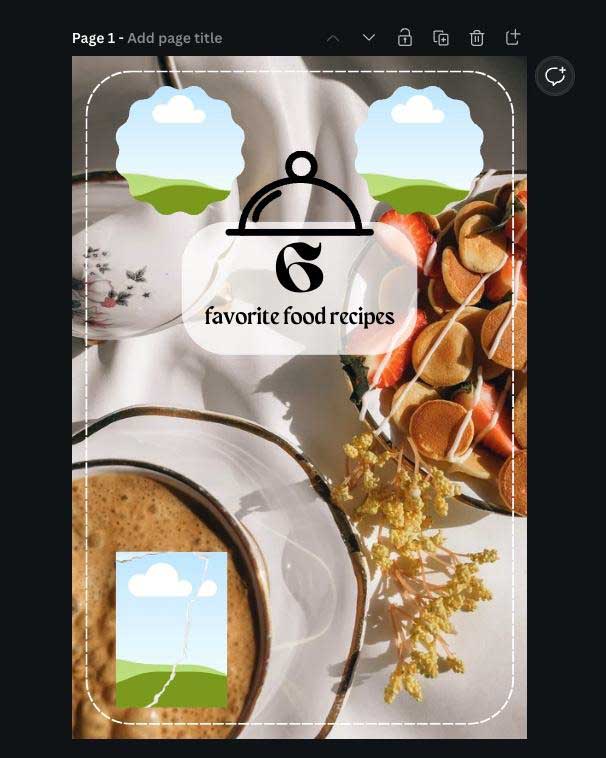
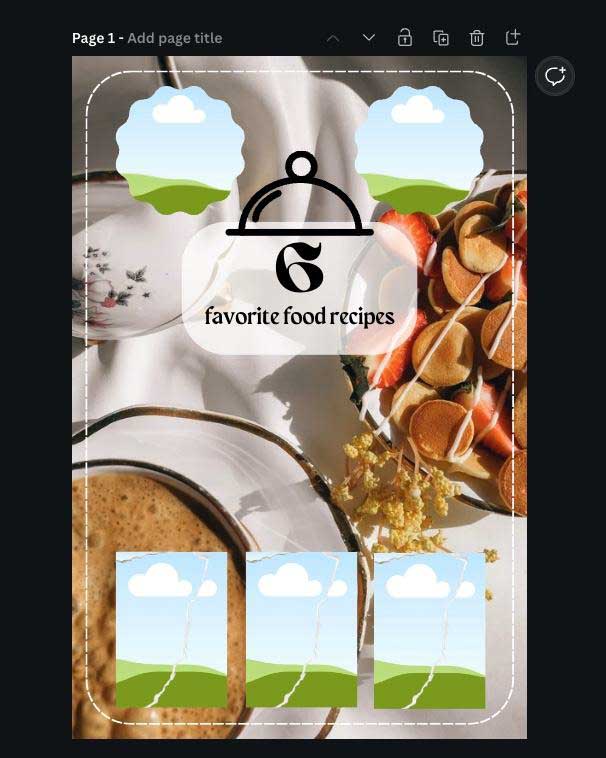
添加到設計中的框架數由您決定。但是,最好不要過度使用幀數,否則會導致設計不堪重負。
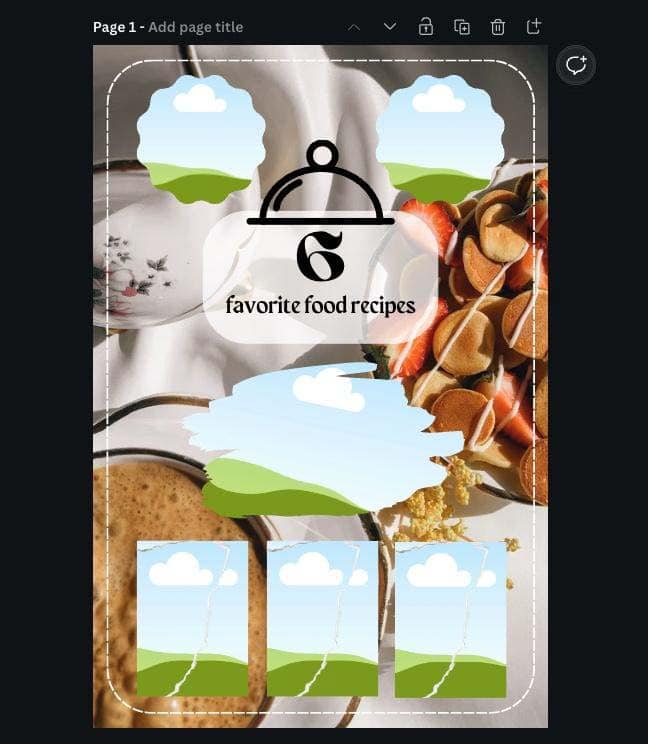
將所有框架排列好後,就可以為每個框架添加圖像了。
為此,您可以使用自己上傳到 Canva 的圖片或在元素面板中搜索您需要的主題。
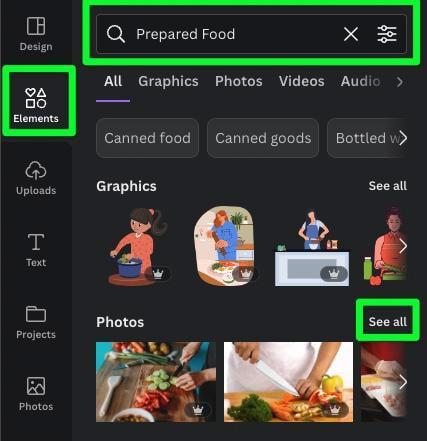
找到要在設計中使用的照片後,將每個圖像拖到每個框架中。
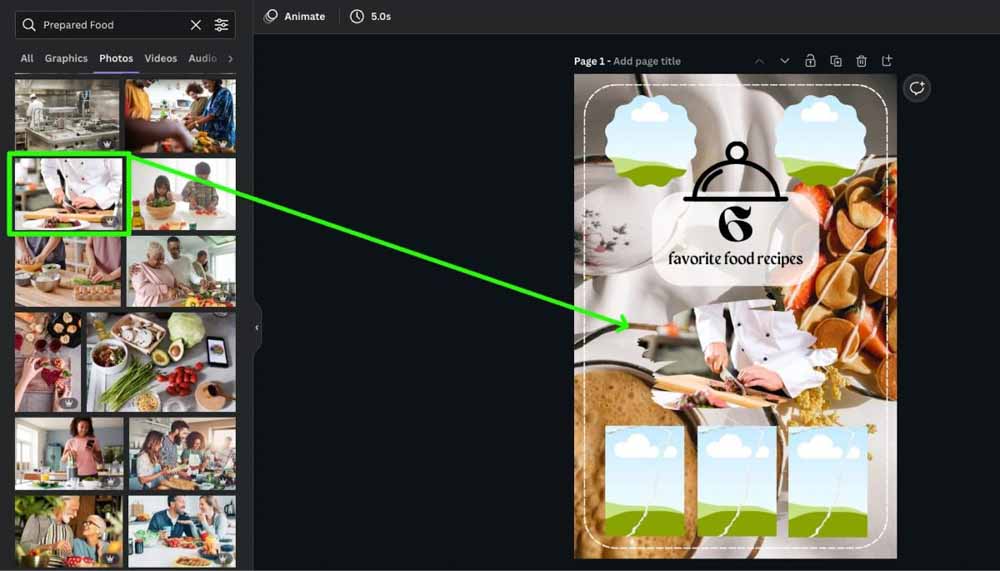
有些框架的工作方式與其他框架不同,需要多個步驟。例如,有些幀看起來像一個單獨的幀,但實際上是兩個或多個幀拼接在一起。
如果您使用這些獨特的框架之一,您只需將一張圖像拖到框架的第一部分,然後將另一張照片拖到框架的另一部分。
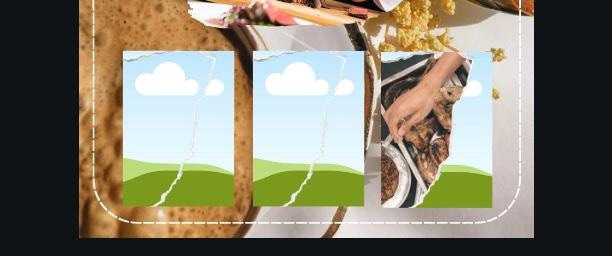
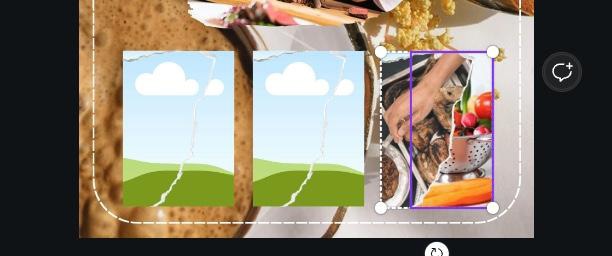
用圖像填充每個框架後,您可能會注意到您的設計看起來和感覺起來有點混亂,許多框架與背景沒有區別。您通常可以通過為每個元素添加投影來解決此問題。
不幸的是,您不能向框架添加任何效果。但是,您可以採取一些解決方法。
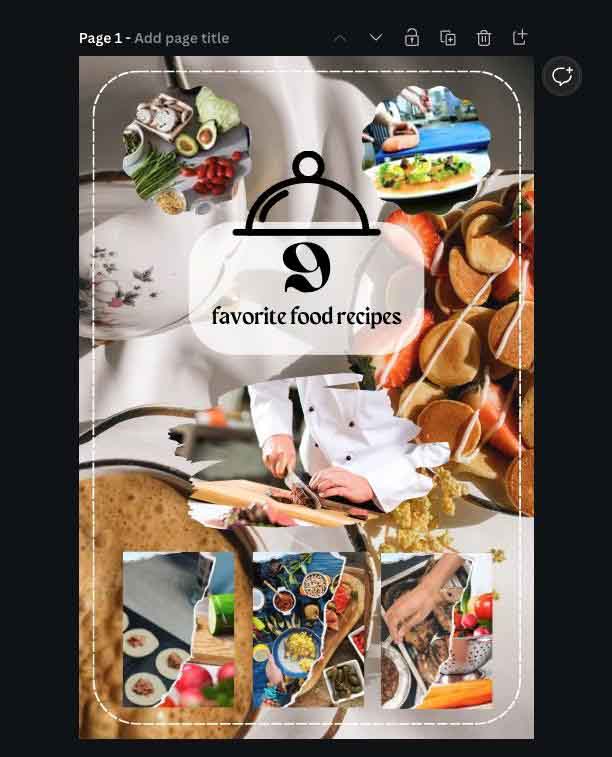
第一個解決方法是在背景層前面添加一個形狀。這樣做實際上會使背景“變暗”一點。
為此,請選擇元素 選項卡,然後向下滾動到線條和形狀 部分。單擊方形 形狀將其添加到您的畫布中。
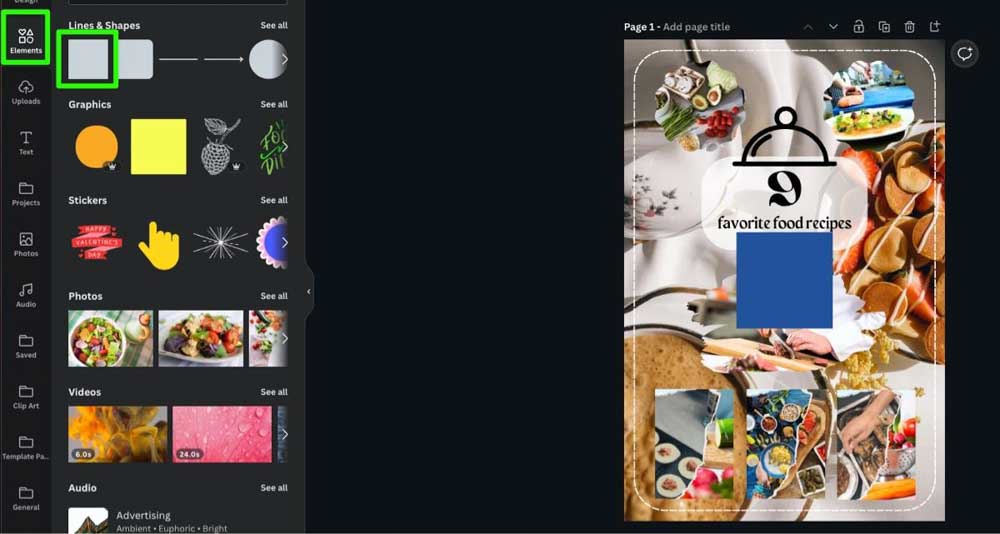
接下來,拉伸元素以適應大部分畫布。
注意:在正方形的每一邊留一點空間。如果將其完全展開,則可能會用形狀替換背景。
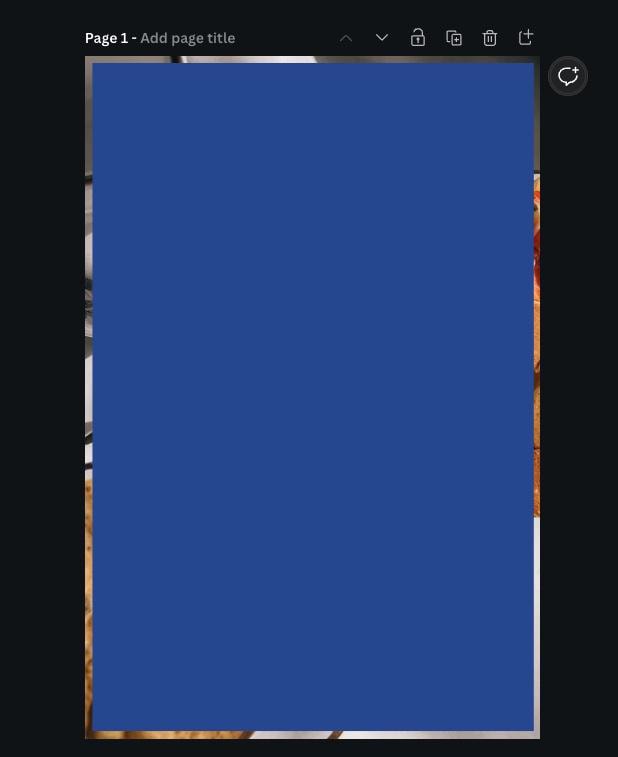
一旦您的形狀達到所需的大小,請按 Control + [ (Win) 或 Command + [ (Mac) 將形狀發送到設計的每個其他元素後面。除了背景層之外的所有其他元素都應該保留在形狀後面。
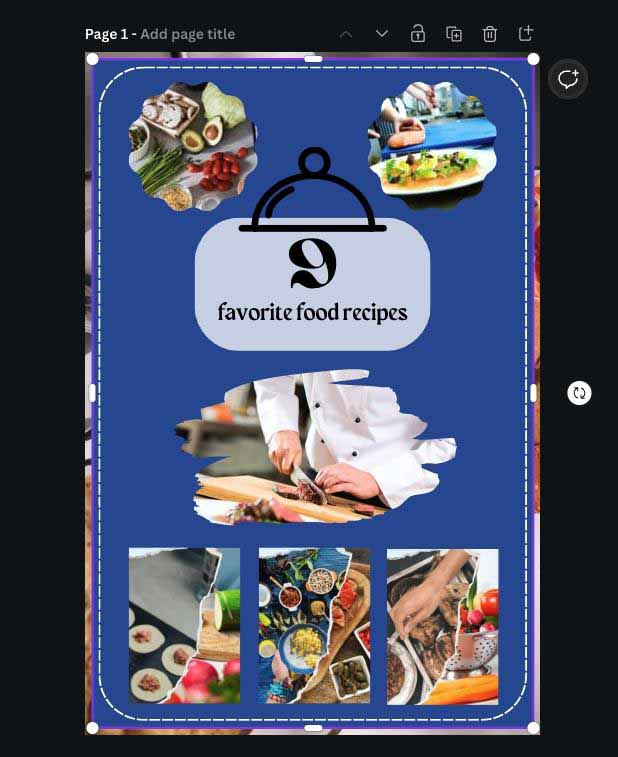
形狀就位後,您現在可以單擊透明度 按鈕並使用透明度 滑塊 調整形狀的不透明度。充分調整滑塊以查看背景和形狀的顏色。
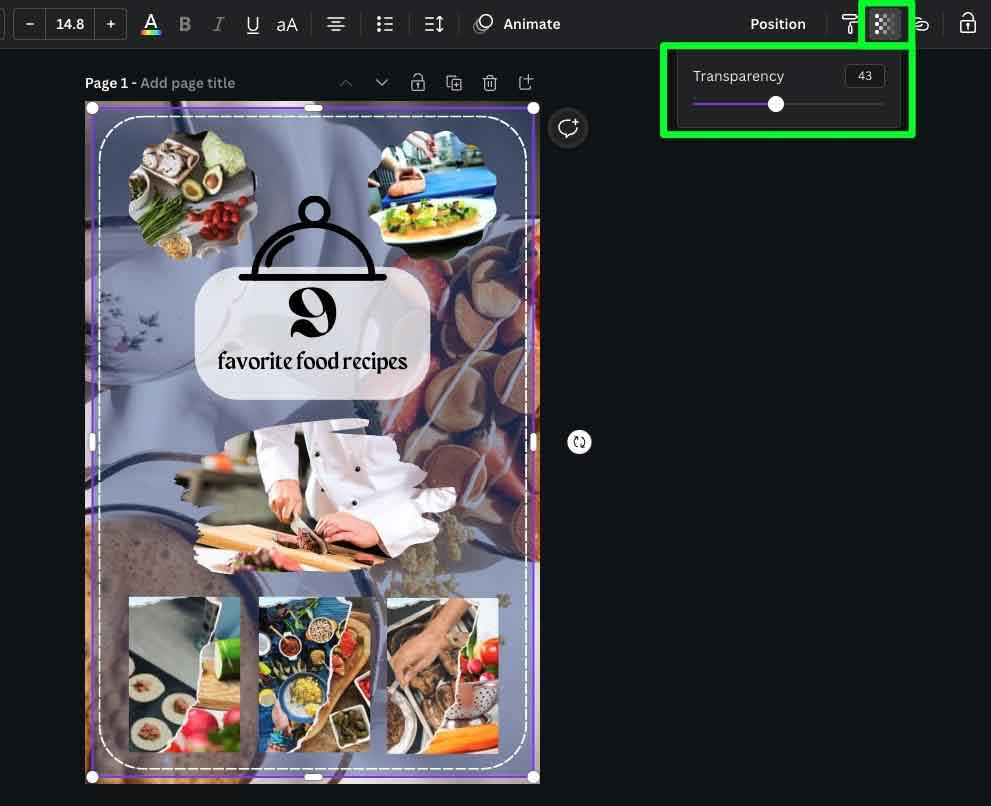
您也不必滿足於選擇的第一種顏色。您可以隨時更改形狀的顏色,方法是選擇它,然後單擊拾色器 按鈕。您可以在側面板中選擇適合您的任何顏色。
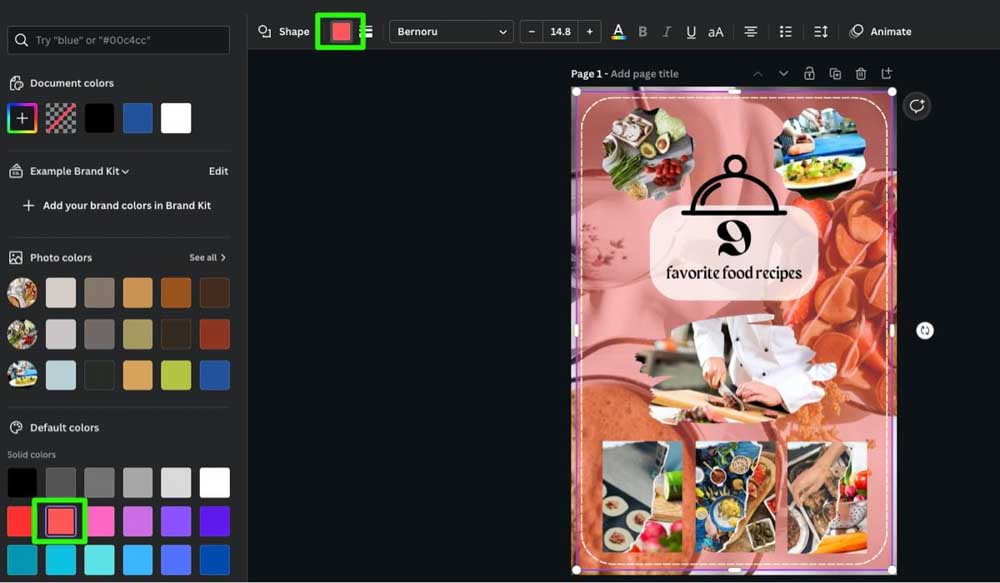
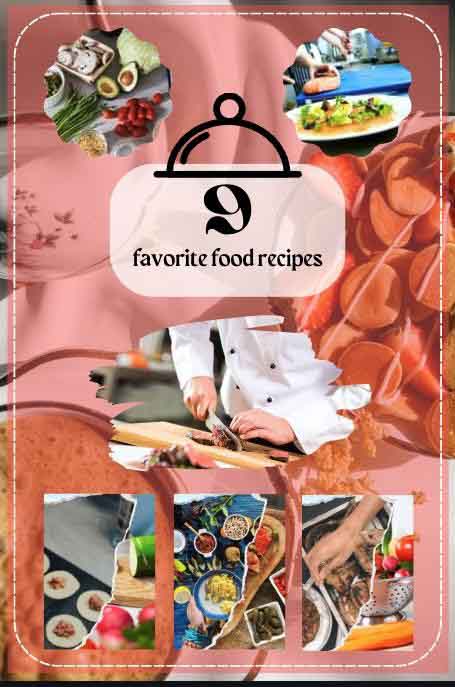
將框架與背景圖像區分開來的第二種方法是在每個框架後面添加不同的形狀。
為此,請使用上述技術在每個框架後面放置一個稍微透明的形狀。
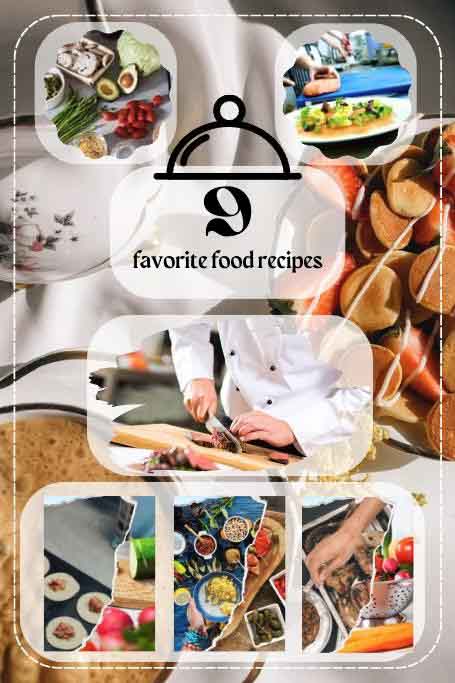
框架是迄今為止在 Canva 設計中創造性地放置圖像並消除裁剪圖像時的大部分猜測的最簡單方法。只需添加一個框架,拖放您的圖像,您就可以開始行動了!
快樂編輯 🙂