—
VirtualBox 是一款可讓您在一台計算機上運行多個操作系統的軟件。想嘗試新軟件或測試不同的操作系統?沒問題!您可以在 VirtualBox 上創建一個虛擬機,我們將向您展示如何操作。
在我們開始之前,讓我們先談談什麼是虛擬機。它就像一台在您的真實計算機中運行的假計算機。您可以安裝並運行另一個操作系統,而不會干擾您的主要操作系統。非常簡潔,對吧?
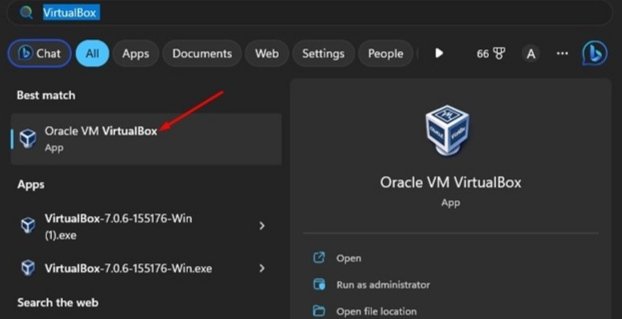
創建虛擬機聽起來像是一項可怕的任務,但別擔心。 VirtualBox 易於使用且超級靈活。如果您是開發人員或只是喜歡修補技術的人,在這篇關於“TNGD”的文章中,我們將引導您完成在 VirtualBox 上創建虛擬機的步驟。那麼,喝杯咖啡,讓我們開始吧!
如何使用 VirtualBox 創建虛擬機
所以,如果您已經安裝了 VirtualBox 並且渴望運行同時使用幾個不同的操作系統,不用擔心!一切都很好,您只需創建一個虛擬機並在其上設置操作系統。
—
現在,假設您使用的是 Windows XP。在這種情況下,您需要創建一個虛擬機來完成像冠軍一樣運行 Windows XP 的任務。這意味著您必須確保為 VM 分配了足夠的 RAM、CPU 核心、視頻內存和其他好東西,以確保 XP 像夢一樣運行。簡單易行!
在 PC 上下載並安裝 VirtualBox
如果您想使用 VirtualBox,首先要做的就是在您的 PC 上下載並安裝它。為獲得最佳效果,建議您獲取最新版本的 VirtualBox 並將其安裝在您的計算機上。
好消息是 VirtualBox 適用於所有操作系統,因此無論您使用的是Windows、MacOS 或 Linux,一切就緒!只需按照我們關於如何下載和安裝 VirtualBox 的簡單指南,您將立即啟動並運行。讓我們開始吧!
在 VirtualBox 上創建虛擬機的步驟
讓我引導您完成幾個簡單的步驟,以幫助您開始在 Windows 計算機上使用 VirtualBox 創建虛擬機。這是在不干擾主系統的情況下運行不同操作系統和試用新軟件的好方法。
—
請注意,我們將使用 Windows XP本指南中以 ISO 文件為例。但別擔心,相同的步驟適用於您要在虛擬機上安裝的任何其他 ISO 文件。那麼,讓我們開始進入虛擬機的世界吧!
首先,將 VirtualBox 下載並安裝到您的計算機上。安裝完成後,通過“開始”菜單或桌面快捷方式打開應用程序。首次啟動該程序時,將出現類似於下圖的屏幕。單擊頂部欄中的“機器”選項。從出現的選項列表中,選擇“新建”。 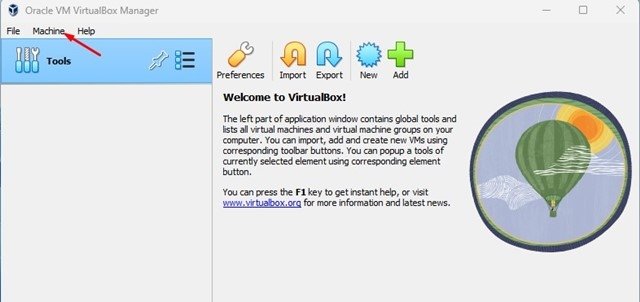 現在將出現創建虛擬機提示。為您的虛擬機提供一個名稱,然後選擇您要存儲文件的文件夾。在 ISO 映像下,從下拉菜單中選擇“其他”,然後選擇您要安裝的操作系統的 ISO 文件。
現在將出現創建虛擬機提示。為您的虛擬機提供一個名稱,然後選擇您要存儲文件的文件夾。在 ISO 映像下,從下拉菜單中選擇“其他”,然後選擇您要安裝的操作系統的 ISO 文件。 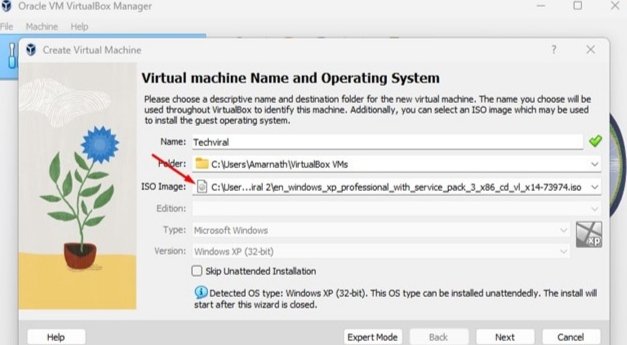 選中“跳過無人值守安裝”選項,然後單擊“下一步”按鈕繼續。在硬件提示中,選擇基本內存 (RAM) 和處理器(CPU 內核),然後單擊“下一步”按鈕。
選中“跳過無人值守安裝”選項,然後單擊“下一步”按鈕繼續。在硬件提示中,選擇基本內存 (RAM) 和處理器(CPU 內核),然後單擊“下一步”按鈕。 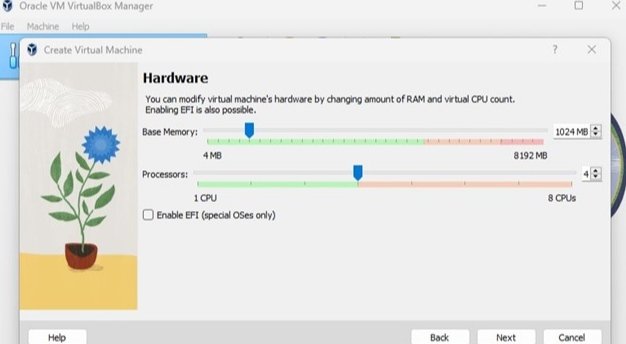 為確保最佳性能,必須為操作系統分配足夠的基本內存。例如,Windows XP 的最低內存要求為 512 MB。因此,建議在 VirtualBox 中分配 1024 MB。遵循操作系統的推薦硬件規格將有助於確保順利運行。在虛擬硬盤提示中,選擇“立即創建虛擬硬盤”選項,並分配所需的磁盤大小。完成後,單擊“下一步”按鈕。確認您在摘要中的所有選擇,然後單擊“完成”按鈕。
為確保最佳性能,必須為操作系統分配足夠的基本內存。例如,Windows XP 的最低內存要求為 512 MB。因此,建議在 VirtualBox 中分配 1024 MB。遵循操作系統的推薦硬件規格將有助於確保順利運行。在虛擬硬盤提示中,選擇“立即創建虛擬硬盤”選項,並分配所需的磁盤大小。完成後,單擊“下一步”按鈕。確認您在摘要中的所有選擇,然後單擊“完成”按鈕。 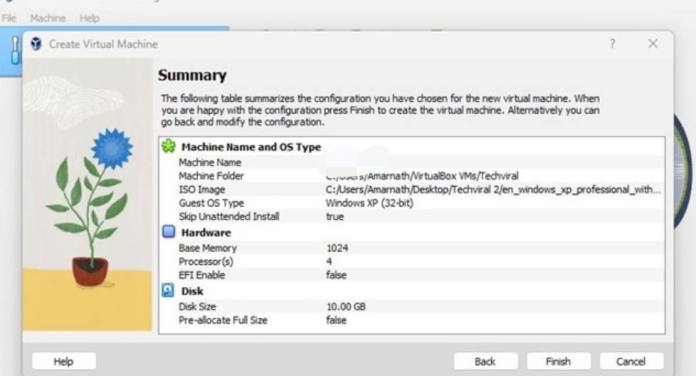 您的虛擬機已成功創建。您可以通過單擊“開始”按鈕來運行虛擬機。
您的虛擬機已成功創建。您可以通過單擊“開始”按鈕來運行虛擬機。 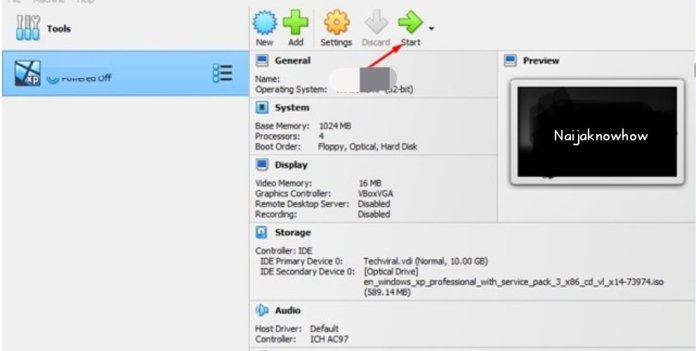 手頭的任務完成了!現在,根據您選擇的特定 ISO 文件,系統將提示您瀏覽操作系統 (OS) 安裝嚮導的步驟。
手頭的任務完成了!現在,根據您選擇的特定 ISO 文件,系統將提示您瀏覽操作系統 (OS) 安裝嚮導的步驟。
結論
在 VirtualBox 上創建虛擬機是測試新軟件或操作系統以及在安全和隔離環境中試驗不同配置的一種簡單有效的方法。按照本文概述的步驟,您可以輕鬆設置虛擬機並享受這個強大工具提供的所有好處。
相關文章
—