當您需要添加的不僅僅是簡單的標題時,在 Canva 中創建文本框是向設計中添加格式化文本的最簡單方法。在本指南中,您不僅將學習如何製作文本框,還將涵蓋每種類型的自定義,包括如何更改字體、對齊方式和文本粗細。
您還將學習所有讓您的文本在 Canva 桌面版和移動版中脫穎而出的最佳方法。
讓我們開始吧!
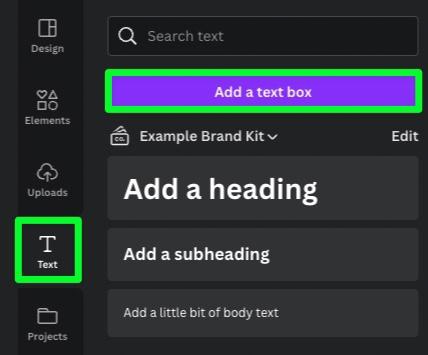
如何在 Canva 中創建基本文本框
在 Canva 中創建文本框很簡單,而且你有多種方法可以做到這一點。
要將基本文本塊添加到您的設計中,請在側面菜單中選擇文本,然後單擊 >添加面板頂部的文本框按鈕。或者,您也可以按 T。
帶有一些默認文本的基本文本框將出現在畫布上。
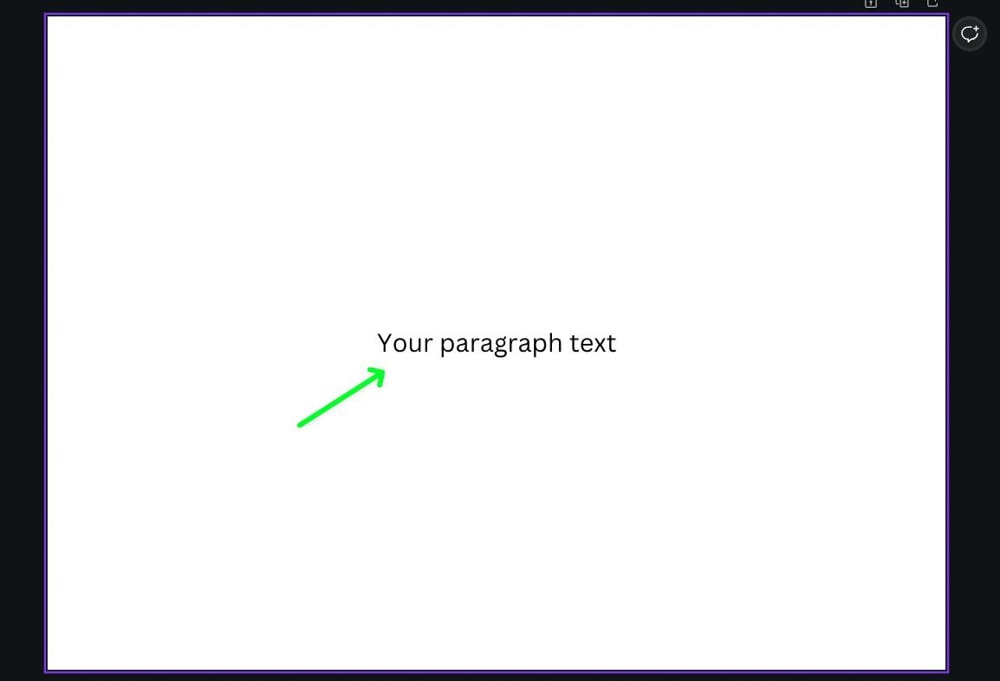
要替換基本文本,請在文本框內雙擊。然後輸入您的消息。
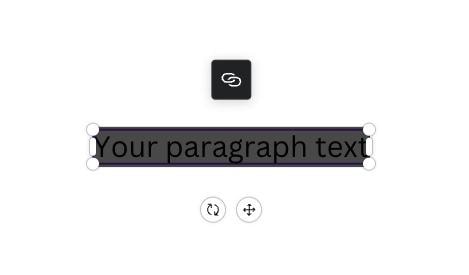

您還可以使用“添加文本框”按鈕下方的特定大小選項之一將文本塊添加到您的設計中。您可以從三種不同的尺寸中進行選擇:
添加標題 – 此尺寸最適合用於必須立即突出的主標題或文本。 添加副標題 – 最好用作副標題或用於需要突出但又不會壓倒設計其餘部分的文本。 添加一點正文——正文是正常大小的文本,最適合用於設計的主要文本。 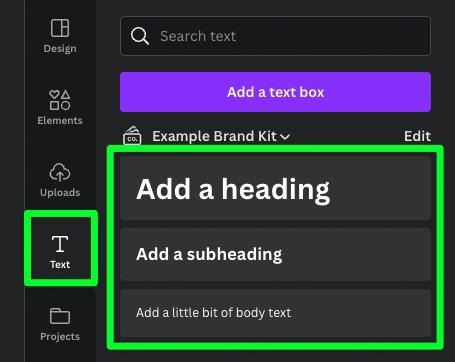
這是所有三種尺寸的直觀表示,可幫助您更好地了解它們之間的差異:
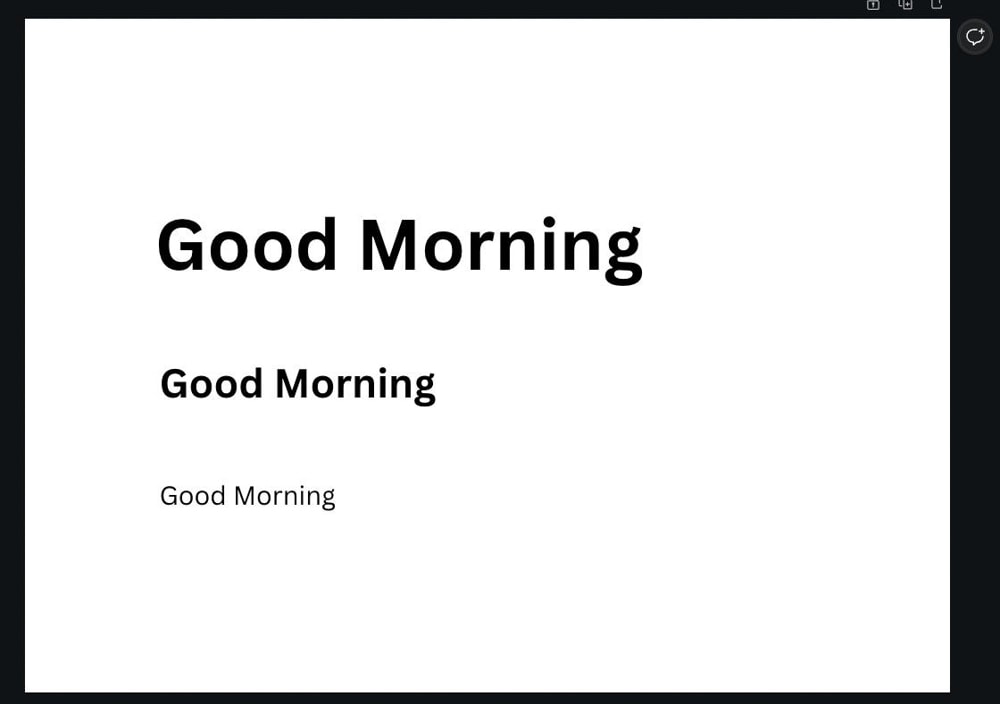
另外,可能看起來不像,但是使用基本文本塊和正文文本存在大小差異。
基本文本塊比正文小得多。當您決定要使用哪種尺寸的文本框時,請記住這一點。
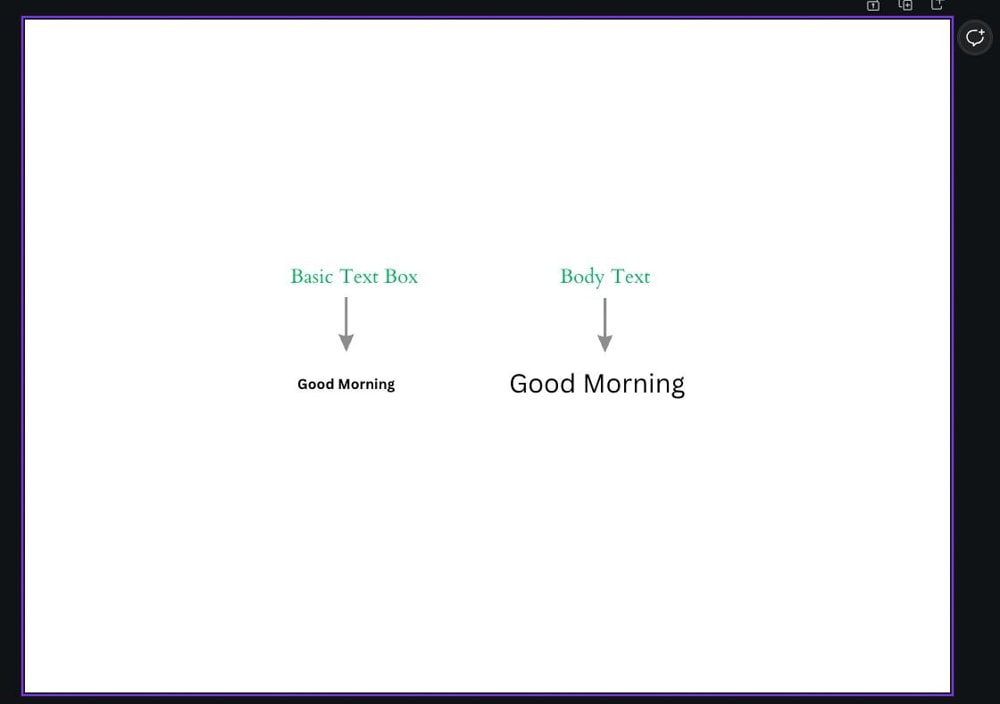
如何自定義文本框內的文本
添加文本框並輸入消息後,您不必堅持使用默認設置文本的字體和大小。有很多選項,本節將分解所有選項。
基本文本調整(字體、粗細、顏色和對齊方式)
要更改文本的字體,請先選擇文本框,然後單擊字體下拉菜單畫布上方左上角的菜單。
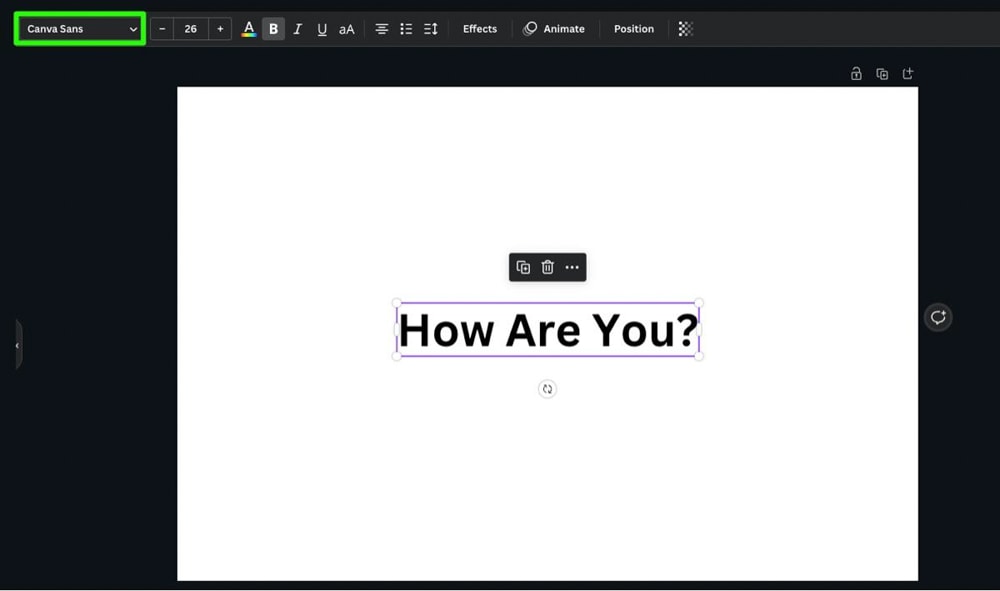
這將在左側打開一個面板,為您提供所有文本選項:
文檔字體 – 如果您的設計中已經有多種字體,本節將列出所有字體,以便盡可能保持一致。 最近使用過——你想使用你在之前設計中使用過的字體嗎?本節將列出您在以前的工作中使用的最後五種字體,以便您可以使用自己喜歡的字體。 品牌套件——如果您設置了一系列品牌套件,請單擊最適合您正在處理的設計的套件,然後從中選擇一種字體。 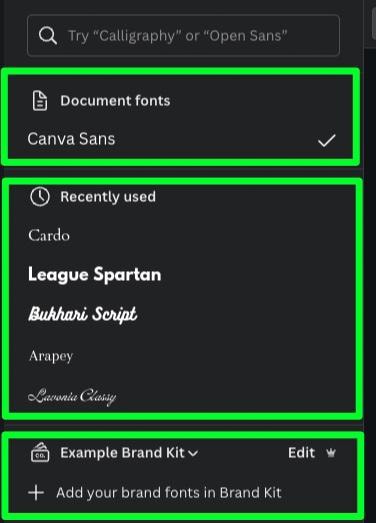
如果以上選項都不適合您,請繼續向下滾動以查找 Canva 免費提供的完整字體列表。有 900 多種字體,因此您應該能夠找到自己喜歡的字體。您還可以將字體添加到 Canva 以獲得更多選項。
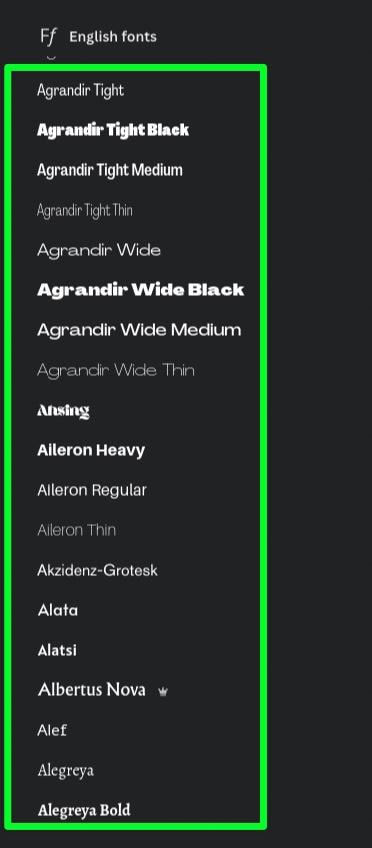
如果您要查找特定的字體樣式,可以在面板頂部的搜索欄中進行搜索.
如搜索欄所示,搜索特定內容,例如“書法”或“打開 Sans”。然後按 Enter。
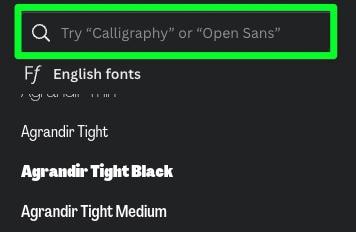
您將看到最能代表您搜索到的風格的字體。
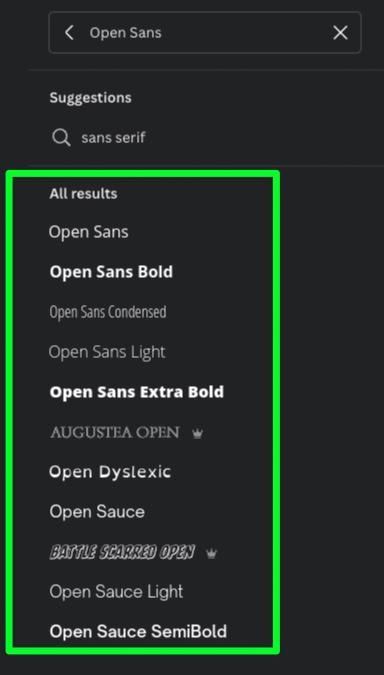
為您的項目找到最佳字體的其他選項是使用字體對或選擇具有預添加效果的字體。
您會發現最近使用部分下方的字體組合和具有效果的字體列表。
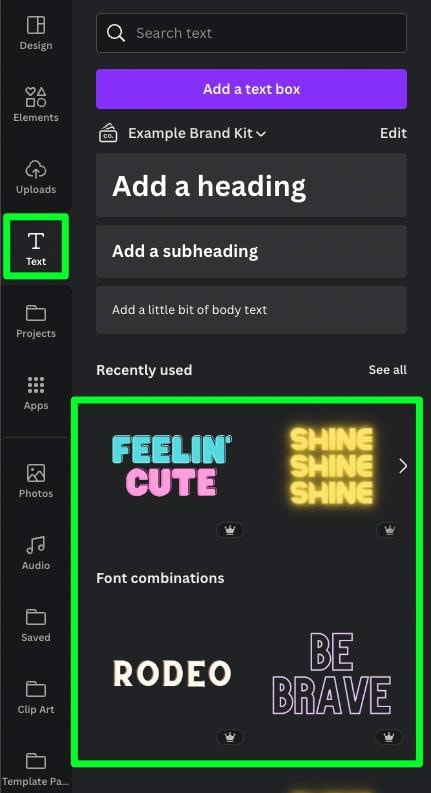
字體對和效果的工作方式與您想像的不同。它們並不像看起來那麼方便。
如果您選擇您的文本,然後單擊字體,將會發生的只是一個新的文本框出現在您的文本之上。因此,如果您的文本已經寫出,您將無法快速將其更改為您想要的字體對或效果。
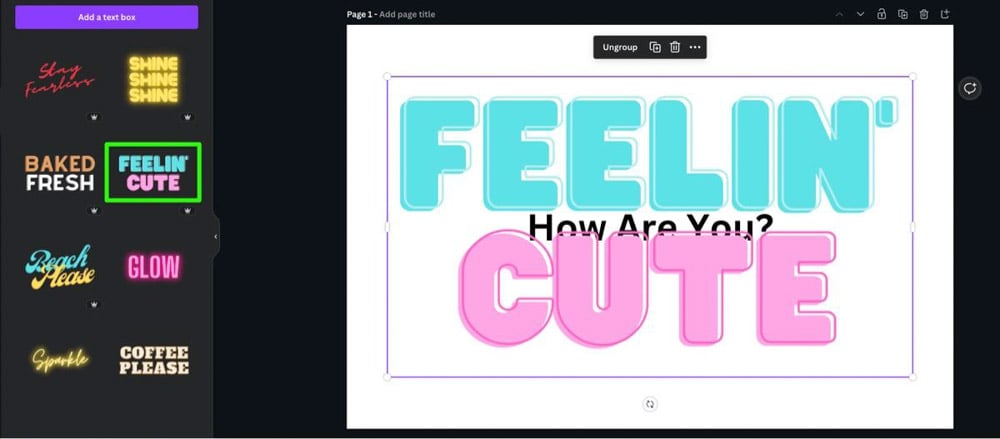
您所能做的就是刪除默認文本,然後添加您的文本。
這不太方便,但它也可以為您的文本提供一些美觀的樣式。
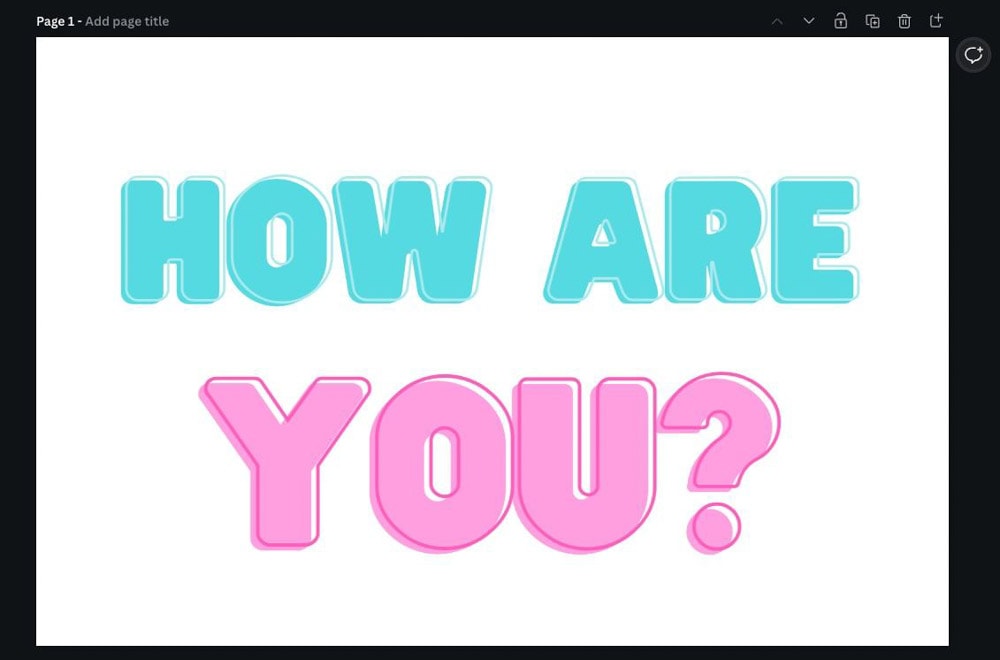
要更改文本的大小,首先選擇它,然後使用畫布上方的大小控件。
您可以單擊加號 或減號 按鈕以確保精確,或者單擊中間的數字並選擇最佳尺寸。
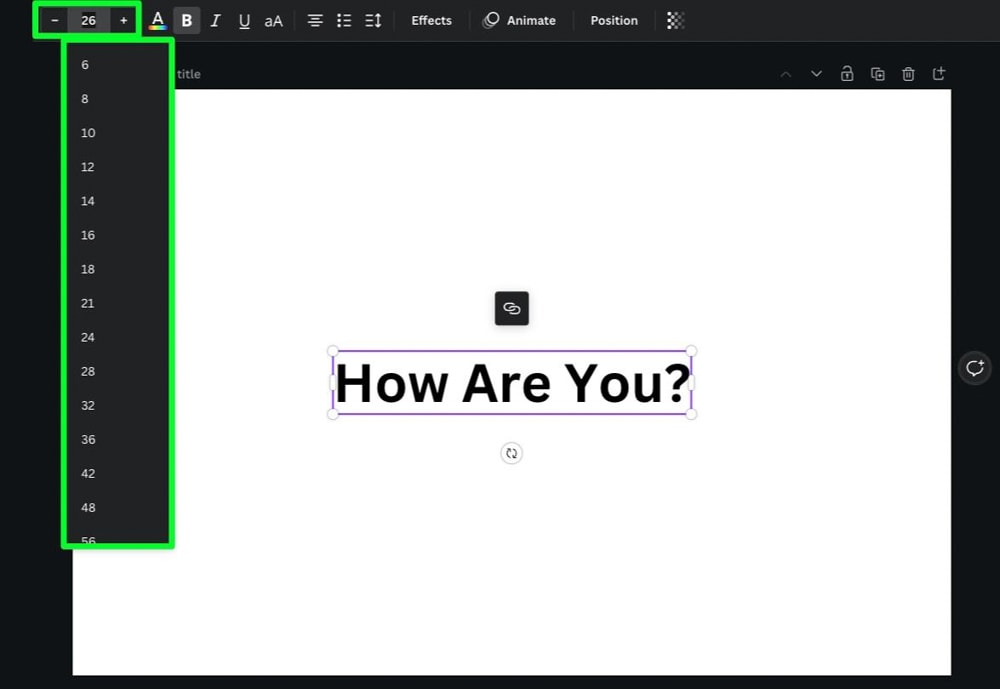
要更改文本的顏色,請單擊顏色選擇器 按鈕以在側面中查看您的選擇 面板。
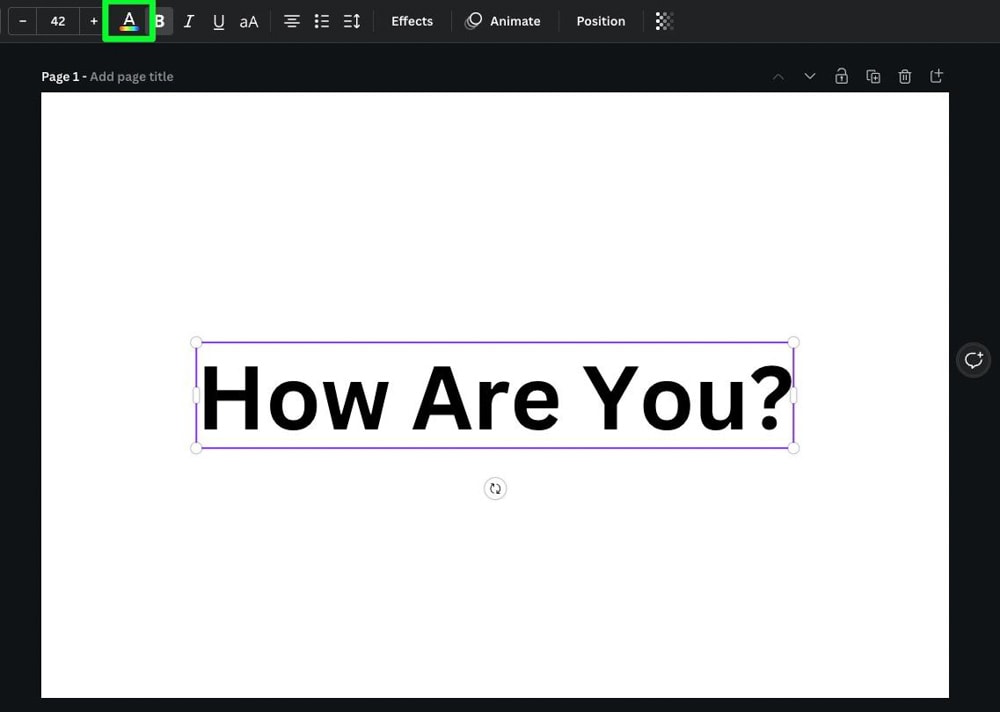
只需單擊您要使用的顏色即可更改文本的顏色。
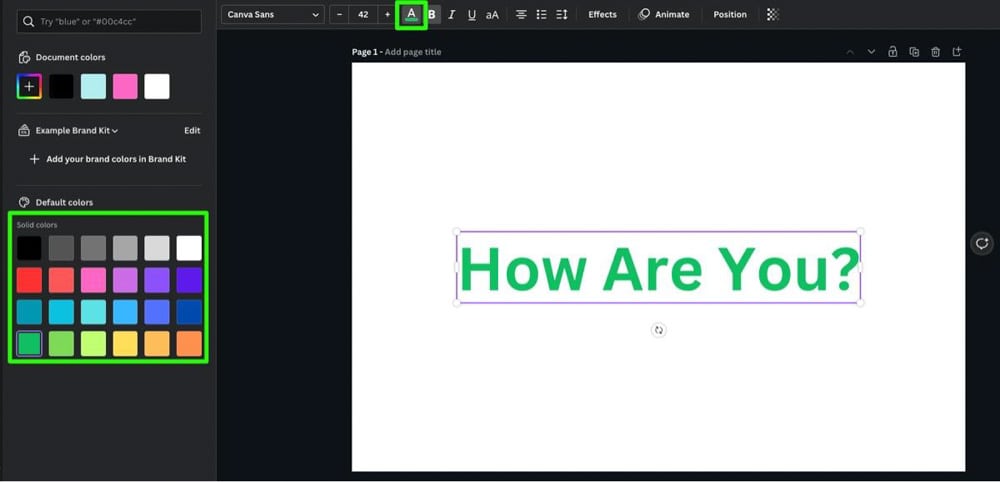
畫布上方的工具欄還允許您更改文本的粗細。
單擊粗體 按鈕添加或刪除文本的粗體效果。
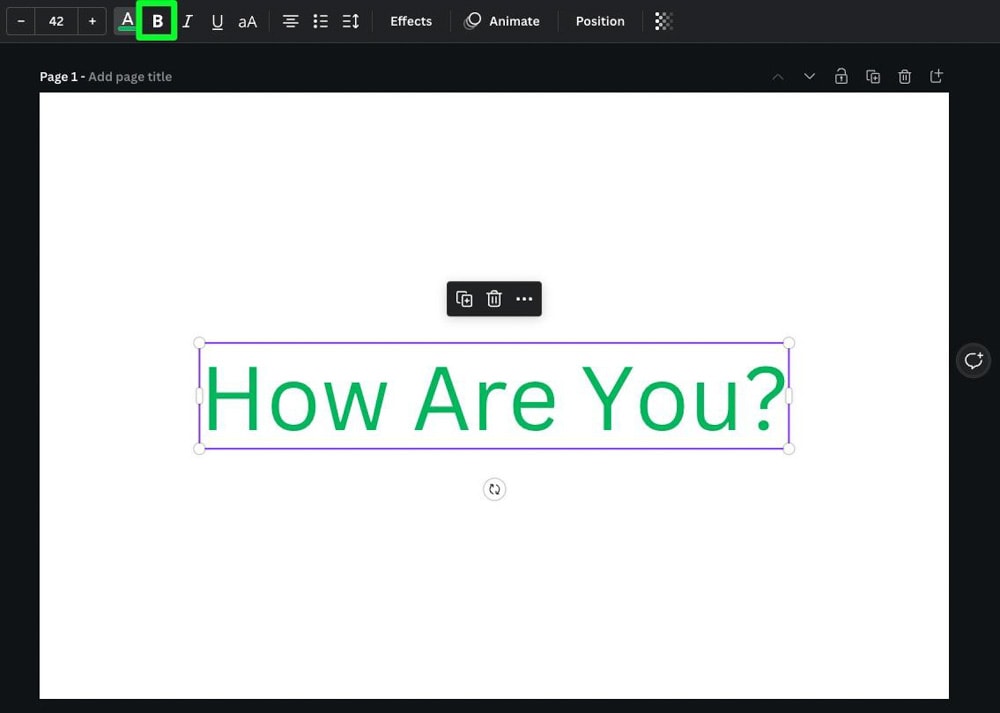
單擊斜體 按鈕可為您的文本添加或移除斜體效果。
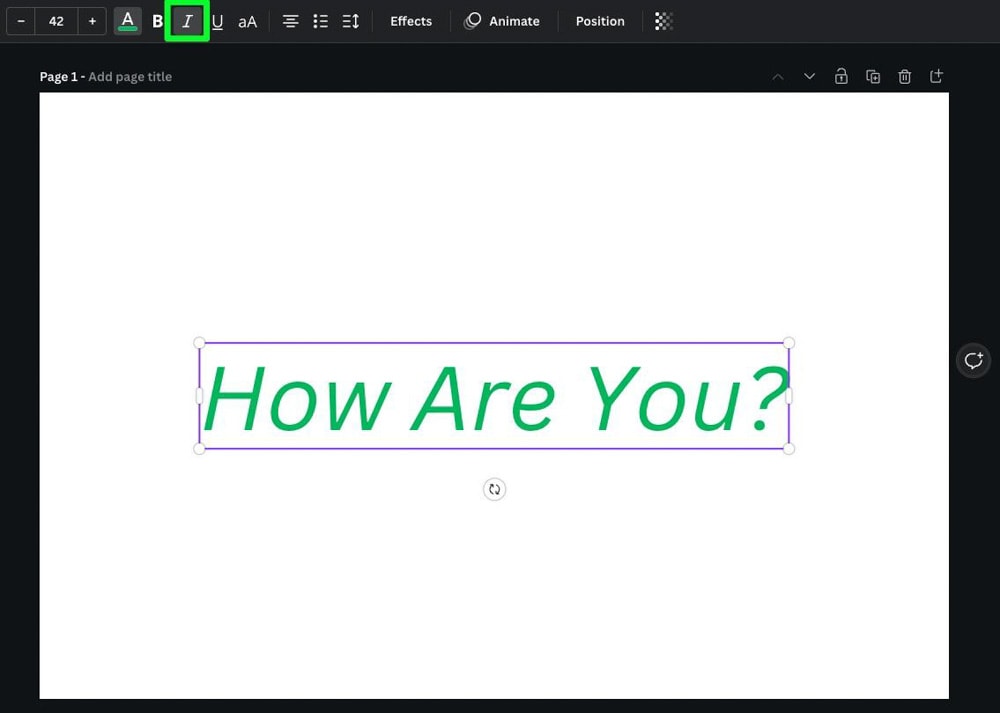
單擊下劃線 按鈕在文本下方添加一行。
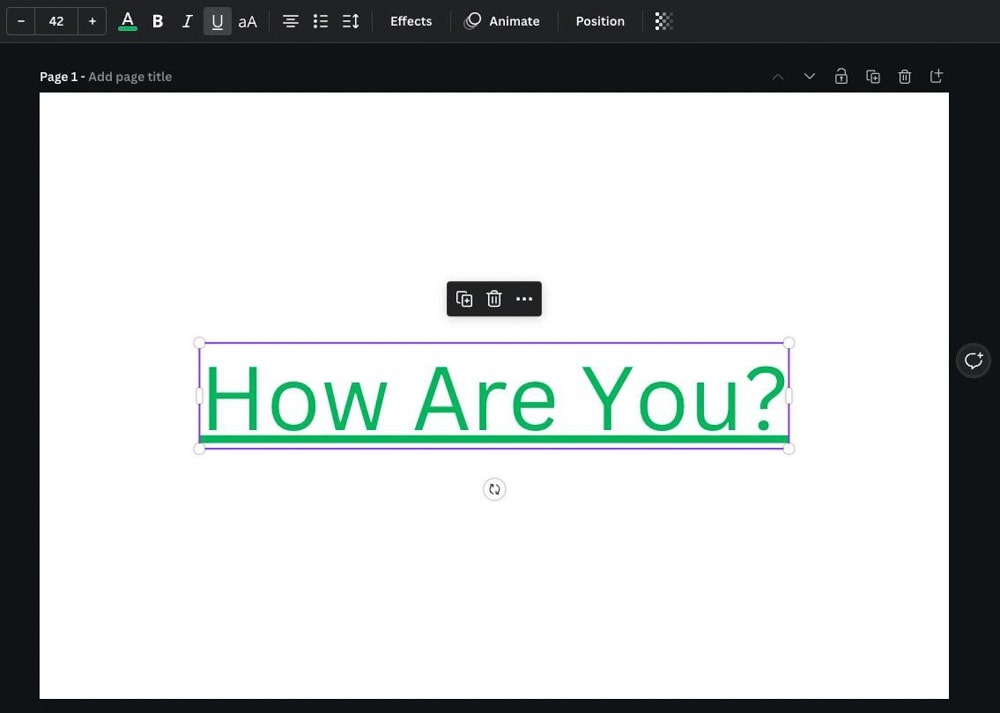
此外,如果您希望文本全部大寫,請選擇它,然後單擊大寫 按鈕。
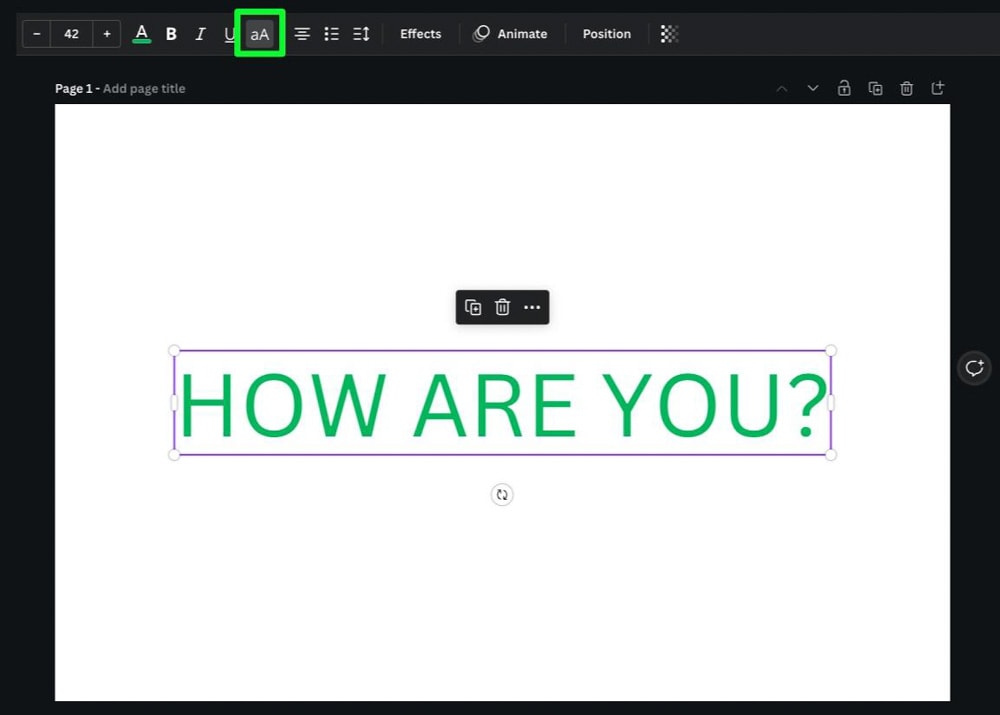
最後,您可以使用對齊 按鈕將文本在文本框內向左、中間或向右對齊。
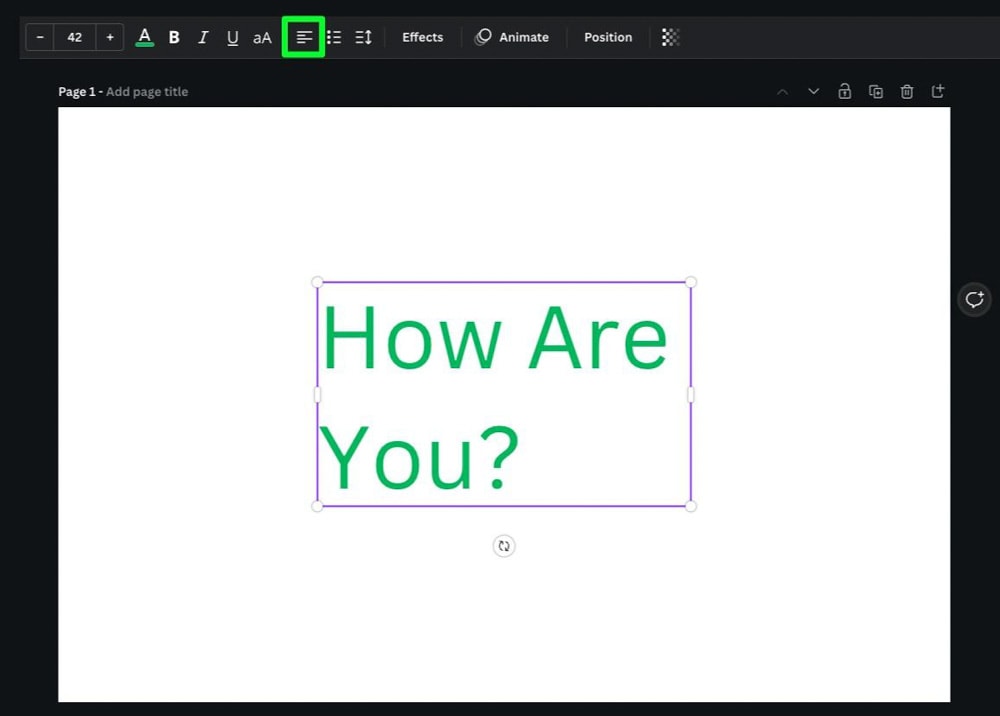
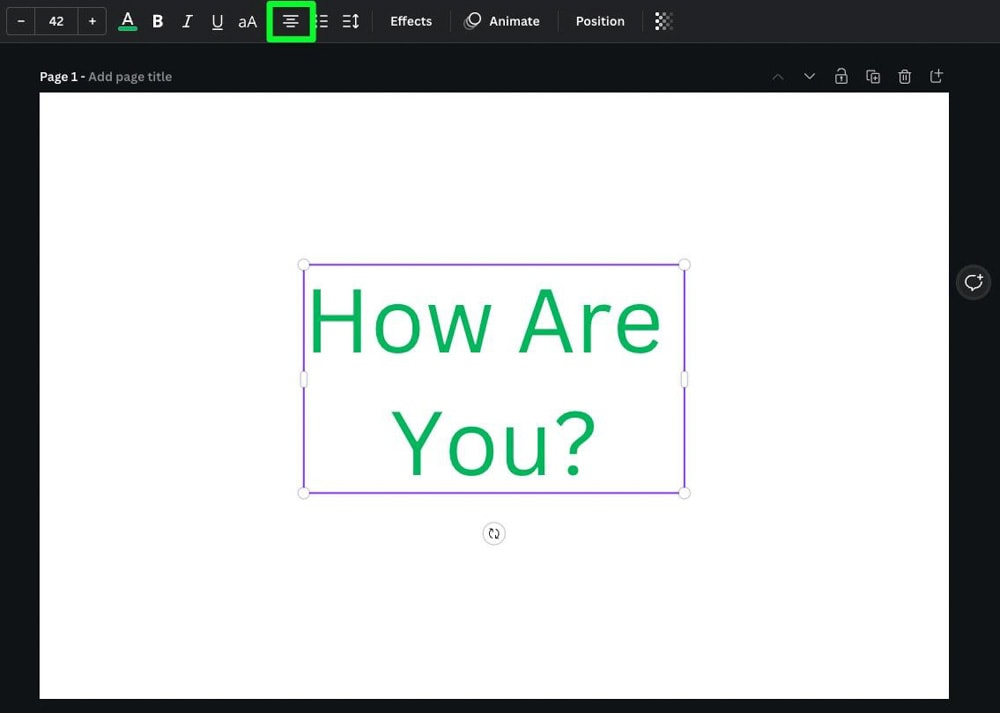
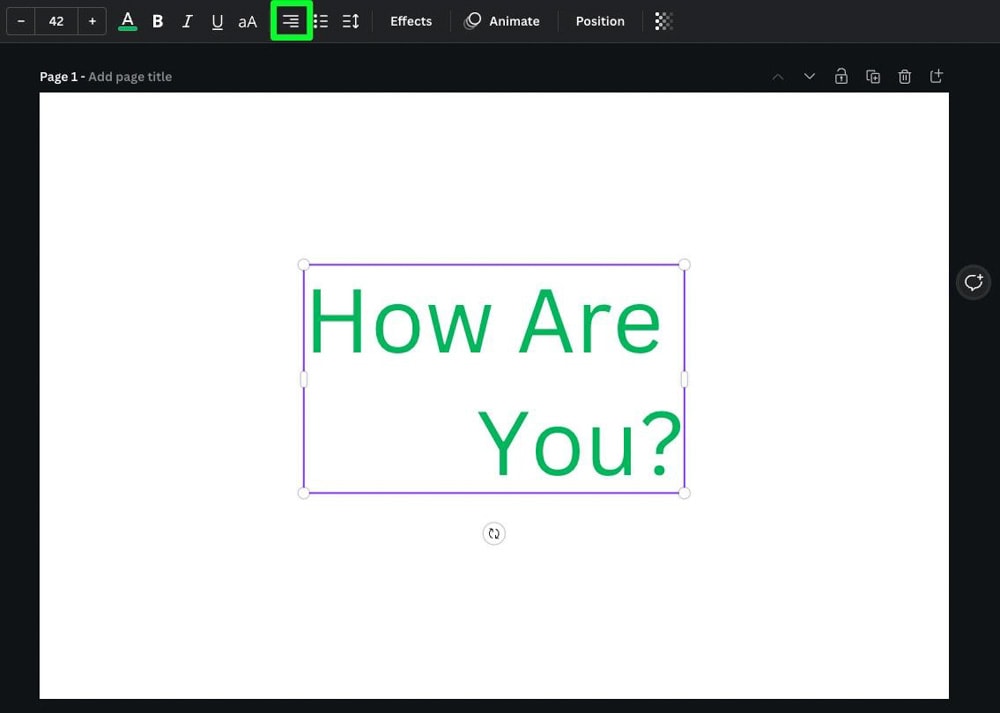
在 Canva 中添加文字效果
要使您的文字脫穎而出,請添加文字效果。一些文字效果帶來專業感,而另一些文字效果只是為了好玩。您可以花一些時間手動添加自己的效果,例如突出顯示文本、模糊文本、創建彎曲文本或創建波浪形文本。
您還可以添加內置效果,這樣會更快.要添加文字效果,請選擇您的文字並單擊效果 按鈕。您會在左側面板的列表中找到不同的效果。
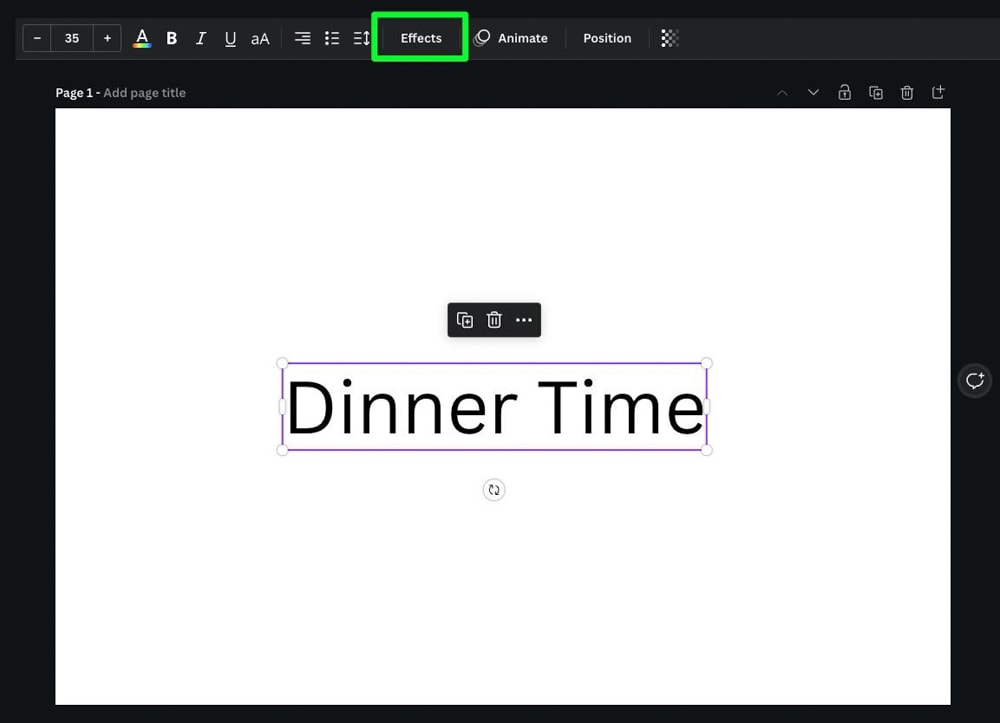
單擊其中一種效果將其添加到您的文本中。
您可以使用效果下方彈出的控件來調整效果的外觀。
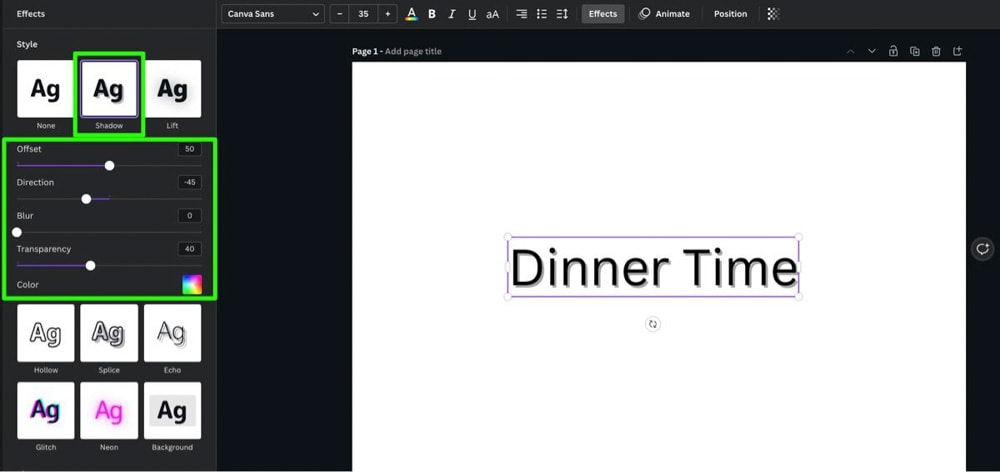
每種文本效果在效果方面都有不同的選項。有些效果器有五個選項可供調整,而其他效果器只有一個。
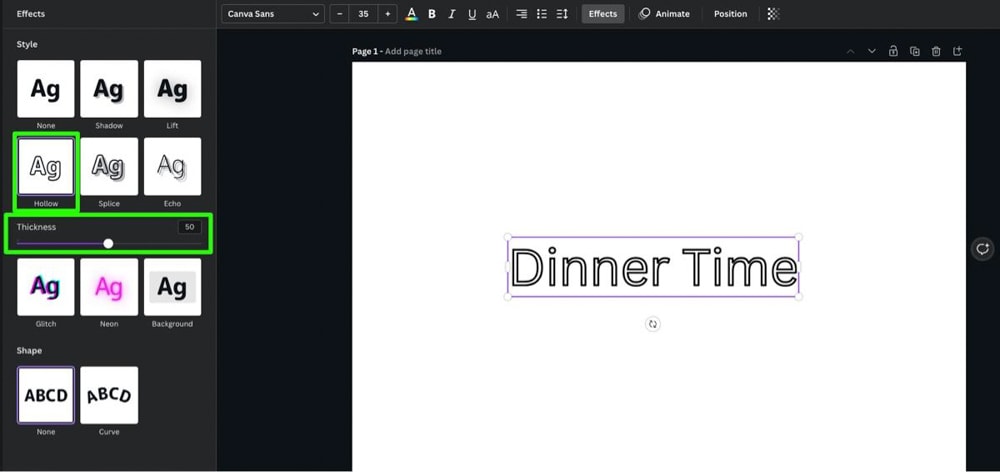
有些效果需要進行一些實驗才能發揮出最佳效果。
例如,要充分利用霓虹燈效果,您需要在應用效果之前將文本顏色更改為亮色。
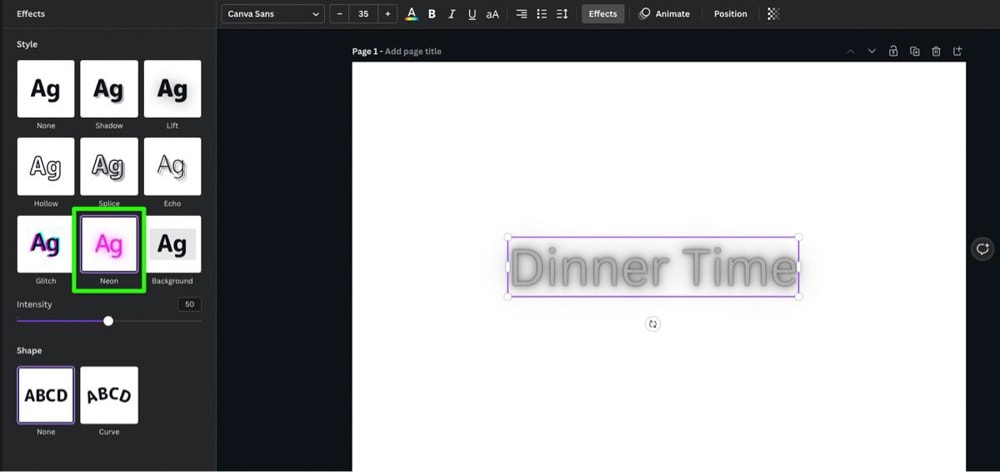
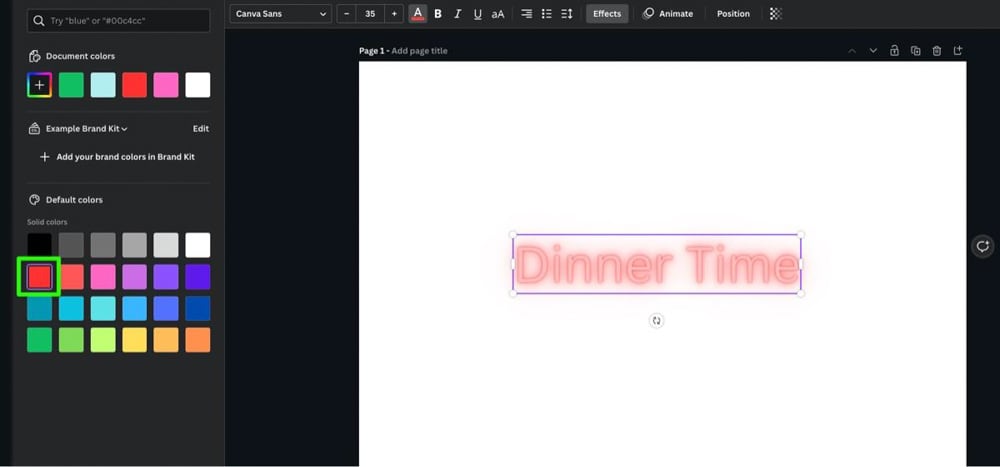
在文本框中編輯文本
當您向文本框添加文本時,該文本永遠不會是最終文本。
要隨時更改文本,請在文本框內單擊,然後刪除或添加您需要的任何單詞。
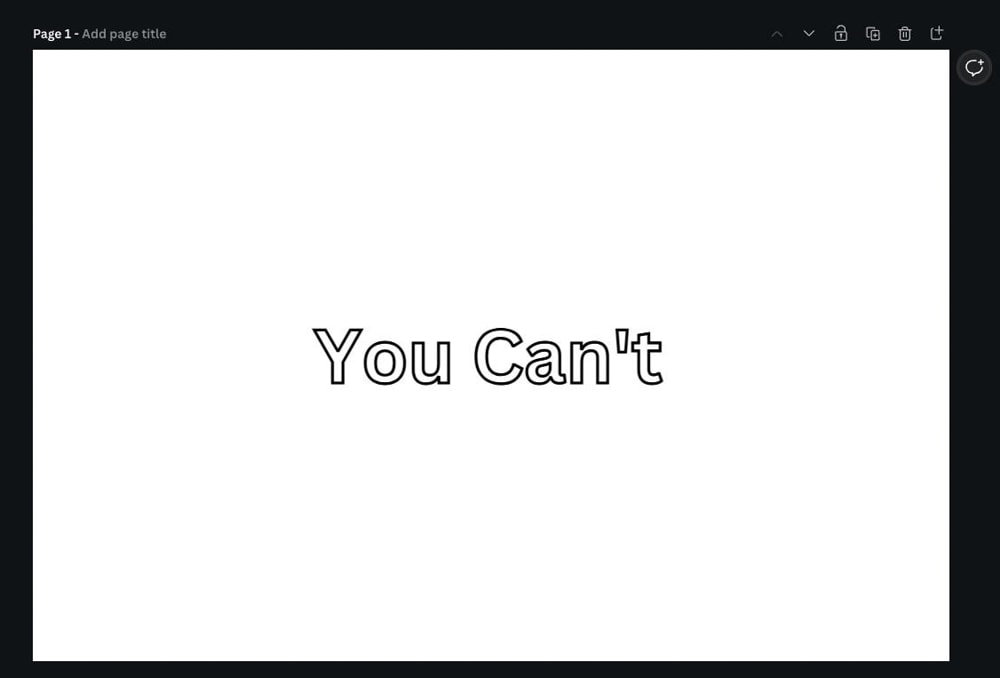
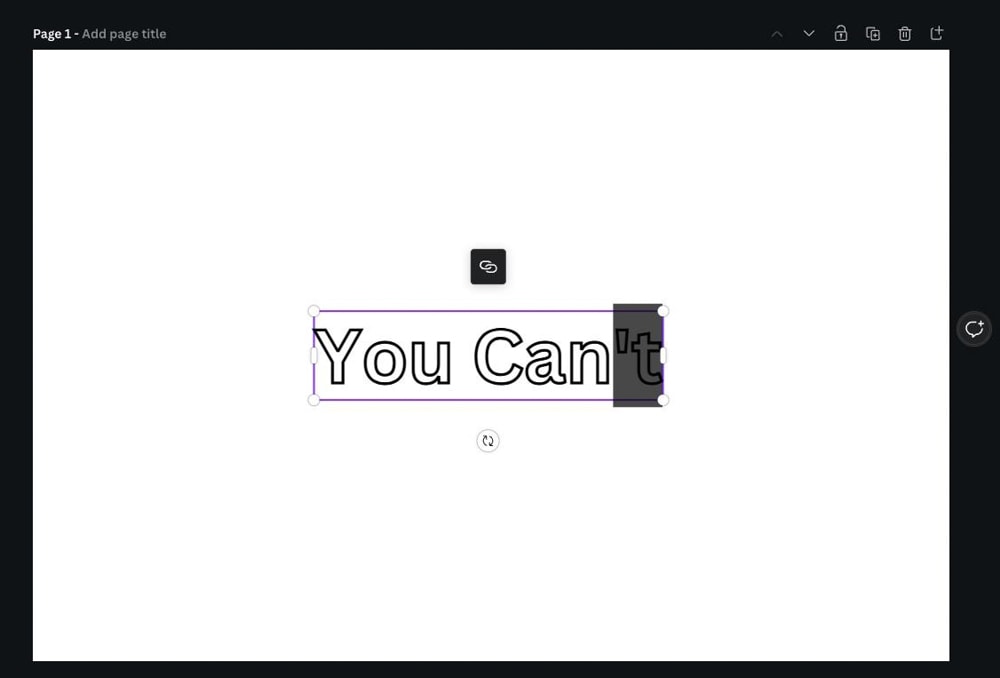
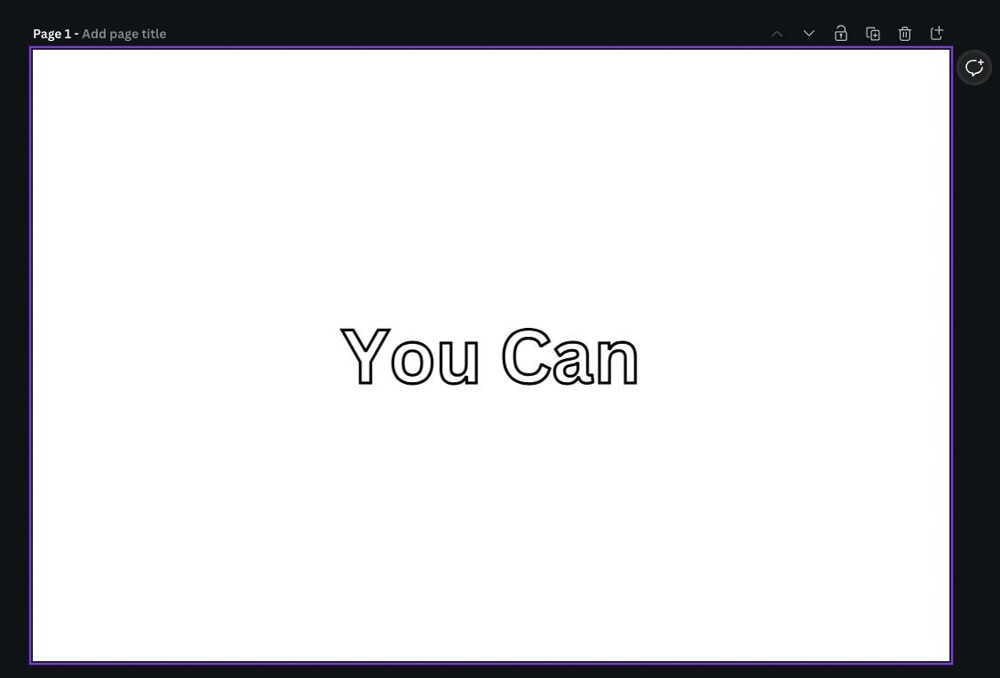
您還可以隨時更改尺寸、顏色和粗細。您甚至可以隨時為文本添加效果。
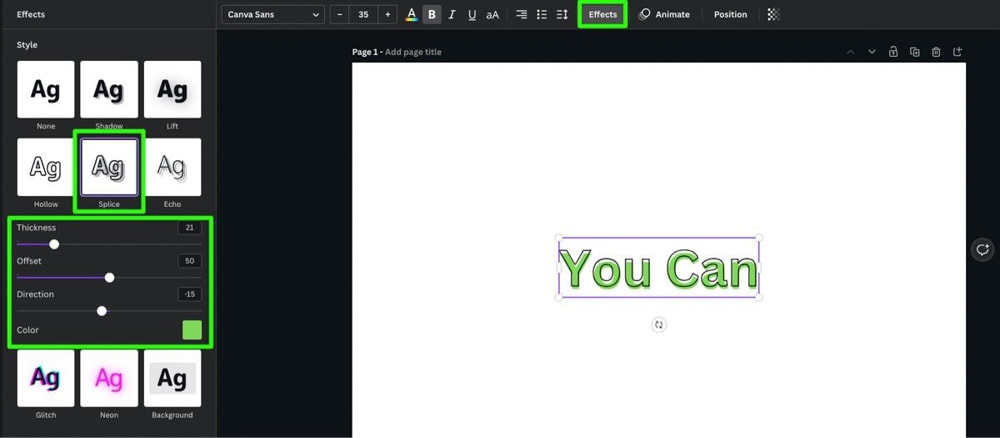
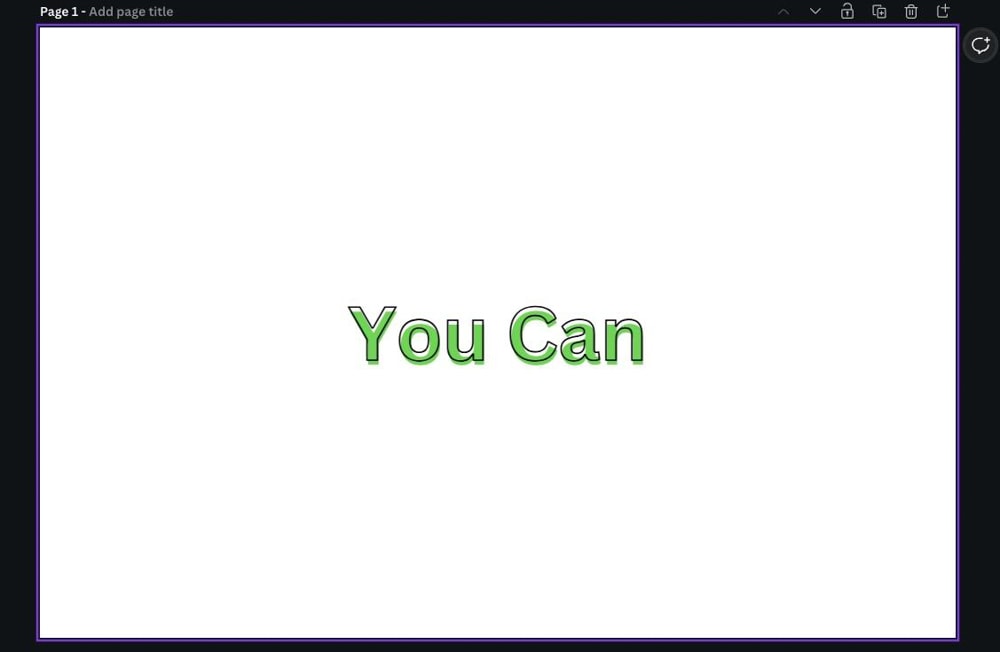
如何在 Canva 的形狀中放置文本框
如果您需要讓您的文本在設計中更加突出, 您可以為文本添加邊框或將文本置於形狀內。
在 Canva 中,有兩種方法可以將文本框放入形狀內。第一個是內置效果,第二個是易於使用的變通方法。
選項 1:使用背景文本效果
選擇文本本身並單擊效果 按鈕以使用內置效果。
選擇背景效果。
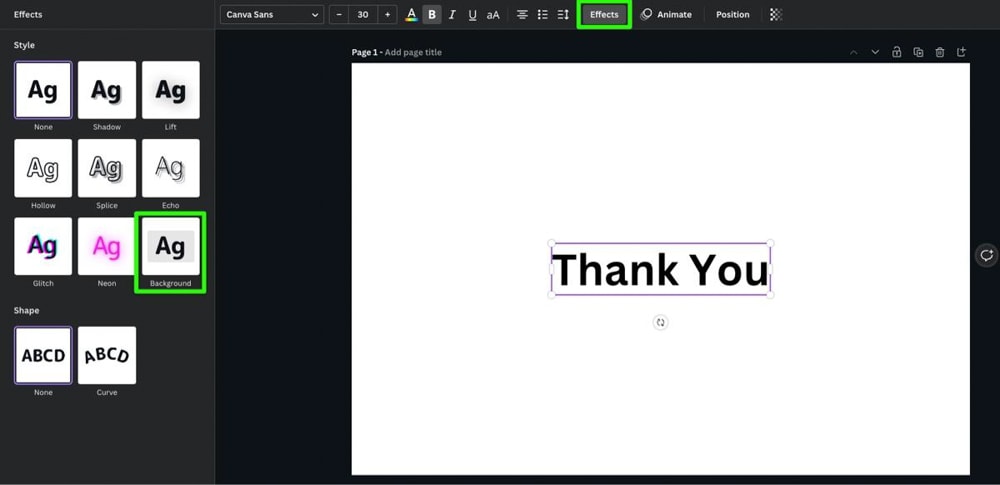
文本後面會出現一個圓角矩形。
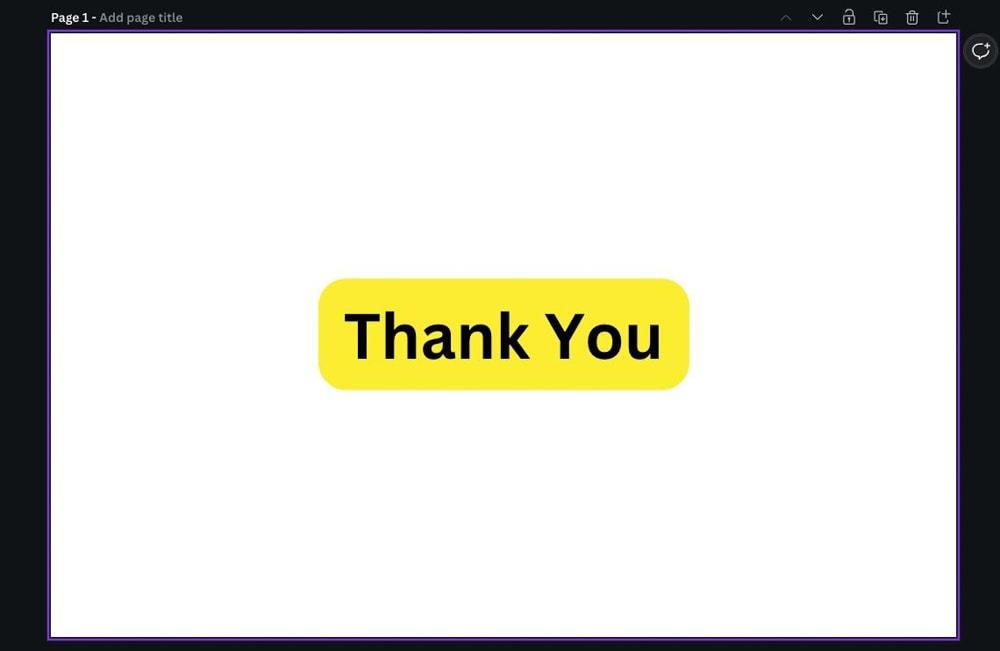
在效果下方的選項中,您有四個選項:
圓度 – 此設置可讓您將矩形的角倒圓角。將滑塊一直調整到右側以獲得圓角,一直調整到左側以獲得尖銳的方形角。 Spread – 調整您希望效果延伸的距離。 透明度 – 調整您可以透過形狀看到的程度。 顏色 – 更改形狀本身的顏色。 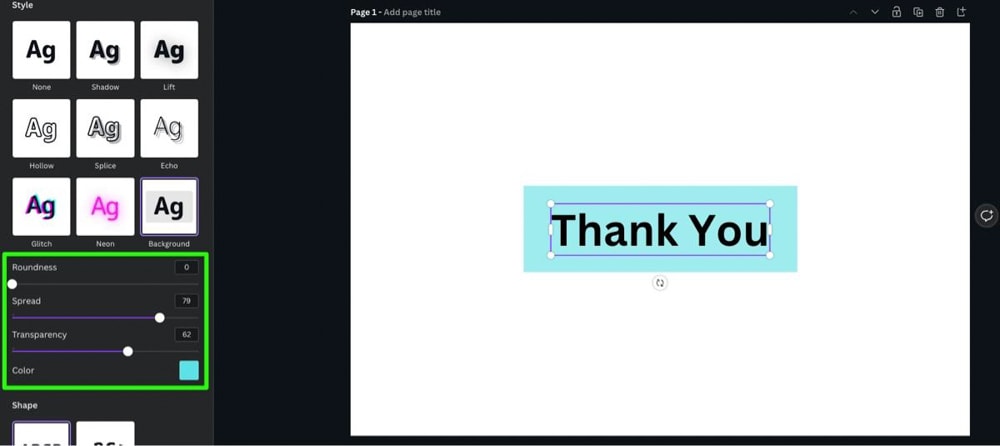
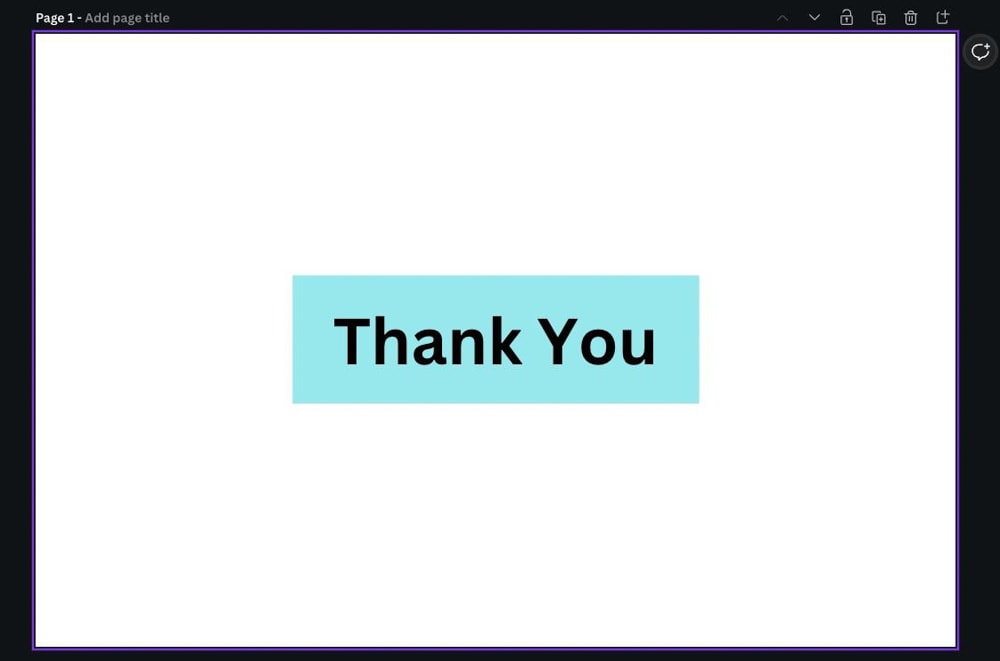
選項 2:使用形狀元素
如果您想將文本放置在不太長方形的形狀中,此選項適合您。
首先點擊元素。然後向下滾動到線條和形狀。點擊查看全部瀏覽所有選項。
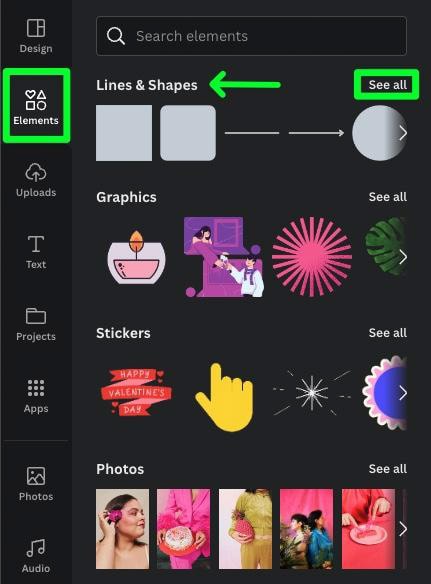
你會看到一長串可供選擇的形狀——一些基本的,一些更複雜。
單擊您選擇的形狀以將其添加到您的畫布中。
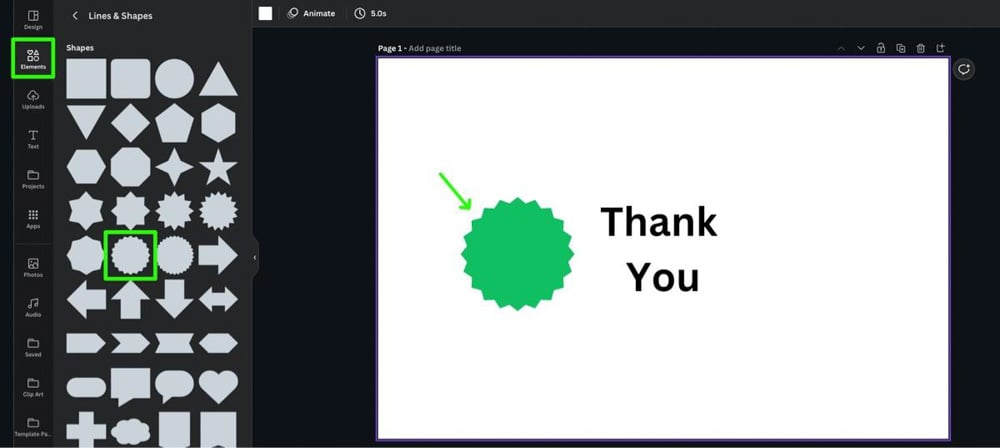
接下來,通過拖動其中一個角手柄來調整形狀的大小。
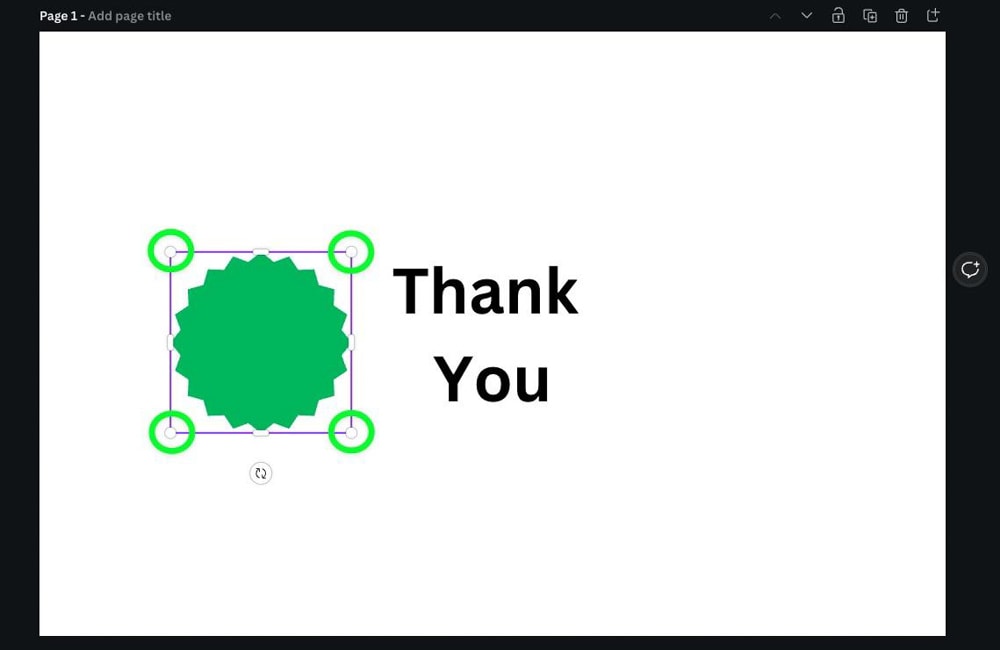
如果將形狀拖到文本前面,您可能會注意到形狀會擋住文本。
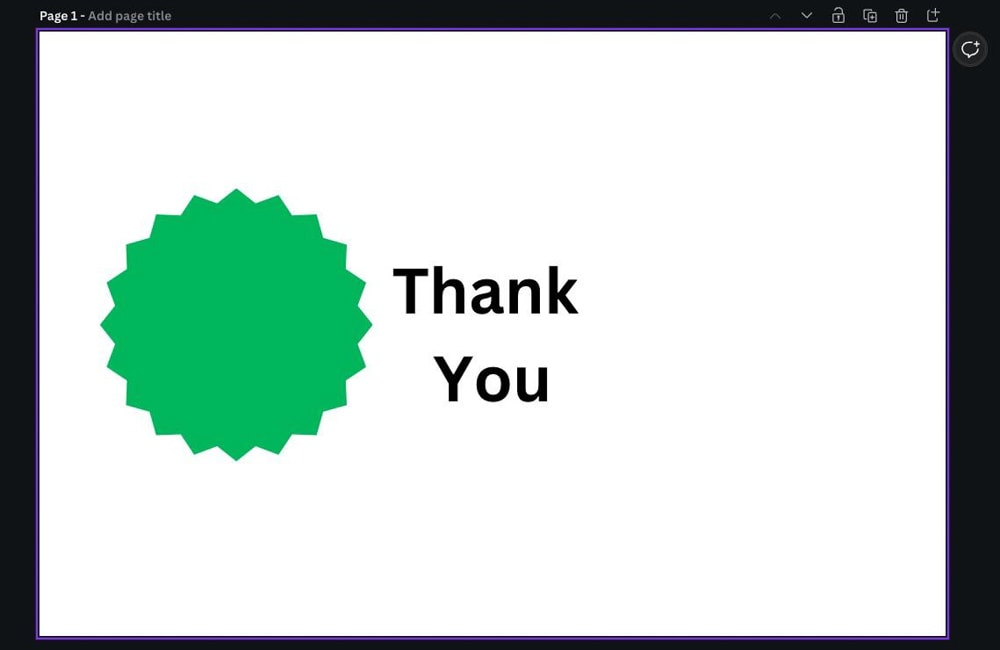
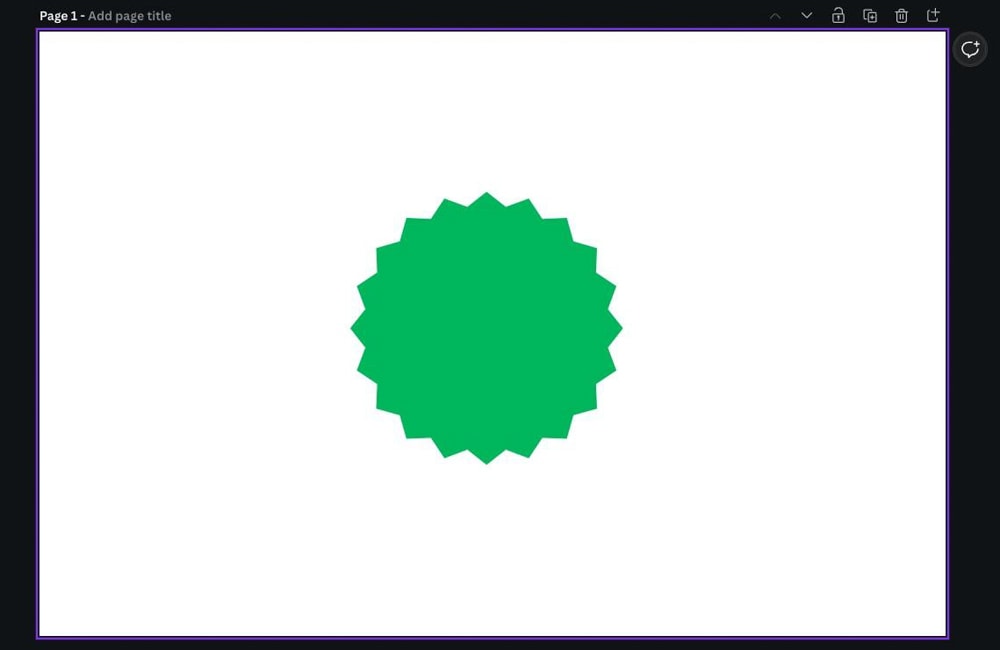
要在文本後面發送形狀,請選擇它,然後單擊位置 按鈕。在下拉菜單中,選擇向後。或者,按 Control + [ (Win) 或 Command + [ (Mac)。
這會將您的形狀放在文本後面。
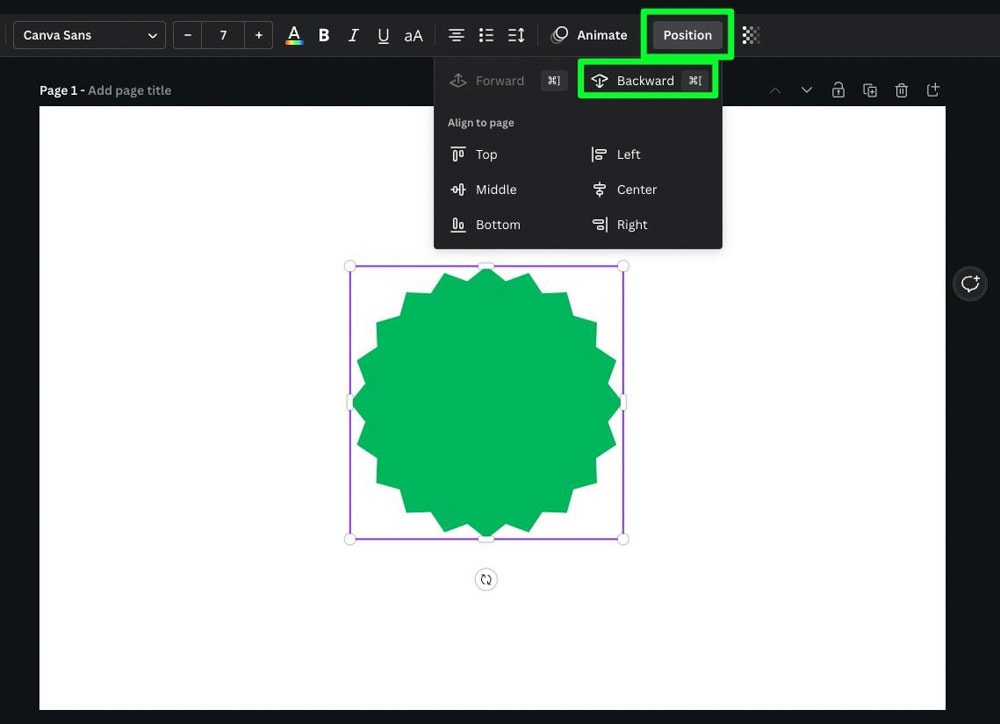
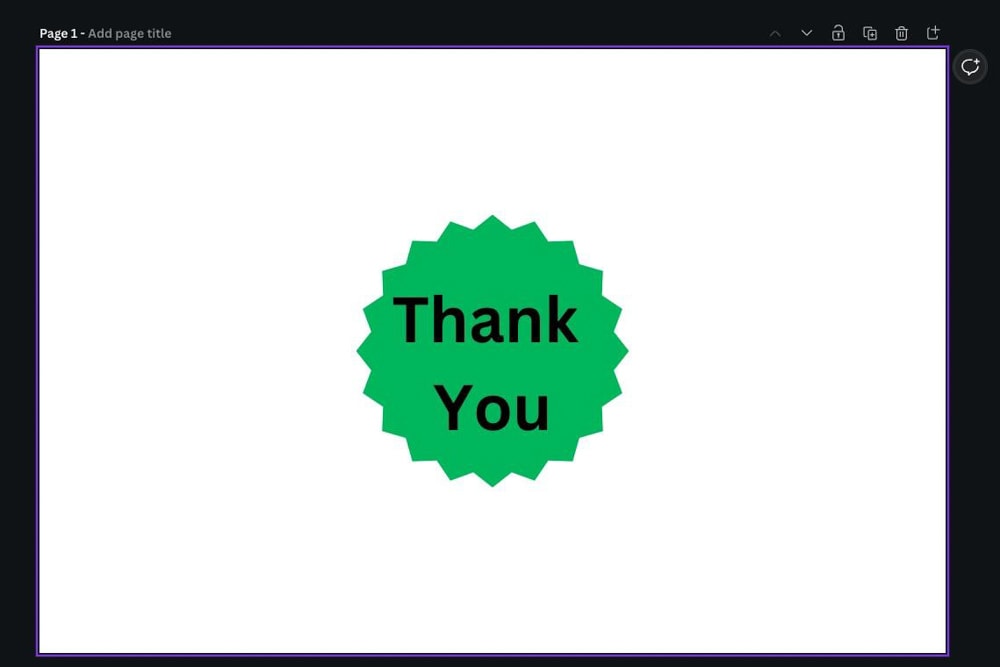
現在你的形狀在正確的位置,你可以通過點擊透明度按鈕來改變透明度,然後調整透明度 滑塊。
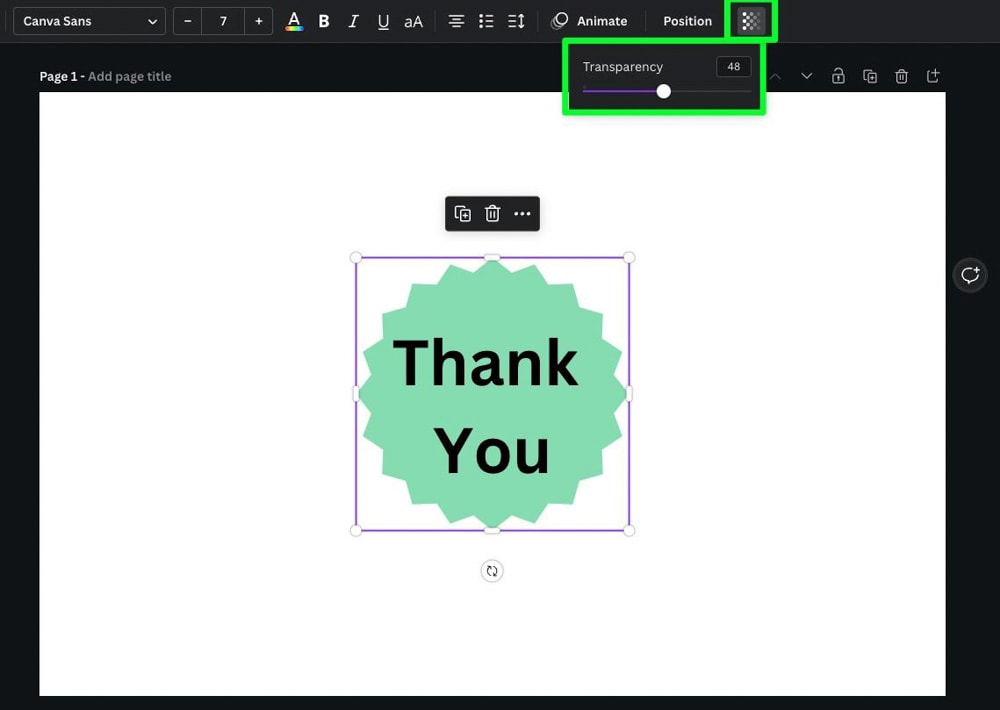
您還可以隨時更改形狀的顏色,方法是選擇您的形狀並單擊拾色器 按鈕。在側面板中選擇最適合的顏色。
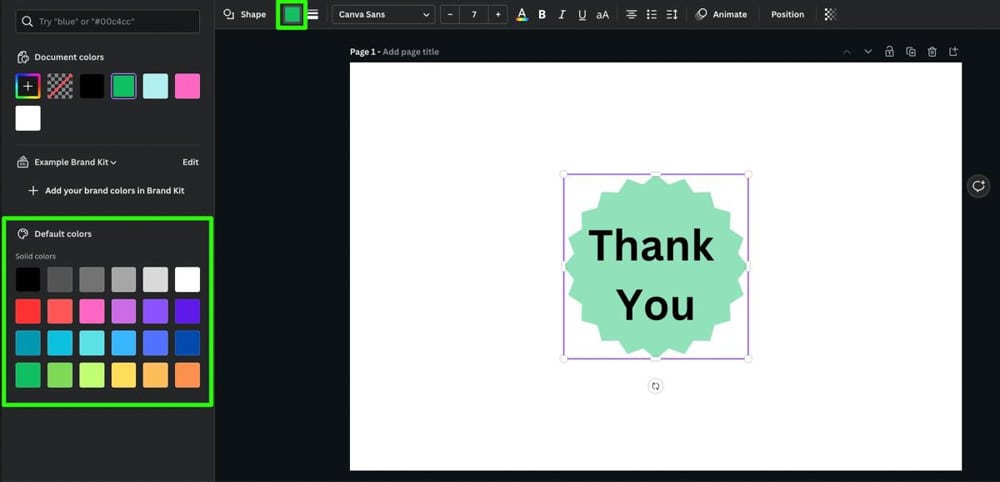
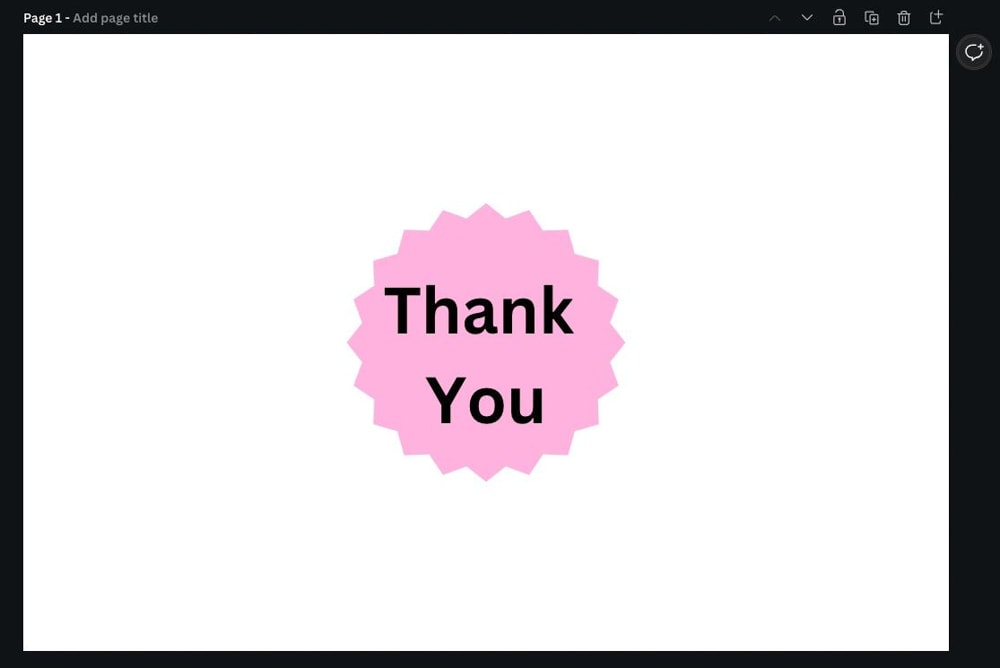
如何在 Canva Mobile 中創建和自定義文本框
添加文本不限於桌面版 Canva。添加和編輯文本的選項在移動應用上類似,但編輯文本和添加效果的按鈕略有不同。
要在移動版 Canva 中添加文本框,請先點擊大紫色加號按鈕。
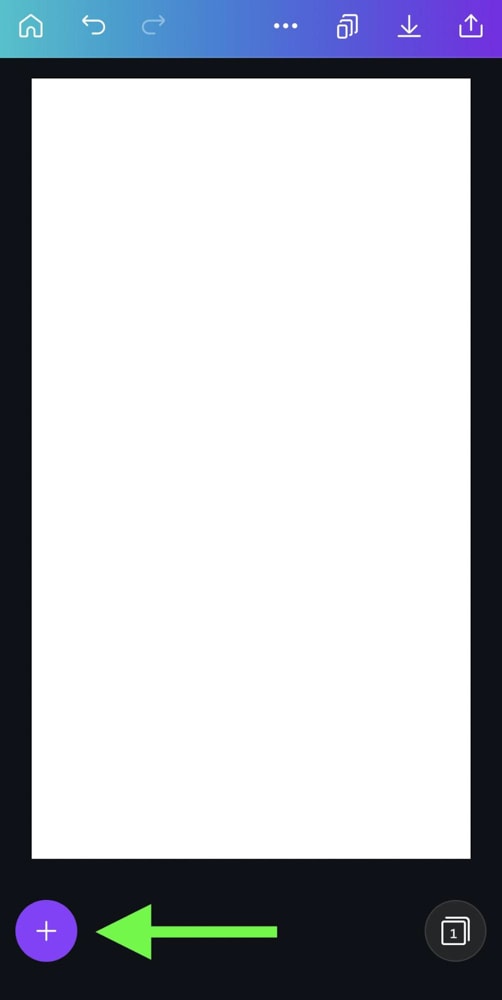
在屏幕底部的菜單中,滾動並點擊文本 按鈕。在這裡,您可以通過點擊添加 文本框按鈕 或按鈕下方的特定尺寸之一來添加基本文本框。
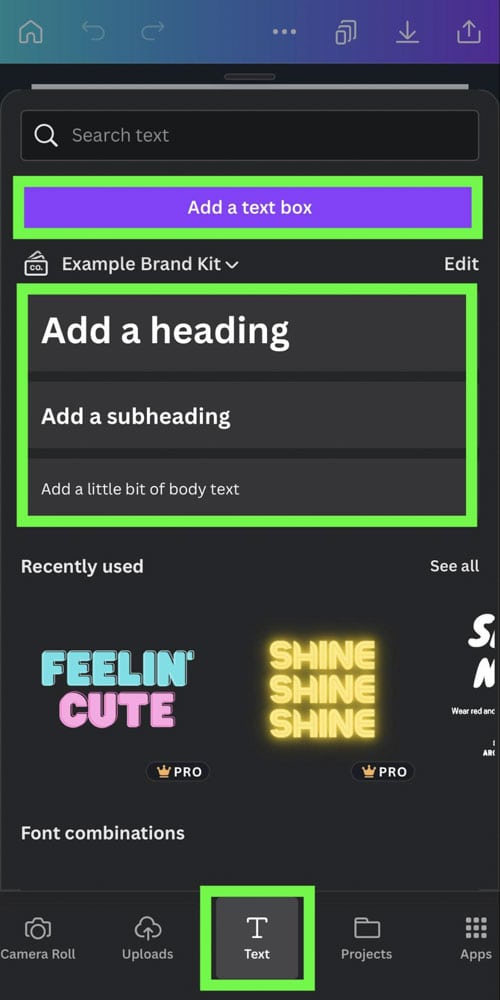
帶有默認文本的文本框將顯示在您的畫布上。雙擊文本框以添加消息。
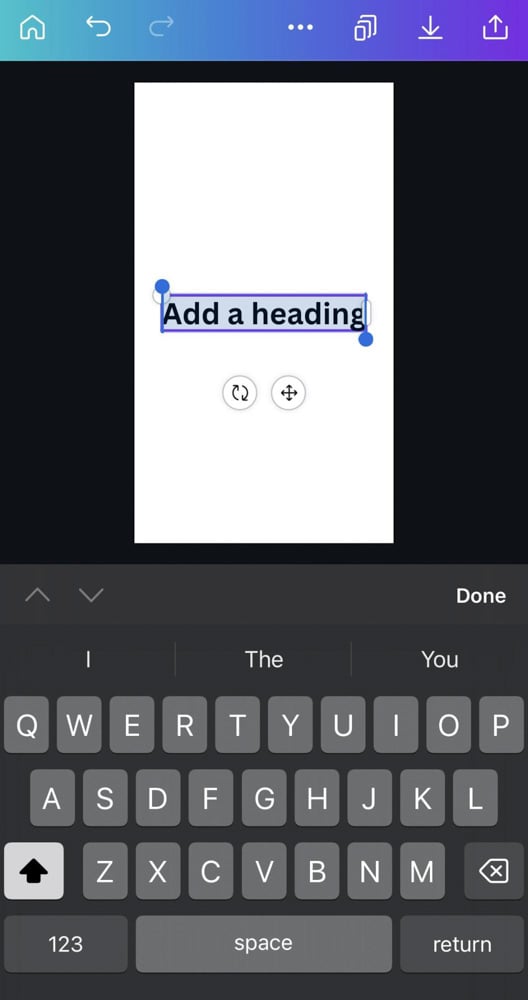
要自定義文本,請點擊它,然後查看屏幕底部的菜單。
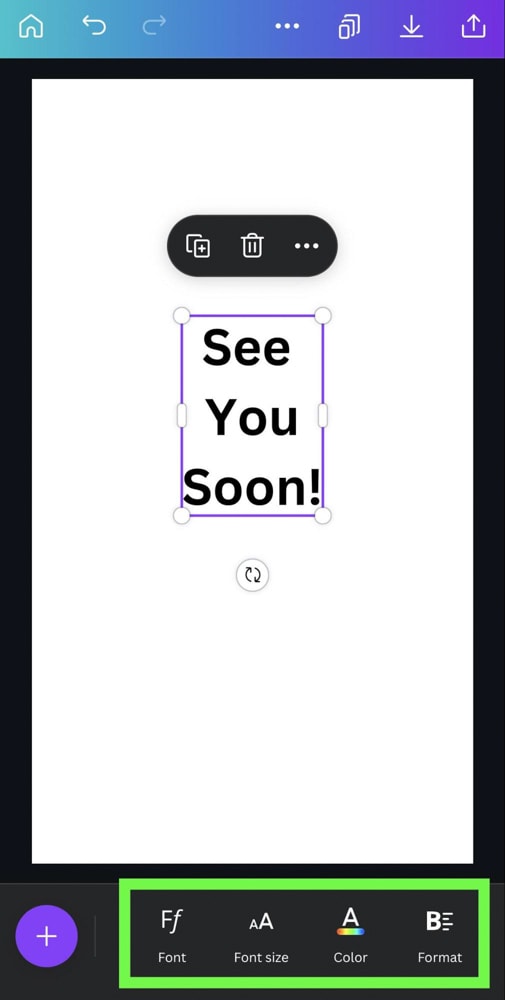
點擊字體 按鈕將文本字體更改為Canva提供的任何免費字體。
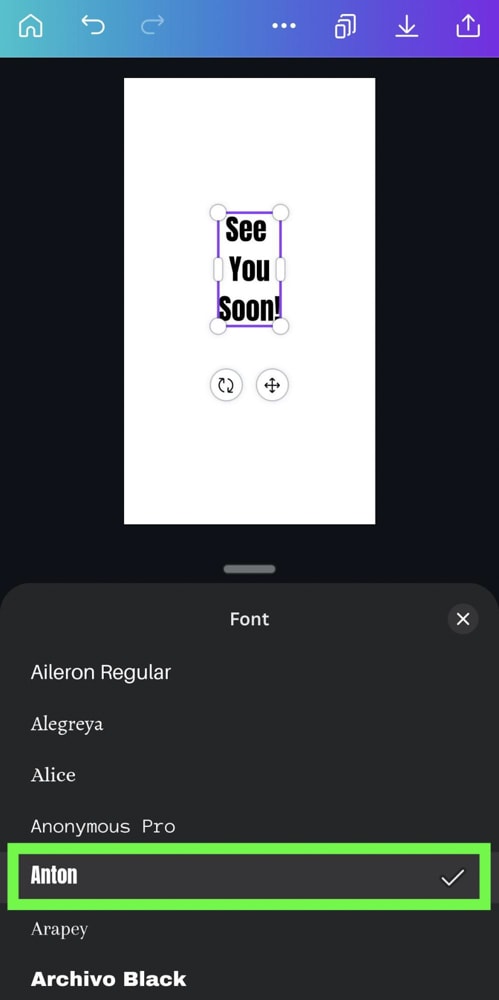
點擊顏色 按鈕將文本顏色更改為最適合您設計的顏色。
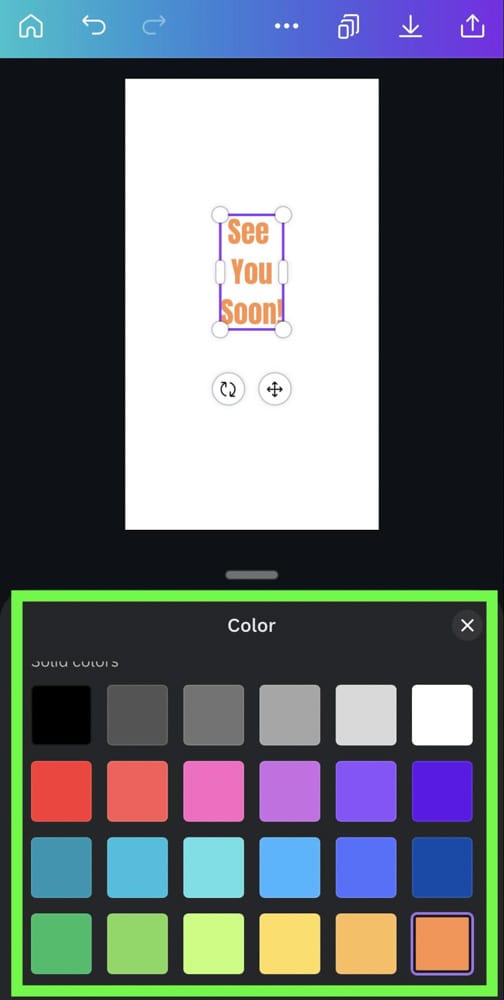
點擊格式 按鈕來更改文本的粗細或對齊方式。在彈出的選項中,您可以:
將文本加粗。斜體你的文字。在您的文字下劃線。在文本塊內將文本對齊到左側、中間或右側。您還可以將文本變成項目符號點或編號列表。 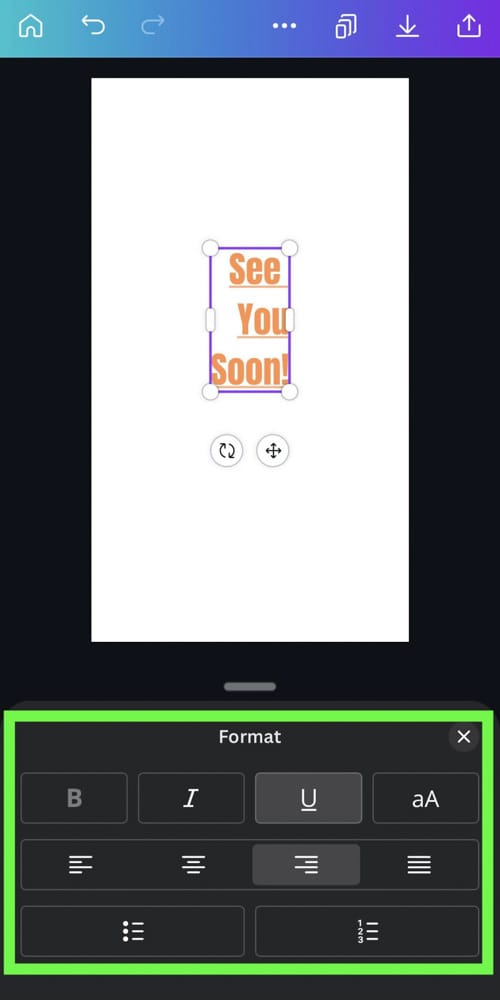
如果您需要為文本添加效果,請進一步向右滾動底部菜單並點擊效果 按鈕。
您會在移動版 Canva 中找到與桌面版相同的所有效果。
單擊最適合您的效果。
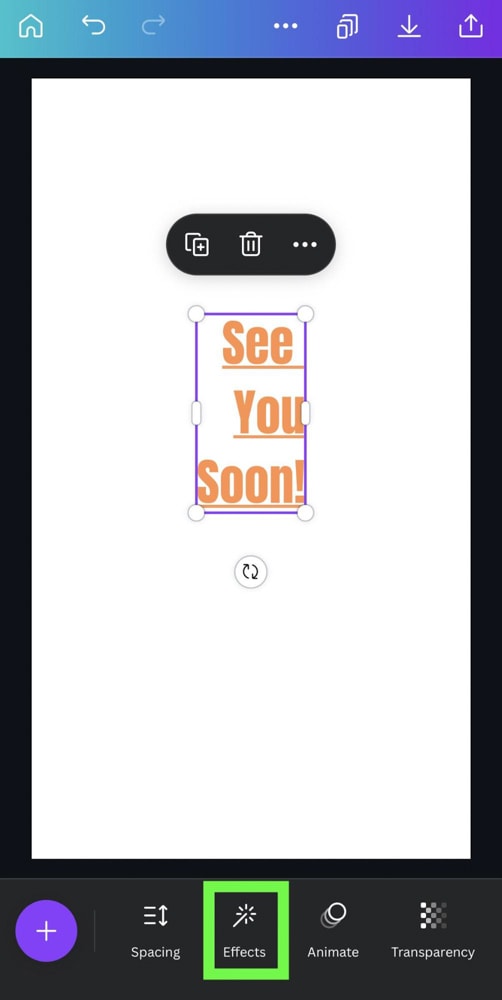
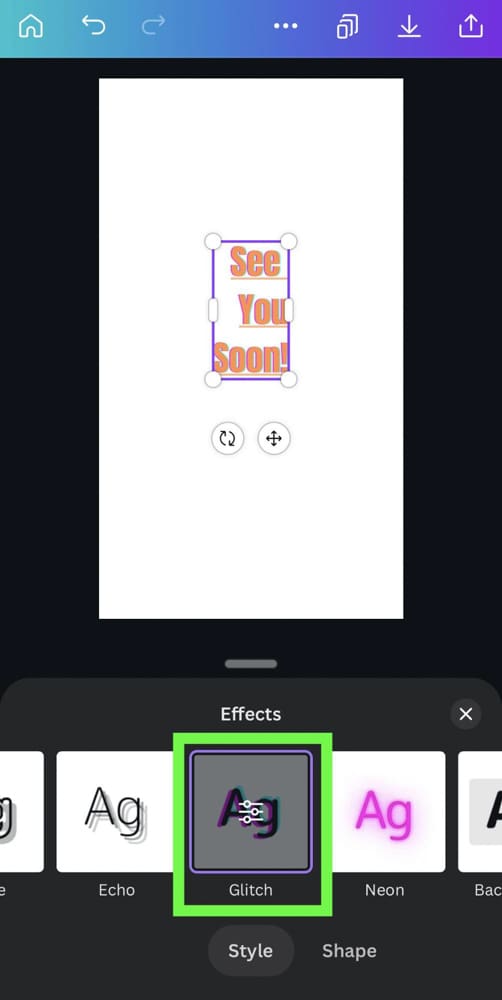
最後,如果您想在文本後面添加自定義形狀,請點按元素 按鈕,然後點擊線條和形狀部分中的查看全部。
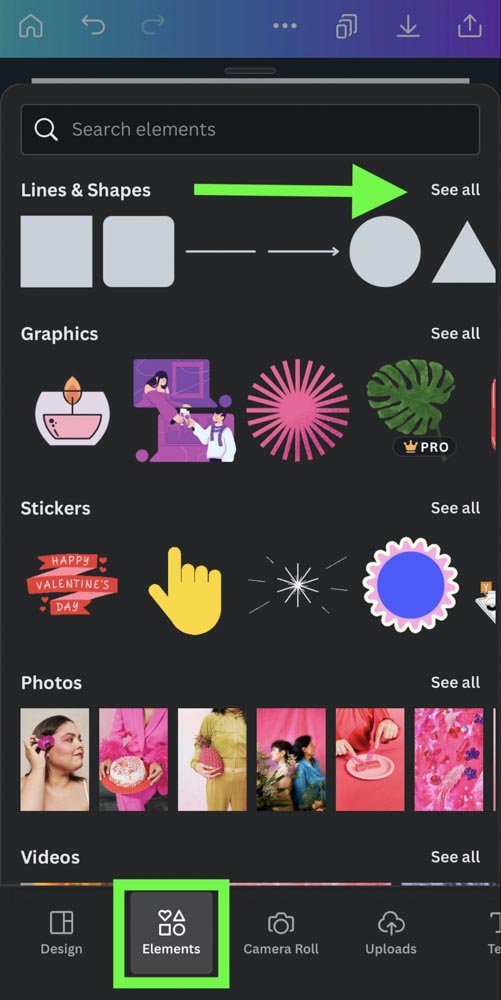
當彈出完整的形狀列表時,點擊最適合您的形狀。這會將形狀添加到畫布中。
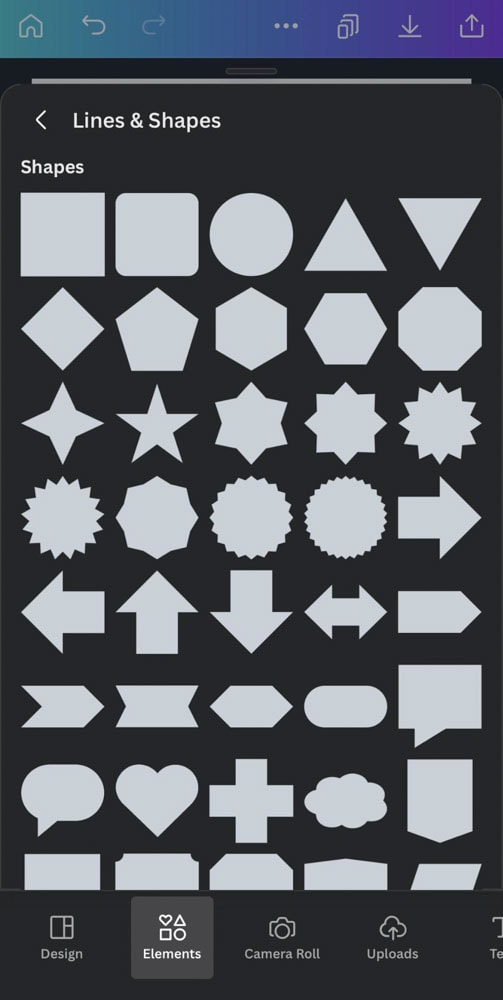
要在文本後面發送形狀,請選擇它,然後點擊位置 按鈕。選擇向後。
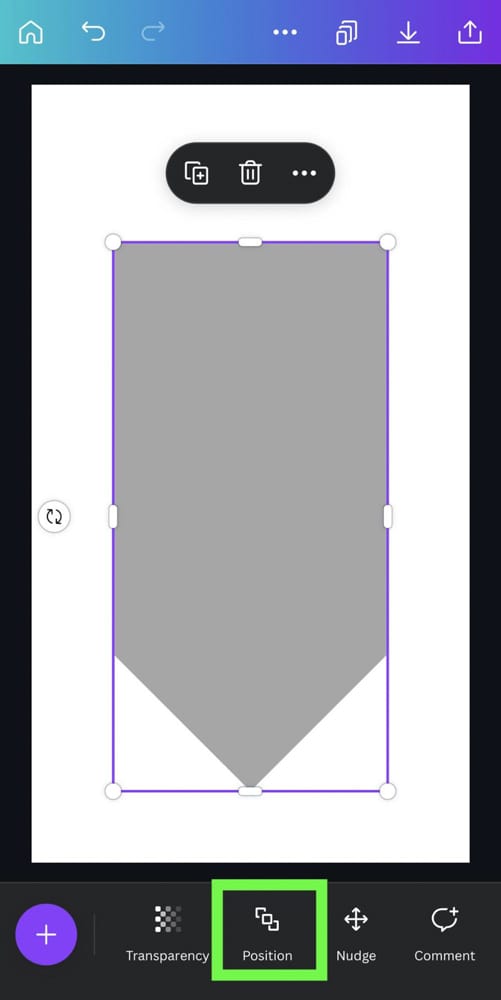

形狀就位後,您現在可以調整透明度。向右滾動底部菜單,然後單擊透明度 按鈕。
將彈出一個滑塊,允許您調整可以看到多少形狀。
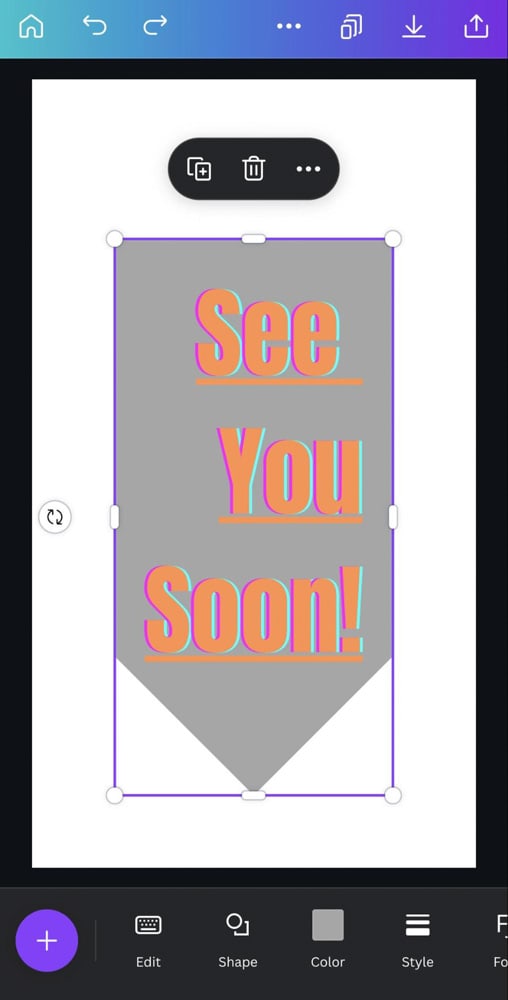
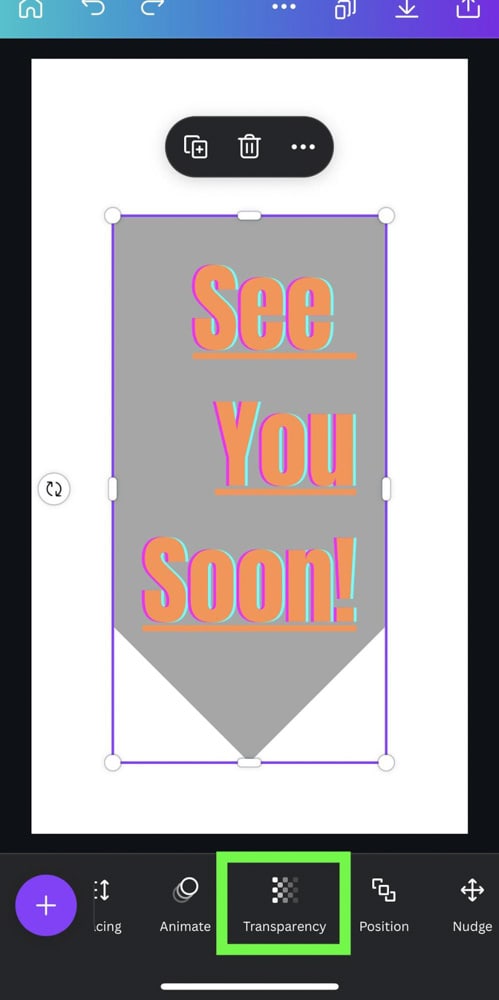
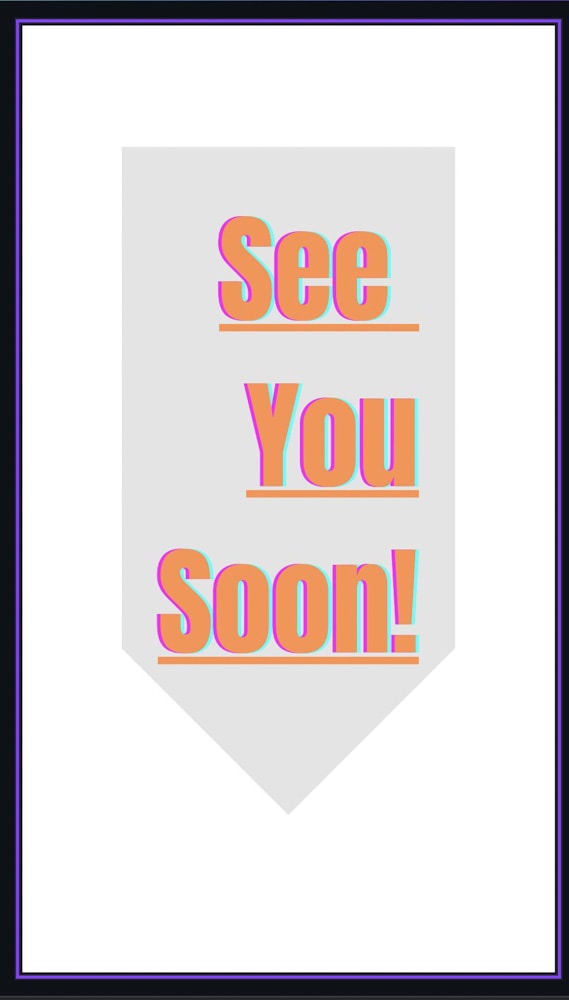
雖然在 Canva 中創建基本文本框非常簡單,但您可以通過多種方式自定義文本以適合設計.現在開始使用這些新技能吧!
編輯愉快!