我習慣於在 Windows 系統上工作,但我目前使用的是運行 ChromeOS v110 的宏碁 Chromebook。有什麼方法可以下載、填寫、簽署 PDF 文檔並將其通過電子郵件發送給同事,而無需離開 Acer 本身?
ChromeOS 不斷更新和改進,一個版本一個版本。事實上,有 100 多個版本的 ChromeOS 緩慢但肯定地獲得了更多特性和功能,變得非常接近 Windows本身。它仍然以瀏覽器為中心(這是有益的,我們稍後會看到),但 ChromeOS 現在包含的其他應用程序和程序以及第三方軟件解決方案也提供了相當多的附加功能。
事情是這樣的:由於 ChromeOS 是圍繞 Google Chrome 瀏覽器構建的,它實際上有一個內置的 PDF 編輯器,允許設計合理的 PDF 表單可以直接在網頁上填寫。但是,您不能對它們“簽名”,這有點限制,但您可以將更新或填寫的 PDF 保存到本地驅動器上,然後通過電子郵件將其發送給某人。
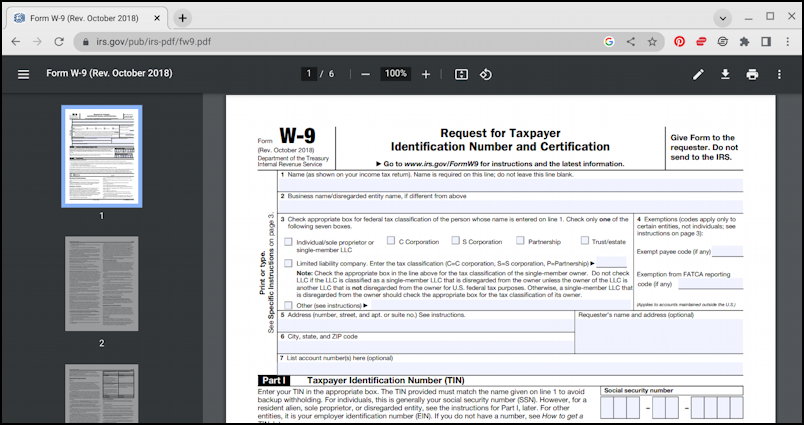
現在,好消息是:最新版本的 Chrome 操作系統更新了圖庫程序,因此它不僅可以讓您查看圖像和照片並對其進行一些基本編輯,而且現在還可以處理 PDF 文檔。不僅如此,由於它具有註釋功能,您也可以在上面簽名!好吧,有點。讓我們來看看……
在 Chrome 中填寫 PDF 表單
出於演示目的,我將抓取一個很多很多人填寫的 PDF 表單:W-9來自 Internal Revenue Service 的表格。想在家一起玩嗎?獲取副本:W9.PDF。在 Chrome 中打開該鏈接會在查看器中顯示它:
實際上並沒有太多線索表明您可以單擊並鍵入以填寫表單,但可以看到淺藍色背景在某些地區,但不是其他地區?這意味著那些是可點擊的!只需單擊其中一個區域,您就會發現可以直接在該字段中鍵入:
但是簽署文件呢?好吧,這就是事情不太順利的地方。例如,單擊頂部工具欄上的鉛筆圖標,您將進入一個“註釋”視圖,您可以在其中塗鴉,但隨後它變成了另一層,它實際上並不“在”文檔中:
有時這就足夠了,因為當您保存分層 PDF 文檔時,它通常最終會合併到文檔的單個圖層以及所有額外的輸入和註釋。但讓我們看看 ChromeOS 中新的 Gallery 應用程序如何比較。為此,我將通過單擊帶有下方線條的向下箭頭(在工具欄上,從右邊數 3)來保存此 PDF 文檔……
我’我將繼續而不保存我的更改,而只是使用另存為功能……
注意底部,我將它(在下載中)保存為“fw9.pdf”。
在 Chrome OS GALLERY 中編輯 PDF 文檔
保存後,雙擊 PDF 文檔現在會打開 Gallery 應用程序:
看起來很漂亮相似,不是嗎?這次沒有有用的淺藍色指示可填寫字段的位置,但再次單擊正確的位置可讓您直接鍵入,這次帶有表示活動輸入字段的邊框:
很好,至少只需一兩分鐘即可填寫所有文本字段。但是在文檔的更下方是您應該簽名的地方……
為此,請單擊工具欄上的塗鴉圖形(下方為藍色),然後單擊一個小額外的註釋工具欄出現在底部,稍作努力,您可以點擊並拖動光標來簽署文檔:
如果你有手寫筆或觸控板,它們可以發揮很大作用當然,更容易獲得體面的結果,但您可能會發現真正獲得出色的簽名非常棘手。不用擔心,它仍然可以解決您在計算機上填寫 PDF 的 95% 的原因,而對於那 5% 的原因,您可以打印、完美簽名、掃描並通過電子郵件發送。是的,很麻煩,所以也許屏幕上的粗略簽名畢竟會“足夠好”地工作!
最後,單擊“保存”旁邊的三角形,您可以“另存為”新的 PDF 文檔,以便原始 W9 保持原始狀態,並可以根據需要再次填寫:
就是這樣。現在您知道如何在 Chromebook 上使用 PDF 表單了。無需 PC。
專業提示:多年來我一直在撰寫有關 Chromebook 系統的文章!請查看我內容豐富的 Chromebook 幫助區域,獲取數百個有用的教程和指南!謝謝。
pdf chromebook,簽署 pdf,簽署 pdf chromebook