你是不是看了這麼多年同一張 Mac 登錄圖片現在覺得無聊?在此處了解如何更改 Mac 上的登錄圖片,並通過替換 Mac 上的默認用戶圖片來添加一些有趣的內容。
MacBook 或 iMac 鎖定屏幕是您在電腦上開始新的一天時首先看到的。因此,它應該是一些特別的東西,可以在一天的剩餘時間內為您注入正能量。您可以做的是自定義鎖定屏幕,其中一項重要的自定義是更改 Mac 登錄圖標。
如果您不知道如何更改 Mac 上的用戶圖片,那是可以理解的。誰做的,對吧?我們只需要通過單擊名稱登錄並開始執行我們的任務。不過,如果您在自己的 Mac 中強調個人風格,請繼續閱讀直到最後。
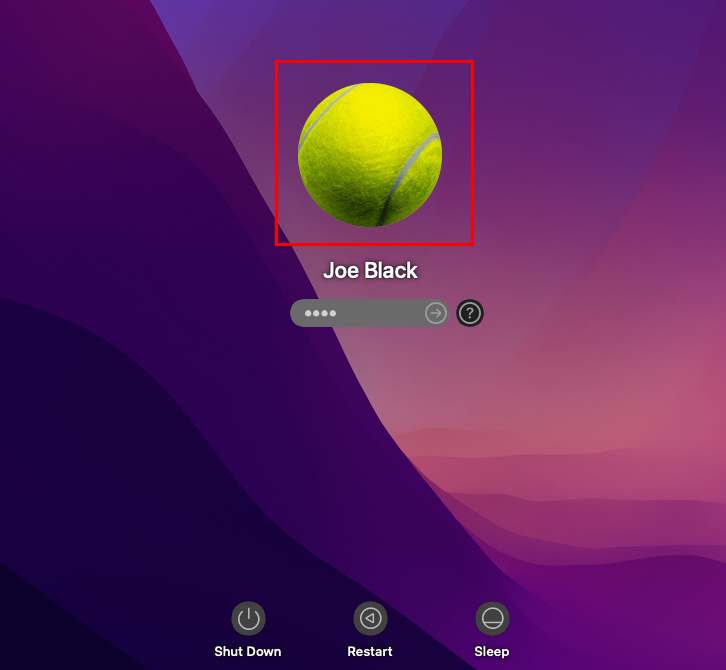
Mac 上的用戶登錄圖片是什麼?
了解用戶的登錄圖片是什麼Mac 上的登錄圖片
Mac 上的用戶登錄圖片通常也稱為 Mac 個人資料圖片。它是顯示在您的帳戶 ID 或名稱上方的縮略圖。當 macOS 上有多個本地用戶帳戶時,您需要在 Mac 上單擊您的用戶登錄圖片以輸入密碼並登錄。
另請閱讀: Mac 用戶帳戶消失了?這是找回它的方法
您可以在 Mac 上修改此個人資料圖標,該圖標在 iMac 或 MacBook 的登錄窗口中顯示在您或其他人的用戶帳戶旁邊。要在 MacBook 上更改個人資料圖片,您可以從照片庫中選擇一張照片或使用 Mac 上的相機拍攝一張新肖像。此外,您還可以從大量有趣的表情符號或擬我表情中進行選擇。
更不用說,還有一項規定可以在花押字中使用您姓名的首字母。自定義您的 Mac 登錄圖片是必不可少的,因為它也是您的 Apple ID 和“通訊錄”中“我的名片”的用戶帳戶顯示。因此,在組織網絡或公司域中,您的同事可以在共享機密業務數據之前輕鬆識別您。
另請閱讀:如何修復損壞的用戶帳戶macOS
Mac 上的默認用戶登錄圖片與使用易於猜測的密碼一樣存在安全風險,尤其是在業務設置中。
更改用戶的要求Mac 上的登錄圖片
要能夠更改 Mac 登錄圖片,您必須擁有以下資產和用戶權限:
您的 macOS 用戶帳戶具有管理員或標準權限如果組織的 IT 管理員管理設備,他們必須允許用戶和組對您進行編輯權限 如果您是設備或託管網絡設備管理員,則您可以為託管設備上的所有用戶更改 Mac 上的用戶登錄圖片 您記住您的用戶帳戶密碼登錄並解鎖用戶和組設置區域您擁有您想要的圖像et 作為 Mac 上的新用戶圖片
另請閱讀: macOS:如何更改管理員帳戶名稱
如何在 Mac 上更改登錄圖片: Ventura 和 Monterey
用戶登錄圖片和其他用戶和組設置的位置在 macOS Ventura 和 Monetery 中類似。因此,如果您的 MacBook 或 iMac 在這兩者中的任何一個上運行,請嘗試以下步驟來更改 Mac 登錄圖標:
單擊 Mac 工具欄上的 Apple 菜單 圖標。 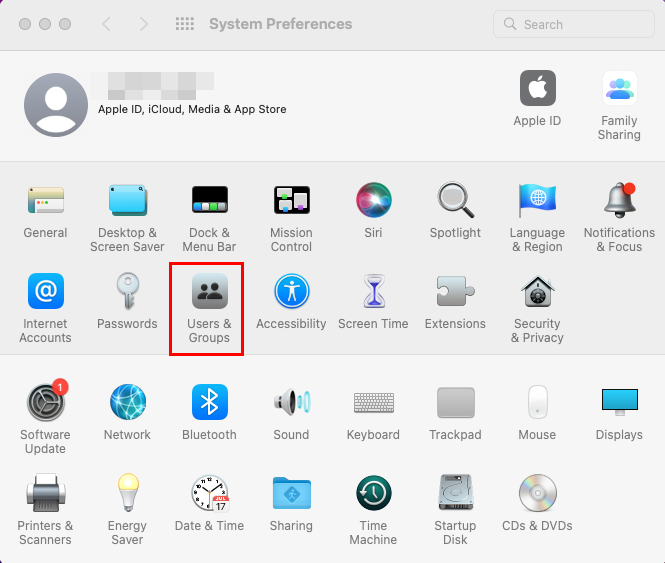 系統偏好設置用戶 &群組位置 在 Apple 上下文菜單中,單擊系統偏好設置(蒙特雷)或系統設置(文圖拉)。在“系統偏好設置”或“系統設置”窗口中,您應該在可用選項的中間行中找到用戶和組。點擊它。 Users & Groups 卡通常是鎖定的。您必須通過單擊窗口左下角的掛鎖解鎖它。輸入您的 Mac 用戶帳戶密碼或 PIN 以解鎖用戶和群組。
系統偏好設置用戶 &群組位置 在 Apple 上下文菜單中,單擊系統偏好設置(蒙特雷)或系統設置(文圖拉)。在“系統偏好設置”或“系統設置”窗口中,您應該在可用選項的中間行中找到用戶和組。點擊它。 Users & Groups 卡通常是鎖定的。您必須通過單擊窗口左下角的掛鎖解鎖它。輸入您的 Mac 用戶帳戶密碼或 PIN 以解鎖用戶和群組。 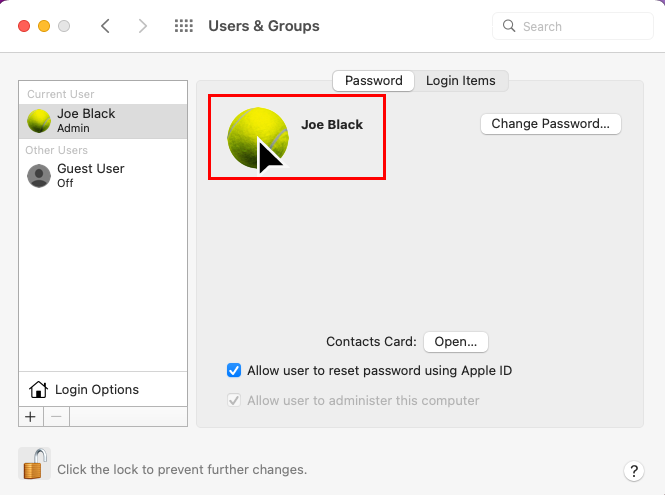 了解如何在 Mac 上更改登錄圖片 現在單擊圖像,將鼠標光標懸停在 Mac 上現有的用戶圖片上以獲取編輯選項。或者,您只需單擊圖像即可獲得修改選項。用戶的登錄圖片編輯窗口將顯示各種選項供您選擇。
了解如何在 Mac 上更改登錄圖片 現在單擊圖像,將鼠標光標懸停在 Mac 上現有的用戶圖片上以獲取編輯選項。或者,您只需單擊圖像即可獲得修改選項。用戶的登錄圖片編輯窗口將顯示各種選項供您選擇。 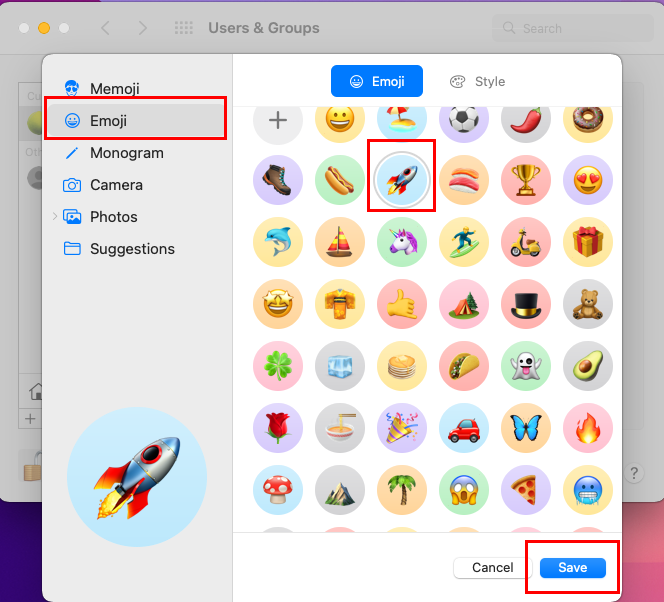 選擇一個表情符號來更改 Mac 登錄圖片該窗口還允許您放大和縮小個人資料圖標,並編輯圖像在其框架內的顯示方式。點擊保存按鈕。
選擇一個表情符號來更改 Mac 登錄圖片該窗口還允許您放大和縮小個人資料圖標,並編輯圖像在其框架內的顯示方式。點擊保存按鈕。
這只是在 Mac 上訪問登錄圖片的一種方式。這裡有一個替代方案:
在 Mac 工具欄上找到頭像圖標。該圖標應位於右上角。 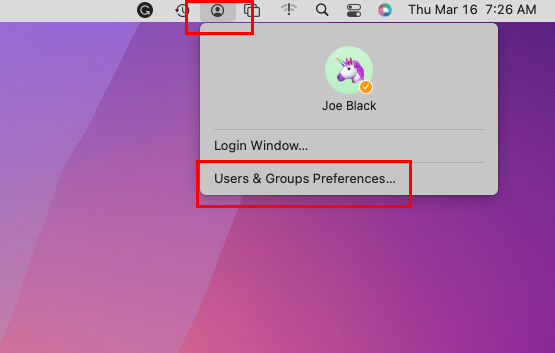 用戶 & Mac 工具欄上的組選項 單擊該圖標,將打開一個上下文菜單。選擇用戶和群組偏好設置。從這裡開始,按照前面提到的個人資料圖片編輯步驟進行操作。
用戶 & Mac 工具欄上的組選項 單擊該圖標,將打開一個上下文菜單。選擇用戶和群組偏好設置。從這裡開始,按照前面提到的個人資料圖片編輯步驟進行操作。
Mac 個人資料圖片選項
在 Ventura 和 Monetery 中,您會發現以下媒體資產作為用戶的登錄圖片自定義選項:
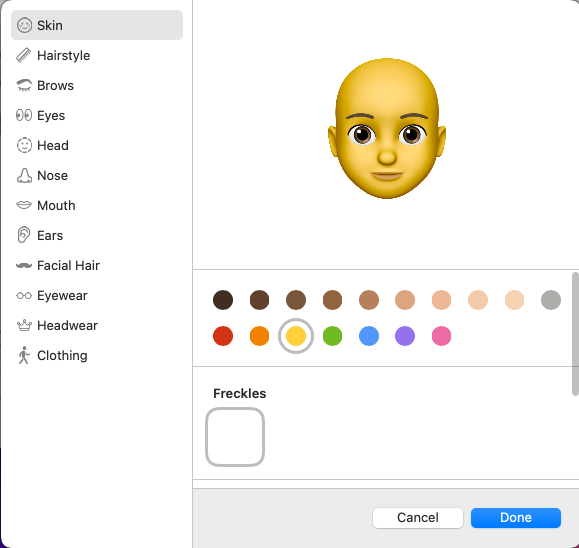 使用 Memoji 更改 Mac 登錄圖標 Memoji 可讓您使用姿勢、風格、頭飾、服裝、頭部、鼻子、嘴巴等各種設計元素創建 3D 頭像。有豐富多彩的表情符號或 Emojis 庫。
使用 Memoji 更改 Mac 登錄圖標 Memoji 可讓您使用姿勢、風格、頭飾、服裝、頭部、鼻子、嘴巴等各種設計元素創建 3D 頭像。有豐富多彩的表情符號或 Emojis 庫。 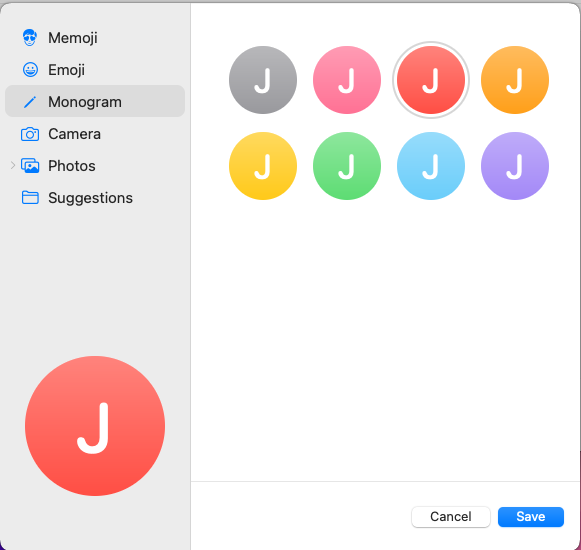 使用花押字 花押字 在 Mac 上更改用戶圖片,可讓您在彩色和圓形背景上添加姓名首字母。 相機 選項可讓您使用 Mac 網絡攝像頭點擊您自己的照片。 照片 選項將您存儲在本地或云端的所有圖像集中在一個地方,因此您可以選擇真實生活中的圖像作為 Mac 上的用戶照片。您可以自動訪問收藏夾、共享和相冊等文件夾中的圖像。
使用花押字 花押字 在 Mac 上更改用戶圖片,可讓您在彩色和圓形背景上添加姓名首字母。 相機 選項可讓您使用 Mac 網絡攝像頭點擊您自己的照片。 照片 選項將您存儲在本地或云端的所有圖像集中在一個地方,因此您可以選擇真實生活中的圖像作為 Mac 上的用戶照片。您可以自動訪問收藏夾、共享和相冊等文件夾中的圖像。 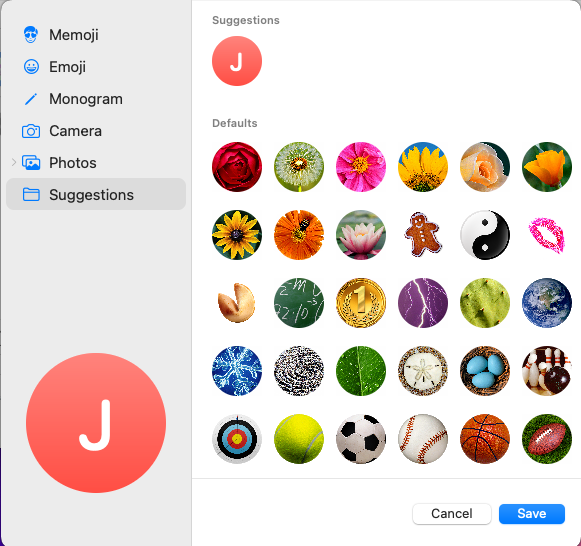 如何使用建議在 MacBook 上更改個人資料圖片 建議 選項是在一個地方顯示不同風格和流派的 Mac 個人資料圖片的選項。
如何使用建議在 MacBook 上更改個人資料圖片 建議 選項是在一個地方顯示不同風格和流派的 Mac 個人資料圖片的選項。
在 Mac 上拖放以更改用戶圖片
也許,更改 Mac 登錄圖片的最直觀方法是同時使用 Finder 和用戶與群組選項。操作方法如下:
打開 Finder 並轉到您要使用其中圖像作為登錄圖片的目錄。現在,打開用戶和組設置並將其解鎖。從 Finder 中選擇圖像並將其拖到現有的個人資料圖標上並放下。個人資料圖片編輯屏幕將自動打開。點擊保存以完成該過程。
另請閱讀:如何在 macOS 中顯示您的用戶庫
如何在 Mac 上更改登錄圖片:Big Sur 及更早版本
在 Big Sur 和更早的 macOS 上訪問 Mac 登錄圖片保持不變。您通過 Mac 工具欄上的 Apple 菜單 > 系統偏好設置 轉到用戶和組。然後,您需要通過輸入您的 Mac 密碼來解鎖面板。
此外,您可以將圖像從 Finder 應用程序拖放到 Mac 上解鎖的用戶圖片上以進行修改。但是,Big Sur 和較新的 macOS 之間的區別在於個人資料圖片圖標的選項。 Big Sur 和更早的 Mac 設備帶有以下選項:
默認相機照片:時刻、收藏、年份、相冊等。Photo Booth 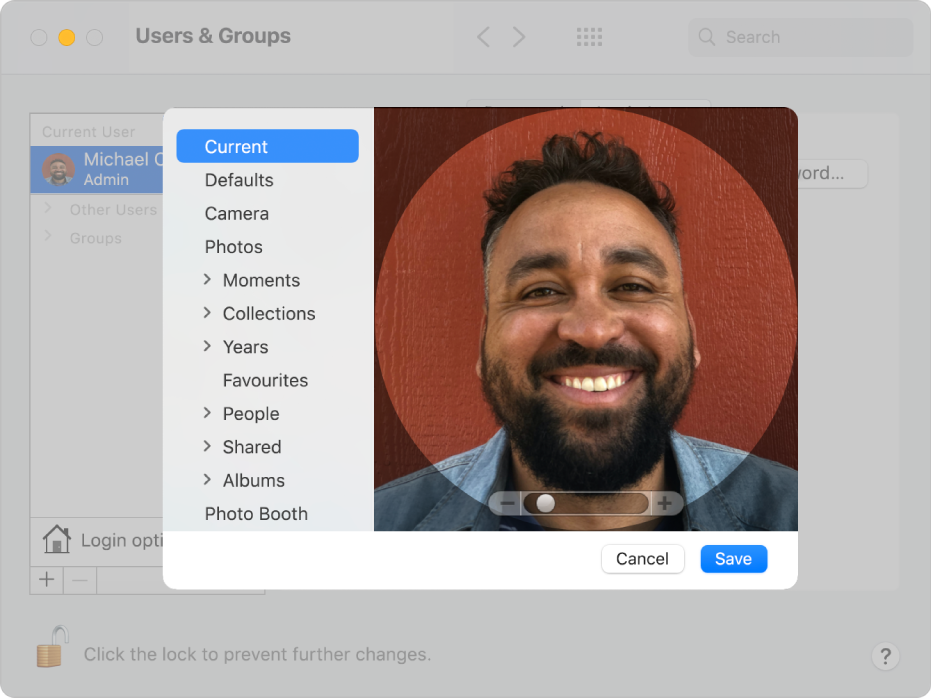 如何更改個人資料圖標Mac Big Sur(圖片:由 Apple 提供)
如何更改個人資料圖標Mac Big Sur(圖片:由 Apple 提供)
圖像或個人資料圖片圖標編輯器和調整界面有很大不同。與 Ventura 和 Monetery 中的個人資料圖片相比,您會得到一個更大的縮略圖。
另請閱讀:如何在您的 Mac 上管理登錄項
結論
現在您知道如何在 Mac 上為不同的 macOS 版本(如 Ventura、Monetary 和 Big Sur)更改登錄圖片。現在,您可以提供上述方法輕鬆更改 Mac 登錄圖片,而無需向任何朋友或同事求助。
如果我錯過了上述任何方法,請在評論中提及。不要忘記與您的聯繫人分享這篇文章,他們可能還需要在 Mac 上更改用戶的登錄圖片。
接下來,了解如何在 Mac 上添加、刪除和切換用戶。