目錄
希捷硬盤驅動器 (HDD),包括該公司的外置硬盤驅動器,如適用於 Mac 的 Backup Plus Slim,佔硬盤驅動器市場近一半的出貨量。因為它們掌握在這麼多人手中,所以一些 Mac 用戶遇到數據丟失也就不足為奇了。如果您最近加入了他們的行列,那麼我們有好消息要告訴您:恢復希捷外置硬盤是可能的。讓我們告訴您如何操作。
希捷外置硬盤數據丟失的常見原因
我們知道您迫不及待地想從希捷外置硬盤檢索數據。但在我們深入恢復過程之前,我們需要介紹數據丟失的最常見原因,並解釋它們如何影響恢復丟失文件的機會:
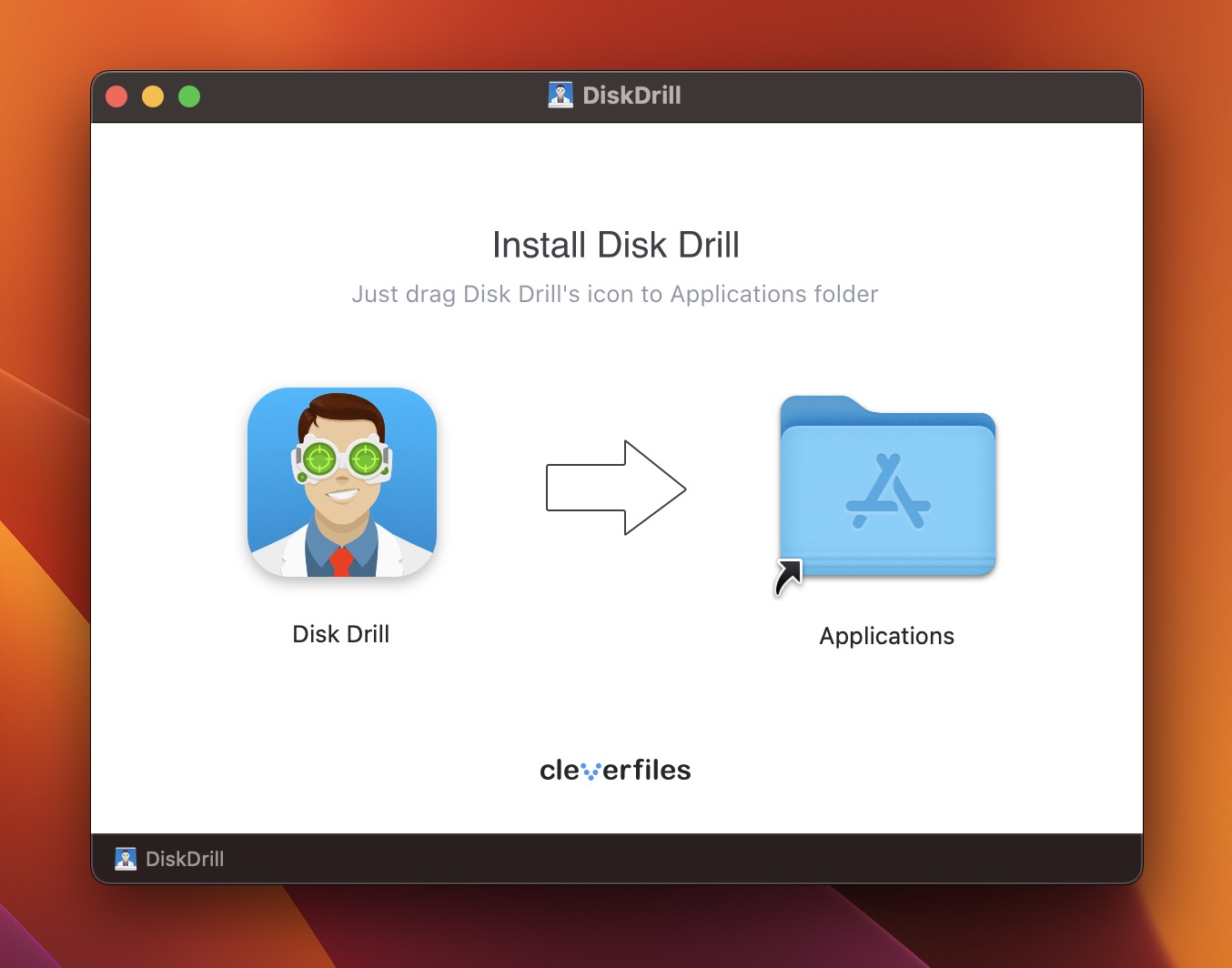 🟢誤刪:誤刪重要文件還不是最嚴重的錯誤來自 Seagate 外置硬盤。這是因為意外刪除的文件通常會在刪除後很長時間內物理保留在存儲設備上(直到它們被新數據覆蓋或被 TRIM 命令擦除),從而可以使用專門的數據恢復軟件來恢復它們。 🟢 格式化:在不先將所有數據傳輸到安全位置的情況下格式化您的希捷外置硬盤是一次性丟失一大堆重要文件的快速方法。幸運的是,格式化很少像乍看起來那樣具有破壞性。您格式化的硬盤驅動器很可能仍然包含所有丟失的文件——只是不包含它們的文件系統條目。同樣,專業的數據恢復軟件通常可以挽救局面。 🟡 文件損壞:雖然並非完全不可靠,但希捷硬盤表現出更高的年化驅動器故障率 高於東芝和西部數據的同類產品,而且完全驅動器故障通常先於文件損壞。在某些情況下,可以使用現成的工具修復文件損壞,例如“磁盤工具”(本文稍後介紹),但這完全取決於其程度。 🟡 惡意軟件:與所有其他存儲設備一樣,希捷外置硬盤可能會感染各種惡意軟件。有些惡意軟件相當無害,但也有許多破壞性惡意軟件的示例,旨在隱藏、刪除或加密盡可能多的文件。如果您的驅動器感染了特別討厭的惡意軟件,那麼備份可能是您唯一的希望。 🔴 物理損壞:希捷外置硬盤可能遇到的最嚴重的數據丟失形式是物理損壞。連接到計算機後沒有任何生命跡象的掉落、水損壞或觸電的存儲設備通常不可能在家中恢復,除非您有備份,需要 專業數據恢復服務。
🟢誤刪:誤刪重要文件還不是最嚴重的錯誤來自 Seagate 外置硬盤。這是因為意外刪除的文件通常會在刪除後很長時間內物理保留在存儲設備上(直到它們被新數據覆蓋或被 TRIM 命令擦除),從而可以使用專門的數據恢復軟件來恢復它們。 🟢 格式化:在不先將所有數據傳輸到安全位置的情況下格式化您的希捷外置硬盤是一次性丟失一大堆重要文件的快速方法。幸運的是,格式化很少像乍看起來那樣具有破壞性。您格式化的硬盤驅動器很可能仍然包含所有丟失的文件——只是不包含它們的文件系統條目。同樣,專業的數據恢復軟件通常可以挽救局面。 🟡 文件損壞:雖然並非完全不可靠,但希捷硬盤表現出更高的年化驅動器故障率 高於東芝和西部數據的同類產品,而且完全驅動器故障通常先於文件損壞。在某些情況下,可以使用現成的工具修復文件損壞,例如“磁盤工具”(本文稍後介紹),但這完全取決於其程度。 🟡 惡意軟件:與所有其他存儲設備一樣,希捷外置硬盤可能會感染各種惡意軟件。有些惡意軟件相當無害,但也有許多破壞性惡意軟件的示例,旨在隱藏、刪除或加密盡可能多的文件。如果您的驅動器感染了特別討厭的惡意軟件,那麼備份可能是您唯一的希望。 🔴 物理損壞:希捷外置硬盤可能遇到的最嚴重的數據丟失形式是物理損壞。連接到計算機後沒有任何生命跡象的掉落、水損壞或觸電的存儲設備通常不可能在家中恢復,除非您有備份,需要 專業數據恢復服務。
如何從希捷外置硬盤恢復文件
既然您知道應該選擇哪種數據恢復方法來解決特定的數據丟失情況,我們終於可以為您提供分步說明關於如何使用數據恢復軟件、Time Machine 和磁盤工具恢復您的希捷外置硬盤。
使用 Mac 版 Disk Drill 恢復您的希捷外置硬盤
Mac 版 Disk Drill 是我們最喜歡的數據恢復軟件(您可以在這裡閱讀它的評論,因為該應用程序與 macOS 操作系統本身一樣優雅直觀能夠從 FAT、FAT32、exFAT、NTFS、EXT2/3/4、HFS、APFS 和 RAW 外部硬盤恢復丟失的數據。
Disk Drill 免費版可以顯示您的文件是否是可恢復,因此您無需擔心花錢而無法取回文件。
使用 Disk D 從 Seagate 外置硬盤恢復文件用於 Mac 的 rill:
從其官方網站下載 Disk Drill 軟件並將其安裝到您的蘋果。然後,將您的希捷外置硬盤連接到您的 Mac 並啟動 Disk Drill。從 Disk Drill 中顯示的存儲設備列表中選擇您的希捷外置硬盤,然後單擊搜索丟失的數據。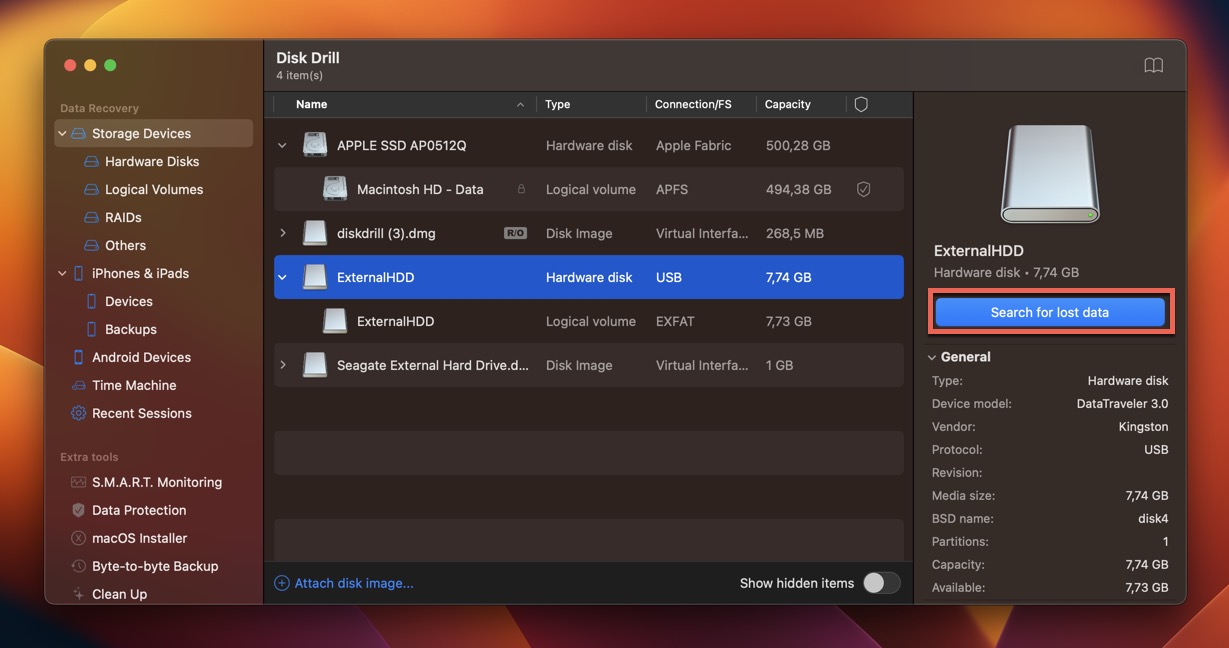 通過單擊查看找到的項目按鈕或等待 Disk Drill 完成掃描然後單擊按鈕。
通過單擊查看找到的項目按鈕或等待 Disk Drill 完成掃描然後單擊按鈕。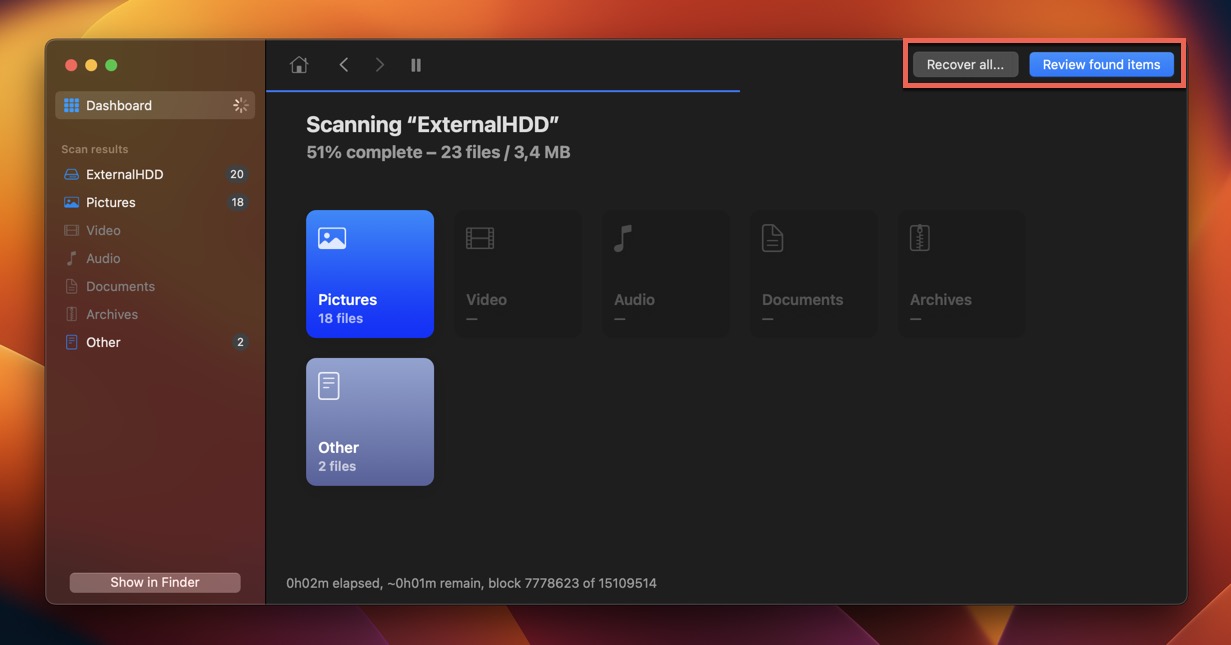 瀏覽現有(如果可用)、重建和刪除或丟失的文件,然後選擇要恢復的所有文件。您可以使用 Disk Drill 的過濾器來縮小掃描結果的範圍。請記住預覽文件以驗證其可恢復性。
瀏覽現有(如果可用)、重建和刪除或丟失的文件,然後選擇要恢復的所有文件。您可以使用 Disk Drill 的過濾器來縮小掃描結果的範圍。請記住預覽文件以驗證其可恢復性。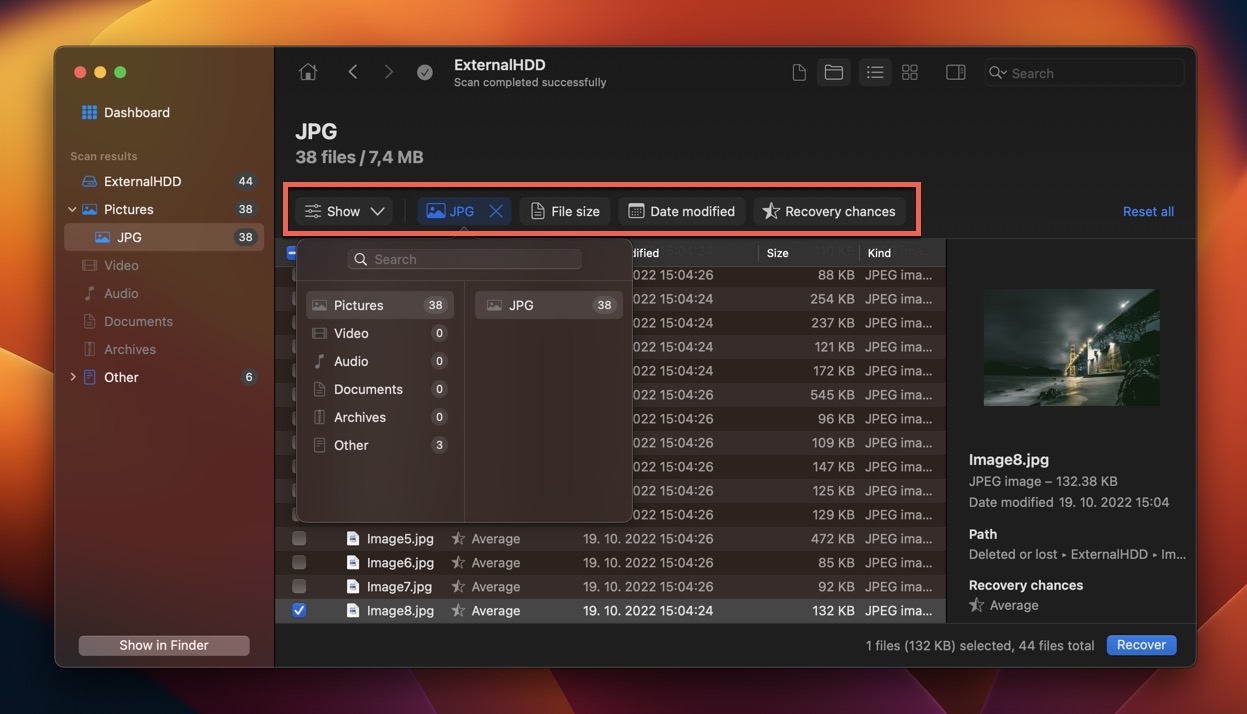 單擊恢復按鈕並告訴 Disk Drill 您希望將所選文件恢復到哪裡(避免選擇您的希捷外置硬盤)。最後,單擊下一步繼續。
單擊恢復按鈕並告訴 Disk Drill 您希望將所選文件恢復到哪裡(避免選擇您的希捷外置硬盤)。最後,單擊下一步繼續。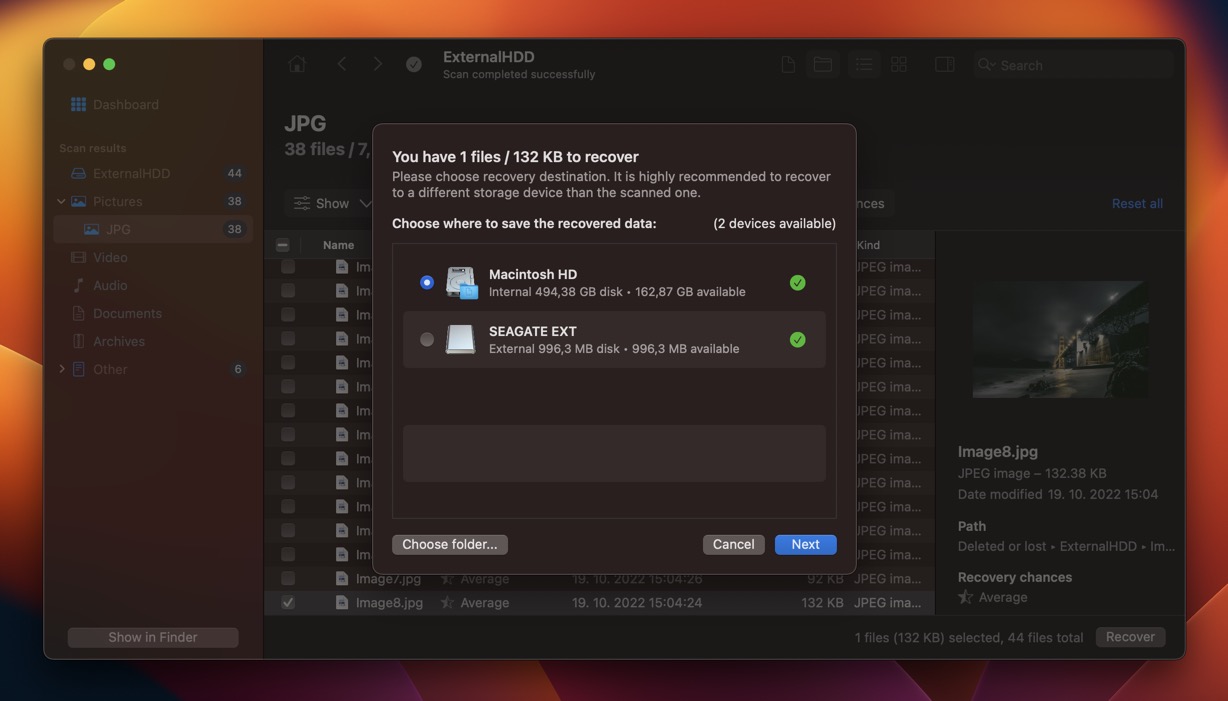 提示:還有一個適用於 Windows 操作系統的 Disk Drill,它可以免費恢復多達 500 MB 的數據。如果您可以訪問 Windows 計算機,那麼我們建議您嘗試一下。
提示:還有一個適用於 Windows 操作系統的 Disk Drill,它可以免費恢復多達 500 MB 的數據。如果您可以訪問 Windows 計算機,那麼我們建議您嘗試一下。
從 Time Machine 或磁盤實用程序備份中找回丟失的希捷外置硬盤數據
作為 Mac 用戶,您可以使用名為 Time Machine 的出色增量備份軟件應用程序。此應用程序可以備份所有 APFS 或 HFS 格式的存儲設備,包括希捷外置硬盤,但必須手動啟用。
請按照以下步驟檢查您是否可以使用 Time Machine 恢復文件:
啟動系統設置。前往“通用”>“時間機器”。檢查是否啟用了 Time Machine。如果是,請單擊“選項”按鈕。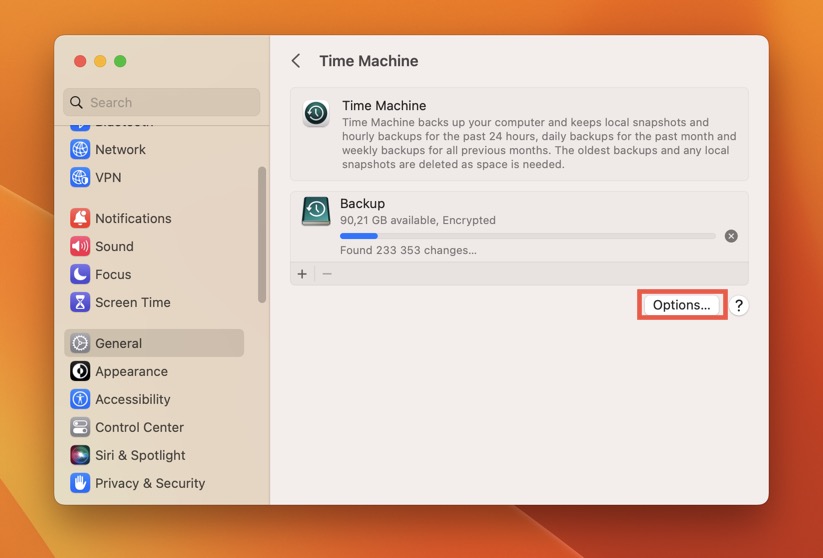 檢查您的希捷外置硬盤是否已從備份中排除(確保該硬盤已連接到您的 Mac)。如果不是,則可以使用 Time Machine 恢復它。
檢查您的希捷外置硬盤是否已從備份中排除(確保該硬盤已連接到您的 Mac)。如果不是,則可以使用 Time Machine 恢復它。
要從希捷外置硬盤驅動器時間機器備份實際恢復文件:
單擊菜單欄中的時間機器圖標。選擇瀏覽時間機器備份選項。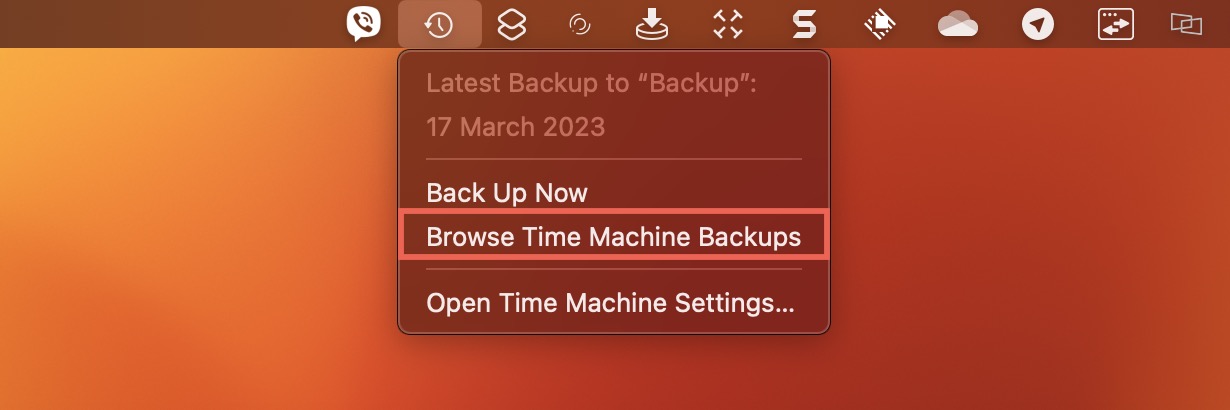 導航至您的 Seagate 外置硬盤。使用右側的箭頭返回到數據丟失事件發生之前的日期和時間。選擇要恢復的丟失文件,然後單擊恢復按鈕。
導航至您的 Seagate 外置硬盤。使用右側的箭頭返回到數據丟失事件發生之前的日期和時間。選擇要恢復的丟失文件,然後單擊恢復按鈕。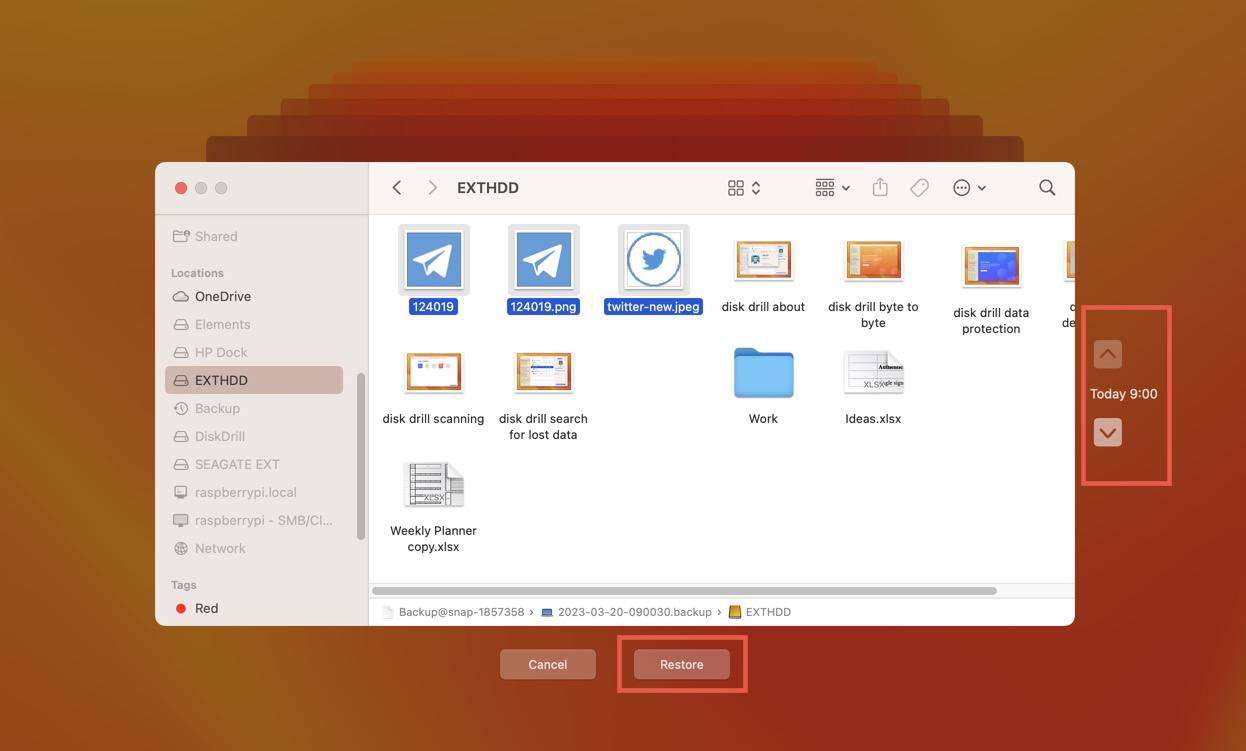
除了 Time Machine 增量備份外,您還可以從使用磁盤工具創建的希捷外置硬盤備份映像中恢復已刪除的文件。這樣做總是會導致將驅動器的內容完全還原到創建備份時的時間點。因此,如果您當前在希捷硬盤上存儲了任何文件,請務必先備份它們。
以下是恢復使用磁盤工具創建的備份映像的方法:
啟動磁盤工具。您可以在“應用程序”>“實用程序”中找到它。從左側的可用存儲設備列表中選擇您的希捷外置硬盤。如果您沒有看到它,請檢查該驅動器是否已連接到您的 Mac。單擊恢復按鈕。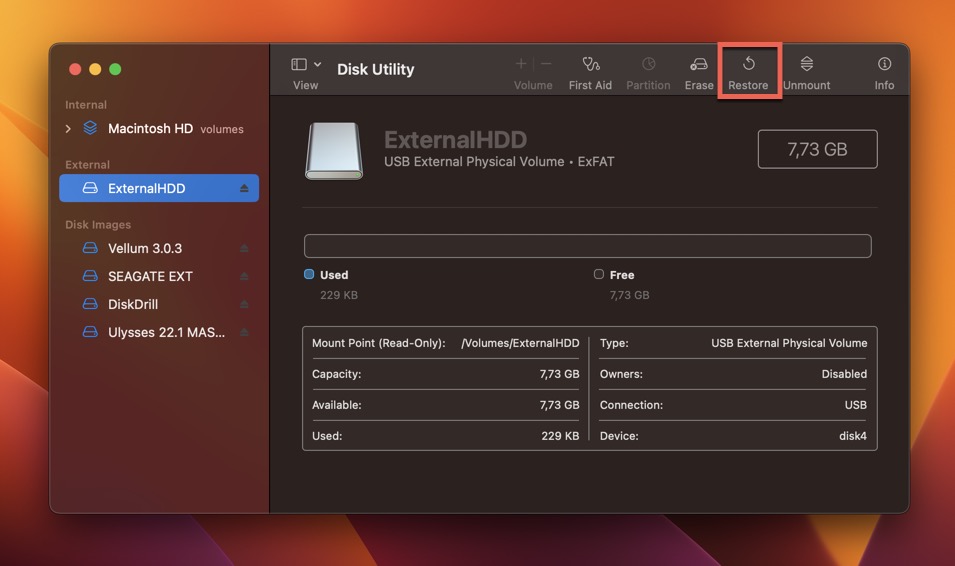 選擇您的備份圖片。為此,請單擊“圖像”按鈕,導航到圖像當前所在的位置,然後單擊“選擇”。單擊恢復按鈕開始恢復過程。
選擇您的備份圖片。為此,請單擊“圖像”按鈕,導航到圖像當前所在的位置,然後單擊“選擇”。單擊恢復按鈕開始恢復過程。
使用磁盤工具中的急救功能修復 Seagate 外置硬盤文件損壞
如果您無法訪問 Seagate 外置硬盤的內容,因為硬盤已損壞且無法打開Finder,然後您可以嘗試使用磁盤工具中的 First Aid 功能修復它。
First Aid 是一種磁盤修復工具,可以幫助您診斷和修復希捷外置硬盤的問題。
要使用 First Aid 修復驅動器上的文件損壞,您需要執行以下操作:
將希捷外置硬盤連接到您的 Mac。從應用程序 > 實用程序打開磁盤工具。從邊欄的可用驅動器列表中選擇希捷外置硬盤。單擊工具欄中的急救按鈕,然後單擊運行以診斷並修復您的驅動器。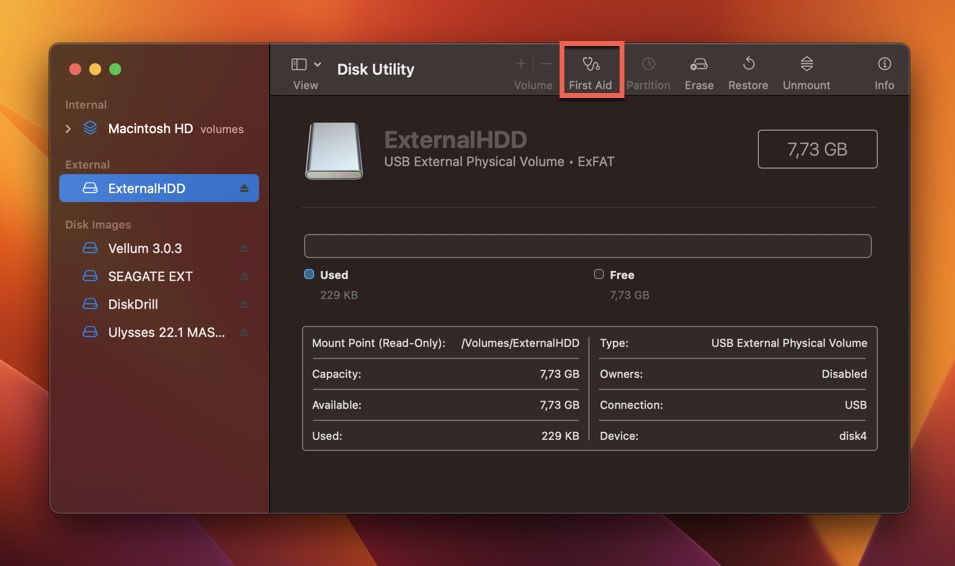
運氣好的話,First Aid 將成功修復損壞,您可以通過將損壞的硬盤複製到
提示:您可以使用我們之前推薦的數據恢復軟件 Disk Drill for Mac 來檢查 S.M.A.R.T.您的驅動器的屬性並評估其整體健康狀況。
結論
如您所見,從希捷外置硬盤恢復文件不僅可行,而且相對容易。像 Disk Drill 這樣領先的數據恢復軟件可以可靠地解決大多數數據丟失的情況,您甚至不需要花任何錢來驗證它是否真的可以恢復您的文件。為避免將來發生數據丟失事件,請考慮為您的希捷外置硬盤實施定期備份策略。
常見問題解答
是的,可以從外置硬盤恢復文件,即使如果驅動器損壞。您只需使用功能強大的數據恢復軟件(如 Disk Drill、PhotoRec 或 R-Studio)掃描驅動器。憑藉其強大的恢復算法,該應用程序可以通過幾個簡單的步驟識別和檢索您的文件,並且可以使用相同的步驟來恢復損壞的硬盤驅動器,其文件系統已嚴重損壞以致於顯示為 RAW。
您可以使用 Disk Drill 在 Mac 上從希捷外置硬盤恢復數據:
在您的系統驅動器上下載並安裝 Disk Drill。連接您的希捷外置硬盤並啟動 Disk Drill。掃描您的希捷硬盤。選擇丟失的數據,然後單擊“恢復”按鈕。選擇合適的恢復位置並完成恢復過程。
要訪問您的 Seagate 外置硬盤:
單擊其 Dock 圖標啟動 Finder。按 Command + Shift + C 訪問頂級計算機文件夾。雙擊您的 Seagate 外置硬盤。
如果未檢測到您的 Seagate 外置硬盤,則應首先檢查連接。如果連接正常,我們建議您嘗試使用不同的電纜和端口。仍然沒有運氣?然後將驅動器連接到另一台計算機以排除計算機的任何問題。
發表觀點:11