—
您是否遇到過需要在 iPhone 上截取整個對話或網頁的情況?那麼是時候學習如何在 iPhone 上截取滾動屏幕截圖了。無論您需要截取較長的網頁還是聊天對話,滾動屏幕截圖都可以輕鬆實現。
面對現實吧,在 iPhone 上截取常規屏幕截圖非常簡單。但是,當您需要捕獲的內容超過一個屏幕時,事情就會變得有點棘手。這就是滾動屏幕截圖派上用場的地方。
當你需要截取一個長網頁或聊天的屏幕截圖,但一次截圖不適合時,你不討厭嗎?太令人沮喪了!但別擔心,因為在這篇關於“TNGD”的文章中,我為您介紹瞭如何在 iPhone 上截取滾動屏幕截圖的簡單指南。
什麼是滾動屏幕截圖?
整頁屏幕截圖,有時稱為滾動屏幕截圖,是一種圖像捕獲類型,可以捕獲整個頁面的內容價值。這在嘗試記錄或共享來自網站、電子郵件或文檔的信息時特別有用,因為它提供了頁面上顯示的內容的完整快照。
—
這種類型的屏幕截圖可用於多種設置,例如創建教學材料、與他人共享信息,或只是保存對未來可能重要或有用的信息記錄。滾動屏幕截圖有助於確保包含所有相關信息,即使它出現在可見屏幕區域下方。
如何在 iPhone 上拍攝滾動屏幕截圖?
如果您已經尋找一種在 iPhone 上拍攝滾動屏幕截圖的方法,然後您將看到並學習如何做。下面,我們制定了可以幫助您的有效程序。讓我們開始吧。
第 1 步:使用 Apple 的文件應用程序
1.要在 iPhone 上截取常規屏幕截圖,請按側邊按鈕和音量同時向上按鈕。如果您想使用面容 ID,請快速執行此操作。
2. 點按屏幕左下角顯示的屏幕截圖縮略圖。你必須要快,因為它只會出現幾秒鐘。
—
3. 接下來,選擇“完整頁”菜單中的選項。您會在右側看到整個滾動屏幕截圖的視圖,在中間看到更詳細的視圖。如果屏幕截圖太長,您可以裁剪它。
4. 對滾動屏幕截圖進行必要的調整後,單擊“完成”按鈕。然後,在左上角,再次選擇“完成”並選擇“將 PDF 保存到文件”。您將有兩個選擇:一個是保留滾動屏幕截圖,另一個是刪除它。
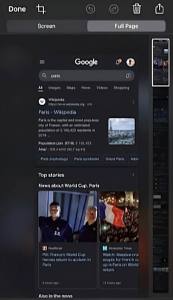
—
5. 點按屏幕右上角的共享按鈕,然後選擇共享文件的方式,例如通過消息或電子郵件。這將允許您立即共享屏幕截圖。完成後,按照上一節的說明繼續下一步。
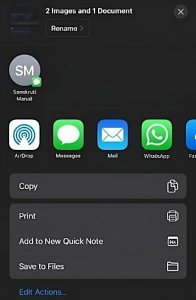
6. 最後,在您的iPhone 或 iCloud Drive,然後點擊屏幕右上角的“保存”按鈕。
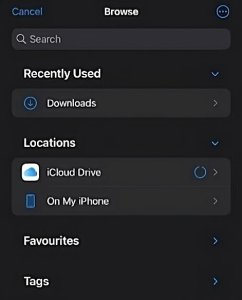
你可以找到您之前通過檢查“下載”文件夾保存的滾動屏幕截圖。
第 2 步:使用 Siri 在 iPhone 上拍攝滾動屏幕截圖
如果您是 iPhone 用戶,您可能知道Siri 對各種任務都非常有幫助。她可以做的一件事是幫助您在手機上截取長屏幕截圖。您所要做的就是說“嘿 Siri,拍一張滾動屏幕截圖”,她就會知道該怎麼做。如果您想要捕獲無法在單個屏幕上顯示的長網頁或聊天線程,這將非常方便。因此,下次您需要截取長截圖時,請 Siri 幫忙!
步驟 3:使用第三方應用
用戶可以利用第三方應用來截屏捕獲多個屏幕截圖,然後將它們合併為一個圖像。這些應用程序提供了從用戶庫中選擇屏幕截圖或自動截取屏幕截圖的選項。此外,一些應用程序允許用戶指定屏幕截圖的起點和終點。他們以保留所有數據的格式保存屏幕截圖。此外,許多第三方應用程序包含有助於合併多個屏幕截圖的專門功能。
結論
在 iPhone 上拍攝滾動屏幕截圖對於捕獲整個對話、網頁非常有用, 和長文檔。按照本文中概述的步驟,您可以輕鬆地在 iPhone 上截取滾動屏幕截圖,而無需第三方應用程序,無論是個人用途還是專業用途。乾杯!
相關文章
—