—
現在,我知道如果您是 Mac 世界的新手,截取屏幕截圖似乎有點不知所措。但別擔心,我已經為你準備好了。在這篇關於“TNGD”的文章中,我們將介紹在 Mac PC 上截取屏幕截圖的所有不同方式。相信我,這並不像看起來那麼難!
無論您是學生、專業人士,還是只是喜歡給屏幕拍照的人,截取屏幕截圖都非常有用。只需點擊幾下,您就可以創建教程、演示文稿和各種內容。
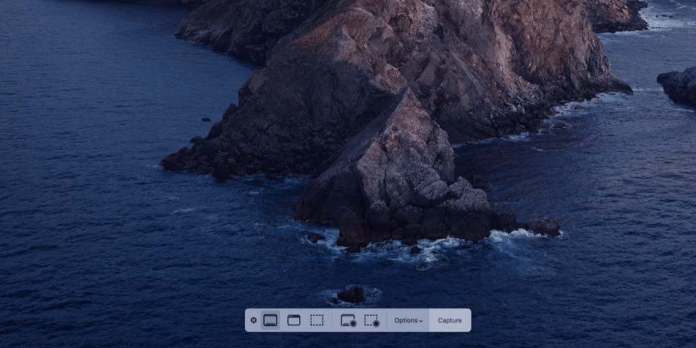
尤其是在遠程工作和在線學習越來越多的當今世界常見的,知道如何截屏是必須的。這是與同事、同學和朋友更有效地溝通的好方法。那麼,讓我們直接進入可用於在 Mac PC 上截屏的方法。
如何在 Mac PC 上截屏?
那麼,如果您想知道如何截屏要在 Mac 上截屏,有幾種不同的方法。只需使用某些組合鍵即可觸發屏幕截圖。這聽起來可能有點複雜,但別擔心,我會帶你完成它!讓我們仔細看看這些過程中的每一個,以便您了解它是如何完成的。
第 1 步:使用 Command + Shift + 3
—
如果您想截取整個屏幕的屏幕截圖,可以使用一個超級簡單的技巧。只需按下鍵盤上的上述組合鍵,瞧!您將擁有屏幕上所有內容的快照。如果您有兩個屏幕,這個相同的組合鍵甚至可以捕獲兩個屏幕的屏幕截圖!就這麼簡單。親自嘗試一下!
第 2 步:使用 Command + Shift + 4
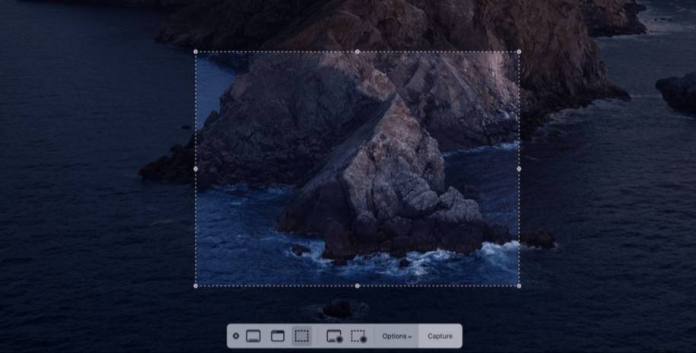
如果你只想截圖特定區域而不是整個屏幕,您可以使用組合鍵。按 Command + Shift + 4 選擇所需區域。以下是使用此組合鍵截取 Mac 上特定區域的屏幕截圖的方法:
要在 Mac 上截取屏幕截圖,請按 Command + Shift + 4 鍵。接下來,使用觸控板或鼠標,將十字準線拖動到屏幕上要捕獲的區域。將十字準線置於所需區域後,在其周圍拖出一個矩形並鬆開觸控板或鼠標以截取屏幕截圖。如果您需要特定尺寸的屏幕截圖,您可以使用十字準線旁邊顯示的像素測量值來確保准確性。
第三步:使用 Command + Shift + 5
—
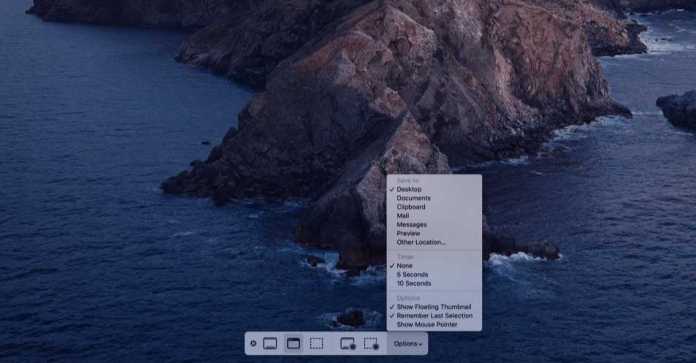
一旦您按下組合鍵“Command + Shift + 5”,將出現一個彈出窗口,顯示可用選項;
截取選定窗口的屏幕截圖 截取整個屏幕作為截屏 截取選定區域作為截屏
通過“Command + Shift + 5” 組合,您可以記錄屏幕上發生的事件。我們在這裡介紹了所有必要的技術。
第 4 步:使用 Command + Shift + 6
如果您碰巧使用的是帶觸控條的 Mac,這是一個你可能不知道的很酷的技巧!如果您同時按下 Command、Shift 和 6 鍵,您可以捕獲觸摸欄的屏幕截圖。這是一個非常漂亮的功能,如果您需要與其他人分享您的觸摸欄佈局或只是想保存它以供參考,它可以派上用場。
如何在使用軟件時截取屏幕截圖
—
如果您在 Mac 上使用軟件或執行操作時,選項可能會很快消失,您可能需要截圖。幸運的是,Mac 提供了延遲截屏的選項,也稱為定時截屏。操作方法如下:
按住“Command + Shift + 5”組合鍵。單擊“選項”按鈕。
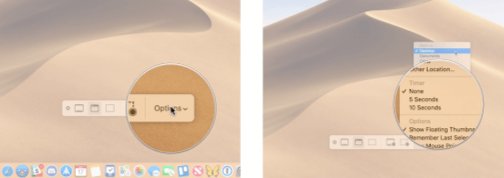
從可用選項中,為計時器選擇 5 秒或 10 秒。選擇您希望捕獲的所需屏幕截圖類型。一旦計時器歸零,屏幕截圖將被自動捕獲。
結論
在 Mac PC 上截取屏幕截圖對於捕獲信息和與他人共享信息非常有用。無論是工作、教育還是個人使用,了解如何在 Mac PC 上截取屏幕截圖對於任何希望提高工作效率和溝通的人來說都是一項寶貴的技能。使用本文中的過程,這是可以實現的。乾杯!
相關文章
—