Apple 生態系統只是人們更喜歡 Mac 而不是 Windows 的少數幾個原因之一。由於獲得的舒適體驗,大多數用戶更喜歡 Mac 設備。 Apple 智能手機和筆記本電腦經過極度優化,而 Mac Pro 是當今您可以買到的最強大的 Apple 電腦。但是那些以前使用 PC 現在有了 Mac Pro 的人可能很難學習如何在 Mac Pro 中截屏。
我們將快速討論製作高質量屏幕截圖所需的一切,包括有關如何在 Mac Pro 中截屏的熱鍵和其他有用信息。因此,請繼續閱讀下文以找出您需要的一切
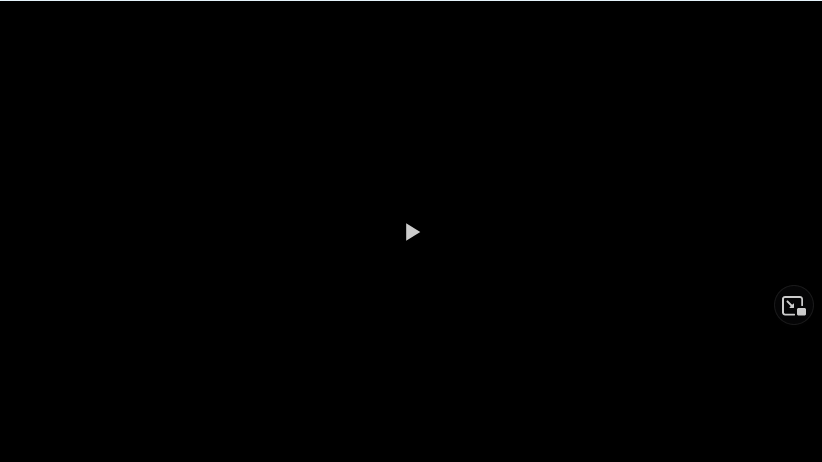
如果您是尋找更多內容,然後一定要查看我們的指南,了解如何在 Chromebook 上截取屏幕截圖。此外,我們還有一篇關於如何在 Mac 上截屏的文章。
如何在 Mac Pro 中截屏
If you want to take a screenshot on一台 Mac Pro,可以通過三個選項進行操作。即使沒有像 MacBook Pro 上那樣的 Touch Bar,截屏仍然很方便。
只需查看下面的指南,您會找到每個選項的詳細指南Mac Pro 上的屏幕截圖。我們將討論每個屏幕截圖,以便您可以輕鬆選擇最合適的。
選項 #1:Command + Shift + 3
製作屏幕截圖的第一種也是最直接的方法在 Mac Pro 上是使用 Command + Shift + 3 組合。它捕獲整個屏幕並立即將屏幕截圖添加到桌面或任何其他目標。此選項非常適合個人屏幕截圖或需要快速發送一些信息的情況。
選項#2:Command + Shift + 4
組合 Command + Shift + 4 是高級的但仍然不是在 Mac Pro 上製作屏幕截圖的完美方式。這樣做會將您的光標變成十字準線,讓您輕鬆捕獲屏幕的特定區域。 Command + Shift + 4 的組合還有許多額外的功能。查看下面的列表以了解有關它們的更多信息:
按住空格鍵-鎖定屏幕截圖區域並允許您在屏幕上移動它按空格鍵-將光標轉換為相機按住 Shift-鎖定每一側使您能夠調整屏幕截圖的底部邊緣
選項 #3:Command + Shift + 5
Command + Shift + 5 可能是製作屏幕截圖最普遍和最直接的方法在你的 Mac Pro 上。使用此組合創建一個帶有多個選項的特殊面板。
使用 Command + Shift + 5,您可以調整屏幕截圖區域,錄製整個屏幕,並保存屏幕截圖區域以快速進行下一次屏幕截圖.此外,還有兩個用於錄製視頻的按鈕。
此外,您還可以看到選項按鈕,這可能是該菜單中最重要的按鈕。您可以在此處選擇保存屏幕/視頻的位置、設置延遲、進入預覽以及更改其他重要設置,以盡可能舒適地截取屏幕截圖。
這就是在 Mac Pro 中截取屏幕截圖的全部內容。如您所見,您無需安裝任何輔助應用程序或執行太多操作即可截取屏幕截圖。相反,只要你想快速截取高質量的屏幕截圖,就可以學習一些組合併使用它們。不過,macOS 還支持各種輔助應用程序。如果您願意,請隨意使用它們。當您在這裡時,請務必查看我們的指南,了解如何在您的 Mac 上使用輔助功能選項。