繼在 PS4 和 PS5 上大獲成功之後,《最後生還者 Part I》現已面向 PC 遊戲玩家發布。這款動作冒險遊戲是 2013 年原版的翻拍版,由頑皮狗開發,索尼互動娛樂發行。隨著 PC 版本的發布,該遊戲擁有改進的圖形和增強的遊戲元素,提供更流暢的戰鬥、更廣闊的探索和更多的可訪問性選項。有關 Nvidia 顯卡(例如 4090、4070、3070、3080、3090、1060、1070、2060 和 2080)的最佳圖形設置,請參閱《最後生還者第 1 部分》優化設置指南。
看起來《最後生還者第 1 部分》遊戲在 Windows 計算機上存在一些性能問題,例如滯後或卡頓等,即使在具有兼容的 PC 規格後也是如此。與遊戲內圖形設置的衝突可能不夠兼容,無法在 PC 上順利運行《最後生還者第 1 部分》遊戲。現在,如果您還遇到遊戲中的延遲、幀率下降、卡頓或其他圖形故障,請務必按照本指南進行優化。
如果以防萬一,您遇到的是低-最終 PC 規格或過時的硬件配置,那麼您可能會遇到任何遊戲問題。無論您是否有興趣在 1080p 或更高顯示分辨率下達到至少 60 FPS,您都需要專用顯卡和兼容的 PC 規格。值得一提的是,在遊戲中啟用 DLSS 和 FSR 升級可能會稍微提高性能。
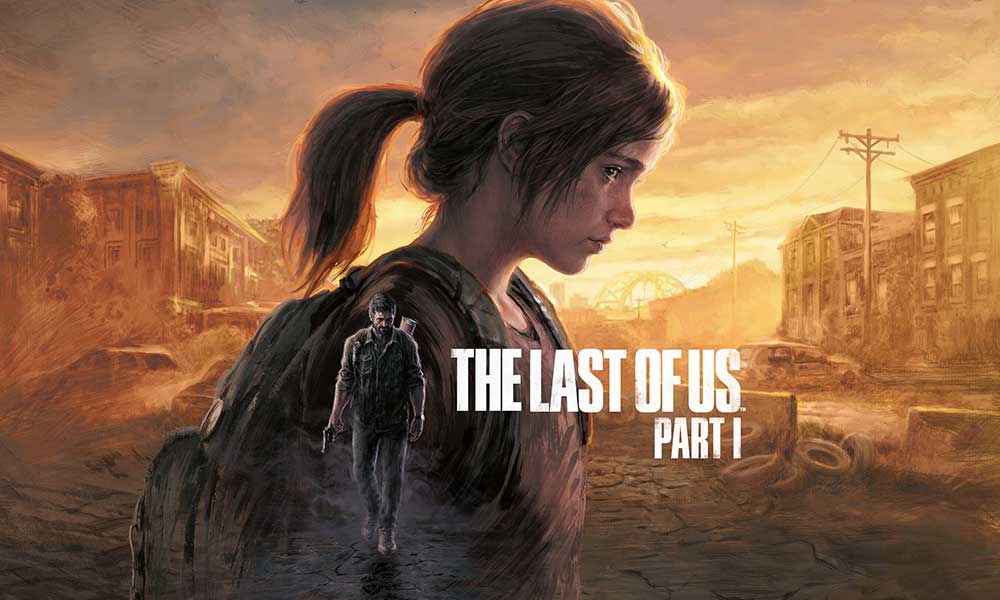
頁面內容
《最後生還者》第 1 部分 4090、4070、3070、3080、3090、1060、1070、2060、2080 等的最佳圖形設置
您的特定 PC 的可能性很高配置滿足運行 Last of Us Part 1 遊戲的所有要求,但在某些情況下游戲中的圖形設置會以某種方式發生衝突。而過時的遊戲版本、損壞或丟失的遊戲文件、過時的圖形驅動程序等問題比其他任何事情都更讓您煩惱。因此,如果您使用的是 Intel CPU 和 Nvidia 等專用 GPU,則可以按照以下步驟操作。
您將能夠減少卡頓、掉幀和其他圖形故障,直至達到一定程度遵循本完整指南後的程度。所以,不要再浪費時間了,讓我們開始吧。
s
1.檢查系統要求
在得出任何其他結論之前,請務必按照以下方法檢查潛在的解決方法或遊戲內圖形設置調整。首先,您應該反複檢查 Last of Us Part 1 遊戲的系統要求,以確保您的 PC 配置足夠兼容。
最低要求:
64 位處理器和操作系統操作系統:Windows 10(版本 1909 或更高版本)處理器:AMD Ryzen 5 1500X、Intel Core i7-4770K 內存:內存: strong> 16 GB RAM 顯卡:AMD Radeon RX 470 (4 GB)、AMD Radeon RX 6500 XT (4 GB)、NVIDIA GeForce GTX 970 (4 GB)、NVIDIA GeForce 1050 Ti (4 GB) 存儲:100 GB 可用空間附加說明推薦使用 SSD
推薦要求:
需要 64 位處理器和操作系統系統 操作系統:Windows 10(版本 1909 或更新版本)處理器:AMD Ryzen 5 3600X、Intel Core i7-8700 內存:16 GB RAM 顯卡:AMD Radeon RX 5700 XT (8 GB)、AMD Radeon RX 6600 XT (8 GB)、NVIDIA GeFo rce RTX 2070 SUPER (8 GB)、NVIDIA GeForce RTX 3060 (8 GB) 存儲空間:100 GB 可用空間附加說明:推薦使用 SSD
2.使用最佳圖形設置獲得至少 60 FPS
如果您使用的是過時或低端 PC 配置,調整 Last of Us Part 1 遊戲中的圖形設置可能有助於提高 FPS
寬高比:默認顯示分辨率:默認 Ultra Pillarboxes:默認垂直同步:開啟幀率上限:解鎖縮放模式:DLSS 或 FSR 質量:質量圖形預設:自定義動畫質量:高繪製距離:中等動態對象細節層次:高角色細節層次:高環境細節層次:高動態對象紋理質量:高角色紋理質量:中等環境紋理質量:中等視覺效果紋理質量:高紋理過濾:各向異性 16x 紋理採樣質量:高環境陰影質量:半定向陰影分辨率:高定向陰影距離:中等基於圖像的照明:聚光燈陰影分辨率:中等點光源陰影分辨率:中等反射照明:屏幕空間陰影質量:[根據您的喜好調整]
3。在 Windows 上禁用鼠標加速
鼠標加速功能可改善鼠標光標/指針在屏幕上的運動或移動。這樣當您在屏幕上到處移動鼠標指針時,您不會感到任何滯後或抖動。通過禁用系統上的鼠標加速選項,您將能夠減少游戲時鼠標指針移動的運動模糊或抖動,這也有助於減少游戲中的卡頓。為此:
單擊任務欄上的 Windows 徽標。在“開始”菜單搜索欄中鍵入鼠標設置。點擊更改您的鼠標設置 >點擊其他鼠標選項。現在,選擇指針選項標籤。確保取消選中增強指針精度框。點擊應用,然後點擊確定以保存更改。
4。 Nvidia 控制面板的調整
您可以轉到 Nvidia 控制面板應用程序並嘗試進行以下調整,以確保您的遊戲運行稍微好一些而不會出現屏幕撕裂。
V-Sync(垂直同步) – OFF 三重緩衝 – ON 最大預渲染幀數 – 1
5。更新顯卡驅動程序
您應該嘗試檢查 Windows PC 上的顯卡驅動程序更新並安裝最新版本以確保沒有待處理的更新。過時或缺失的圖形驅動程序可能會觸發圖形密集型程序正常運行的問題。為此:
右鍵單擊開始菜單打開快速鏈接菜單。從列表中點擊設備管理器。現在,雙擊 顯示適配器將其展開。
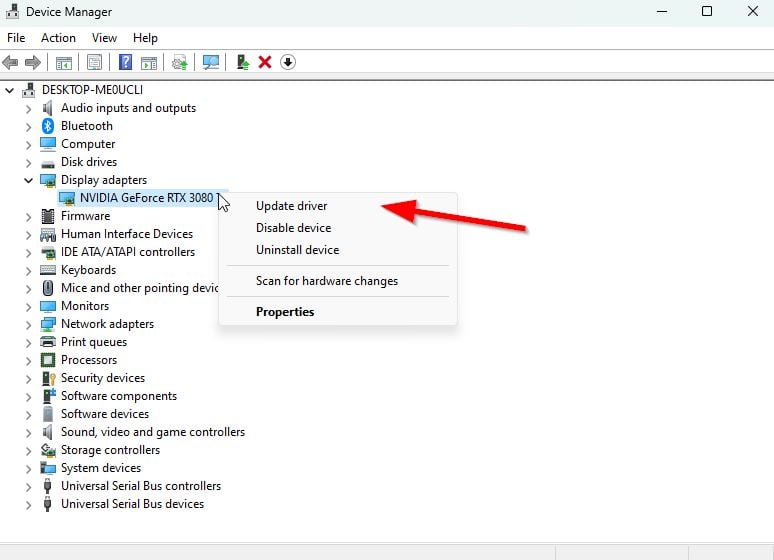
然後右鍵單擊您正在使用的專用顯卡名稱以顯示上下文菜單。接下來,點擊更新驅動程序 >選擇自動搜索驅動程序。系統將自動檢查可用的更新。如果有更新可用,它會自動下載並安裝最新版本。完成後,請確保重新啟動 PC 以應用更改。
如果您找不到任何待處理的更新,請轉到下面的 Nvidia 官方網站並手動搜索最新更新。如果顯卡有新版本可用,只需下載驅動程序並將其安裝到您的 PC 上即可。您可以跳轉到下面的鏈接來執行此操作:
6。切換到專用 GPU
有時,遊戲可能會在處理器附帶的 PC 上運行集成高清顯卡,以處理最少的圖形任務。但是,如果您使用的是外部 Nvidia 顯卡,請按照以下步驟將《最後生還者第 1 部分》遊戲切換到專用 GPU。
右鍵單擊桌面屏幕以打開上下文菜單。現在,點擊Nvidia 控制面板將其打開。轉到3D 設置 > 選擇管理 3D 設置。打開程序設置標籤 > 從下拉菜單中選擇最後生還者第 1 部分。接下來,從另一個下拉菜單中選擇此程序的首選圖形處理器。最後,您的 Nvidia GPU 應顯示為高性能 Nvidia 處理器。保存更改並重新啟動 PC。
7.檢查遊戲更新
根據多項報告,損壞或損壞的遊戲文件可能會導致遊戲啟動或遊戲玩法出現各種問題和錯誤。大多數更新遊戲可以立即解決這些問題。
對於 Steam:
打開 Steam 客戶端 > 轉到 圖書館。從左側窗格的已安裝遊戲列表中點擊Last of Us Part 1。現在,客戶端將自動搜索可用的更新。如果有可用更新,請點擊更新選項。等待幾分鐘左右,直到遊戲更新完成。 [取決於存儲空間和互聯網連接]完成後,請確保關閉 Steam 客戶端。最後,重新啟動您的 PC 以應用更改,並再次啟動 Last of Us Part 1 遊戲。.parallax-ad-container{position:relative;width:100%;height:320px;margin:0 auto;overflow:hidden}.parallax-ad{position:absolute!important;top:0!important;left:0!重要;寬度:100%!重要;高度:100%!重要;邊框:0!重要;邊距:0!重要;填充:0!重要;剪輯:矩形(0,自動,自動,0)!重要}。 parallax-ad>iframe{position:fixed;top:130px;height:100%;transform:translateX(-50%);margin-left:0!important}.ad-label{font-family:Arial,Helvetica,sans-serif;font-size:.875rem;color:#8d969e;text-align:center;padding:1rem 1rem 0 1rem}
對於 Epic Games Launcher:
打開 Epic Games Launcher > 前往庫。現在,點擊最後生還者第 1 部分旁邊的三點圖標。確保自動更新選項已開啟。
8.驗證和修復遊戲文件
如果遊戲文件出現問題並且它們以某種方式損壞或丟失,請確保執行此方法以輕鬆檢查問題。
對於 Steam:
啟動 Steam 客戶端 > 點擊庫。 右鍵單擊已安裝遊戲列表中的Last of Us Part 1。現在,點擊屬性 >轉到本地文件。
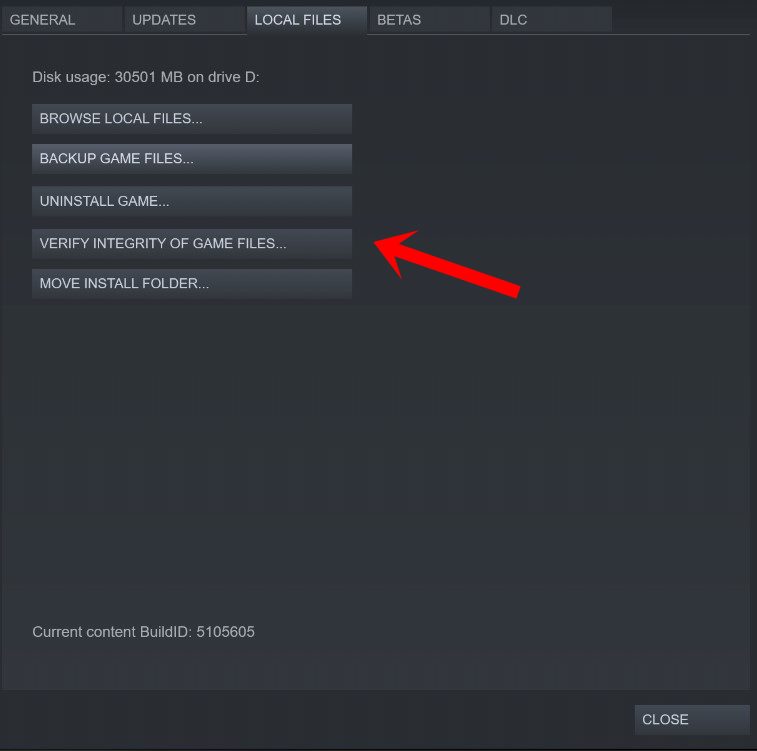
點擊在驗證遊戲文件的完整性。您必須等待該過程,直到它完成。完成後,只需重新啟動計算機即可。
對於 Epic Games Launcher:
打開 Epic Games Launcher > 點擊庫。點擊最後生還者第 1 部分旁邊的三點圖標。點擊驗證 >等待該過程完成並重新啟動啟動器。
9.關閉後台運行的任務
不必要的後台運行任務或程序會消耗大量系統資源,如 CPU 或內存使用,從字面上降低系統性能。因此,啟動崩潰、滯後和無法加載的問題經常出現。很簡單,完全關閉所有不必要的後台運行任務。為此:
按 Ctrl+Shift+Esc 鍵打開任務管理器。
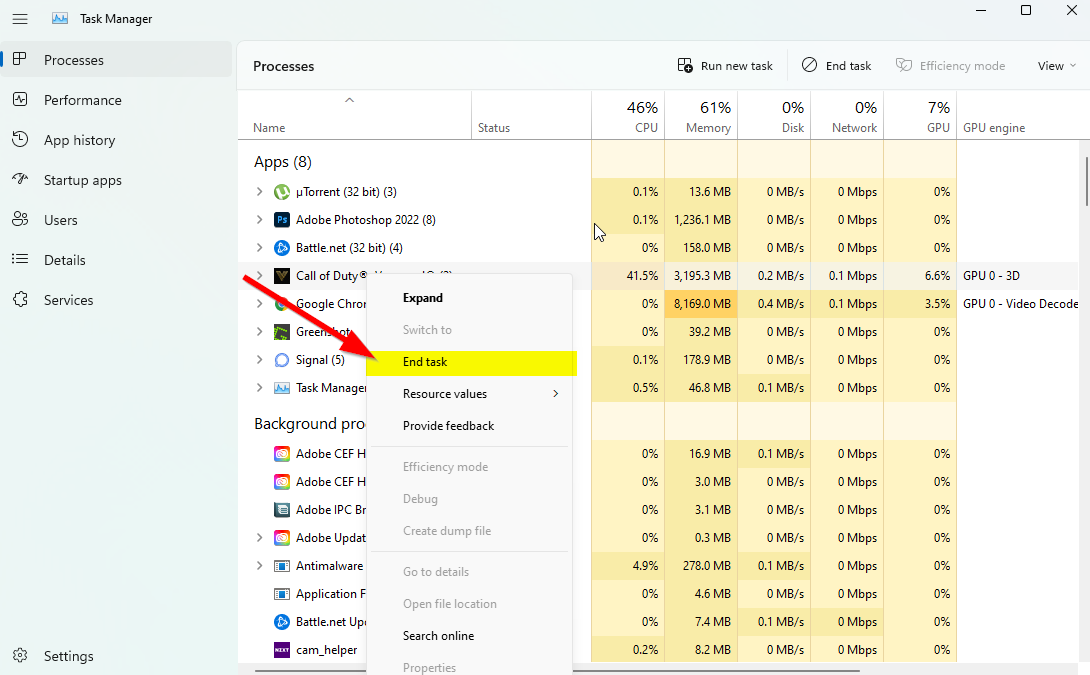
現在,單擊進程 選項卡 > 單擊以選擇不必要地在後台運行並消耗足夠系統資源的任務。點擊結束任務將它們一一關閉。完成後,重新啟動系統。
現在,您可以檢查您是否已修復 PC 上的《最後生還者》第 1 部分的性能問題。如果沒有,請執行下一個方法。
10.在任務管理器中設置高優先級
通過任務管理器將您的遊戲優先級設置在較高段,以告訴您的Windows系統正常運行遊戲。為此:
右鍵單擊 開始菜單 > 選擇任務管理器。點擊進程標籤 > 右鍵點擊最後生還者第 1 部分遊戲任務。選擇設置優先級為高。關閉任務管理器。最後,運行 Last of Us Part 1 遊戲以檢查它在 PC 上是否仍然具有低 FPS。
11。禁用 Windows 防火牆或防病毒程序
您的默認 Windows Defender 防火牆保護或任何第三方防病毒程序可能會阻止正在進行的連接或遊戲文件正常運行。因此,暫時禁用或關閉實時保護和防火牆保護。然後你應該嘗試運行遊戲來檢查 Last of Us Part 1 在 PC 上的低 FPS 問題是否已得到修復。為此:
單擊開始菜單 > 鍵入防火牆。從搜索結果中選擇 Windows Defender 防火牆。現在,點擊左側窗格中的打開或關閉 Windows Defender 防火牆。
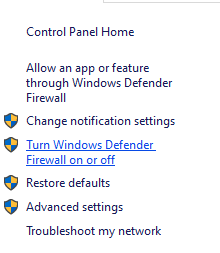
為私人和公共網絡設置選擇關閉 Windows Defender 防火牆(不推薦)選項。
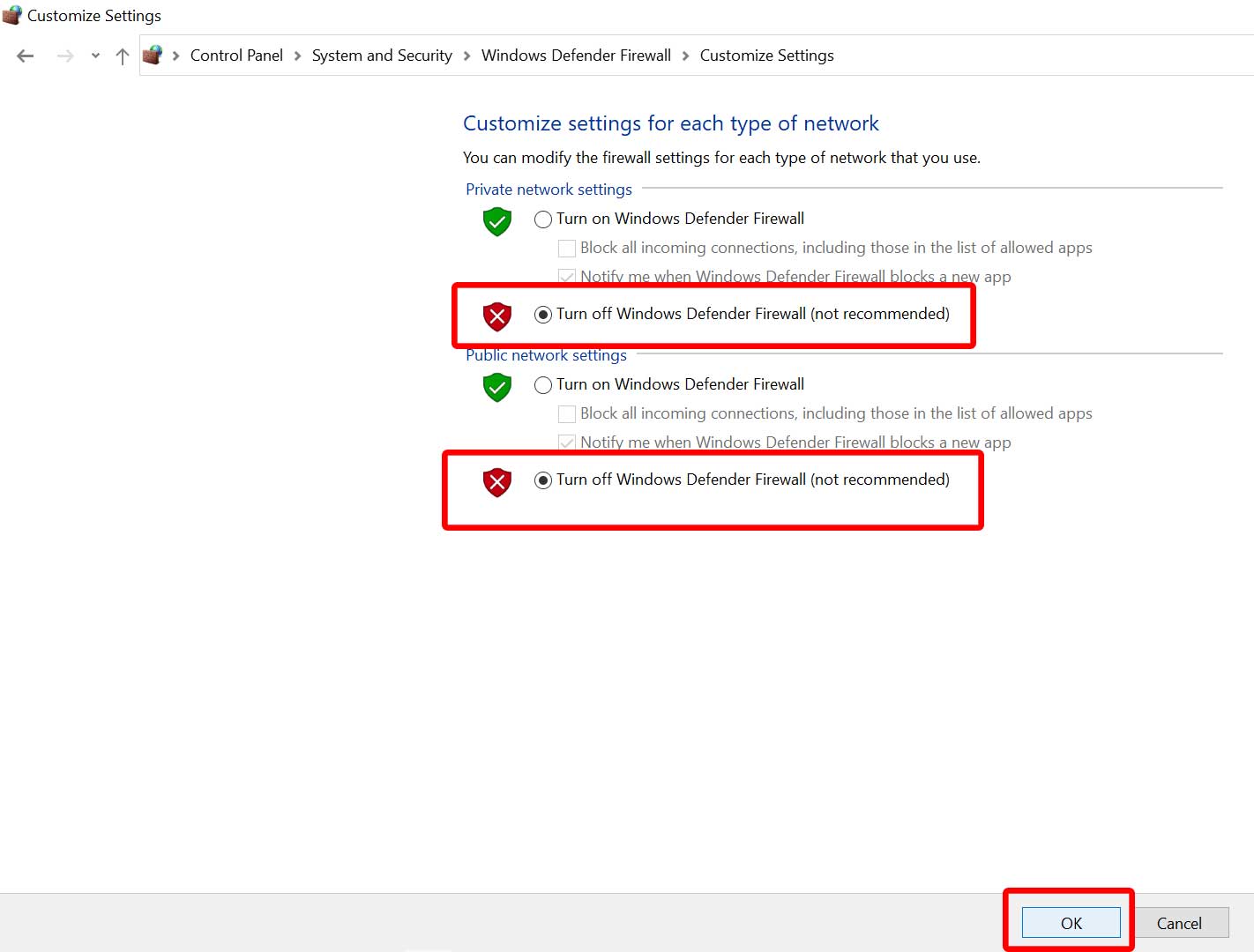
選擇後,點擊確定以保存更改。最後,重新啟動計算機。
同樣,您也必須關閉 Windows 安全保護。只需按照以下步驟操作:
按 Win+I 鍵打開 Windows 設置 菜單。點擊更新和安全 > 從左窗格中點擊Windows 安全。
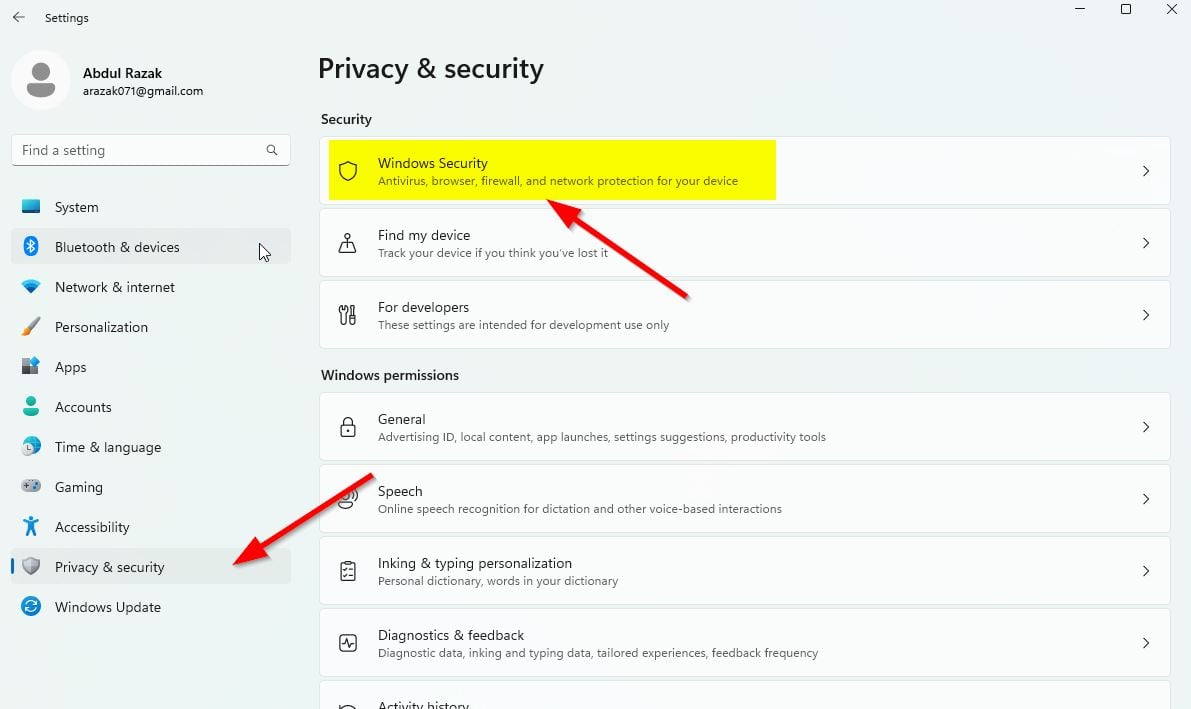
現在,點擊打開 Windows 安全按鈕。轉到病毒和威脅防護 >點擊管理設置。
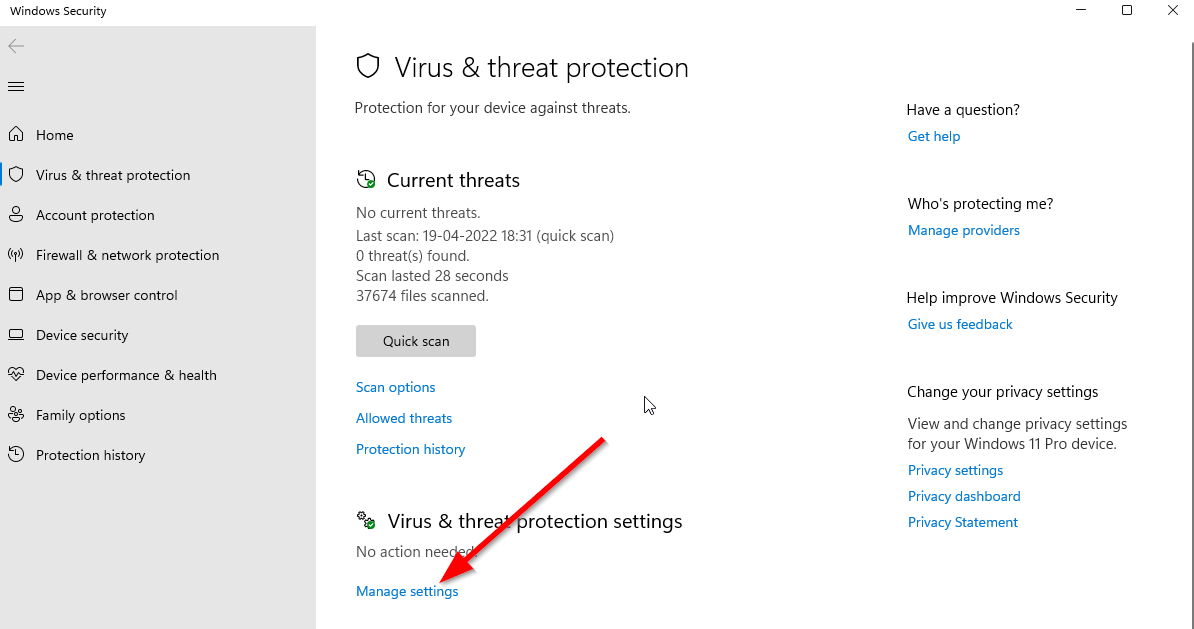
接下來,您只需關閉 實時保護開關。如果出現提示,請點擊是繼續下一步。此外,您還可以根據需要關閉雲提供的保護、篡改保護。
12。在電源選項中設置高性能
如果您的 Windows 系統在電源選項中以平衡模式運行,只需設置高性能模式以獲得更好的效果。儘管此選項會佔用更高的電量或電池使用量。為此:
點擊開始菜單 > 鍵入控制面板,然後從搜索結果中點擊它。現在,轉到硬件和聲音 >選擇電源選項。點擊高性能將其選中。確保關閉窗口並完全關閉計算機。為此,請點擊開始菜單 > 轉到電源 > 關機。計算機完全關閉後,您可以重新打開它。
在大多數情況下,這應該可以解決您 PC 上與《最後生還者》第 1 部分性能相關的問題。但是,如果這些方法都不適合您,請遵循下一個方法。
13.嘗試禁用覆蓋應用
似乎一些流行的應用確實有自己的覆蓋程序,這些程序最終可能會在後台運行並導致遊戲性能問題甚至啟動問題。您應該按照以下步驟關閉它們以解決問題:
禁用 Discord 覆蓋
啟動 Discord 應用 > 點擊在底部的齒輪圖標上。點擊應用設置下的覆蓋>打開啟用遊戲內覆蓋。點擊遊戲標籤 > 選擇最後生還者第 1 部分。最後,關閉啟用遊戲內覆蓋開關。確保重新啟動您的 PC 以應用更改。
禁用 Xbox Game Bar
按 Win+I 鍵打開 Windows 設置。點擊遊戲 >轉到遊戲欄 >關閉使用遊戲欄錄製遊戲剪輯、屏幕截圖和廣播選項。
如果以防萬一,您找不到 Game Bar 選項,那麼只需從 Windows 設置菜單中搜索它即可。
禁用 Nvidia GeForce Experience Overlay:
啟動 Nvidia GeForce Experience 應用 > 前往設置。點擊常規標籤>禁用遊戲內疊加選項。最後,重新啟動 PC 以應用更改並再次啟動遊戲。
此外,請記住,您應該禁用一些其他覆蓋應用程序,例如 MSI Afterburner、Rivatuner、RGB 軟件或始終在後台運行的任何其他第三方覆蓋應用程序。
獎勵:如果您不想弄亂遊戲中的圖形設置,您可以打開 Nvidia GeForce Experience 應用。然後點擊優化,立即獲得優化的《最後生還者》第 1 部分設置,而無需手動調整圖形選項。
就是這樣,伙計們。我們假設本指南對您有所幫助。如需進一步查詢,您可以在下方發表評論。