沒有什麼比彎曲的地平線更能讓照片看起來像業餘愛好者一樣了,但幸運的是,在 Photoshop 的幫助下,您可以使用裁剪工具相對快速地拉直圖像。
在本指南中,您您將學習兩種不同的拉直照片的方法。第一種方法使用 Camera Raw,如果您在 Photoshop 中編輯 RAW 圖像,這是最好的方法。如果您正在編輯 JPEG、PNG、TIFF 或任何其他文件格式,第二個選項是使用裁剪工具拉直圖像。在本教程的後面部分,您還將學習一個有用的技巧,可以在不裁剪的情況下拉直圖像。
讓我們開始吧!
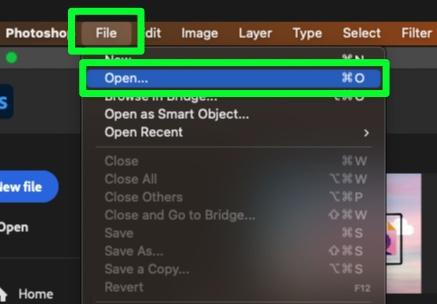
選項 1: 使用 Camera Raw 拉直照片
RAW 文件格式允許您在進入 Photoshop 工作區之前對圖像進行非破壞性編輯。這保留了原始圖像的最高質量,同時允許您進行調整和編輯。
您可以在此格式中進行的其中一項編輯是拉直圖像。如果您正在處理 RAW 照片,可以通過以下方法輕鬆拉直它們。
第 1 步:在 Photoshop 中打開 Raw 文件
使用此選項時要記住的最重要的一點是,您無法使用 Camera Raw 濾鏡打開 PNG 或 JPEG。您必須直接在 Photoshop 中打開實際的 RAW 文件。
要在 Photoshop 中打開 RAW 文件,請轉到文件 > 打開。
系統將提示您在硬盤驅動器上找到您的文件。完成後,單擊打開 以在 Camera Raw 界面中打開文件。
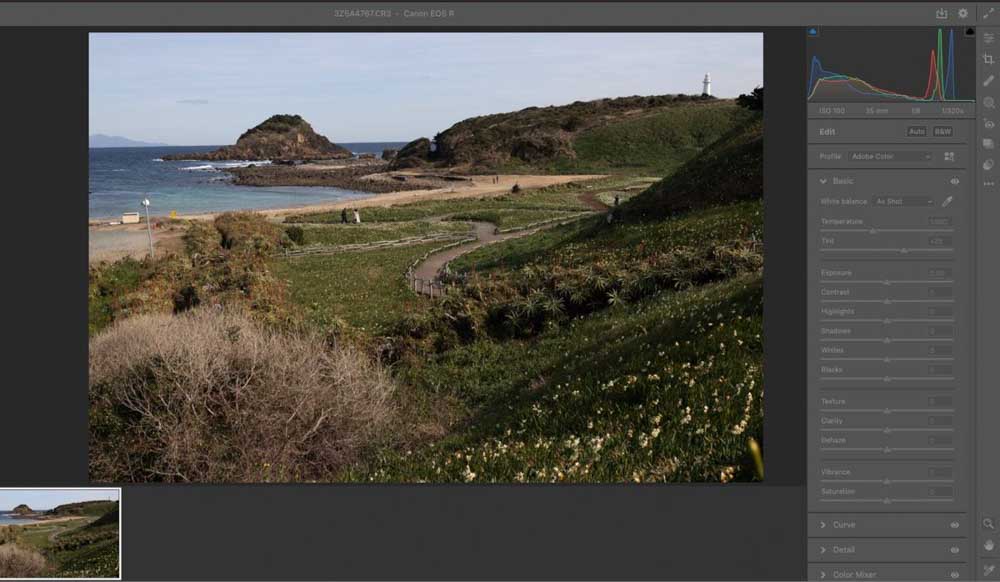
如果您不直接在 Photoshop 中打開 RAW 文件,您將無法使用邊欄中的裁剪工具。沒有裁剪工具,您將無法進行必要的更改。
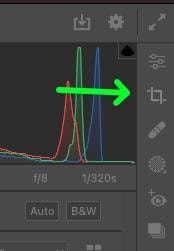
第 2 步:單擊裁剪工具 (C)
在 Camera Raw 界面中打開圖像後,單擊裁剪工具 在屏幕右側的工具欄中。
這將打開裁剪菜單。
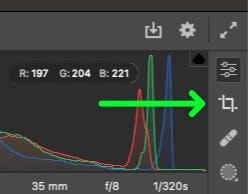
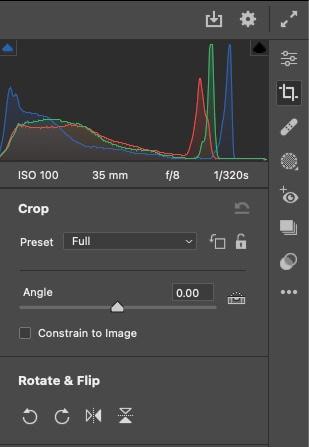
第 3 步:使用角度滑塊或拉直工具
現在您已準備好拉直圖像.
在 Camera Raw 中拉直圖像有兩種方法。您可以使用角度滑塊,也可以使用拉直工具。這兩種方法都可以正常工作,選擇取決於您的個人喜好和適合項目的方法。
如果您想使用角度滑塊,您可以在裁剪菜單中找到它。慢慢向左或向右移動滑塊,使整個圖像向該方向傾斜。
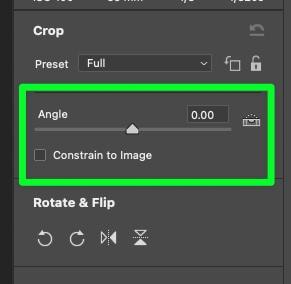
當您調整滑塊時,您會在畫布後面看到圖像的透明版本。將透明圖片對齊,直到您覺得它像您需要的一樣直。
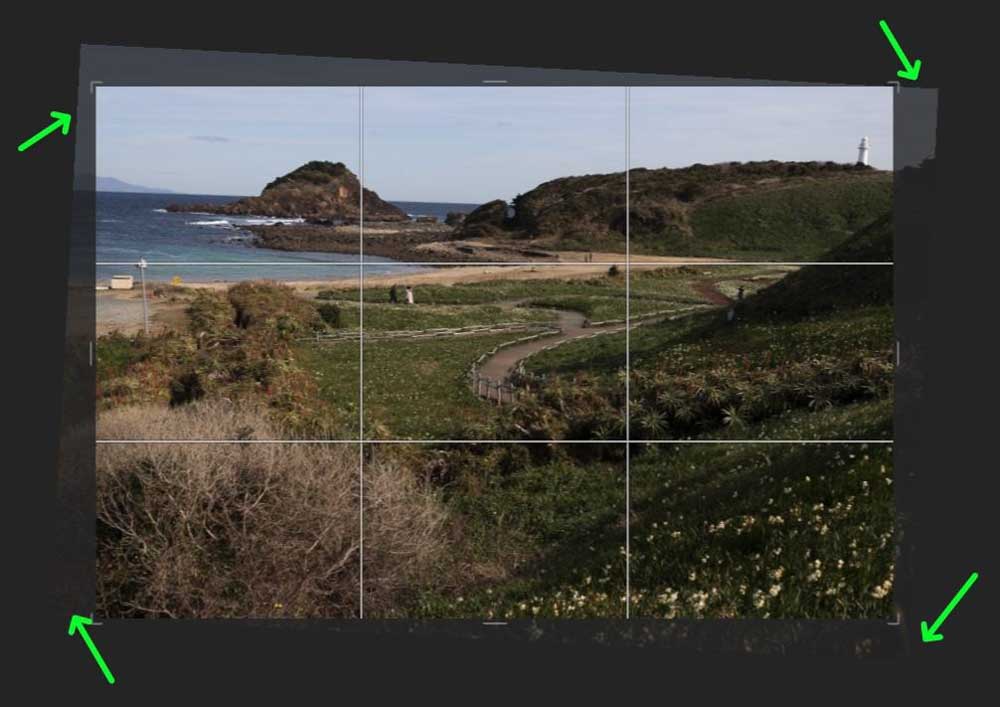
如果您的水平線清晰,您可以選擇使用拉直工具,您可以在角度滑塊的右側找到它.單擊按鈕將其選中。
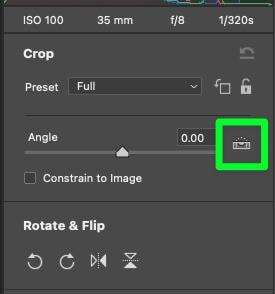
選擇拉直工具後,將鼠標拖過圖像中的水平線。地平線是指前景和天空相交的區域。
如果圖像是在室內,你必須做出最好的猜測,並根據它的外觀來判斷最終結果。
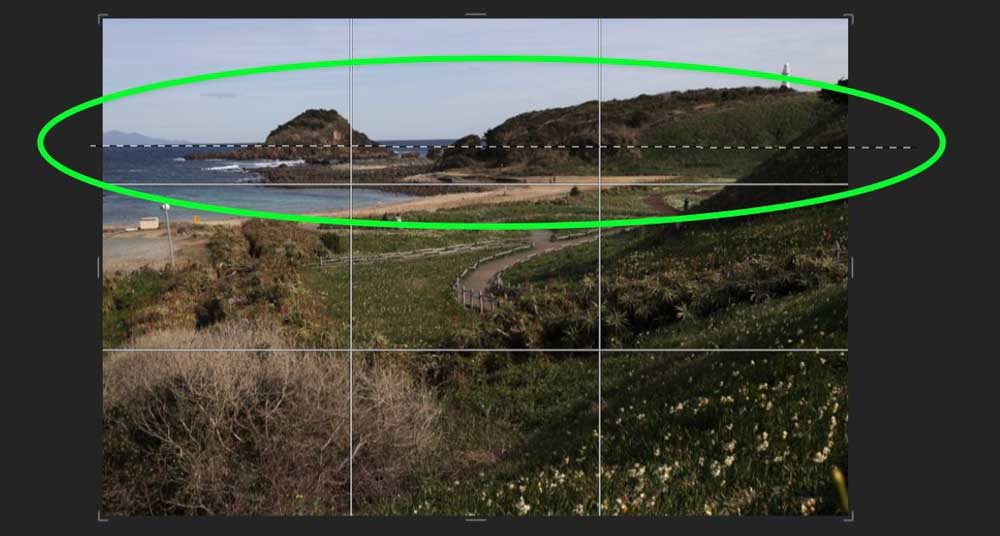

此外,請記住,對於拉直工具,沒有固定的規則。如果您想使最終結果更具藝術感,您可以將該工具拖過照片的任何區域。
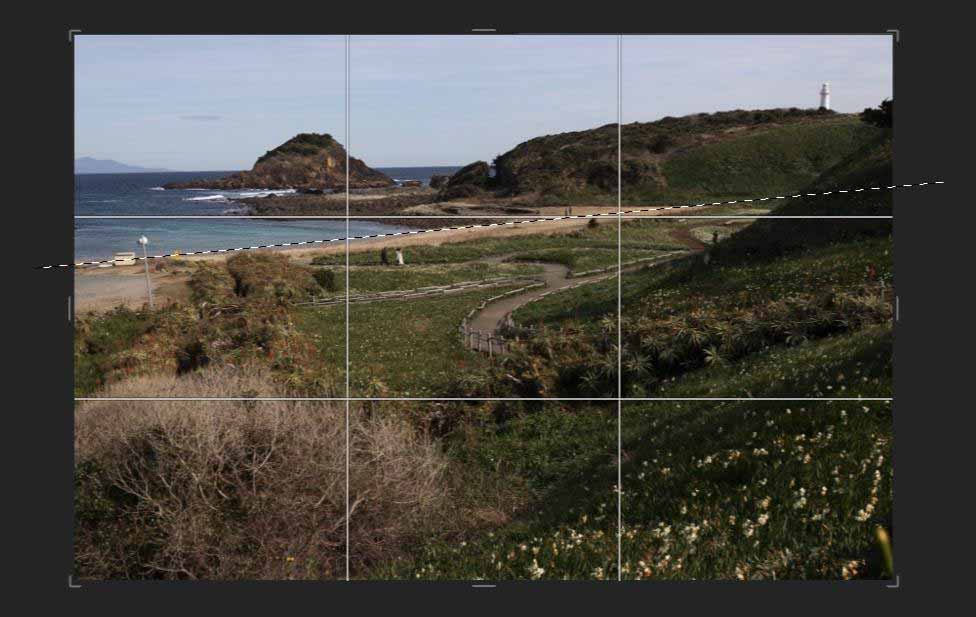
第 4 步:按 Enter 確認
一旦您使用兩種方法中的一種來拉直圖像,請按 Enter 確認更改。
您的照片現已正式拉直。您應該看到只有您可能會注意到的細微變化或改變整個圖像平衡的根本差異。



選項2之後:在 Photoshop 中使用裁剪工具拉直
當您需要裁剪或拉直圖像時,此選項是最常用的選項。與之前的選項不同,此選項不僅操作快速,而且您可以在項目期間的任何時間使用此選項。
第 1 步:選擇裁剪工具 (C)
在工具欄中選擇裁剪工具 (C) 以開始此過程。
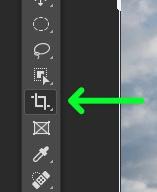
第 2 步:取消選中選項欄中的兩個選項
選擇裁剪工具後,查看選項欄屏幕的頂部。
有兩個選項可以選中:
刪除裁剪像素 – 選中此選項將永久刪除您最終裁剪的像素。這意味著如果您想稍後在項目中恢復部分圖像,您將無法做到。 Content-Aware – 此選項將使用 Photoshop 的 AI 來“填補裁剪區域的空白”。因此,如果裁剪後看起來圖像會丟失一大塊,請選中此框讓 Photoshop 覆蓋您。
對於指南的這一部分,取消選中這兩個選項。
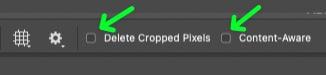
注意:我建議您避免使用刪除裁剪像素選項,因為它比其他任何東西都更麻煩.只有當 RAM 對您的計算機來說是個問題,或者如果您想有意刪除特定編輯的像素時,您才需要選中此選項。
第 3 步:使用拉直工具

在選項欄中,單擊拉直按鈕以選擇拉直工具。
將拉直工具拖過要用作地平線的照片區域。這會將您的圖像重新定位為您需要的方式。
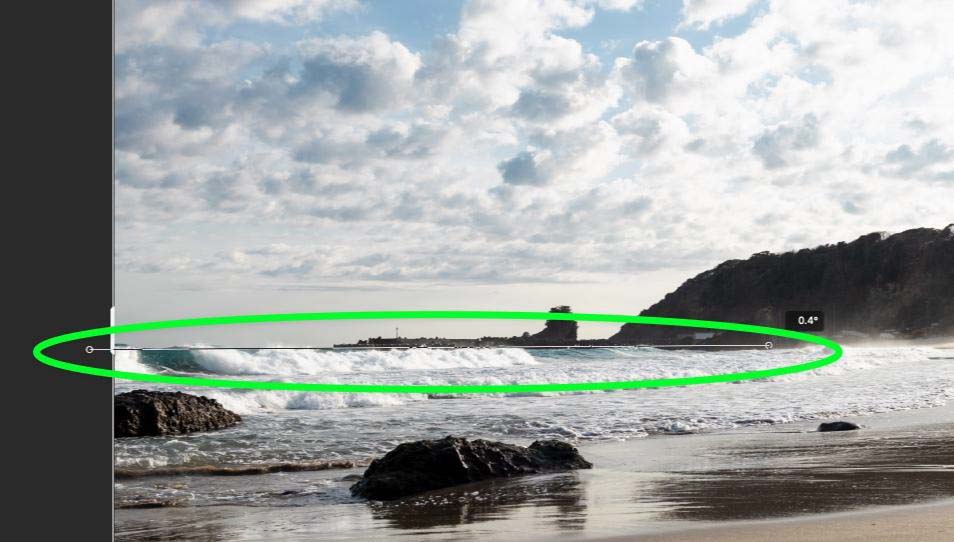
您現在將在畫布後面看到圖像的透明版本。圖像的角將指示您確認更改後圖像的直度。
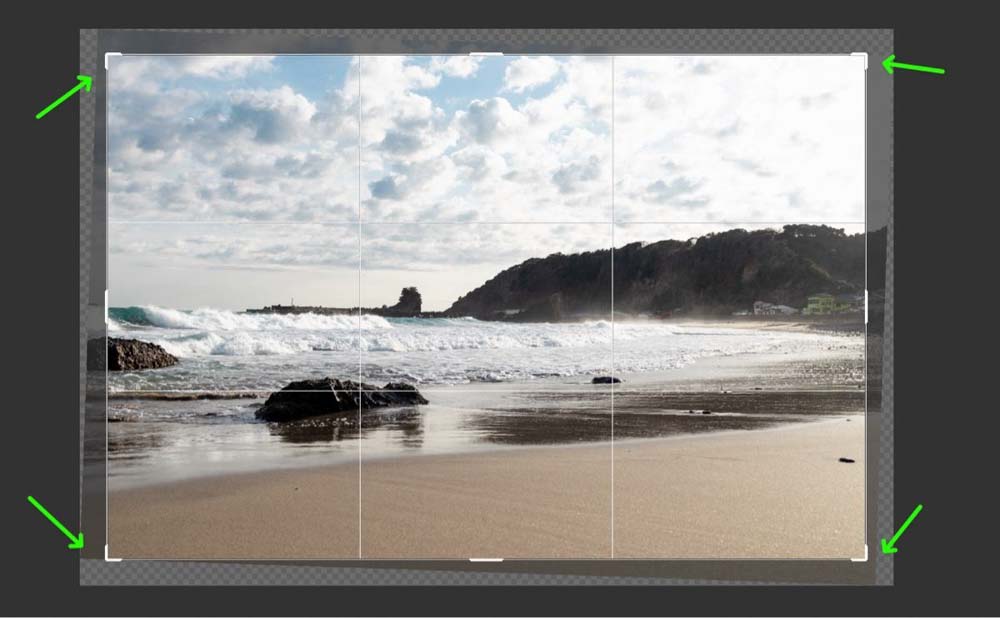
第 4 步:按 Enter 鍵確認
一旦您對更改感到滿意(儘管它們可能很細微),請按 輸入 確認。
您現在擁有原始圖像的拉直版本。


如何在不在 Photoshop 中裁剪照片的情況下拉直照片
如果您需要在不影響原始尺寸的情況下拉直照片怎麼辦?
Photoshop 使這比您想像的更簡單。您只需選中一個框即可實現此目的。
首先,從工具欄中選擇裁剪工具(C)。
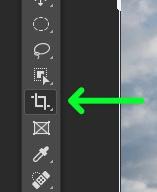
接下來,選擇工具欄中的拉直工具,像往常一樣使用它。

使用拉直工具後,您可能會注意到圖像後面有一個棋盤格圖案,尤其是在確保裁剪框將所有圖像邊緣保持在範圍內時框架以防止任何裁剪。
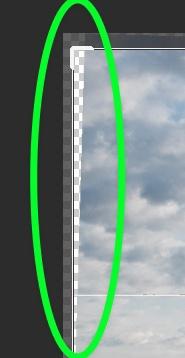

目標是用附近的像素替換棋盤圖案,以便圖像看起來完整。
為此,請選中選項欄 中內容感知 旁邊的框。這樣做會讓 Photoshop 知道您希望 AI 填充圖像的其餘部分。
![]()
單擊選項欄中的複選標記圖標或按Enter確認。
![]()
您的圖片現在是直的,具有相同的寬高比並且圖片的角被填充。
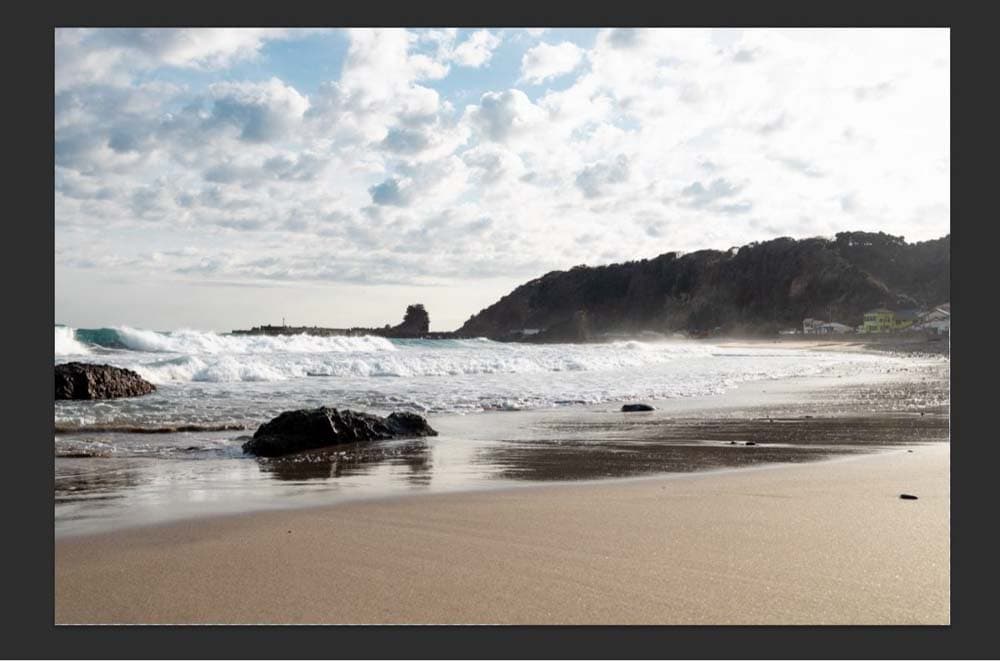
還有,您可能仍會在圖像後面看到一點棋盤格圖案。您可能會在圖片的一個或多個邊緣看到這一點。
這使得它看起來好像 Photoshop 遺漏了圖像邊緣的一些像素。
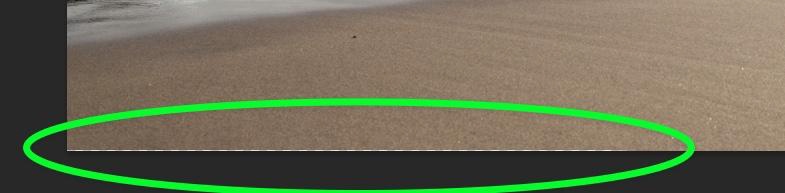
別擔心。這只是 Photoshop 中的一個小故障。如果放大圖像的邊緣,您將在最終圖像中看到沒有丟失的像素。
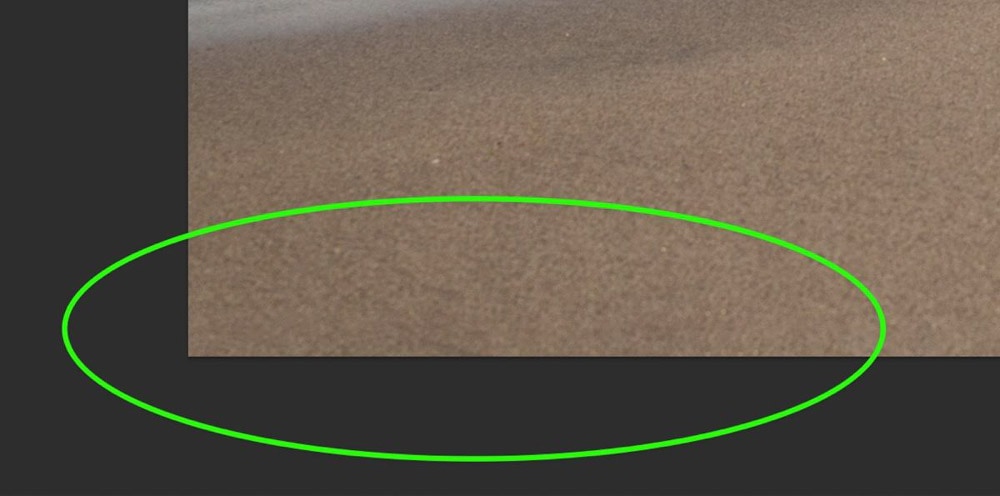
此外,您不必擔心導出圖像時圖像的外觀。導出圖像後不會丟失像素。
注意:在處理具有簡單紋理或圖案的圖像時,選中“內容感知”框效果最佳。
如果您的圖像在框架邊緣附近有復雜的主題、圖案或背景,Photoshop 將不知道如何處理它。您最終會在圖像邊緣出現隨機像素,這些像素在圖片中看起來不正確。
因此,在選中內容感知框之前,請確保照片的邊緣是簡單的。

 之後
之後